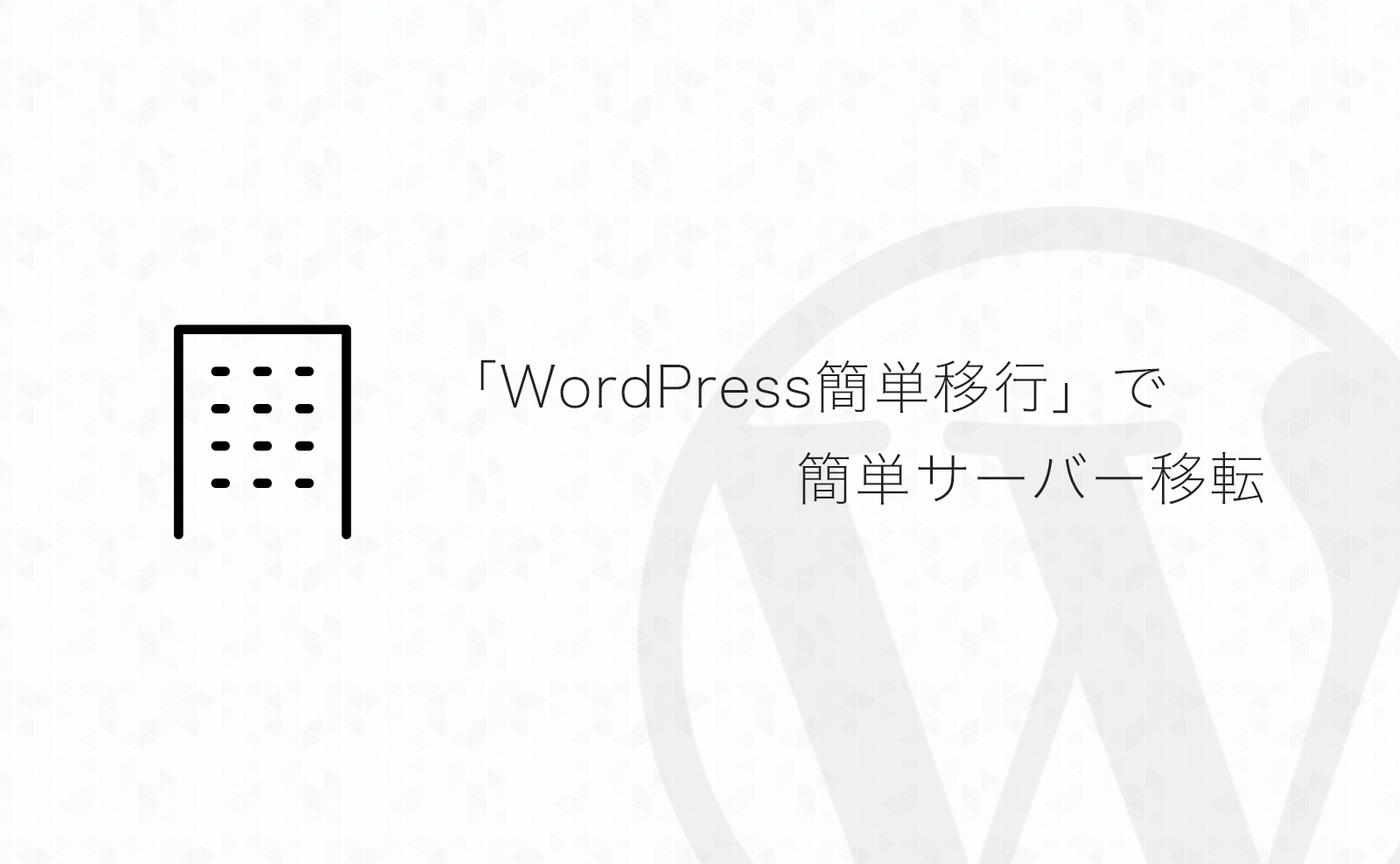mixhostサーバーで運用中のWordPressサイトをエックスサーバーへサーバー移転する用事があり、今回エックスサーバーの「WordPress簡単移行」機能を使ってみました。
できるサイトと出来ないサイトがあるかもしれませんが、WordPress簡単移行機能を使えばFTPでファイルをダウンロード・アップロードしたりDBをエクスポート・インポートするなどの難しいことをしなくても移行が出来ました!
「WordPress簡単移行」機能を使ってサーバー移行した流れについて紹介します!
目次
「WordPress簡単移行」を使ったサーバー移行の大まかな流れ
まずは「WordPress簡単移行」を使ったサーバー移行の大まかな流れを紹介します。
ほぼすべての操作をエックスサーバーの管理画面で完結できるので、移行元サーバーの管理画面からの操作は不要でした。
- サーバーにドメイン設定を追加
- WordPress簡単移行機能で移行開始
- hostsを編集してサイトの表示を確認
- ドメインのネームサーバー設定を変更
おそらく一連の流れで一番難しいのは「3.」の「hostsを編集してサイトの表示を確認」だと思います。
コピー&ペーストでできる内容なので落ち着いて進めていきましょう。
それではいってみましょう!
マニュアルと動作要件の確認
サーバー移行を始める前に、まずはマニュアルと動作要件を確認しましょう。
マニュアル▼
動作要件▼
・WordPressのバージョンが 4.2 ~ 5.6 であること
https://www.xserver.ne.jp/manual/man_install_transfer_wp.php
・PHPのバージョンが5.3以上であること
・移行元のWordPressが以下に当てはまる場合、エラーとなります。
・マルチサイト機能を使用している場合
・データベースの容量が2GBを超えている場合
・WordPress.comからの移行である場合
・「PHPからtar、zipコマンドのいずれも利用不可」かつ「PHPのzipモジュールが利用不可」の場合
この他、使っているサーバーの仕様や、使っているテーマ・プラグインによってはWordPress簡単移行機能がうまく動作しない可能性もあります。
ドメインのネームサーバー設定を変えるまでは基本的に今動いているサイトには影響は無いので、移行できたか確認する段階で上手くいかなければWordPress簡単移行機能ではなく、手動で移行するか、費用はかかりますがプロに依頼するか検討しましょう。
WordPress簡単移行を使った移行手順
サーバーにドメイン設定を追加
まず、エックスサーバー側にドメインの追加がまだの場合はドメイン設定の追加をしましょう。
※すでに追加済みの場合はこの手順は読み飛ばしてください。
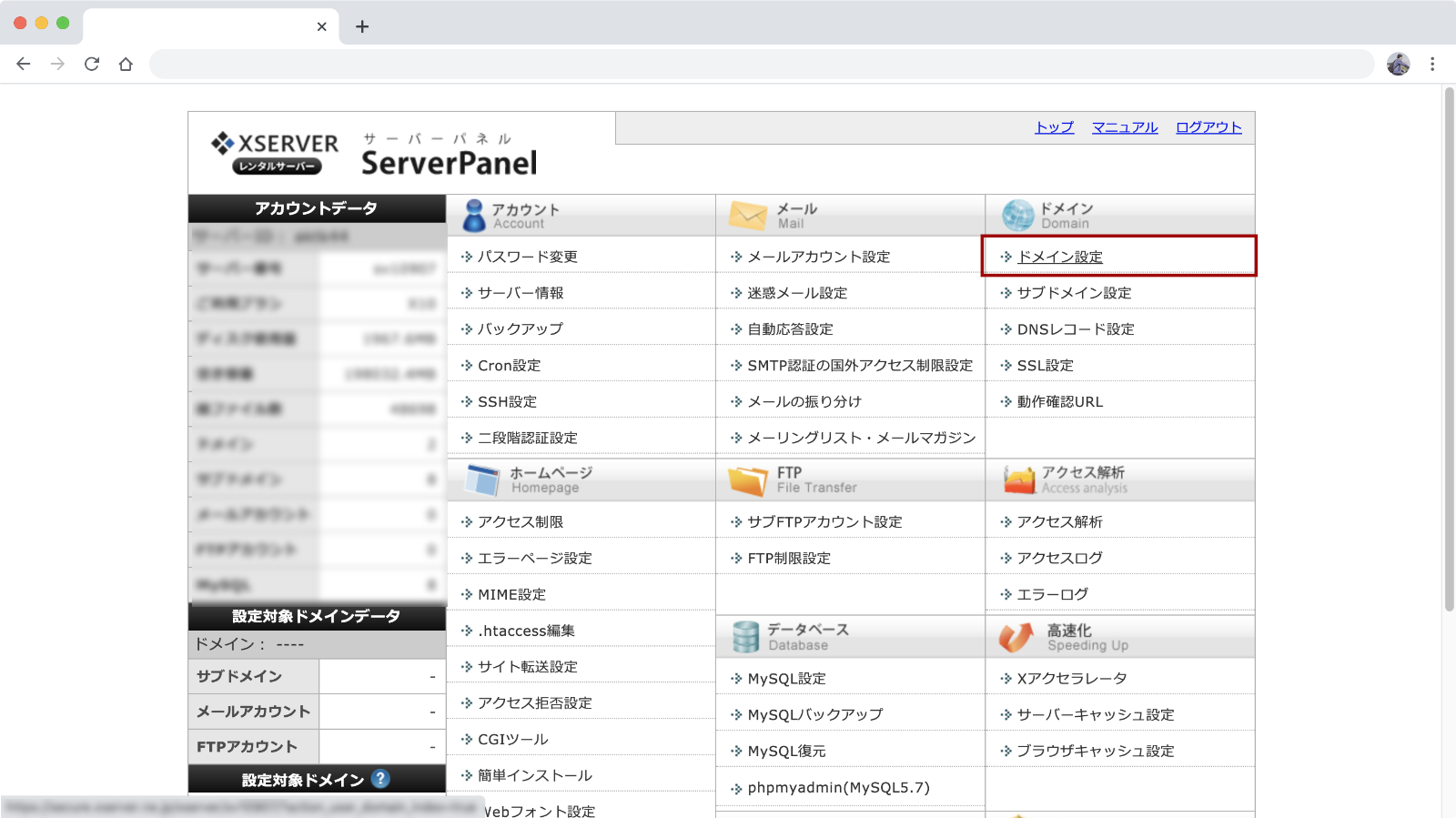
エックスサーバーのサーバーパネルにログインして、「ドメイン設定」を開きます。
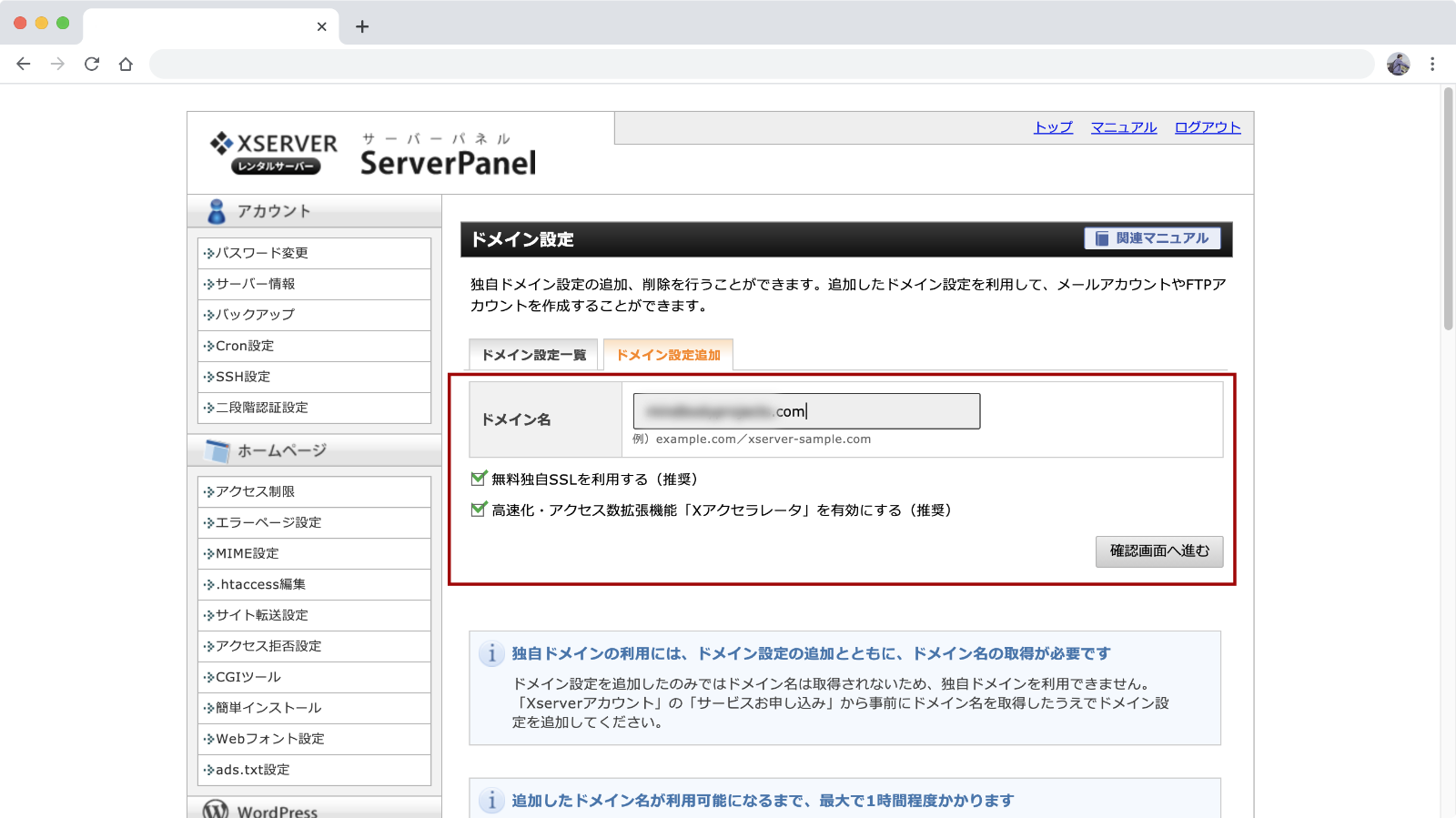
移行したいサイトのドメイン名を入力します。
合わせて無料SSLを利用する場合は「無料独自SSLを利用する」にもチェックを入れておきましょう。
入力が完了したら「確認画面へ進む」をクリックします。
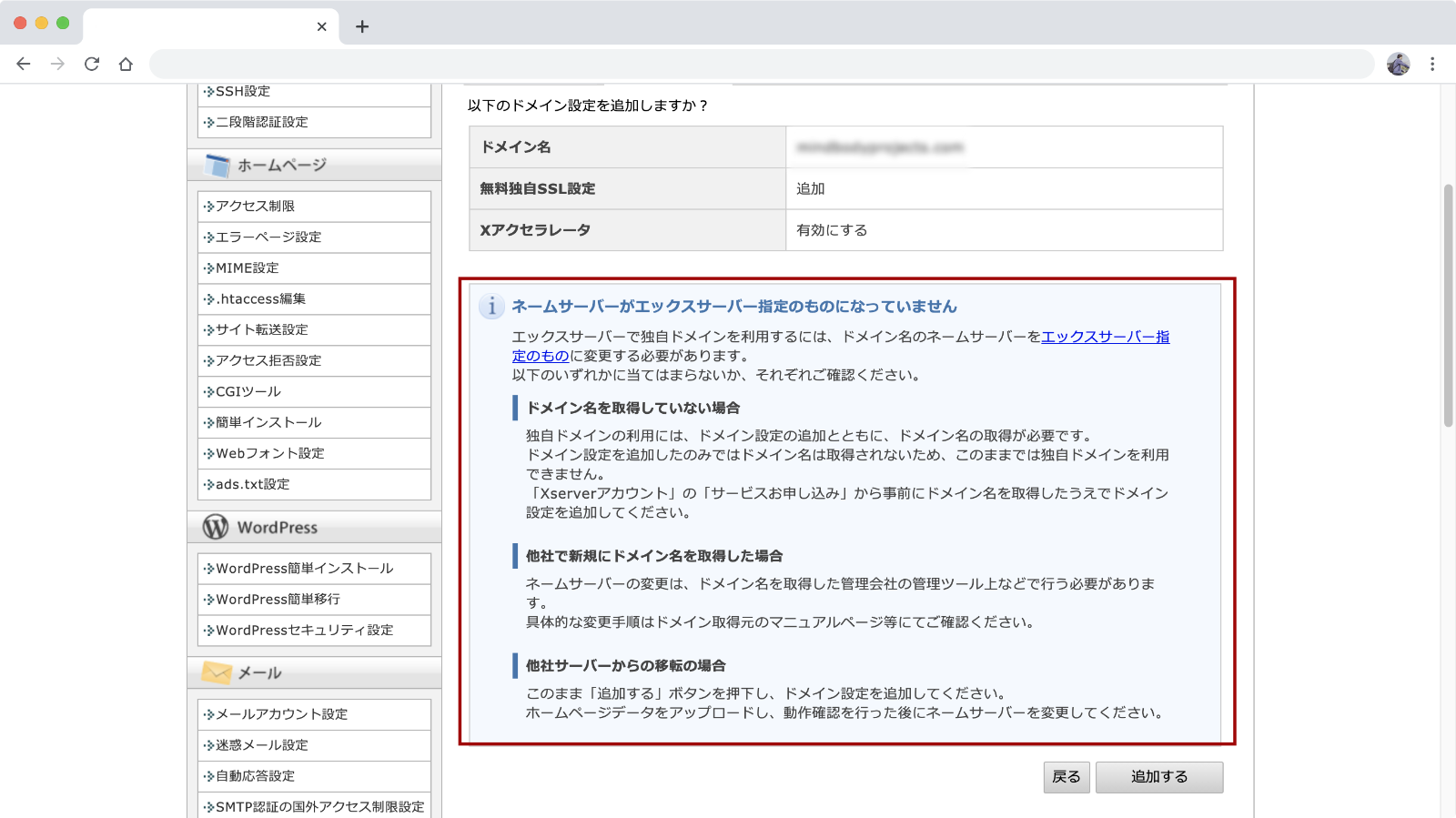
ドメインのネームサーバーが移行前に使用しているサーバー指定のものになっていますので、ドメイン追加の確認画面で「ネームサーバーがエックスサーバー指定のものになっていません」と表示されますが、問題ありませんのでこのまま「追加する」をクリックします。
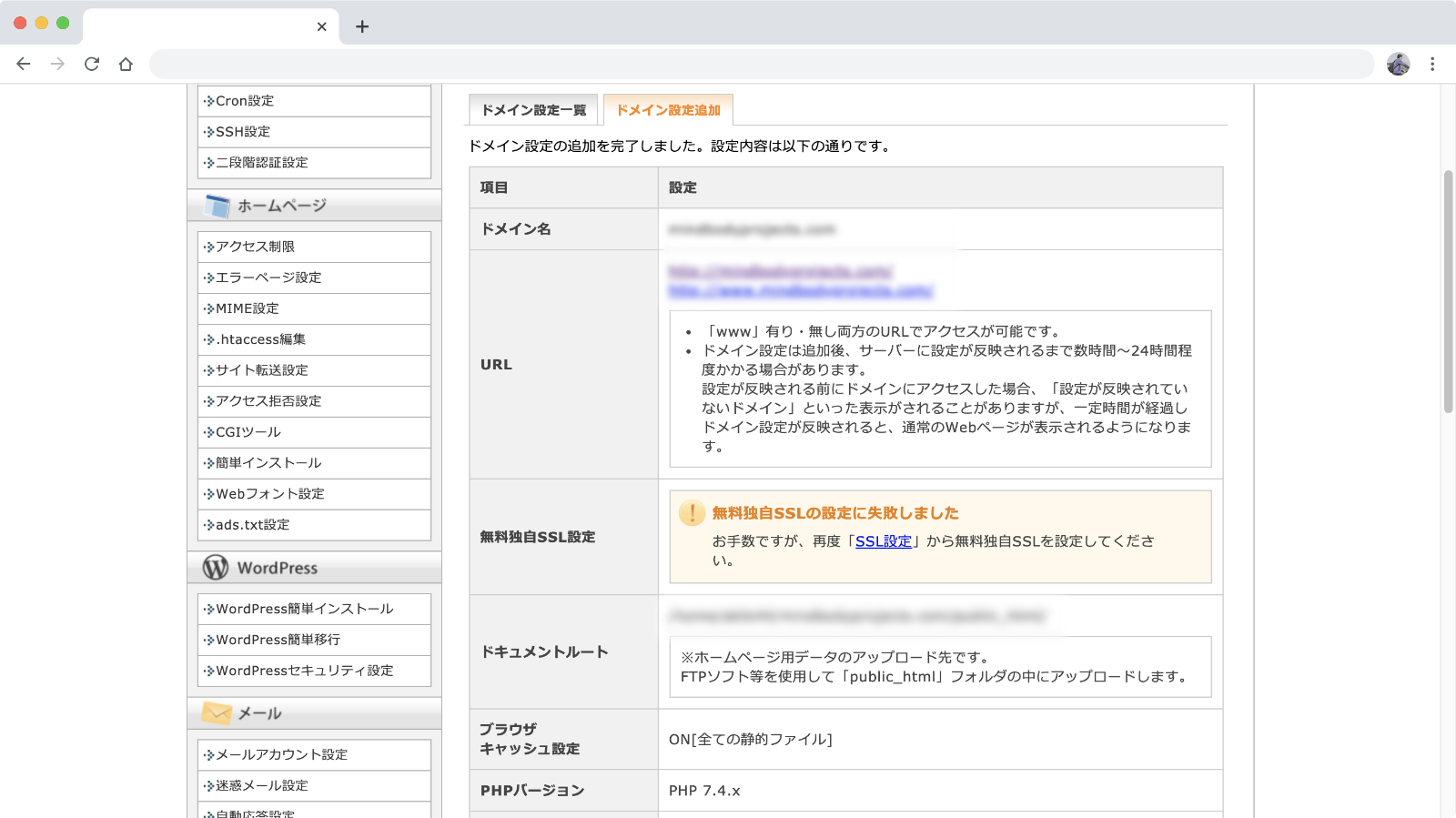
ドメイン設定が追加され、サーバー上にフォルダなどが作成されます。
「無料独自SSLの設定に失敗しました」と表示されますが、ネームサーバーがエックスサーバー指定のものになっていないうちは無料独自SSLは追加出来ません。
SSL設定はWordPress簡単移行の機能の中で上手くやってくれるので、このまま移行作業を進めます。
WordPress簡単移行機能で移行開始
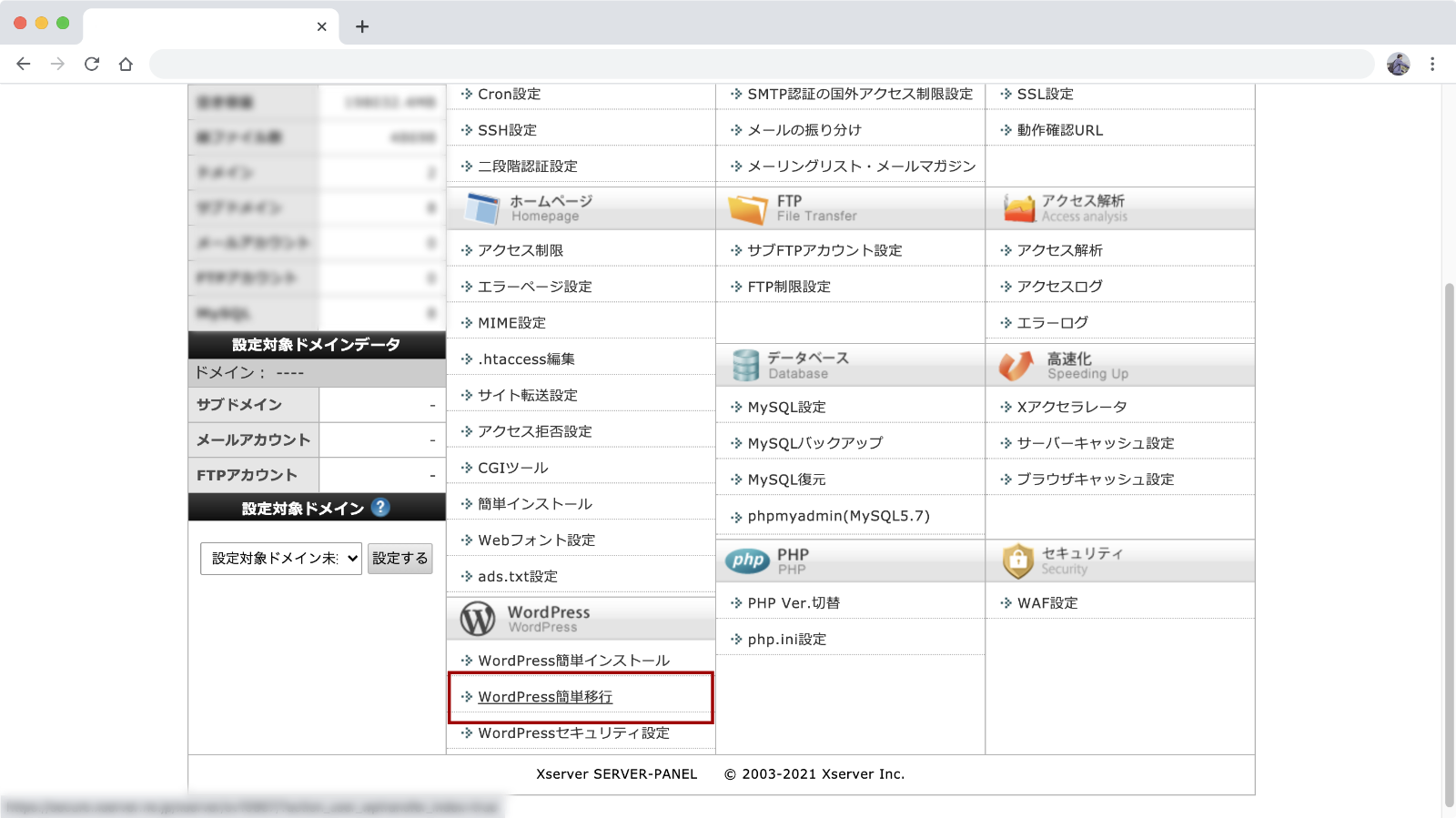
引き続きサーバーパネルの「WordPress簡単移行」をクリックします。
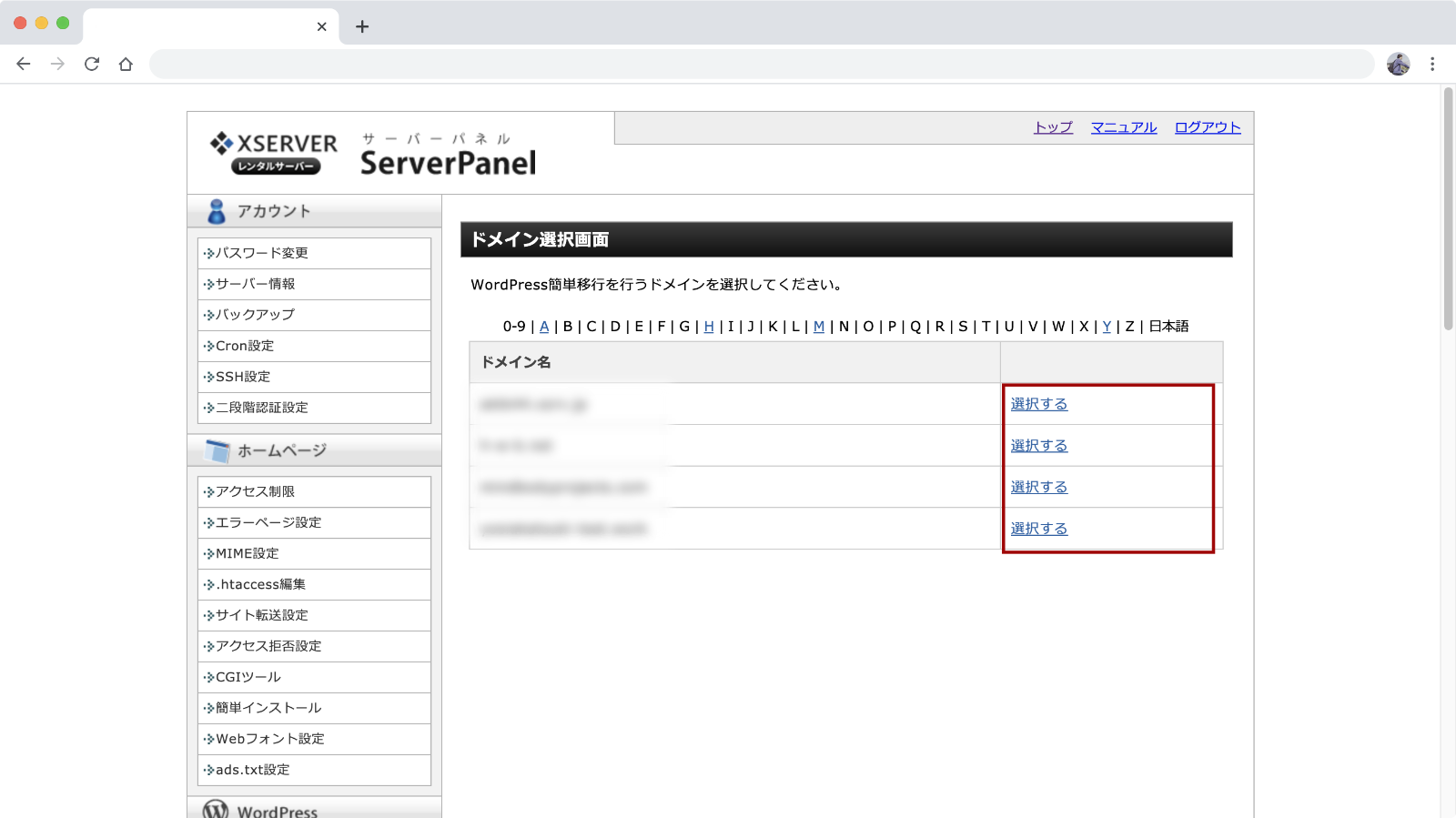
ドメイン選択画面が表示されたらWordPressの移行をするドメインの「選択する」をクリックします。
※手順によってはドメイン選択画面は表示されない場合もあります。
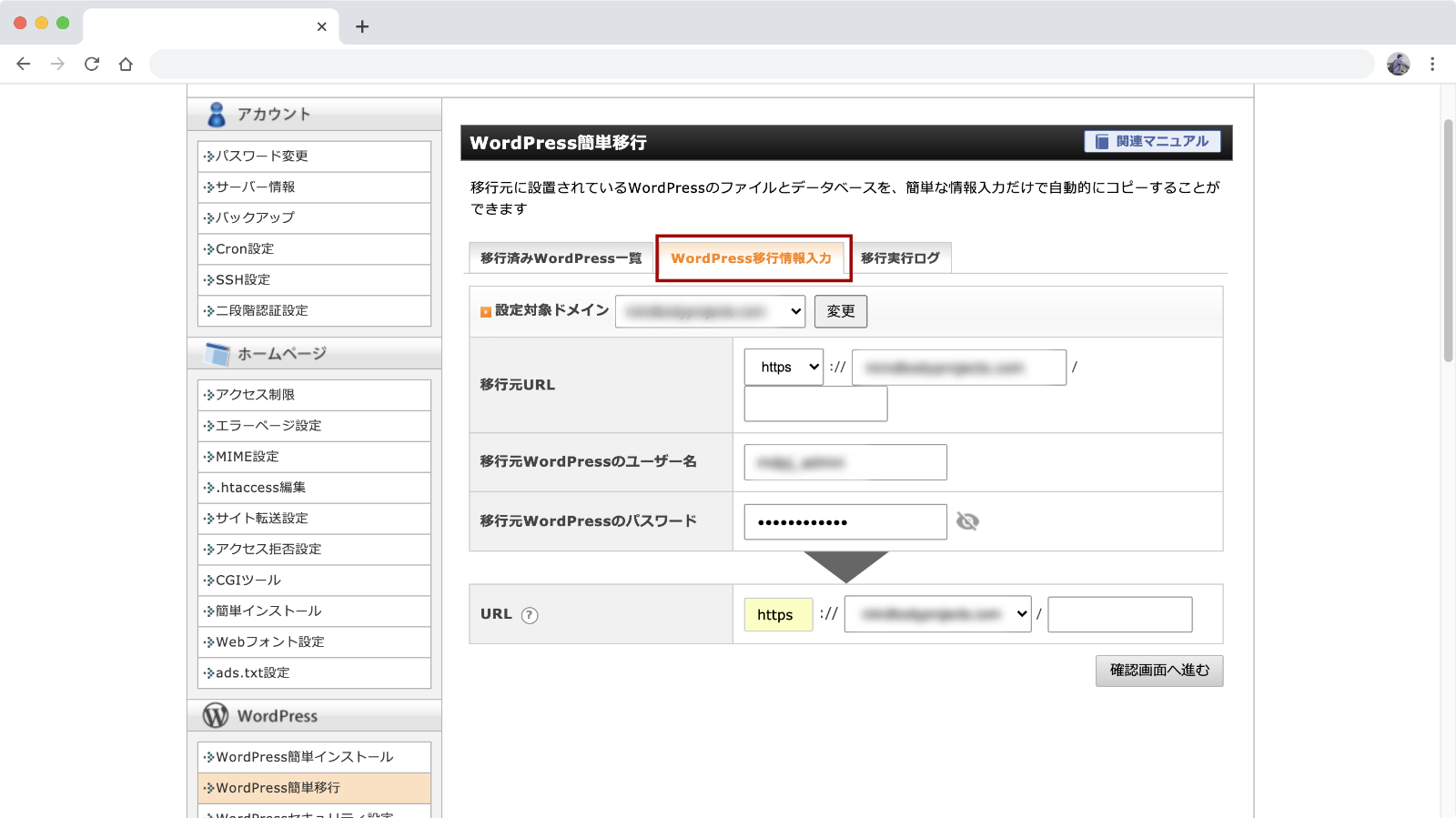
「WordPress移行情報入力」タブをひらき、必要な情報を入力します。
ドメインは予め入力されていると思いますので、httpかhttpsか、WordPress管理画面のログイン情報(ユーザー名・パスワード)を入力します。
ドメイン直下ではなく、サブディレクトリにインストールしている場合はドメインのあとにディレクトリのパスも入力しましょう。
例として当ブログはhttps://yosiakatsuki.net/blogにWordPressをインストールしているので、 blogを「移行URL」の最後の欄と「URL」(移行先)の最後の欄に入力します。
入力が出来たら「管理画面へ進む」をクリックします。
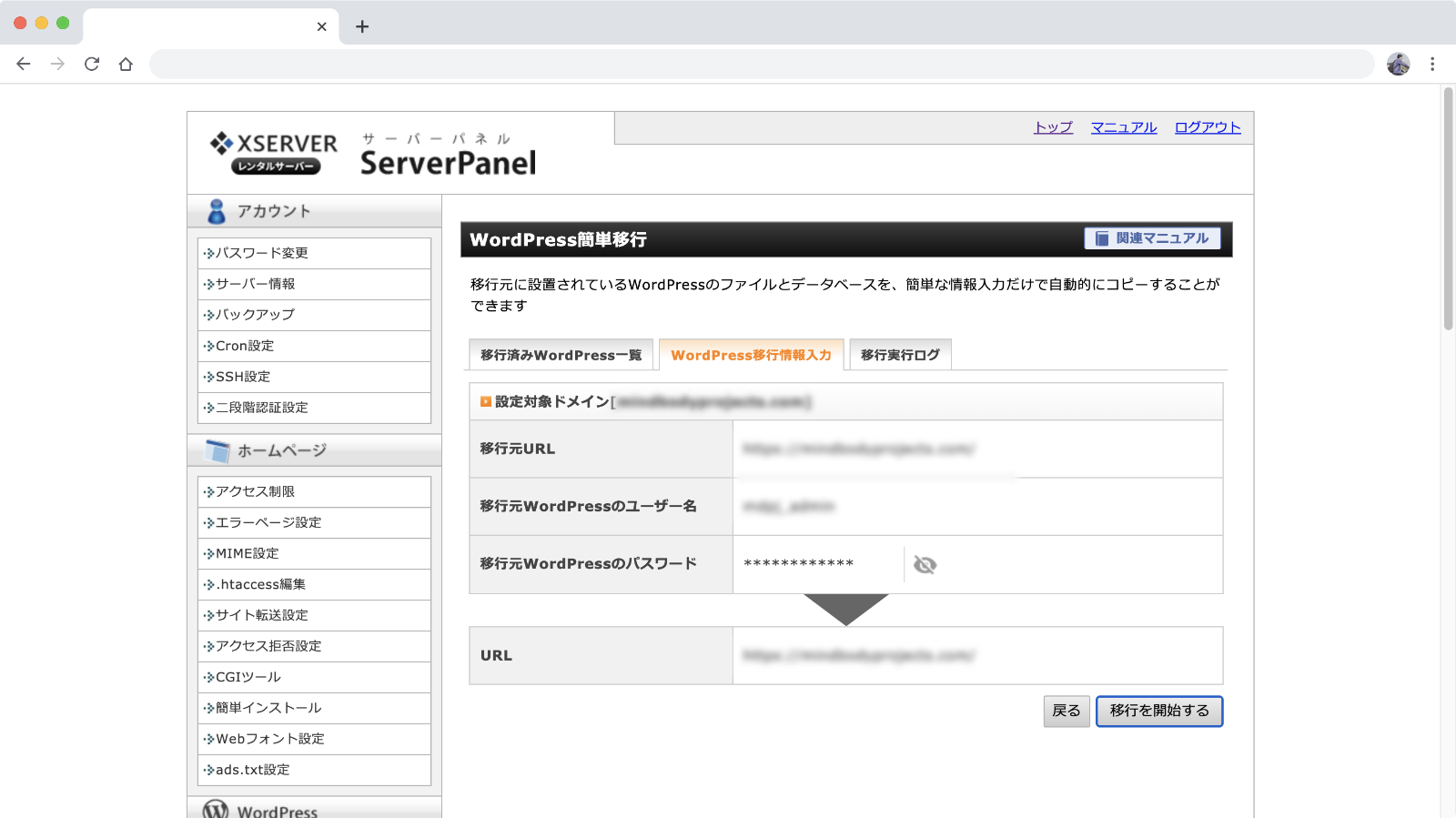
確認画面が表示されるので、内容に間違いがなければ「移行を開始する」をクリックします。
移行が開始されると、移行元サーバーからデータやファイルの移行が始まります。DBについては自動で作成されます。
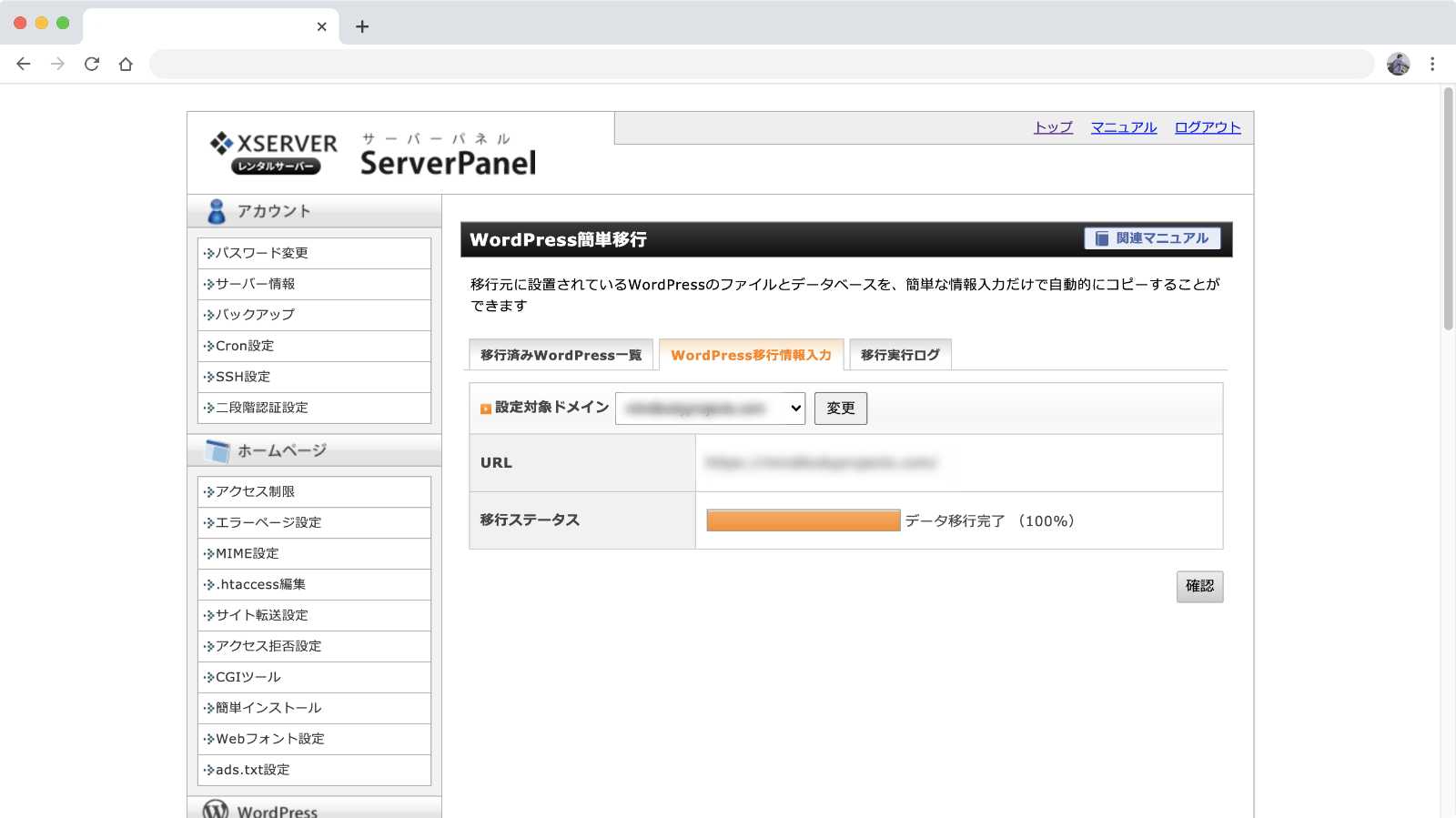
画面が切り替わり、「移行ステータス」が100%になればデータとファイルの移行完了です。
hostsを編集してサイトの表示を確認
WordPress簡単移行でデータやファイルの移行が完了したら、移行したサイトを確認しましょう。
ただ、そのままサイトのURLをブラウザに入力しても移行前のサイトが表示されるので、hostsファイルを編集して、自分だけ移行したサイトを見れるようにしましょう。
まずは、サーバーパネルのサーバー情報を確認しましょう。
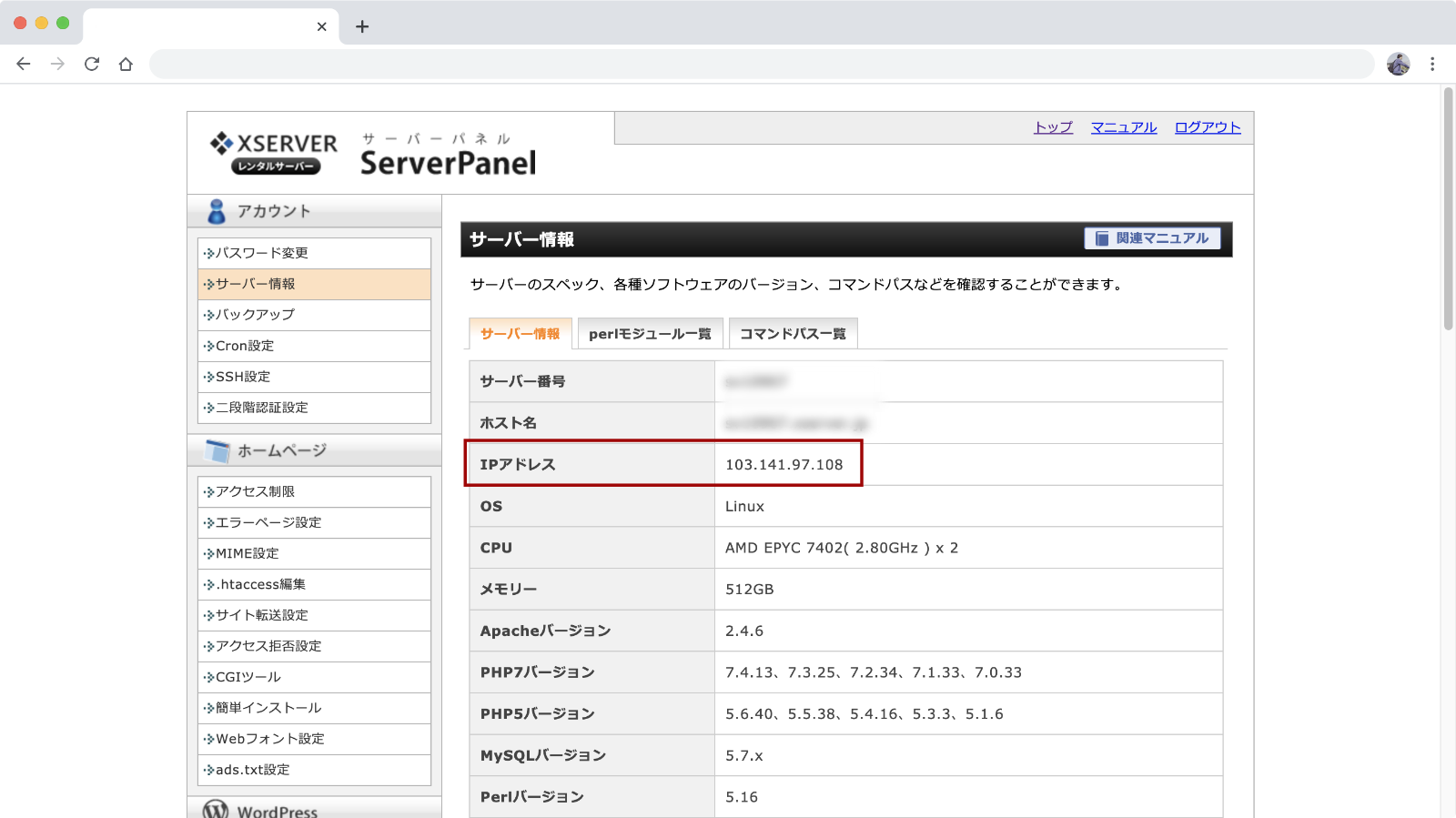
サーバー情報のIPアドレスをコピーしておきましょう。
コピーしたIPアドレスを使ってhostsファイルを書き換えて、サイトの表示と管理画面で問題がないか確認しましょう。
表示を確認するときはシークレットモード等で確認します。Google Chromeであれば右上のメニューにある「新しいシークレットウィンドウ」から新しいウィンドウを開いてサイトを表示します。
hosts書き換えと、サイトの確認については以下ページをご覧ください。
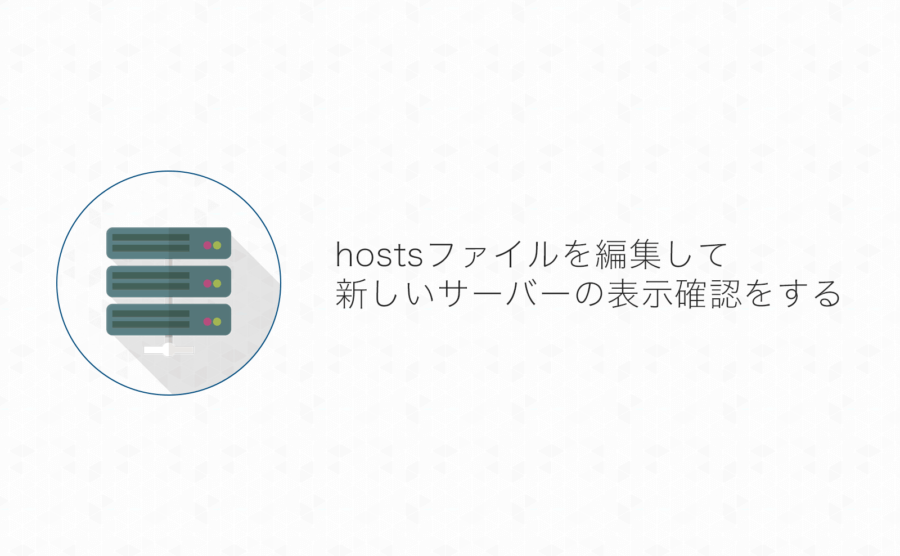
なかなか移行先サーバーのIPで表示出来ない場合はhostsを編集し直したり、シークレットウィンドウを開き直したりしてみてください。
確認が完了したらhostsファイルを元に戻すのをお忘れなく!
ドメインのネームサーバー設定を変更
サイトの表示に問題がなければ、ドメインの設定を変更します。
使っているドメイン管理サービスの管理画面からネームサーバーを下記に書き換えましょう。
- ns1.xserver.jp
- ns2.xserver.jp
- ns3.xserver.jp
- ns4.xserver.jp
- ns5.xserver.jp
ネームサーバーを変更したら移行作業はほぼ完了です。
ネームサーバー変更後数日間はちゃんとサイトが表示されるか注意して確認しておきましょう。
問題なくエックスサーバーのIPアドレスでサイトが表示され続けていることが確認出来たら、移行元サーバーのデータなどは削除しても大丈夫です。
まとめ
今回はページ数や画像数も少なく、ドメインのメールアカウント運用なしというサイトの移行でWordPress簡単移行機能を使ってみました。
メール等を使っているとまた移行手順が変わってくると思いますが、シンプルに「WordPressサイトを移行する」だけであればサーバー管理画面から簡単にできました!
この機能を使わないで移行しようと思うとDBのエクスポートやファイルのダウンロードなど地味な作業が多いのと、FTPやDBのエクスポート・インポートに慣れていない方は技術的に難しい部分があると思うので、その点を気にしなくてもいいのはポイントですね!
もしエックスサーバーにサーバー移行をお考えであればWordPress簡単移行機能はかなりありがたい機能だと思いますので試してみてください!
ではまた。