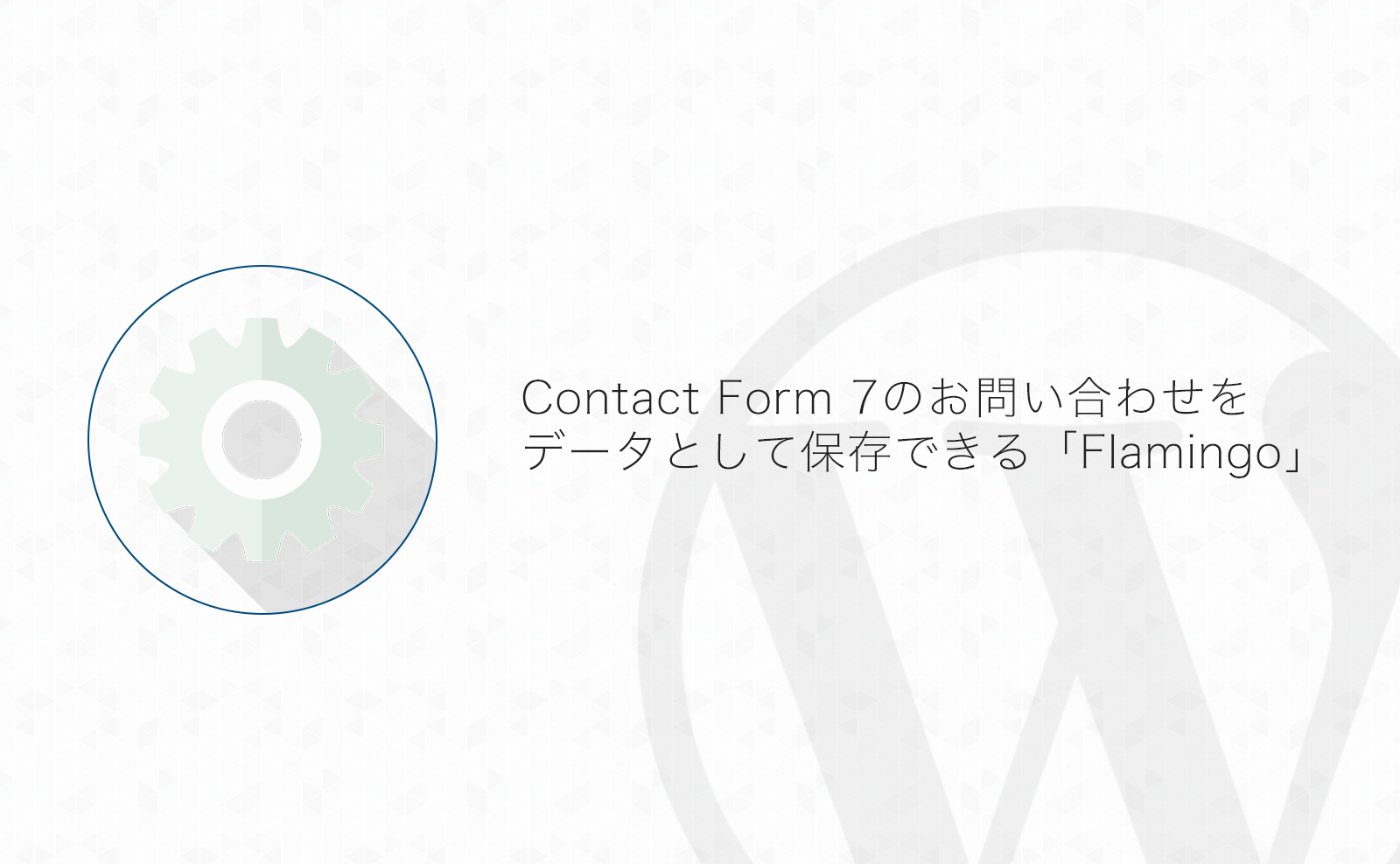WordPressサイトにお問い合わせフォームを設置するプラグインとして有名な「Contact Form 7」
フォームから 入力されたお問い合わせはメールで内容を受信することができます。
しかし、もし何かの影響でメールを受信できない場合はお問い合わせを取りこぼしてしまいます…
そんなことがないように「Flamingo」を使って「Contact Form 7」お問い合わせ内容をメール送信だけでなく、データとして保存できるようにしておきましょう。
目次
「Flamingo」でお問い合わせ内容をデータとして保存する方法
「Contact Form 7」で作ったお問い合わせフォームの入力内容は「Flamingo」というプラグインを使うとWordPressに保存・確認することができます。
「Flamingo」の使い方と、お問い合わせの確認方法について紹介します。
「Flamingo」のインストール
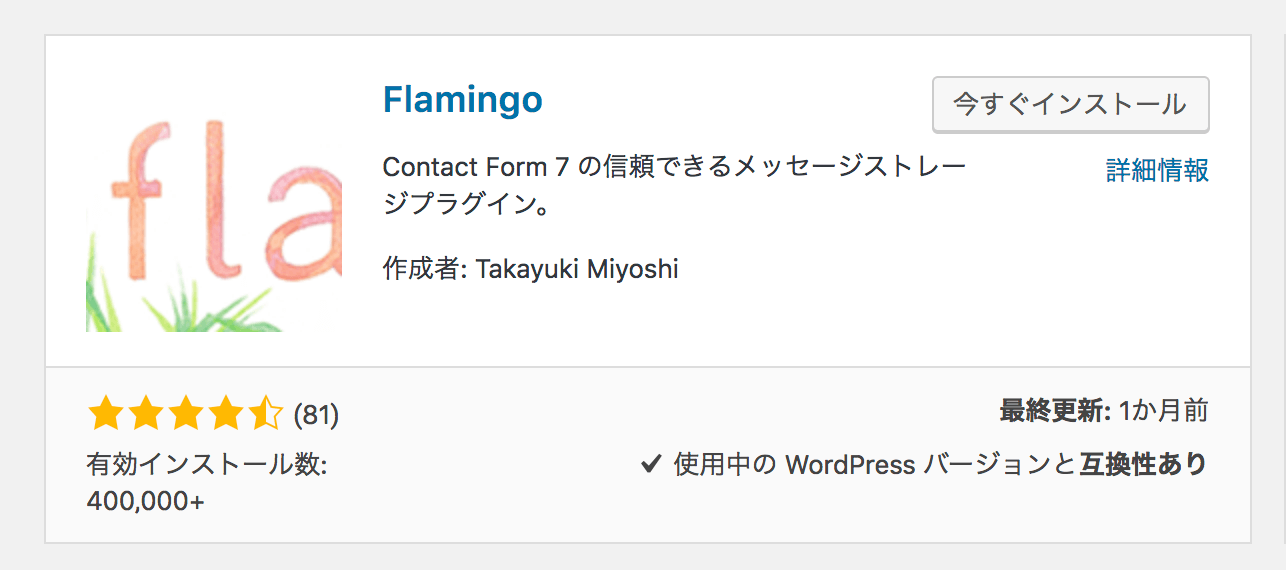
「Flamingo」は管理画面のプラグイン追加画面からインストールしてください。
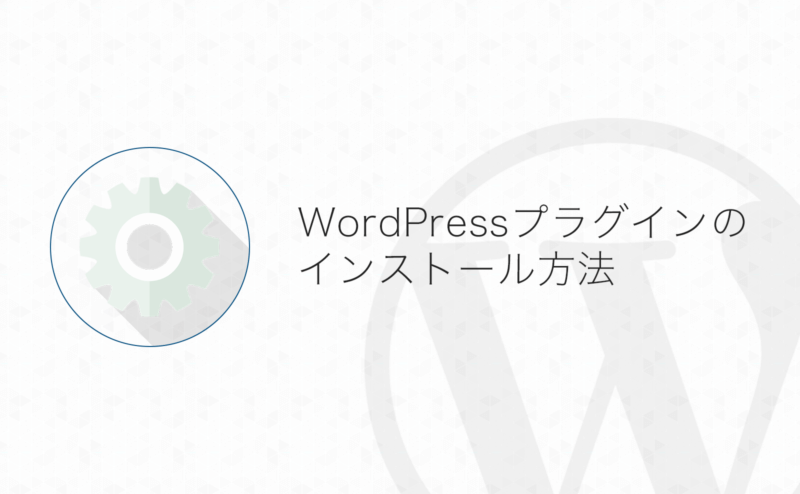
「Flamingo」の設定
「Flamingo」には特別な設定はありません。
ですが、『「Flamingo」を有効化している間に入力があったお問い合わせ』がデータとして保存されるので、「Flamingo」の有効化前や停止後に入力のあったお問い合わせは保存されません!
『「Flamingo」を有効化したけど今までに入力されたお問い合わせが見れない』と言っても仕方のないことなので注意してください!
できればContact Form 7と合わせてインストール・有効化しておいたほうが安心です。
お問い合わせ内容の確認
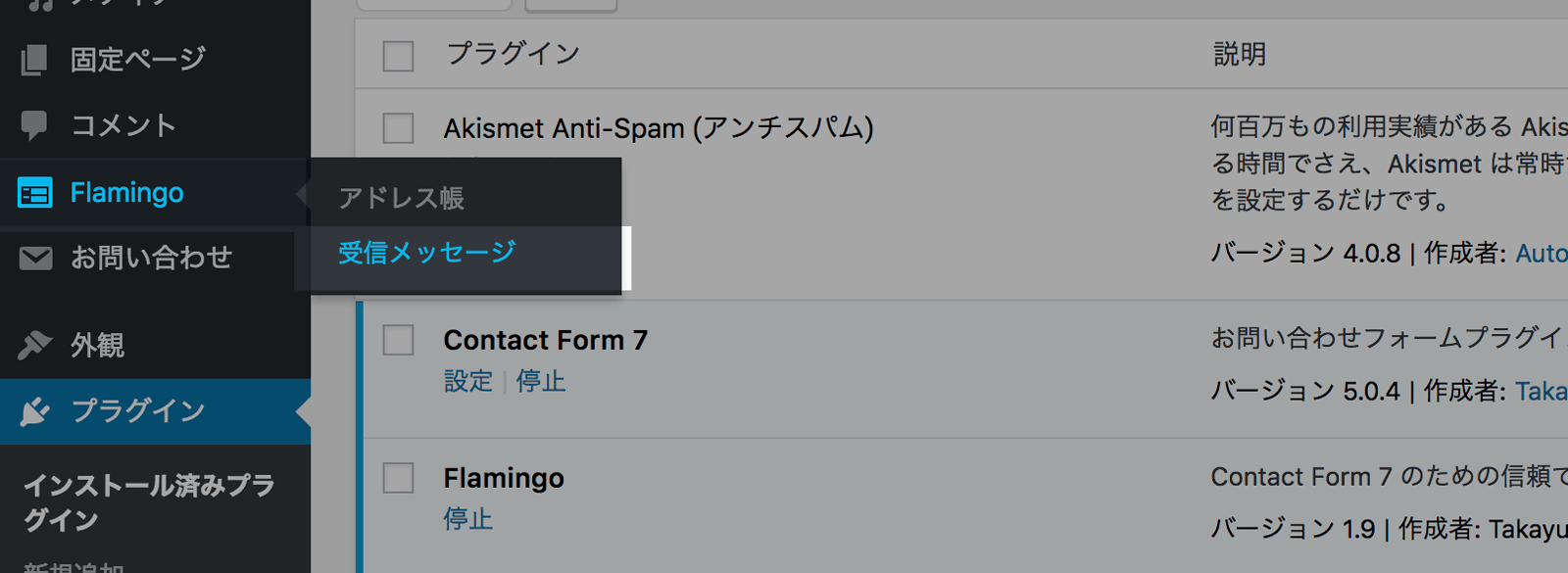
保存されたお問い合わせは「Flamingo」→「受信メッセージ」から確認できます。
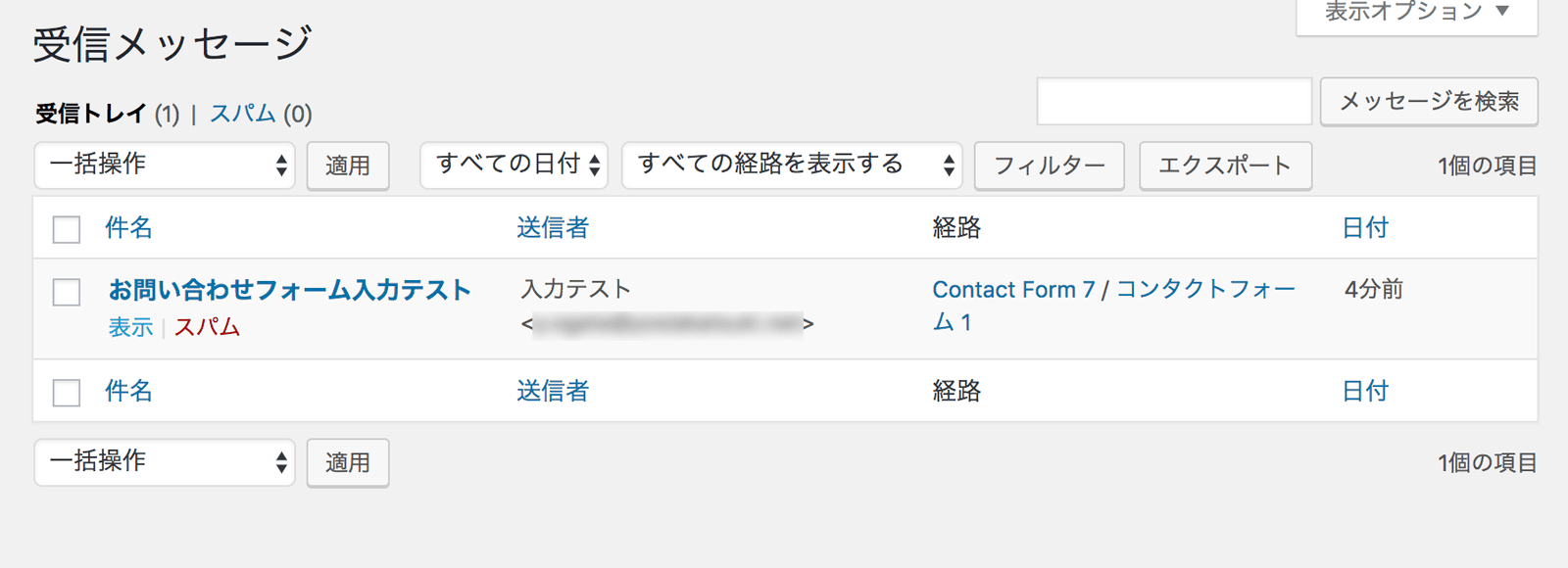
受信メッセージ一覧画面では保存されたお問い合わせが一覧で表示されます。
お問い合わせの詳細を確認するためには、確認したいお問い合わせにカーソルを合わせて、件名の下に表示された「表示」をクリックします。
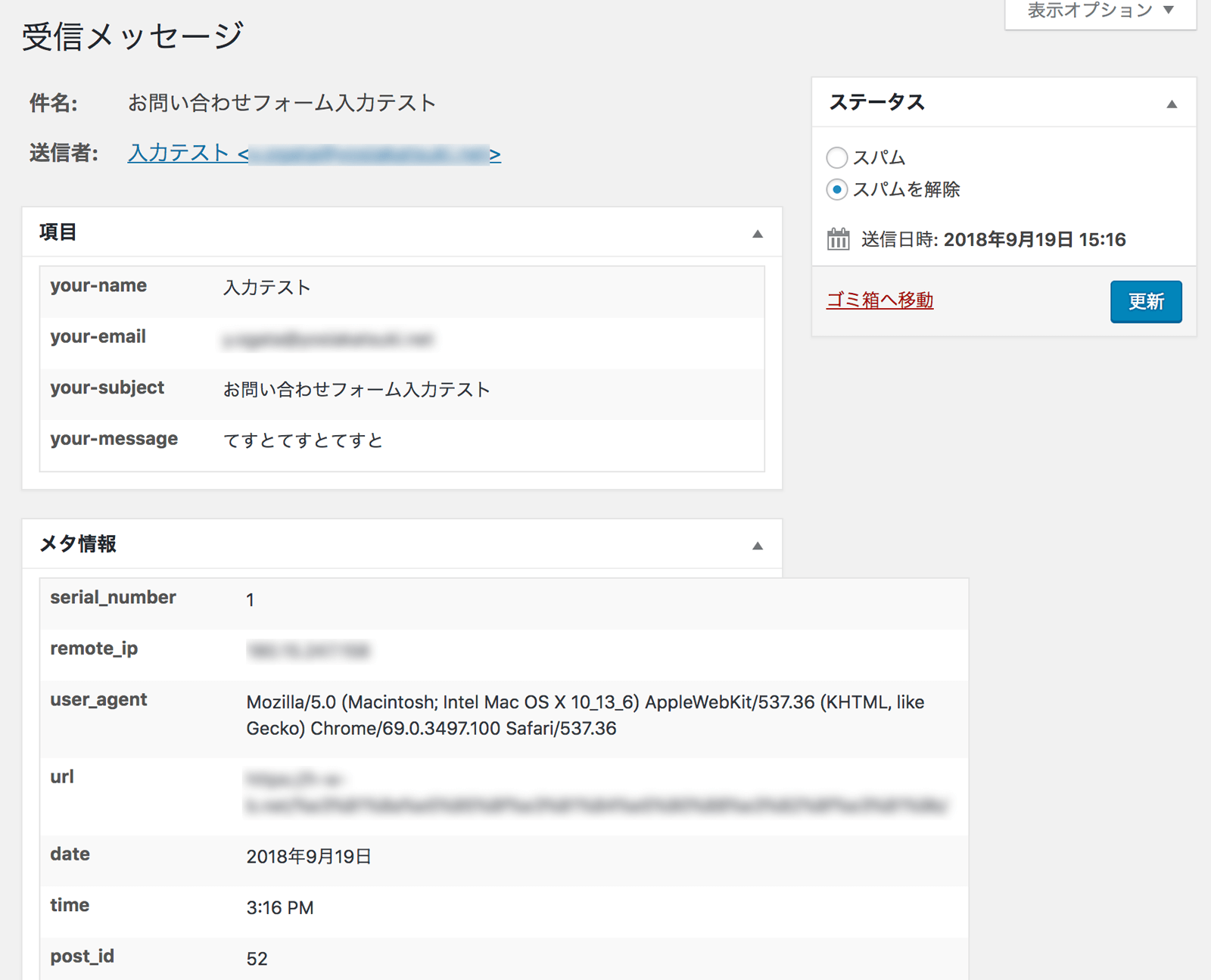
お問い合わせ内容の詳細確認画面が表示され、入力内容を確認できます。
お問い合わせの入力内容のほか、入力者のブラウザ情報などその他の付加情報も確認することができます。
スパムの対処
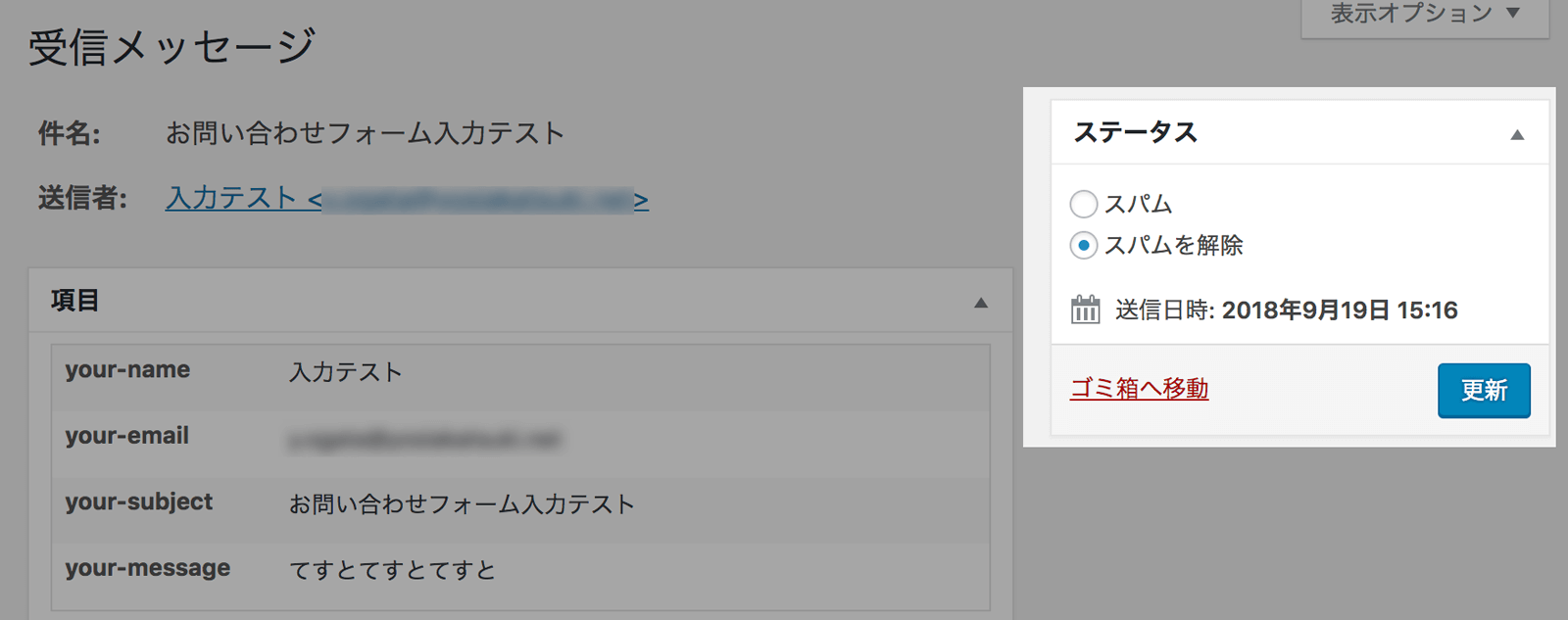
入力されたお問い合わせがスパムだった場合は、画面右上から「スパム」を選択して「更新」ボタンをクリックします。
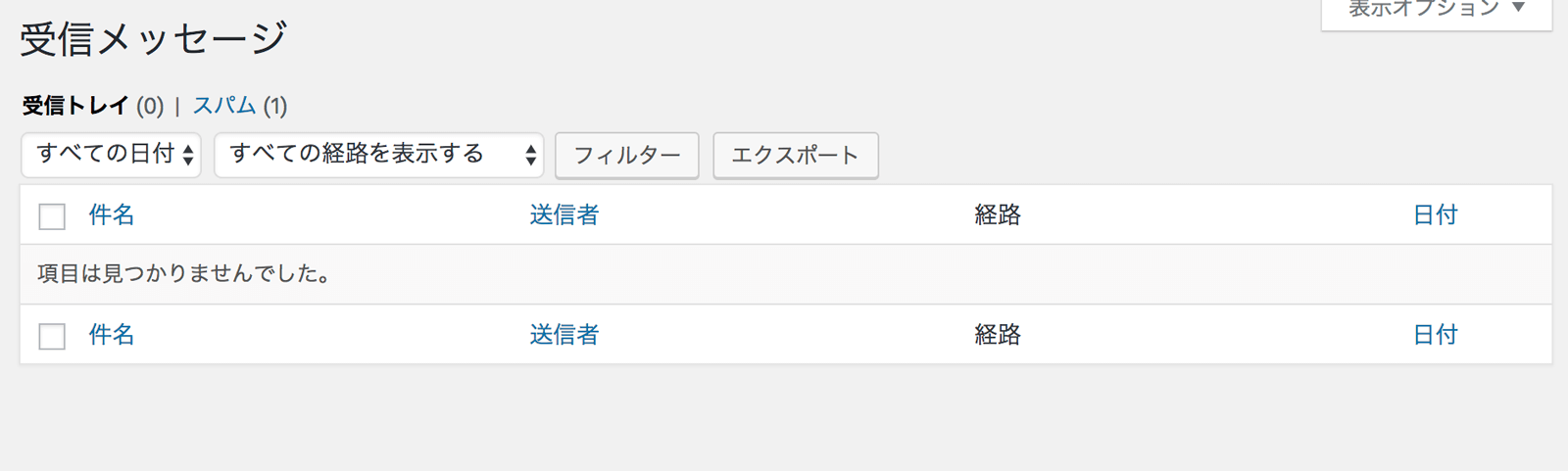
スパムの設定がされたお問い合わせは一覧には表示さなくなります。
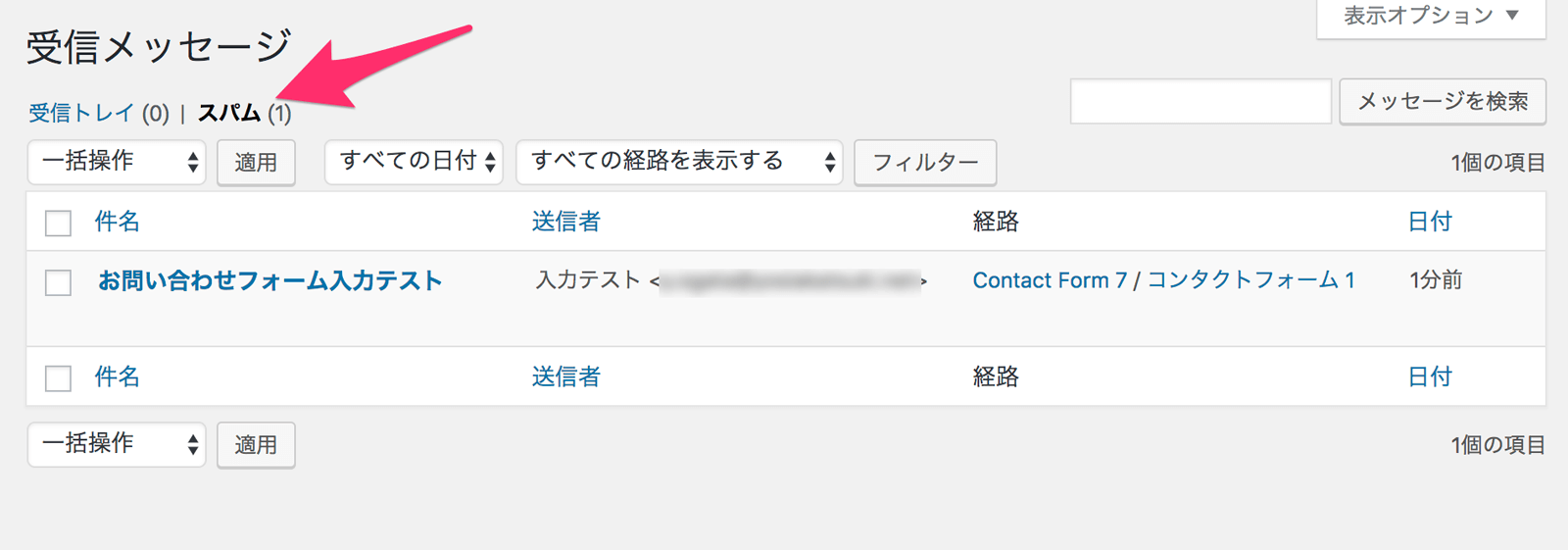
スパムに分類したお問い合わせは一覧上部の「スパム」をクリックすると一覧で確認することができます。
お問い合わせ内容のCSVエクスポート
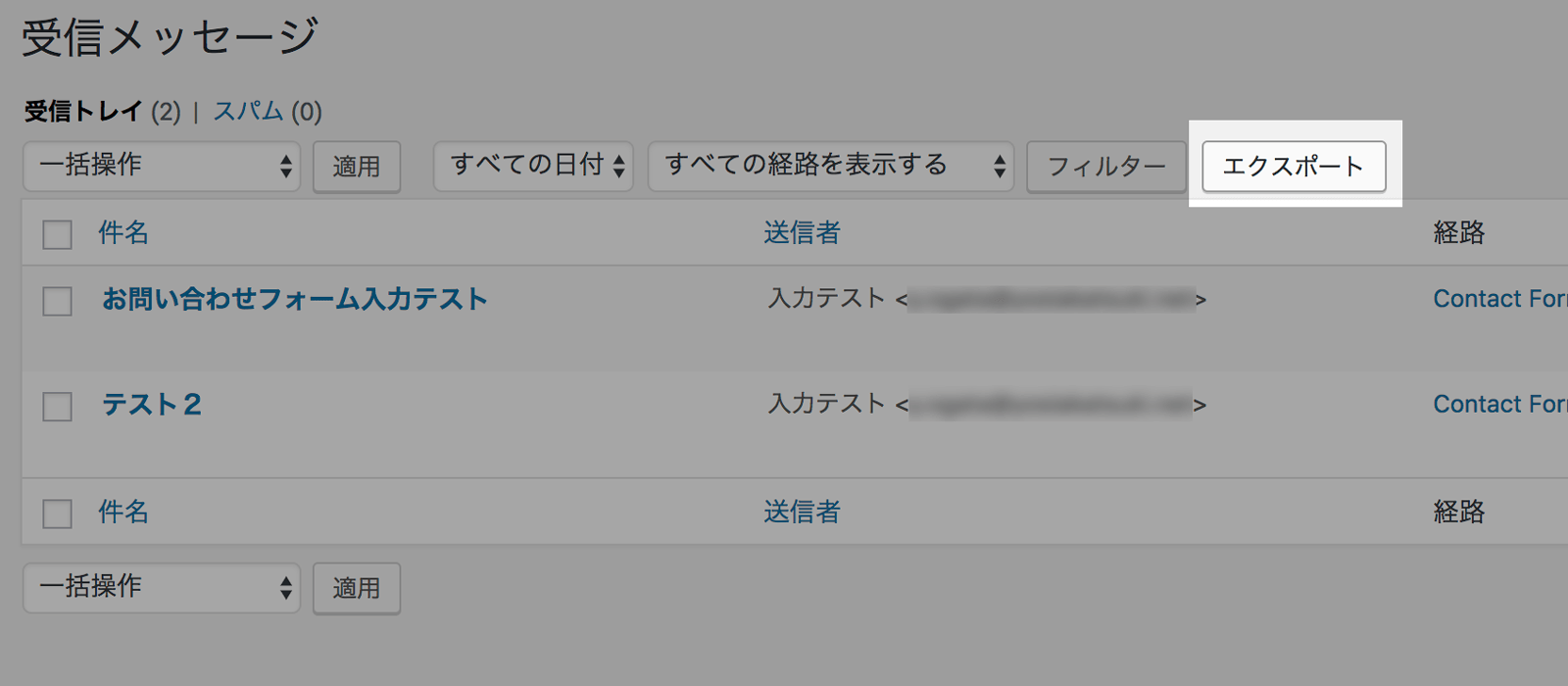
受信メッセージ一覧画面の右上にある「エクスポート」ボタンをクリックすると、一覧に表示されているお問い合わせの内容をCSVファイルとしてダウンロードすることができます。
フォームの入力結果をCSVにエクスポートして利用することもできるようになるので、「Contact Form 7」でお問い合わせフォームを作っていて、入力内容をCSVに出力したい場合は「Flamingo」も合わせてインストールしておきましょう。