画面が2つあると、想像以上に作業効率がよくなります。
サブディスプレイに資料を表示して入力作業をしたり、サブディスプレイにブラウザを表示しながらコーディングをすすめたり…活用方法は様々です。
デュアルディスプレイと聞くと外部モニターを思い浮かべるのですが、iPadを外部モニターにできるアプリがあるというので試してみました。
おかげで僕のiPadは簡単に持ち運べる外部モニターにもなりました。便利。
目次
「Duet Display」でiPadをMacBook Proのサブディスプレイにする
先日手に入れたiPadをどんどん活用していこうということで、iPadを外部ディスプレイとして使えるようにするアプリを使ってみました。
作業スペースはなんだかんだ広いほうが捗りますよね!
外部ディスプレイに資料を表示させながらメインディスプレイで入力作業をしたり、Twitterを表示させながらTwitterしたりできます。こんな素敵なことはありません。
今回使ってみたのは「Duet Display」という有料アプリなのですが、設定も簡単だし、MacでもWindowsでも使えるらしいのでiPadを持っていて、もっと効率よく作業をしたいと思っているならぜひ試して欲しいアプリです!
「Duet Display」のインストール
「Duet Display」を使うためには、iPadとMac/Windowsでの設定が必要になります。
まずはiPad側から見ていきましょう。
iPadアプリのインストール
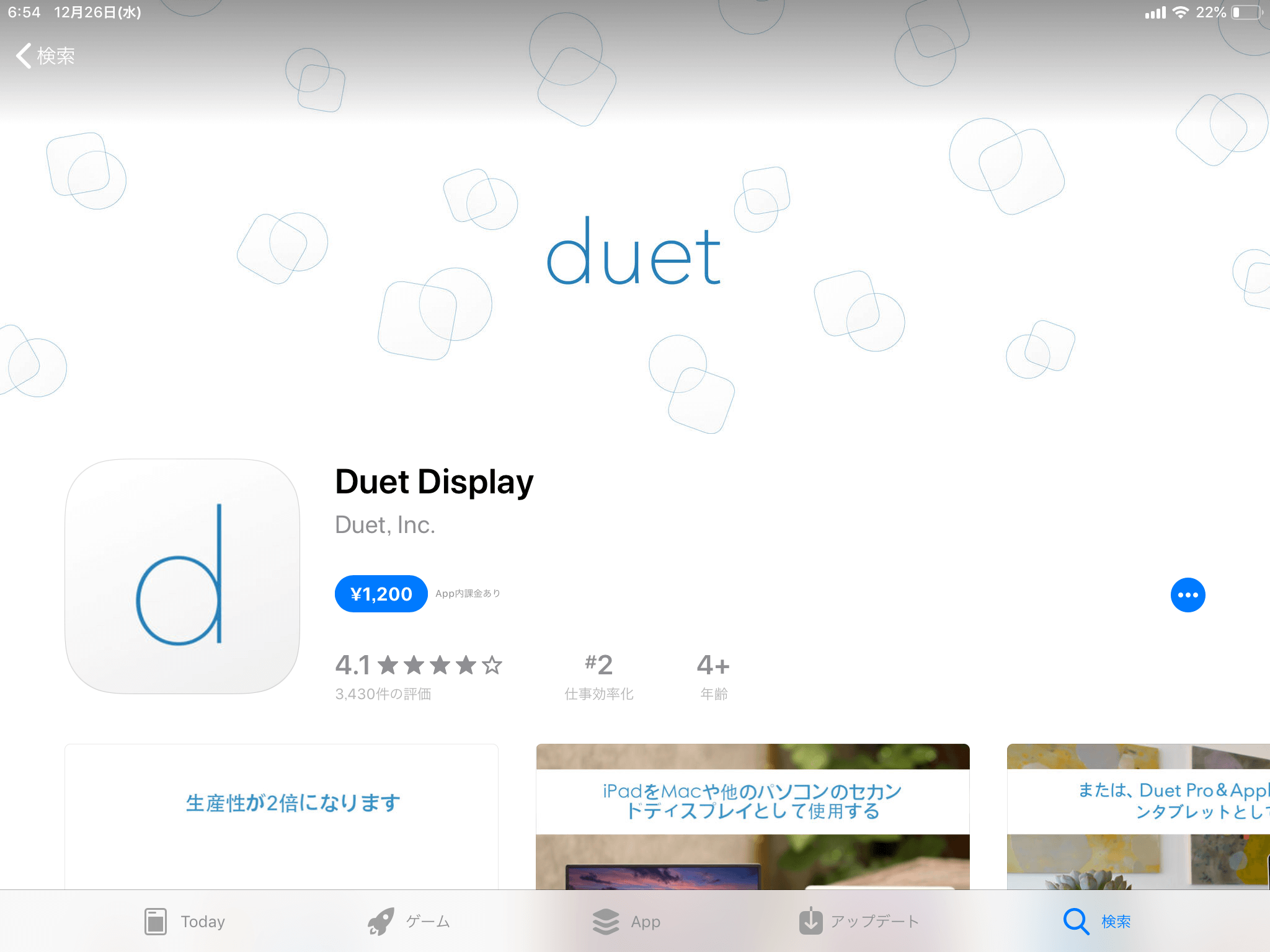
まずはApp Storeから「Duet Display」を購入・インストールします。
※僕が購入したときは1,200円でした。
Mac/Windows用アプリのインストール
「Duet Display」を使うためにはiPadアプリだけではなく、PC側にもアプリが必要になります。
Mac/Windows用アプリは以下の公式サイトからダウンロードします。
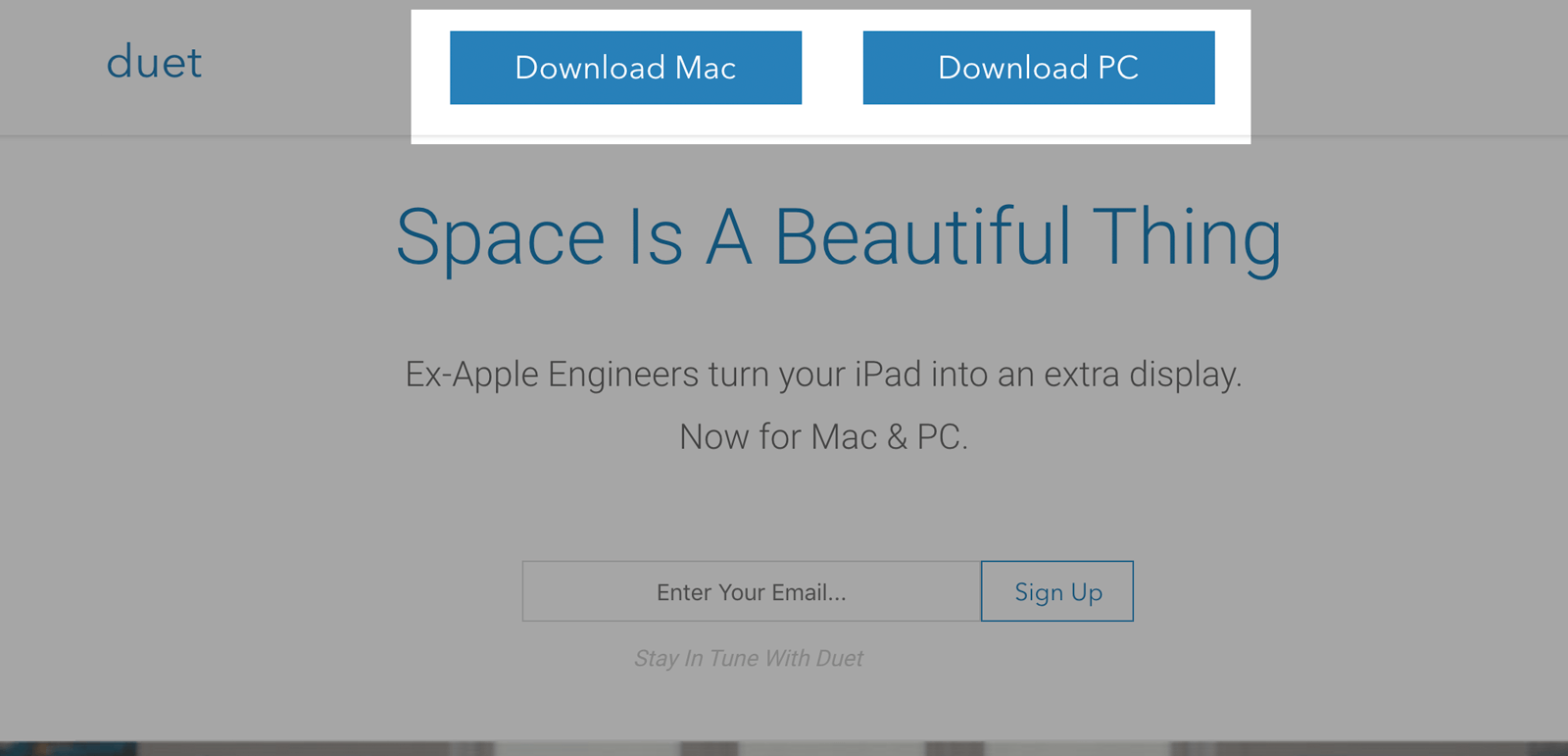
ページ上部にインストーラーのダウンロードボタンがあります。
ダウンロードしたZipファイルを解凍してアプリを起動します。
※ここからはMacでの設定例になります。
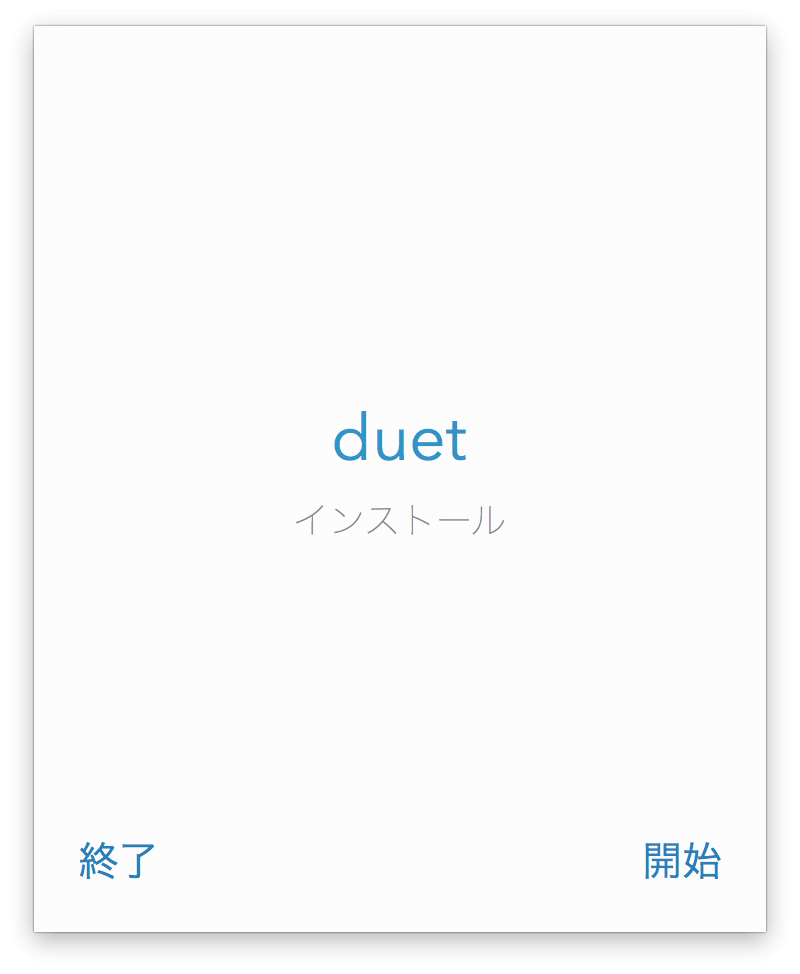
インストール開始画面が表示されるので右下の「開始」をクリックします。
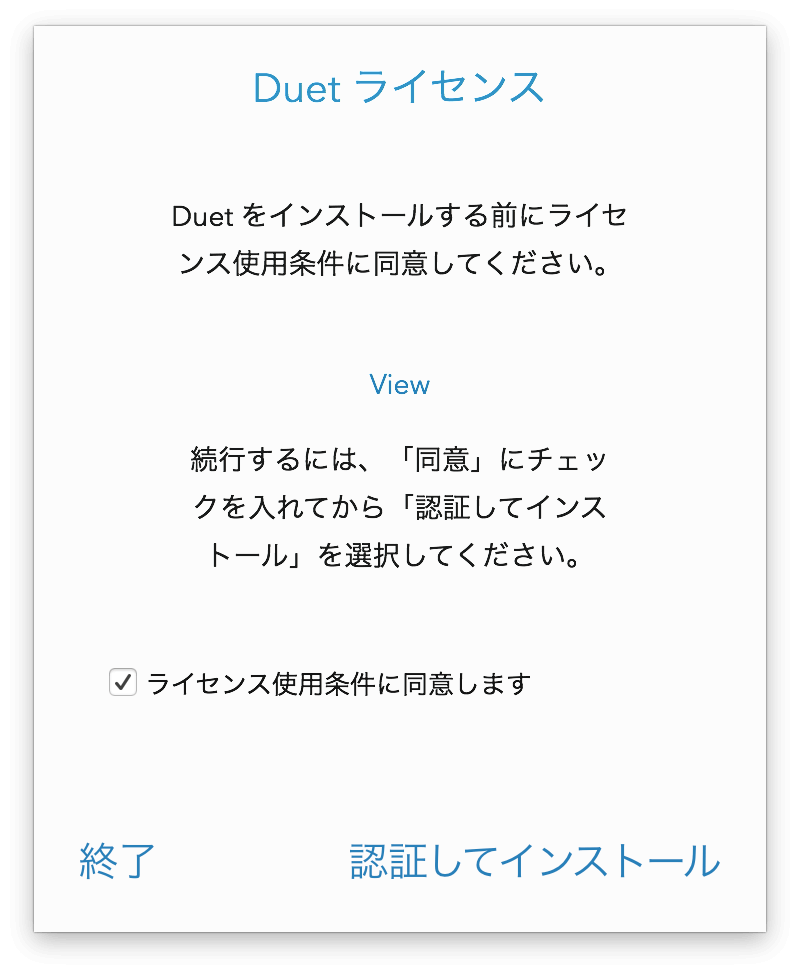
続いてライセンス条件を確認して「ライセンス使用条件に同意します」にチェックをつけ、「認証してインストール」をクリックします。
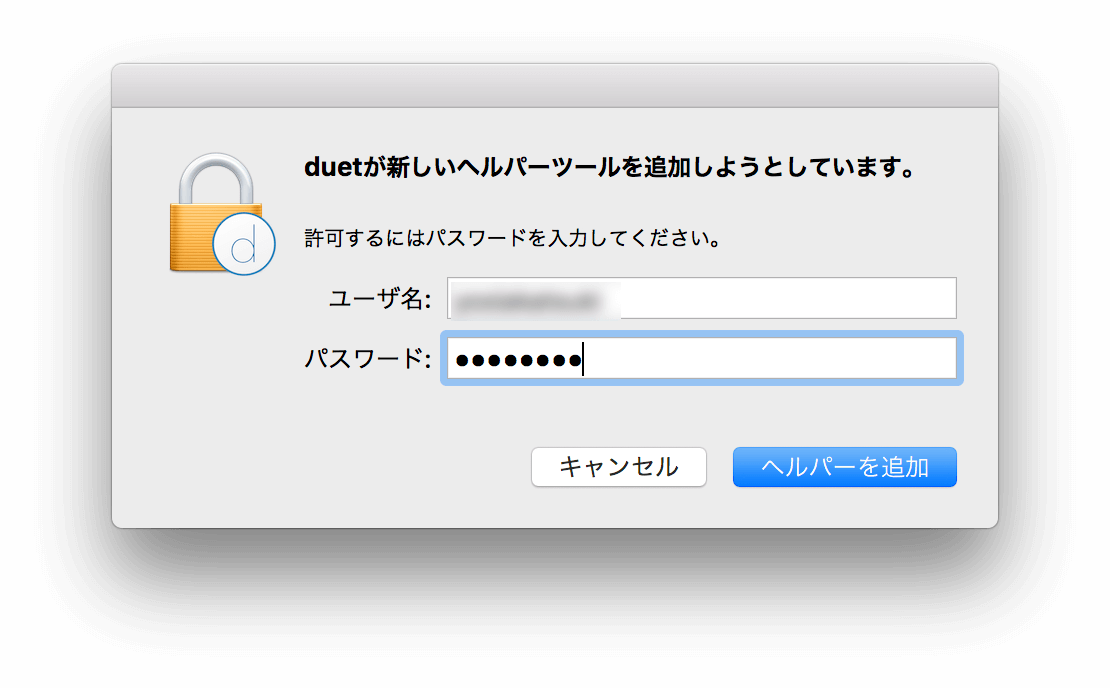
途中、Mac本体のパスワードを確認されることがありますので、パスワードを入力して「ヘルパーを追加」ボタンをクリックして進めます。
その他、基本的に画面の指示に従って進めていけばOKです。
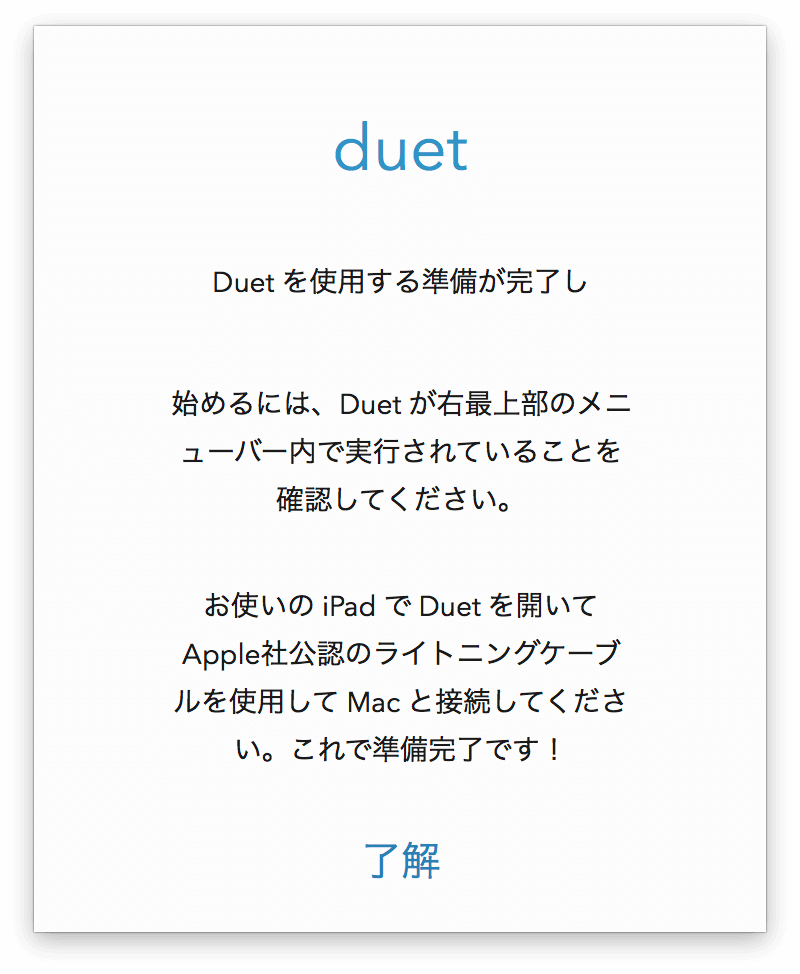
上のような画面が表示されたら準備完了!
「Duet Display」を起動
まずはiPadアプリを起動します。
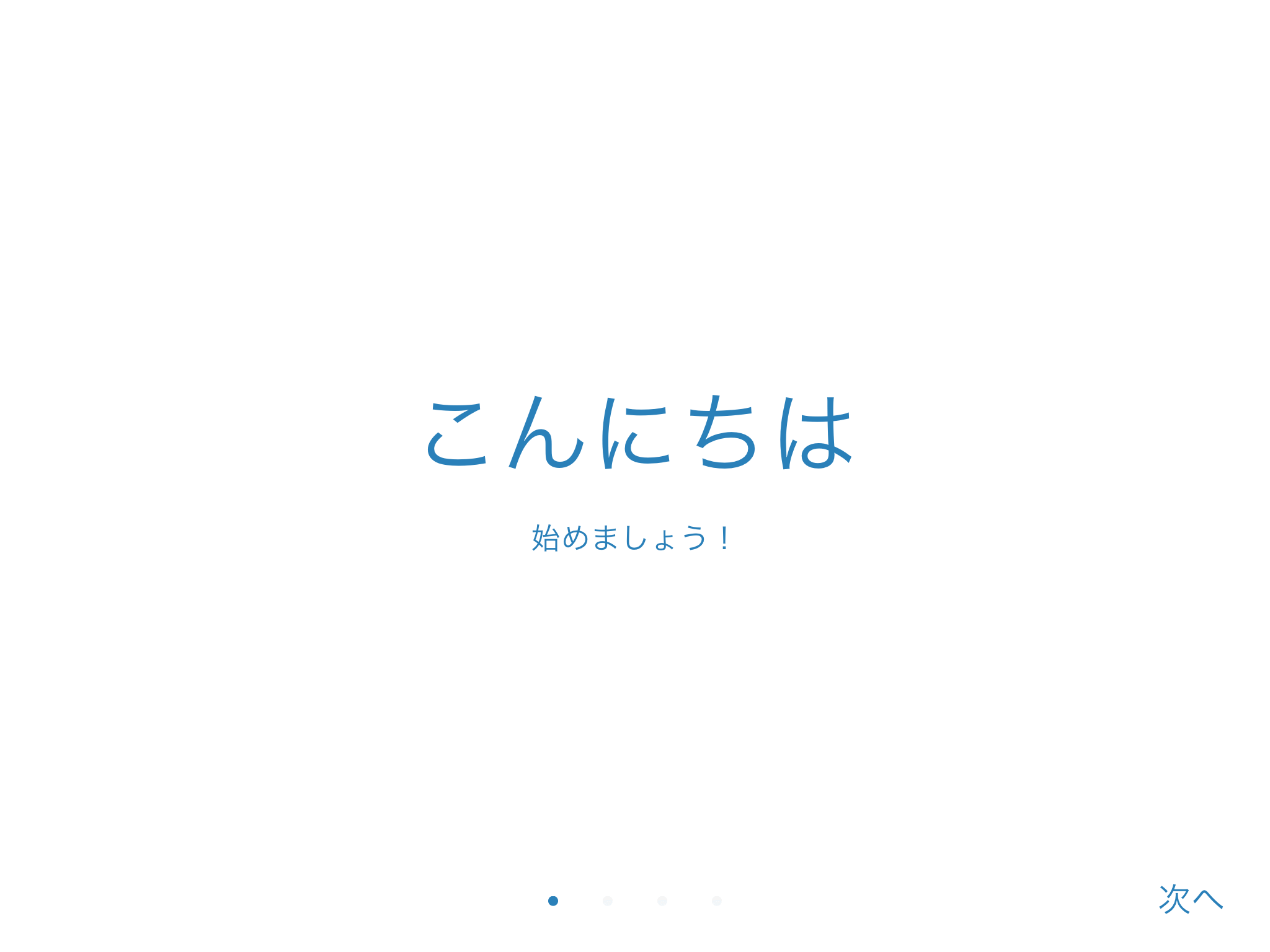
「こんにちは」から始まるので、画面の指示に従って設定を進めます。
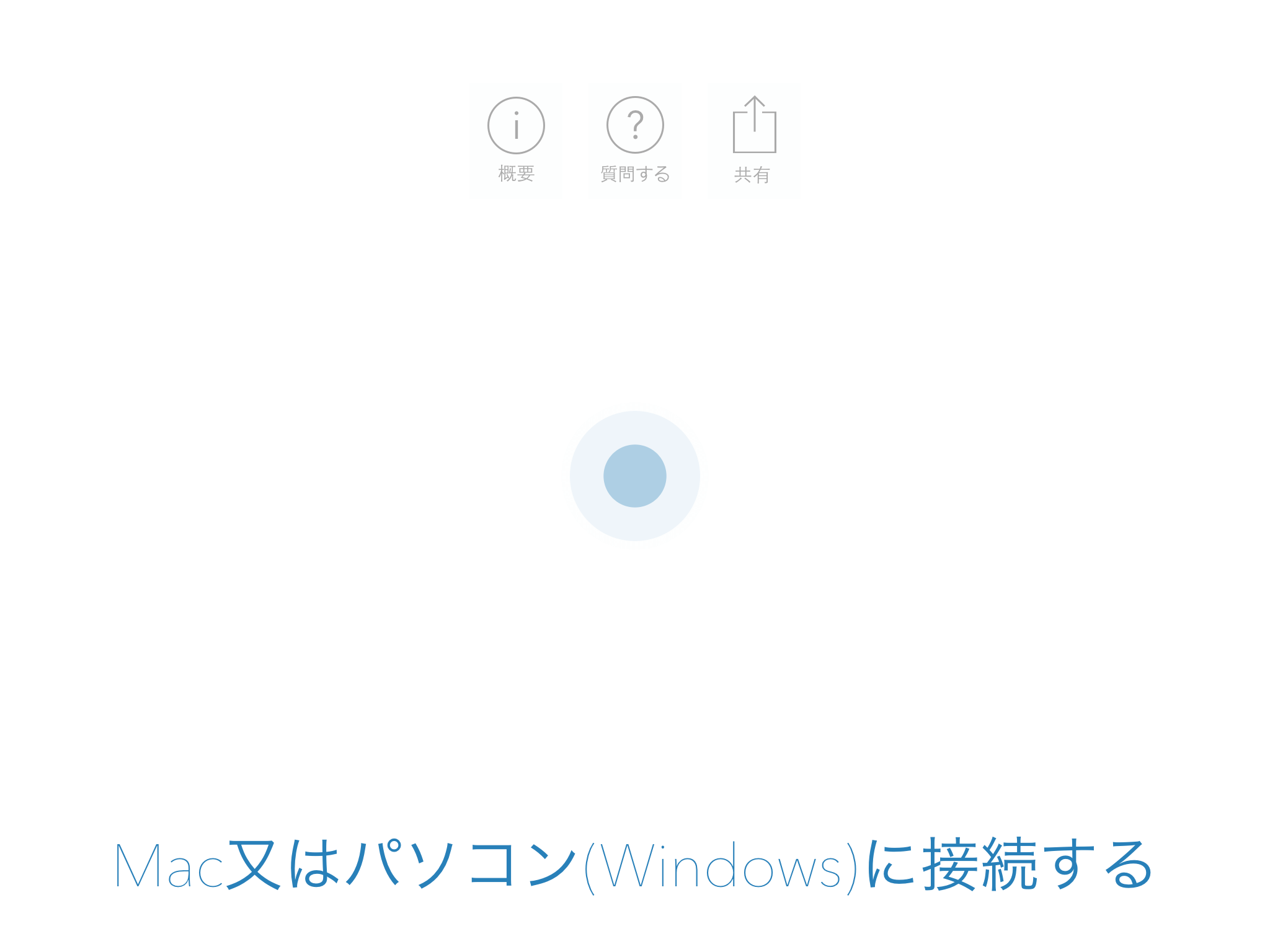
上の画像のような接続待ち状態になればiPad側での準備は完了です。
あとはUSBケーブルでMac/PCと接続します。
僕のMacBook ProはUSB-Cポートしなかいので、USB-C – Lightningケーブルを用意しました。
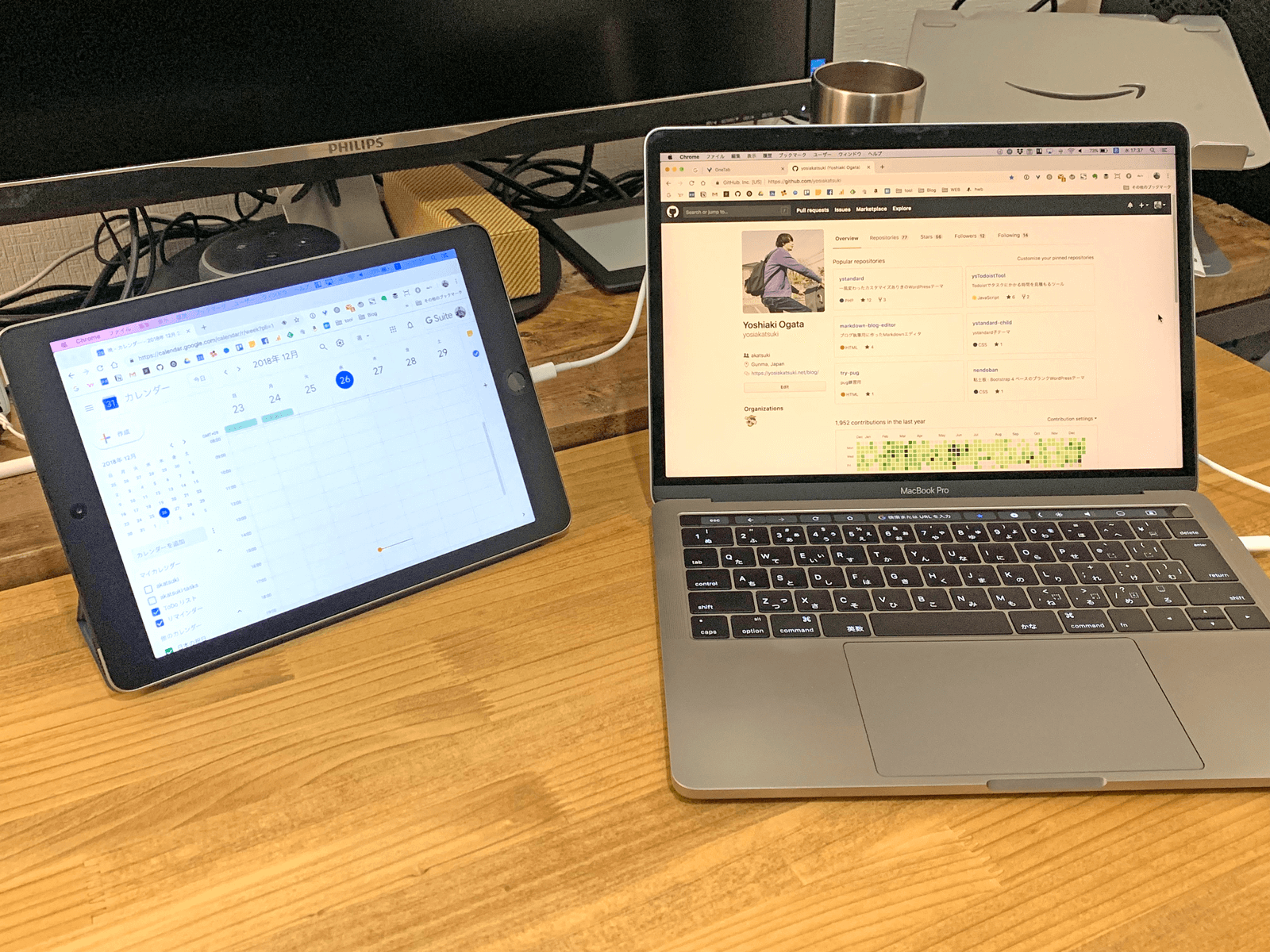
無事接続が完了するとiPadが外部ディスプレイとして使えるようになります!
画面解像度はiPadの解像度になるので、9.7inch iPadだと横置きで1024 x 768です。
より快適に作業するためにはより解像度の高いiPad Proが欲しくなりますね…
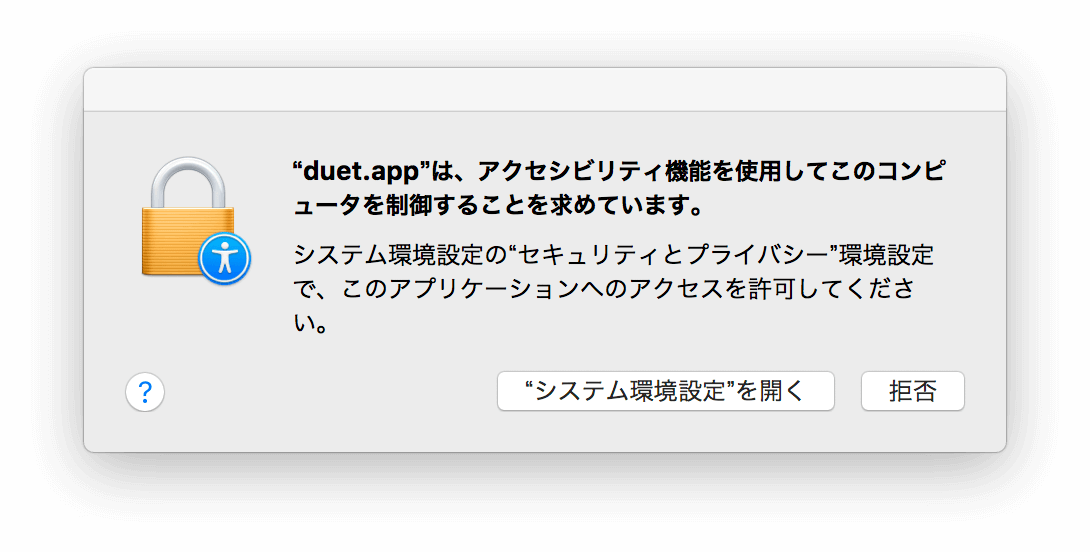
接続途中でアクセシビリティの設定変更が必要な場合は環境設定を開いて設定を変えます。
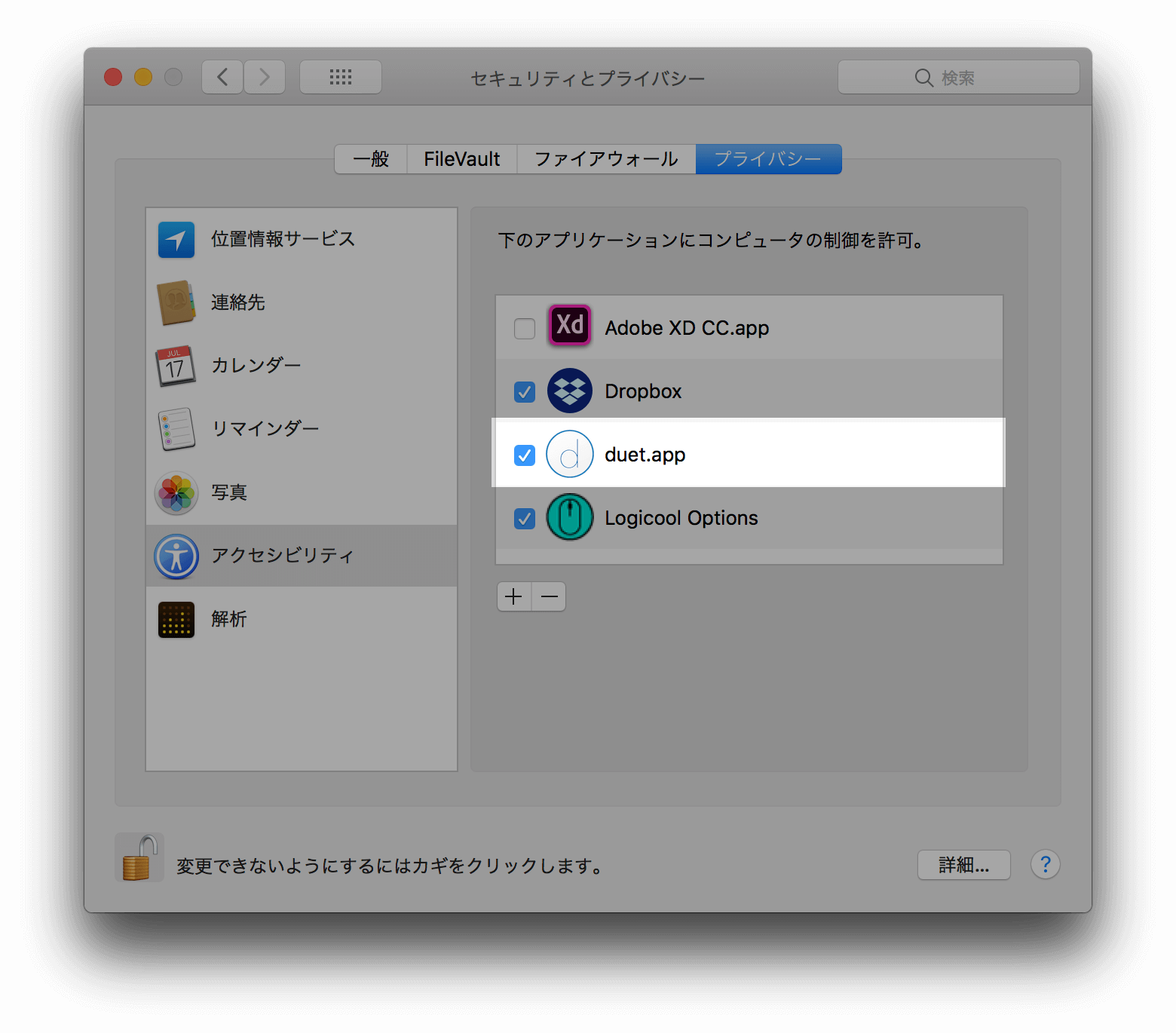
その他、ディスプレイの配置などはシステム環境設定の「ディスプレイ」→「配置」で調整しましょう!
まとめ:iPadでデュアルディスプレイ環境を持ち運べていつでも快適に作業できる!
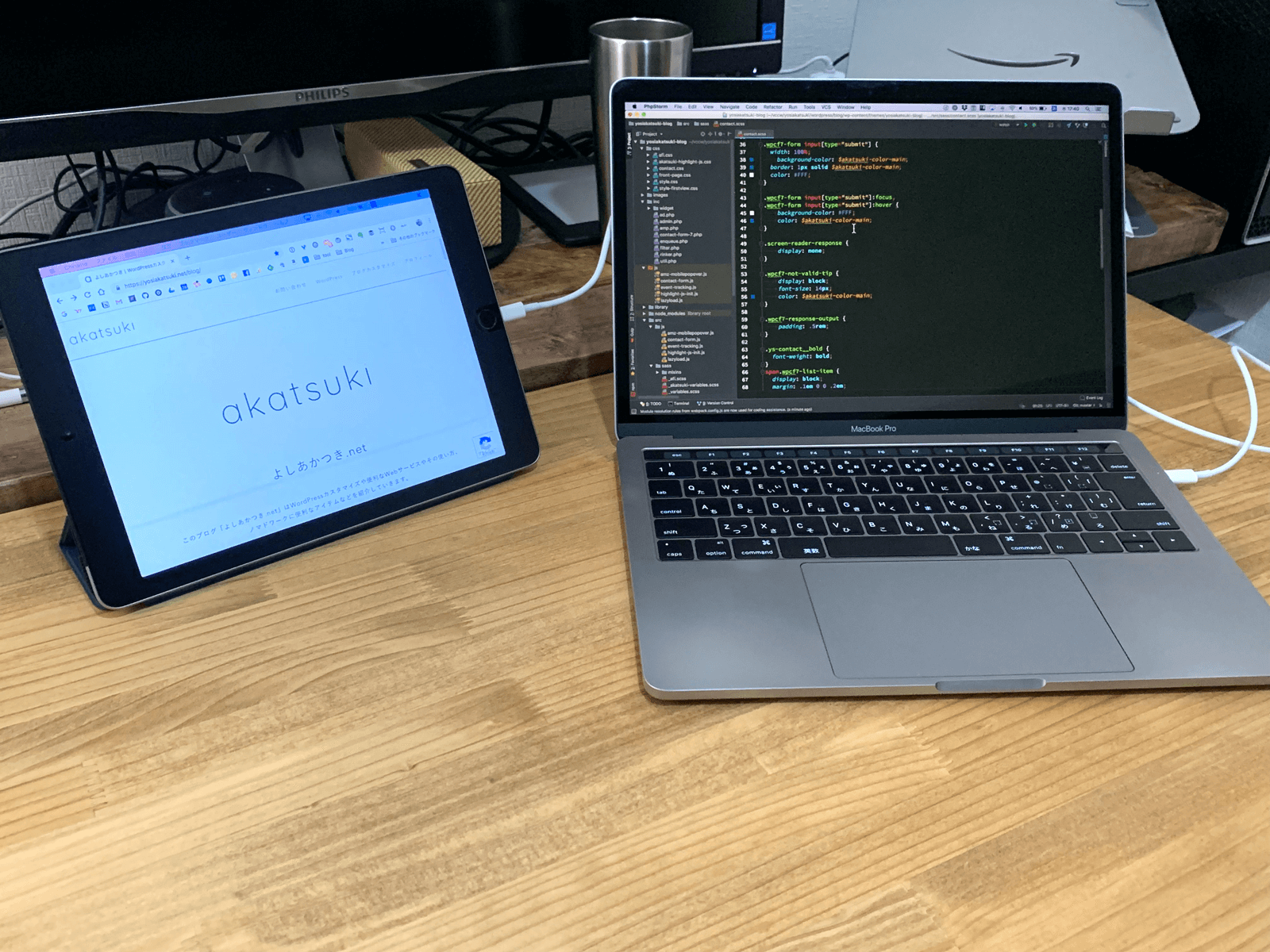
自宅に外部ディスプレイは無いけどiPadは持っているという場合、たった1,200円でデュアルディスプレイ環境が作れるのでお得ですね!
iPadスタンドもあると角度の変更とかもできてさらに快適です!
iPadなら持ち運びも便利なので外出先にもデュアルディスプレイ環境を持っていくこともできます。
僕の場合、MacBook Pro側でコーディング・iPadにブラウザを表示させて、ファイルを更新したら自動でブラウザリロードするようにしておけば、ブログのカスタマイズがめちゃめちゃ捗りますね!
あまり他人に見られたくないものは外で作業できませんが、自分の管理するサイトの調整などはPCとiPadを並べて置けるスペースがあれば、カフェでコーヒー飲みながらデュアルディスプレイで優雅に作業できるのではないでしょうか。
ただ、周りの人からどんな目で見られるかは知りません!
ちなみに、自宅作業であれば大きい画面があると非常に便利です。
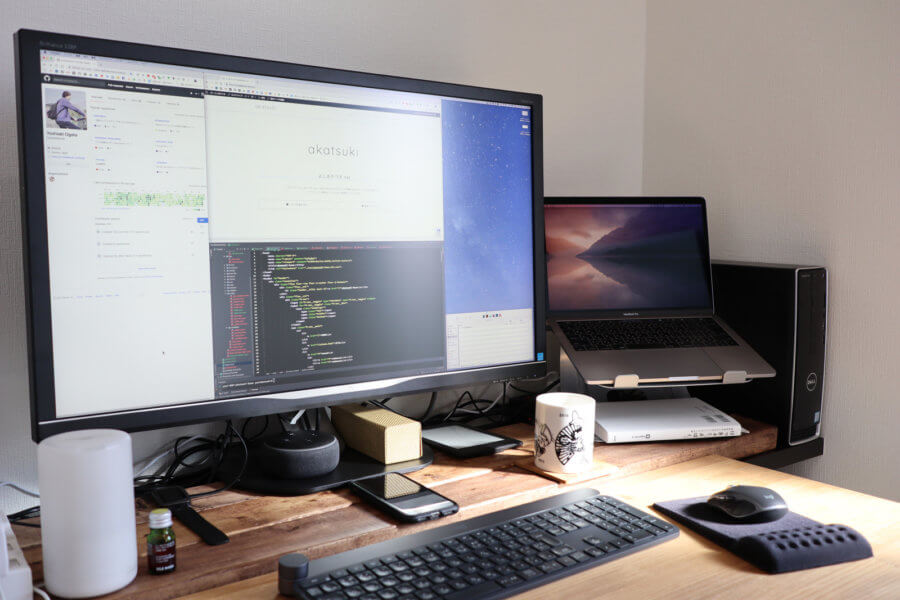
ではまた。

