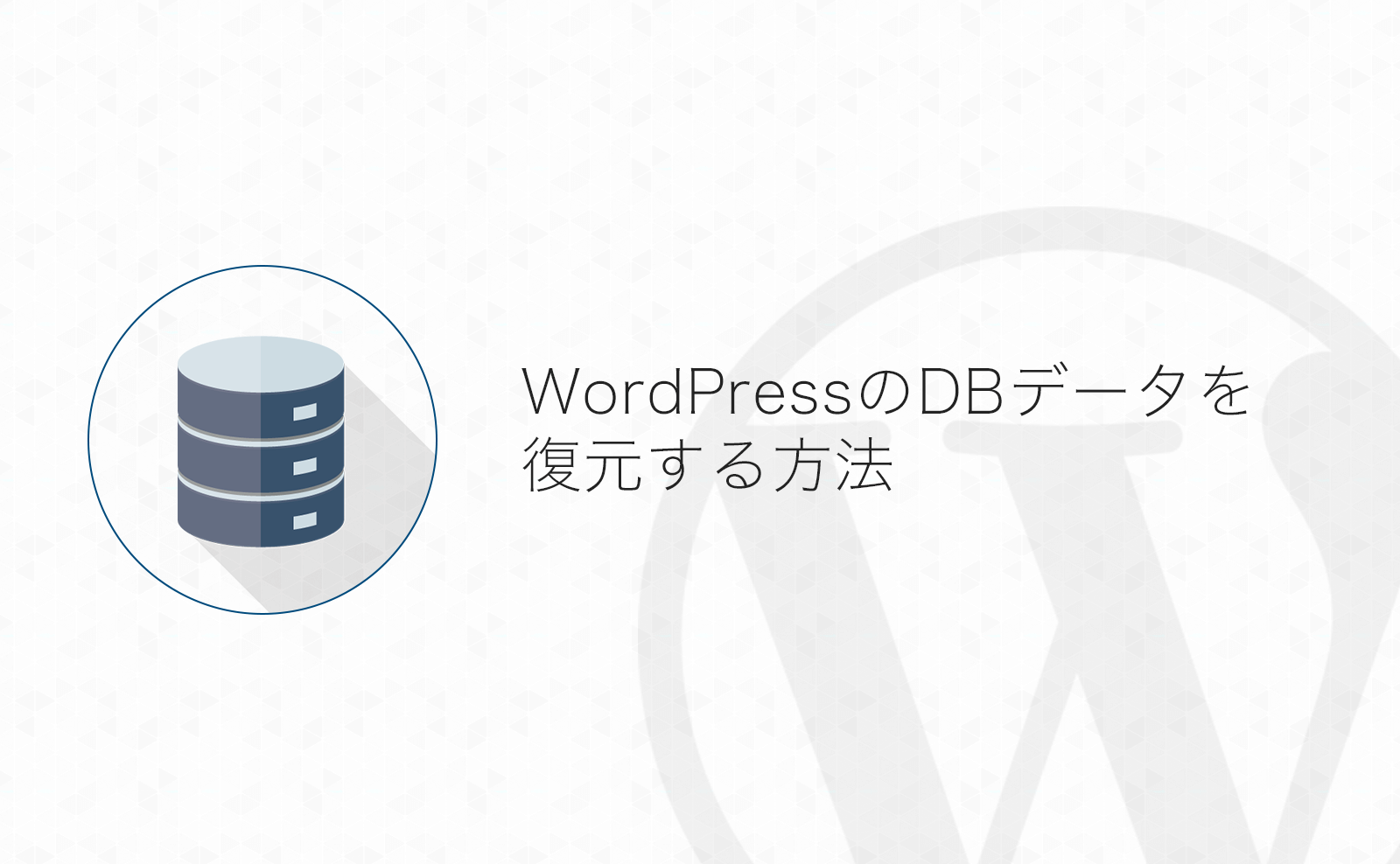何かの拍子に壊れてしまったWordPressサイトのデータを復元したり、ローカルに作ったWordPress環境へデータをコピーする時にはデータベースのデータを復元する方法を知っておく必要があります。
今回はデータベースのバックアップにて作成したSQLファイルを復元する方法についてご紹介します
目次
WordPressのデータを復元
よっひー(@yosiakatsuki)です。
今回は以前紹介したWordPressのDBバックアップを手動で作成する方法で作成したDBのバックアップを使ってデータを復元する方法について紹介します。
DBデータ復元までの手順
ざっくりと手順はこちら↓
- phpMyAdminにログイン
- バックアップの復元先DBを選択
- 復元するバックアップファイルを選択
- データベースの復元完了!
それでは順に説明していきます。
phpMyAdminにログイン
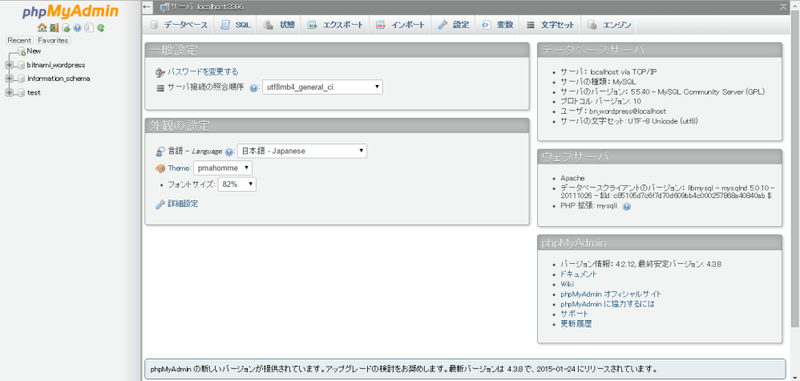
まずはphpMyAdminにログインします。
今回はエックスサーバー![]() での例になります。
での例になります。
エックスサーバーの場合は、サーバーパネルにphpMyAdminのメニューがあるので、そちらからphpMyAdminにログインします。
※エックスサーバー以外をご利用の場合、phpMyAdminへのログイン方法はレンタルしているサーバー会社に確認して下さい。
バックアップの復元先DBを選択
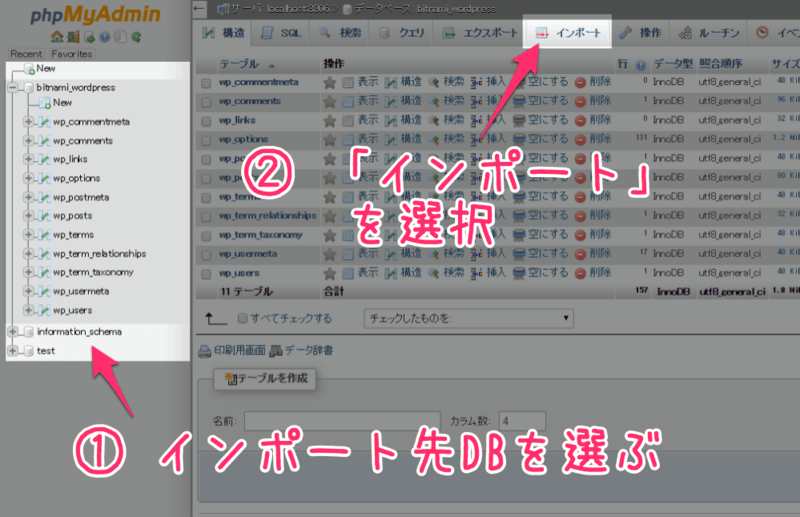
▲phpMyAdminにログインが完了したら、DB一覧からデータの復元先DBを選びます。
DBを選ぶと、右にテーブル一覧が表示されるので一覧の上にある「インポート」というメニューを選びます。
(詳しい話は割愛しますが、「DB(データベース)」は「タンス」、「テーブル」は「タンスの各引き出し」、実際のデータは「引き出しに入っている服」のようなイメージを持って頂ければ大体OKだと思います。もっと詳しく知りたい場合は「データベースとは」などで検索してみてください)
復元するバックアップファイルを選択
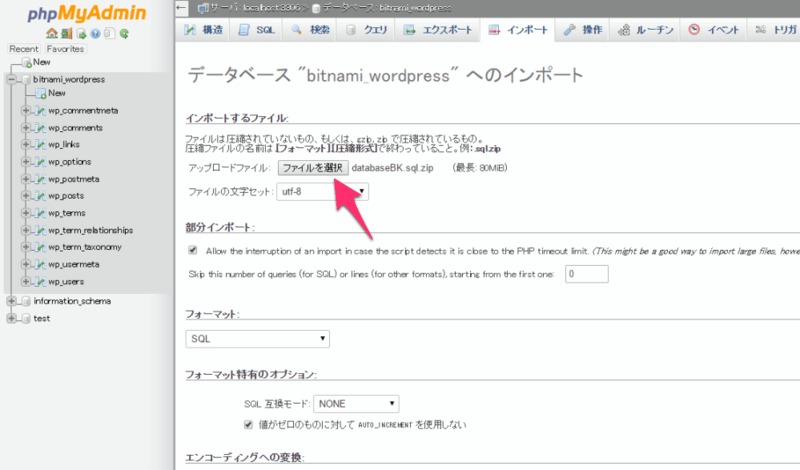
▲「インポート」のページ上部に「ファイルを選択」ボタンがあるので、このボタンを押して、バックアップしておいたDBのファイルを選びます。
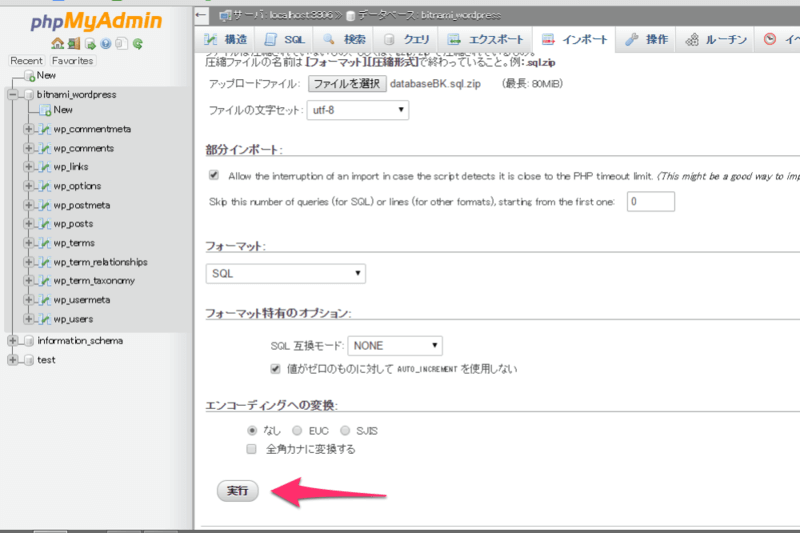
▲その他オプションは特に変える必要はないと思いますが、文字コードはバックアップ作成した時と同じものにする必要があります。
恐らくデフォルトで「UTF-8」になっていると思いますので、心配する必要はないと思いますが、復元結果がおかしい場合はこの項目を疑ってみてください。
ページ下部の「実行」を押して復元実行です。
データベースの復元完了!
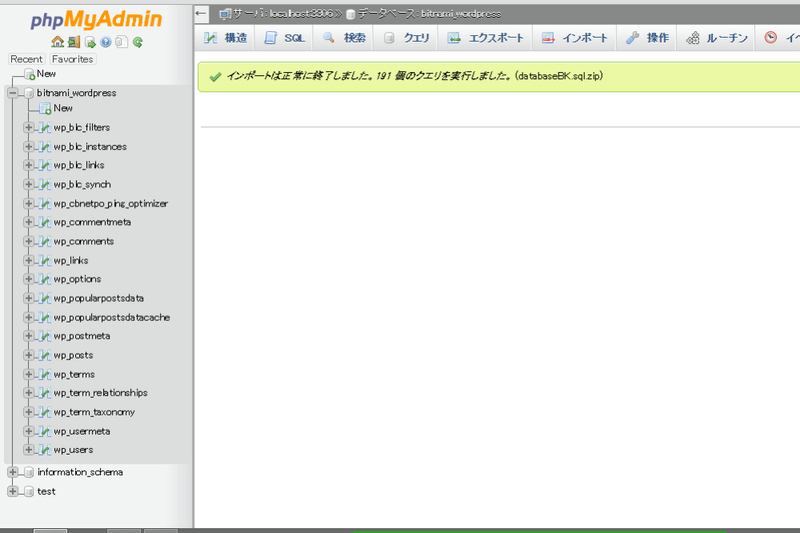
完了メッセージが表示されたら復元完了です!お疲れ様でした!
今回復元したデータは、記事数が200件弱とそれほど大量ではなかったので、インポートにかかった時間も30秒足らずでした!
記事数やユーザー、プラグインなどによる設定項目が多くなると復元にかかる時間も増える傾向にありますのでご注意下さい
ローカル環境へのサイトコピーなどでも活躍します
開発用にローカルに作ったWordPress環境などに本番データをコピーする場合にも同様の手順でデータベースをコピーします
ただ、ローカルに持ってくる場合、ドメインの置換が必要なのでまた別にやらなければいけないことがあるのですが…
それについてはまた後ほど紹介します。