ブログのデータのバックアップというものを定期的にとっているでしょうか?
自動でバックアップを作成するWordPressのプラグインを使えば簡単にバックアップを作っておくこともできますが、時には自分でバックアップを作ることも必要にるかもしれません。
WordPressのデータベースのデータをphpMyAdminを使って手動でバックアップする方法を紹介します
目次
WordPressのデータをDBから手動でバックアップを取る手順
今回紹介する方法ではMySQLの管理ツールである「phpMyAdmin」を使ってWordPressで使用しているデータのバックアップを作成します。
サーバー引っ越しや本番データをローカル環境にコピーする時にもDBのバックアップ取得が必要になるので、覚えておくといろいろと活躍する場があります
ざっくりと手順紹介
まずはざっくりとした手順の紹介です。
- phpMyAdminにログイン
- データベースの「エクスポート」
- バックアップ対象を選ぶ
- オプション選択
- ファイル出力
phpMyAdminにログイン
まずはphpMyAdminにログインします。
ログイン方法はレンタルサーバー毎に違うと思いますので、詳しくはご自身でレンタルしているサーバー会社にお問い合わせください。
ちなみに当ブログはエックスサーバーで動いています。サーバーパネルにphpMyAdminのメニューがあるので、そちらからphpMyAdminにログインします。
ログイン時にユーザー・パスワードを訊かれます。
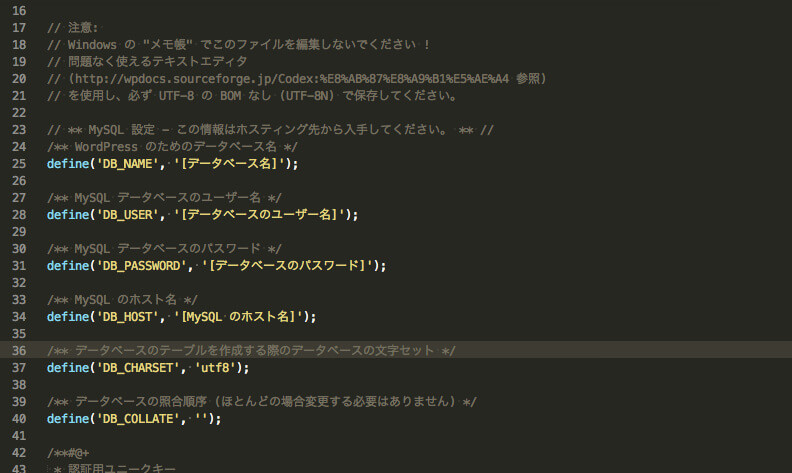
▲ユーザー名・パスワードを忘れた時は、wp-config.phpの「DB_USER」、「DB_PASSWORD」を確認して下さい。
(wp-config.phpはWordPressのインストールフォルダ直下にあるのでFTPソフトでダウンロードしてください。)
データベースの「エクスポート」を選択
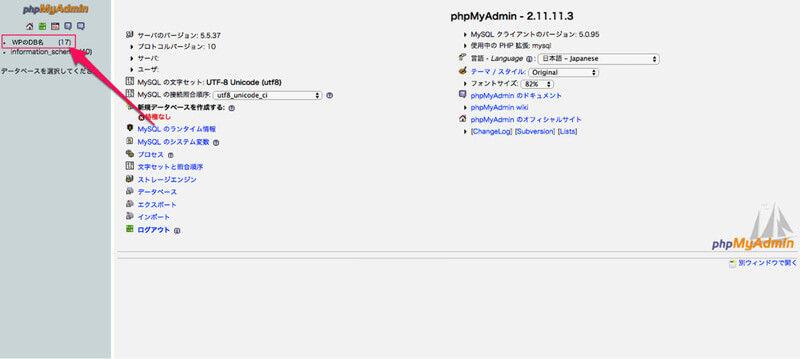
▲phpMyAdminのTOPページが表示されたら、ブログで使用しているデータベースを選択します。
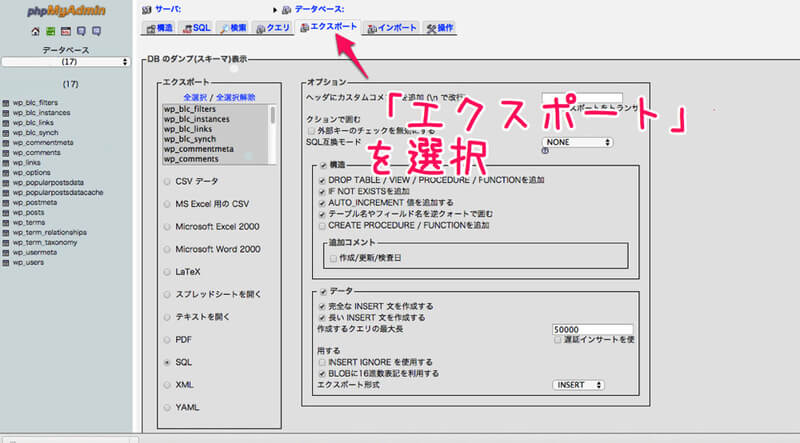
▲ブログで使用しているデータベースを表示したら、「エクスポート」というメニューがあるので、選択します。
バックアップ対象を選ぶ
「エクスポート」メニューを選んだら、次はバックアップ対象を選びます。
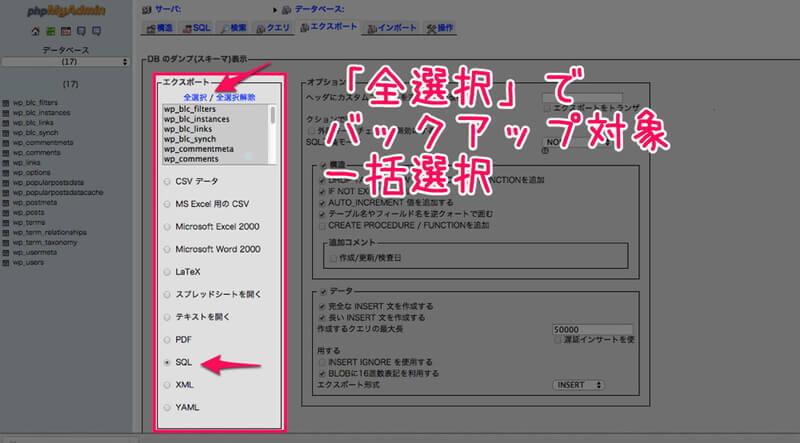
▲「エクスポート」と枠で囲まれた部分の中のリストからバックアップ対象を選びます。
特別な理由がなければ「全選択」で全部まるっと選んでしまいます。(僕はいつも全選択してます。)
出力形式はで「SQL」です。おそらく初期選択されていると思いますが、念のため確認して下さい。
オプション選択
続いてオプションを選択します。
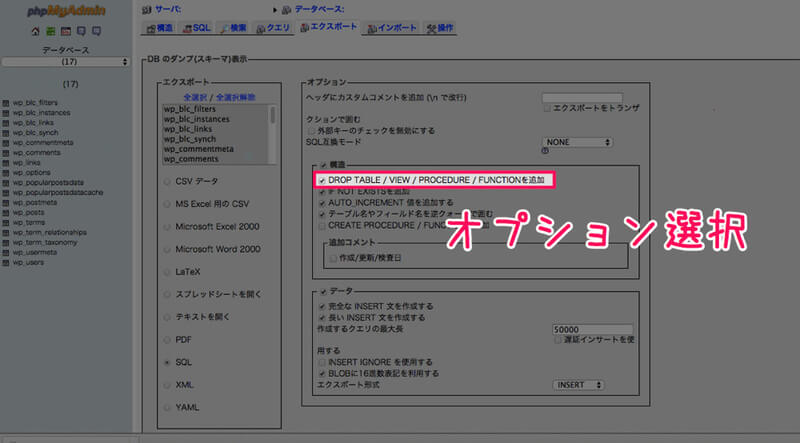
▲僕がいつも初期選択にプラスしているオプションは「DROP TABLE / VIEW / PROCEDURE / FUNCTION」をONにすることだけです。
この「DROP TABLE 〜」というオプションをONにすると、バックアップしたファイルを使ってインポートをする時、既存データを一回全部削除してからバックアップデータをいれこむようになります。
データベースの話になるので、詳しくは割愛しますが、「DROP TABLE 〜」をONにしてバックアップファイルを作成しないとインポートするときにエラーになります。(キー重複エラーというものが発生します)
ファイル出力
最後にファイルに出力します。
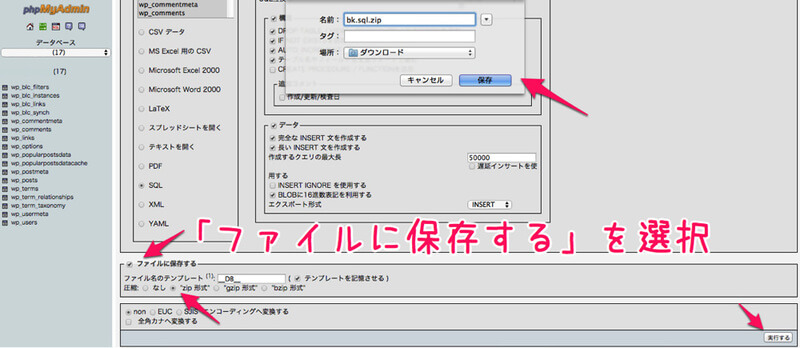
▲「ファイルに保存する」にチェックを付けて、圧縮を「zip 形式」にします。
あとは「実行する」を押して、ファイルをダウンロードすればバックアップ完了です!
作業時間は5分くらい
毎週やっていることなので、手順を覚えてしまえば5分位で作業終了です!
phpMyAdminを開くまでにユーザー名・パスワードを入力する場所が複数あるので面倒かもしれませんが、やることは単純です。
WordPressでブログ書いているなら覚えておくとサーバー引っ越しなどでも活躍します!
