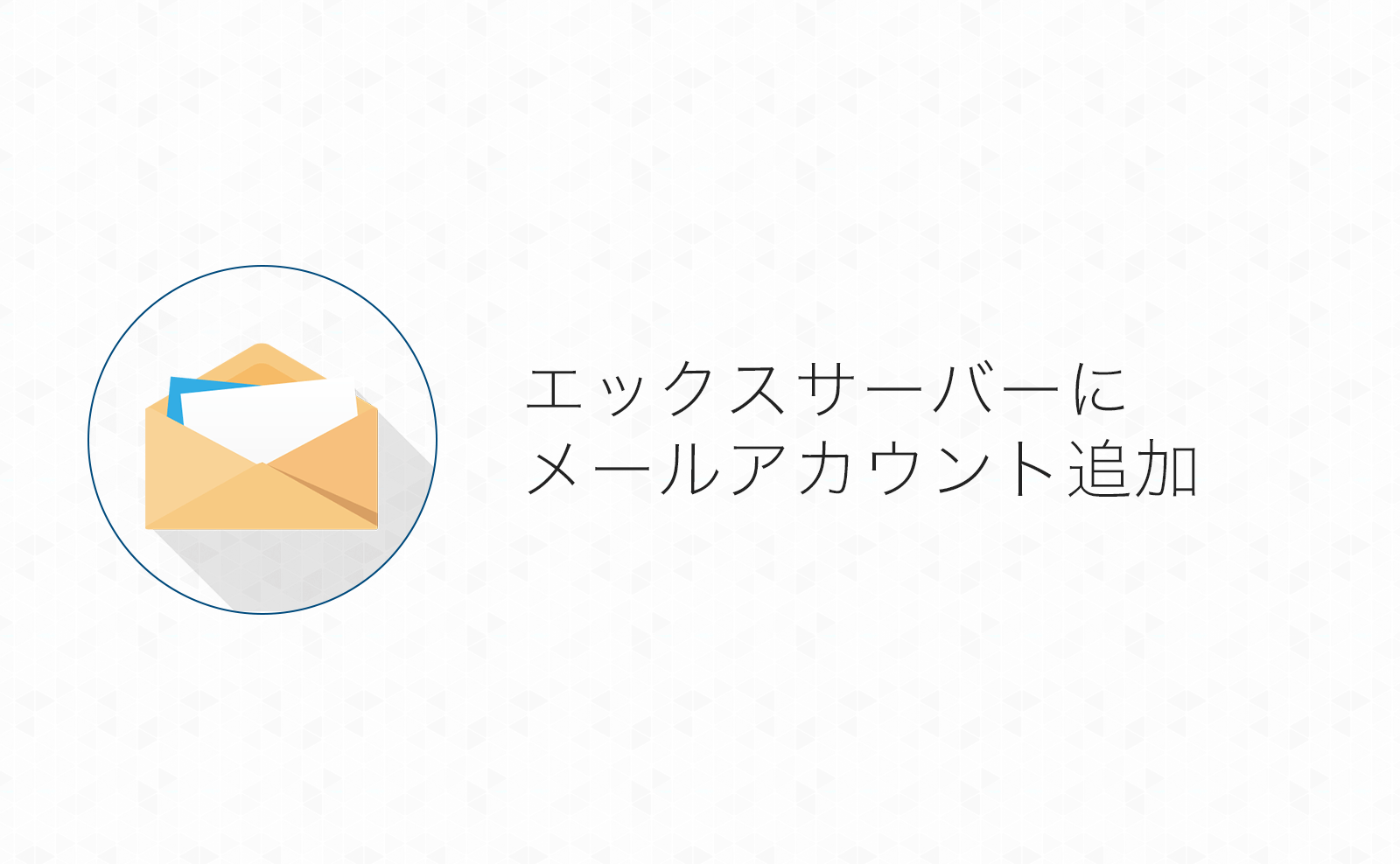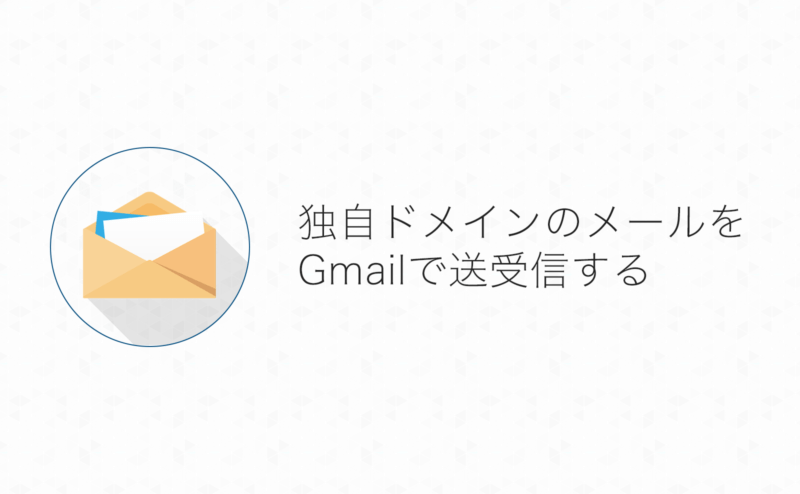Gmailでもメールのやりとりは十分にできると思いますが、「独自ドメインのメールアドレスがほしい!」というシーン。十分にあると思います。
また、WordPressで作ったサイトに問い合わせフォームを設置するために「Contact Form 7」を使っていると送信元アドレスが同一ドメインでないとエラーが表示されるので「メールアドレス作らなきゃ!」となる方もいらっしゃるのではないでしょうか
理由はさておき、今回はエックスサーバーで独自ドメインのメールアドレス(アカウント)を追加する手順についてまとめました
目次
エックスサーバーに追加した独自ドメインのメールアドレスを作成する
そのサイト・ブランドを責任持って管理・運営していきたいなら絶対に持っておきたい独自ドメインでのメールアドレス
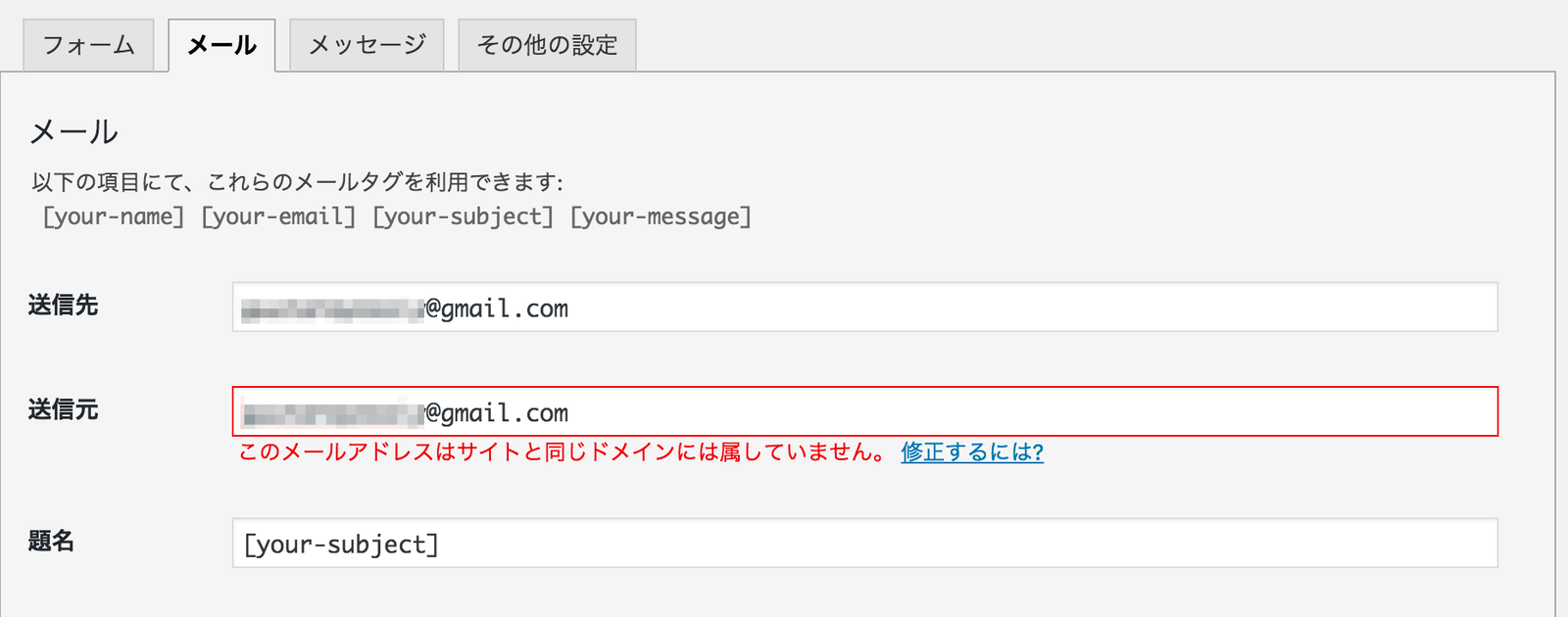
「ブランド」や「信頼性」といった理由以外に、WordPressでサイトのお問い合わせフォームから送信されるメールアドレスとしてサイトのドメインと同じドメインのメールアドレスを用意しておいたほうがいいという理由もあります。
(サイトにお問い合わせフォームを設置できる有名なプラグインの1つ「Contact Form 7」では、送信先アドレスに違うドメインのアドレスを入力するとエラーが表示されるようになっています。)
今回はエックスサーバーに追加した独自ドメインでメールアドレスを追加する方法です!
メールアドレス追加手順
メールアドレスを追加するドメインを選択
まずはメールアドレスを追加するドメインの選択から始めます!
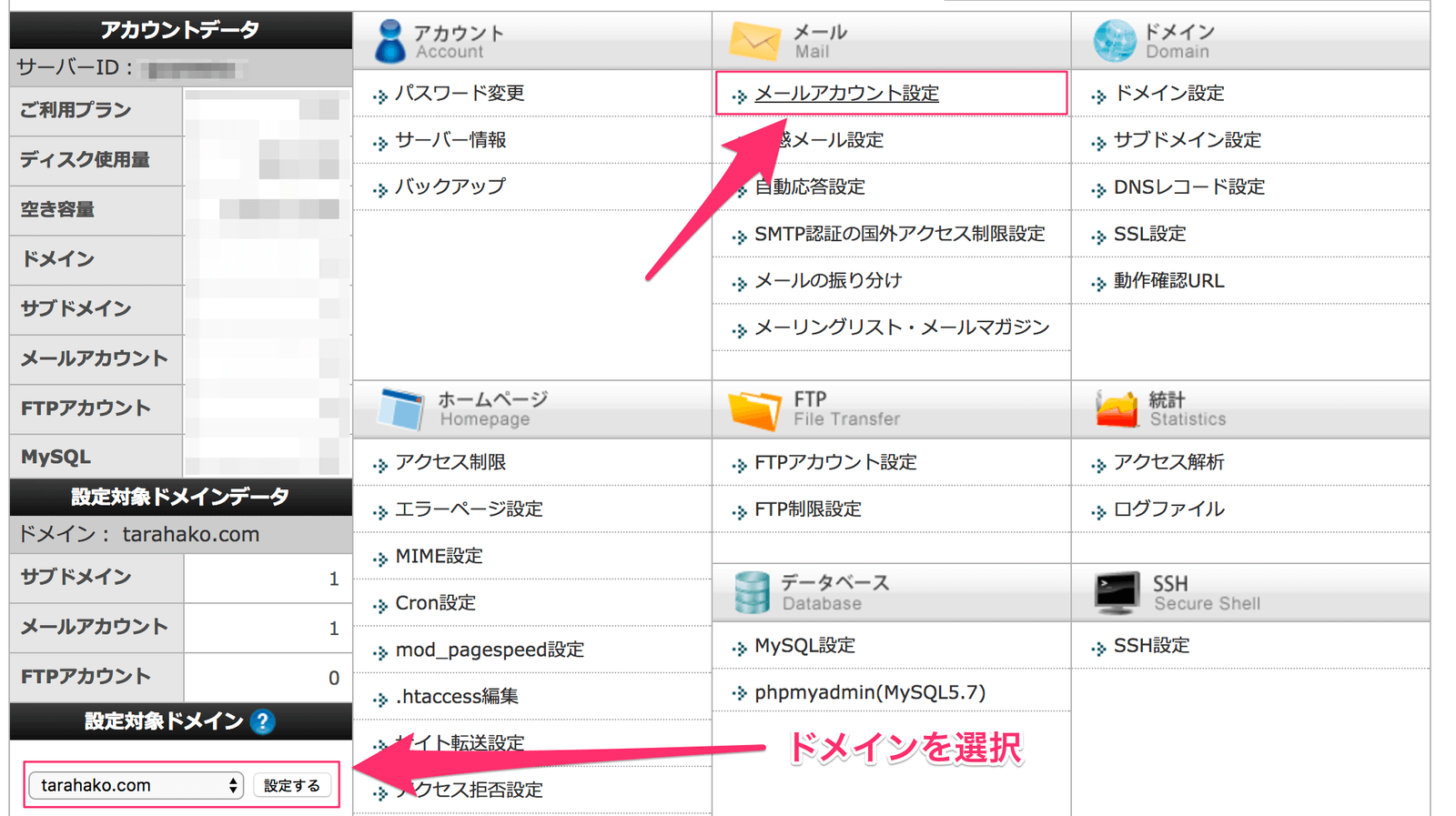
エックスサーバーのサーバーパネルにログイン後、「設定対象ドメイン」からメールアカウントを追加するドメインを選択します
ドメインを選択できたら「メールアカウント設定」からアカウントの追加していきます!
メールアカウントを追加する
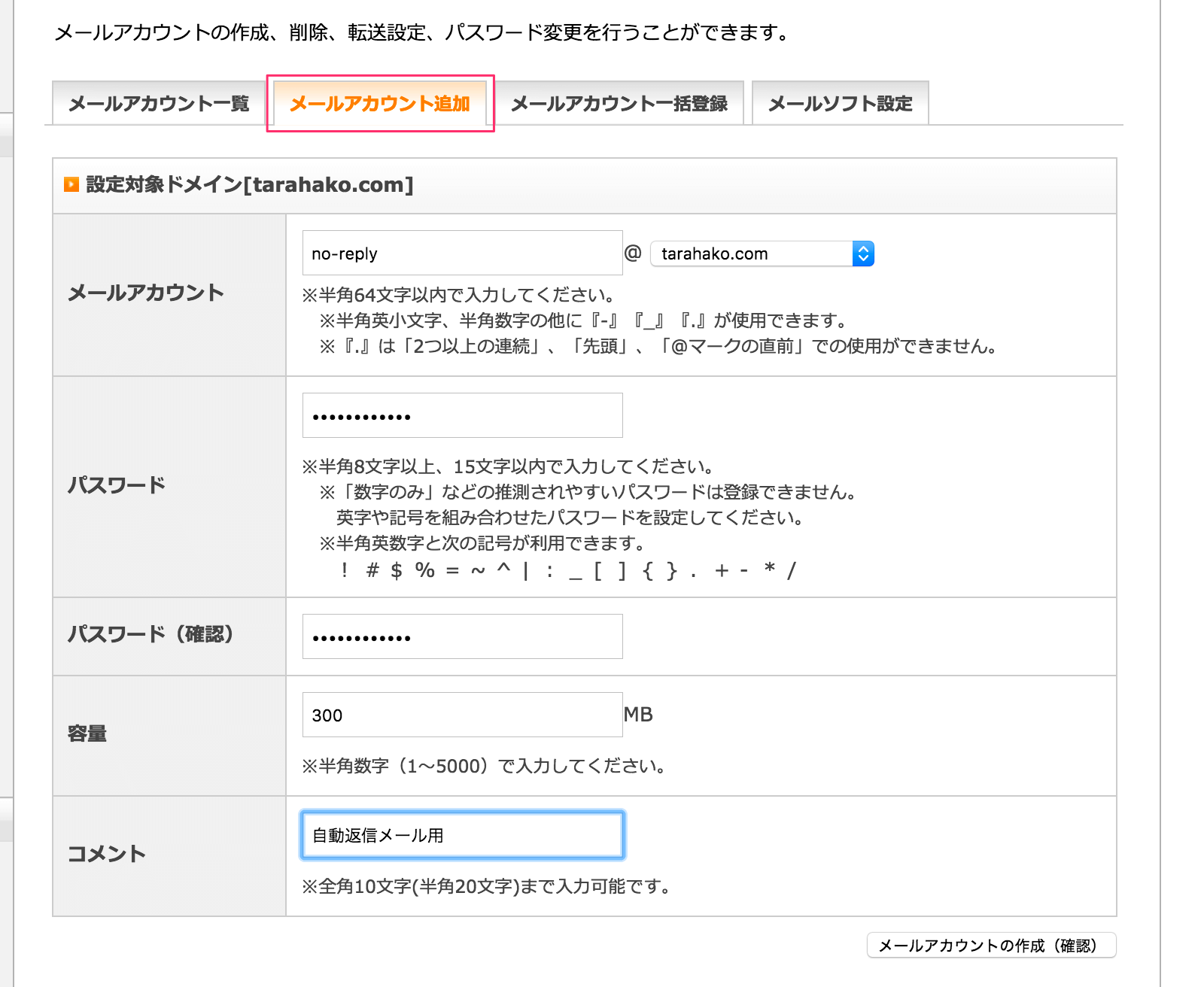
「メールアカウント設定」ページの「メールアカウント追加」タブからアカウントを追加していきます
- メールアカウント
- パスワード
- パスワード(確認)
- 容量
- コメント
上記を入力して「メールアカウントの作成(確認)」ボタンを押します
メールアカウントについては入力した内容がメールアドレスの「@[ドメイン]」の前につきますので誤字・脱字がないよう、よく確認してください
容量については初期値が300MBになっていますので、適宜変更してください。
メールボックスの容量は1~5,000MBの間で変更可能です。メールボックスの容量はサーバーのディスク使用量にカウントされるので注意が必要です!
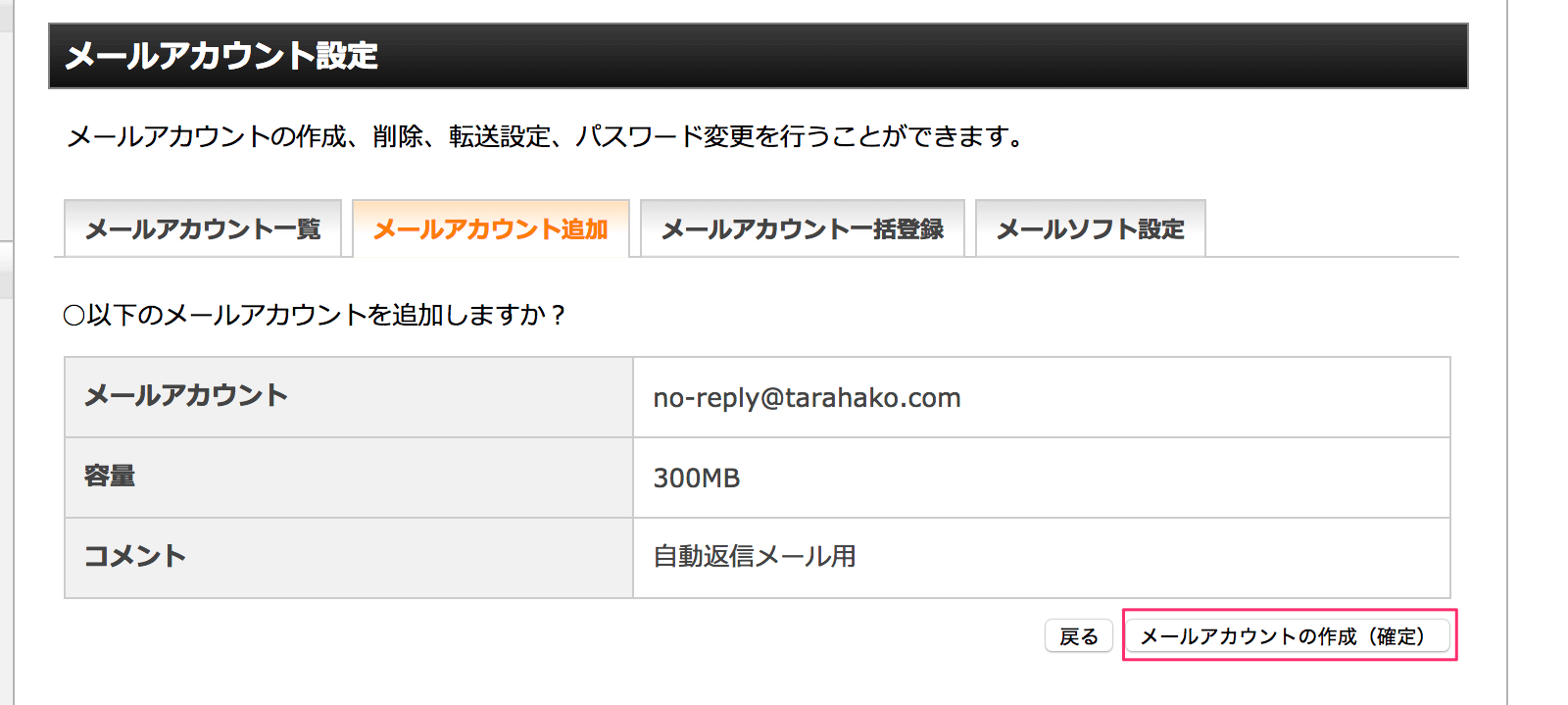
「メールアカウントの作成(確認)」ボタンを押すと確認ページが表示されるので、「メールアカウントの作成(確定)」ボタンを押してアカウント追加完了です!
メールソフトなどで使用する設定内容を確認
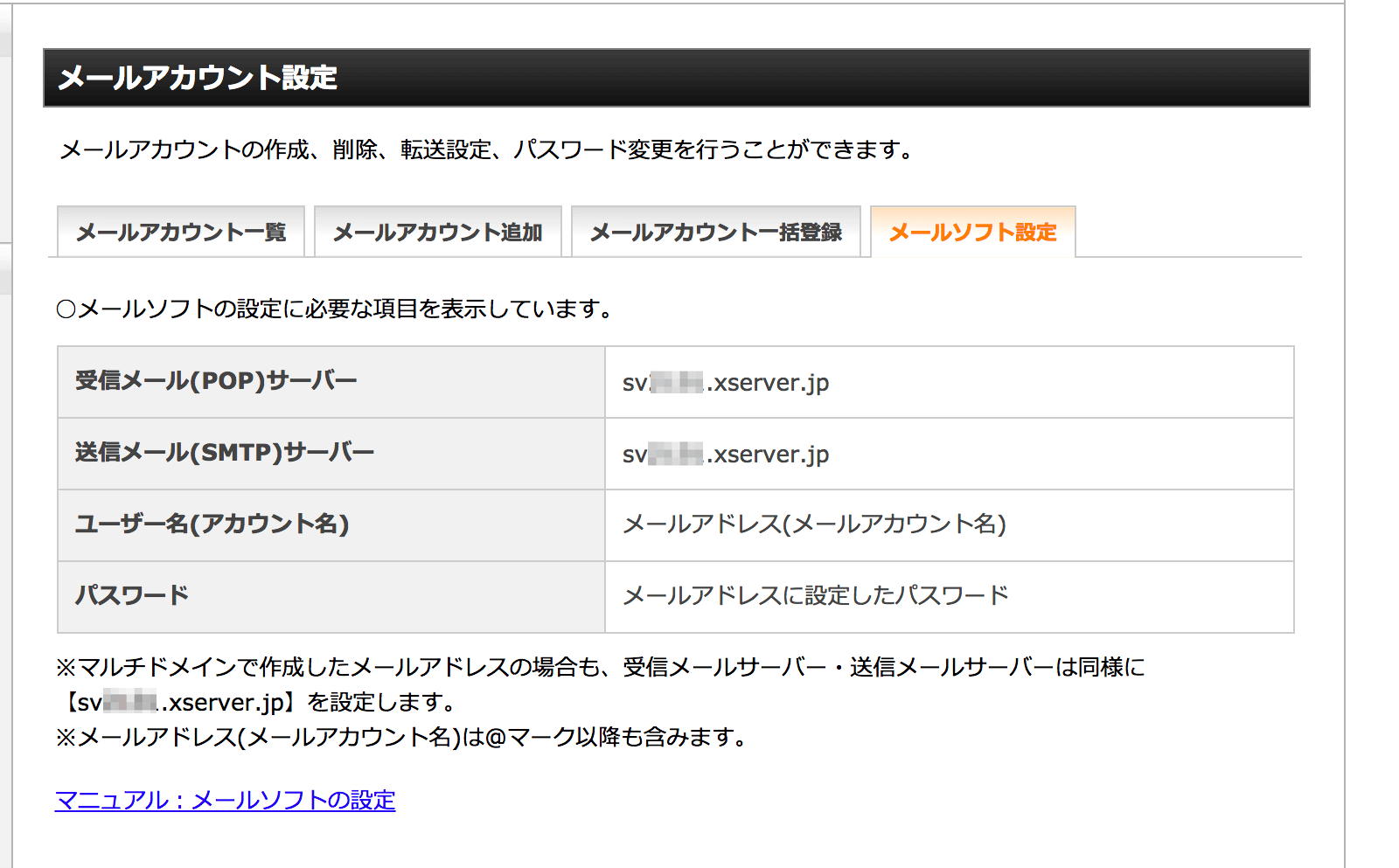
メールアカウントの追加が完了したら、「メールソフト設定」タブからメールソフトなどに設定する情報を確認します!
「受信メール(POP)サーバー」「送信メール(SMTP)サーバー」は表示されている内容をコピーしてメールソフトに貼り付けると設定が楽になるかと思います。
ユーザー名(アカウント名)については、「@」以降のドメイン部分も含まれるので注意してください!
Gmailで独自ドメインのメールを送受信送受信したいときは
Gmailでメールの送受信をしたい場合の設定方法はコチラにまとめました▼
まとめ
これで独自ドメインでのメールアドレスでメールのやり取りができるようになりました!
エックスサーバーはディスク容量の許す限りメールアカウントを無制限で作成出来ますので、複数メールアドレスを作成したい場合にも活躍します!
本気でWordPressブログを始めるならオススメのサーバーです。
ぜひご活用ください!