僕はMacBook Proをメインに使っているのですが、Windowsでの作業も必要になるときがあり、2台のPC・Macを交互に使うこともあります。
今まではMacとWindowsで別々のマウスを使っていたのですが、手元をすっきりさせたいと思い複数台のPCを切替できるBluetoothマウスを探していたところLogicoolの「MX ANYWHERE 2S」が良さそうだったので買ってみました!
1万円近くするマウスなので「気になってるけどなかなか手が出せない」状態が続いていましたが、買ったら結局「これ最高!」といいたくなるマウスでした。
▼2019年10月に新しいマウスを買いました。

目次
MacもWindowsもOK!複数のPCを切り替えられるBluetoothマウス
1台のマウスで複数のPCを切り替えて使うことができて、かつ、持ち運びにも便利なサイズ感のBluetoothマウスとして気になっていたLogicool「MX ANYWHERE 2S」。

最大3台のデバイスとペアリングすることができ、マウス背面のボタンから簡単に切り替えることができます。
接続方法はBluetoothの他に付属のUnifyingレシーバーをPCのUSBポートに差し込むことで無線接続することが可能。
少し古いPCだとBluetoothが内蔵されていないものもあるので、そういった場合にはUnifyingレシーバーが活躍しますね!
対応OSはWindows 8以降、Mac OS X 10.10以降となっており、MacとWindowsを切り替えながら使うこともできます!
大きさは名刺とほぼ同じコンパクトで持ち運びやすいサイズ感

マウスの大きさは大体名刺と同じくらい。
バッグに入れて持ち運ぶのにもちょうどいいサイズです!
「MX ANYWHERE 2S」付属品
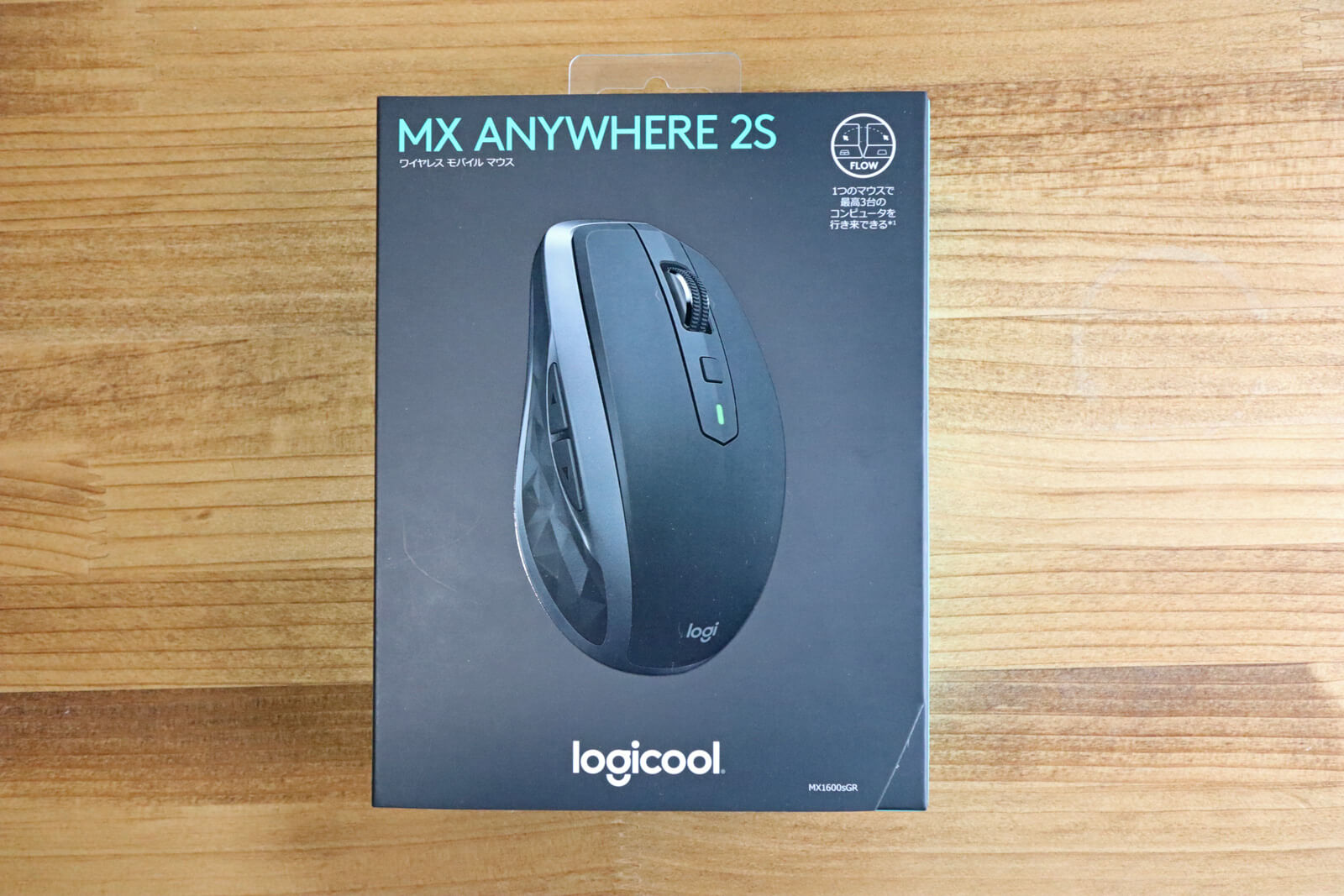
外箱はちょっとお高そうなマウスの雰囲気があります。

中身はマウス本体、Unifyingレシーバー、充電用のUSBケーブル、説明書です。
ボタンは全部で7種類。高速スクロールもできる
ボタンはチルトも含めて全部で7種類。
僕は左右クリックとホイールだけあれば十分満足なのですが、いっぱいポタンが付いていればなんだかんだ便利です。

マウス前面。左右クリックとホイール、ホイールの後ろにジェスチャーボタンが付いています。
さらにホイールを押し込むことで高速スクロールへ切り替えることもできます。
縦長の資料を一気にスクロールするときに非常に便利。
後述しますが「Logicool Options」というソフトを使用することでマウスの各ボタンの割当とジェスチャーボタンの動作を自由に変更することも可能です。

マウス側面には進む・戻る的なボタンがあります。
Webブラウジングにはこの戻るボタンが地味に便利です。

背面は「logi」のロゴ以外には特になにもありません。

裏面には電源のON-OFFスイッチ、接続するデバイスを選択できるスイッチがあります。
フル充電で最大70日使用な内蔵電池

マウスの電池は内蔵電池で、わずか3分の充電で1日の使用に十分な充電ができ、フル充電すると最大70日使えるそうです。
もちろん、使用状況によって違いはあると思いますが、USBケーブルで簡単に充電できるので「あ!マウスの電池切れた!」という事はほぼありません。
お昼ごはん食べてる間にちょこっと充電するようにしていますが、いままで電池切れでマウスが動かなくなったことはありません。
電池を入れ替える方式よりは内蔵電池のほうが個人的には便利だと思います!
「Logicool Options」でボタンの割当やジェスチャー機能のカスタマイズができる
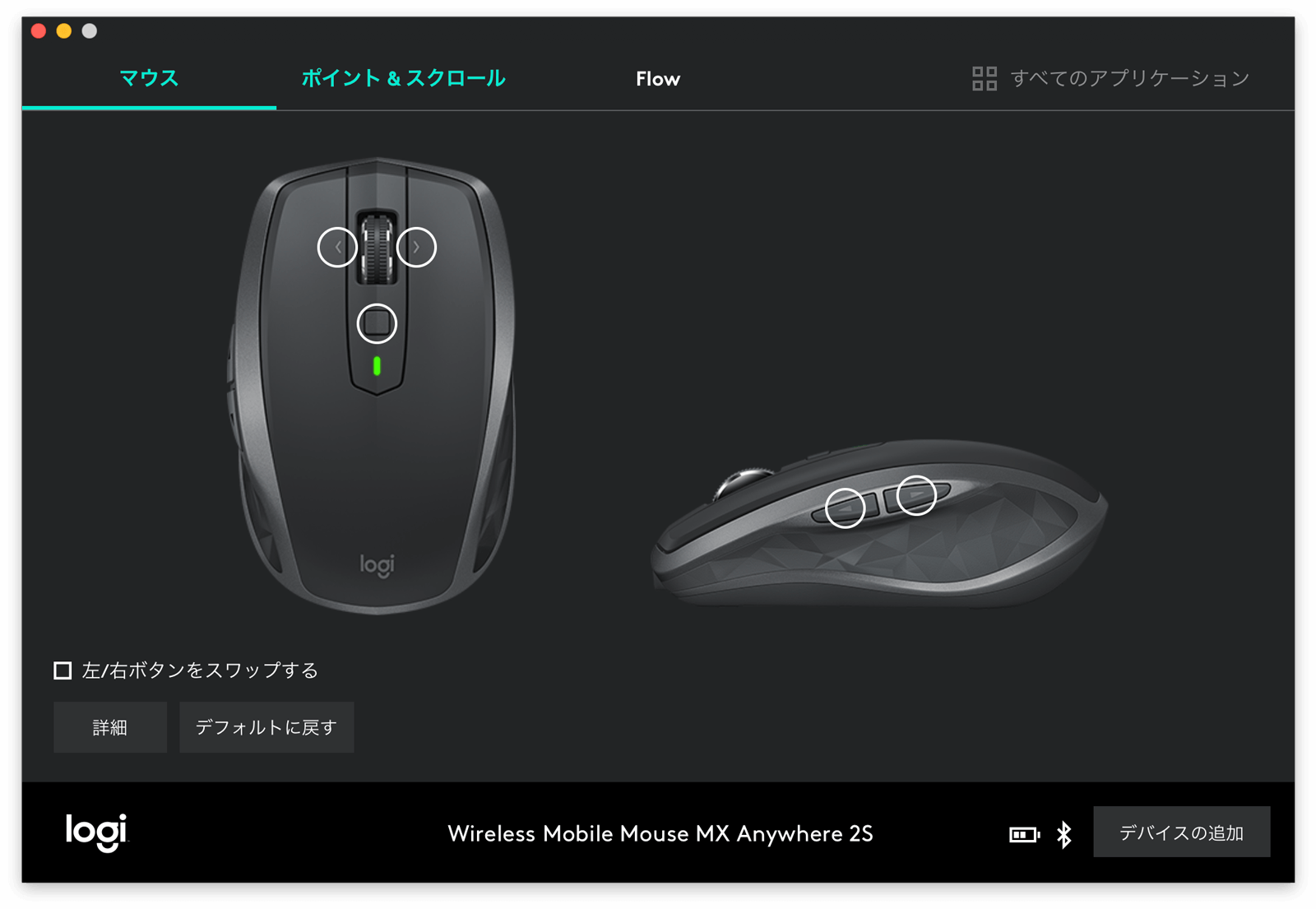
「Logicool Options」というソフトを使うことでマウスの各ボタンの機能やジェスチャーボタンの動作割当をカスタマイズできるところもポイント。
自分の手に馴染むマウスに仕上げることができます。
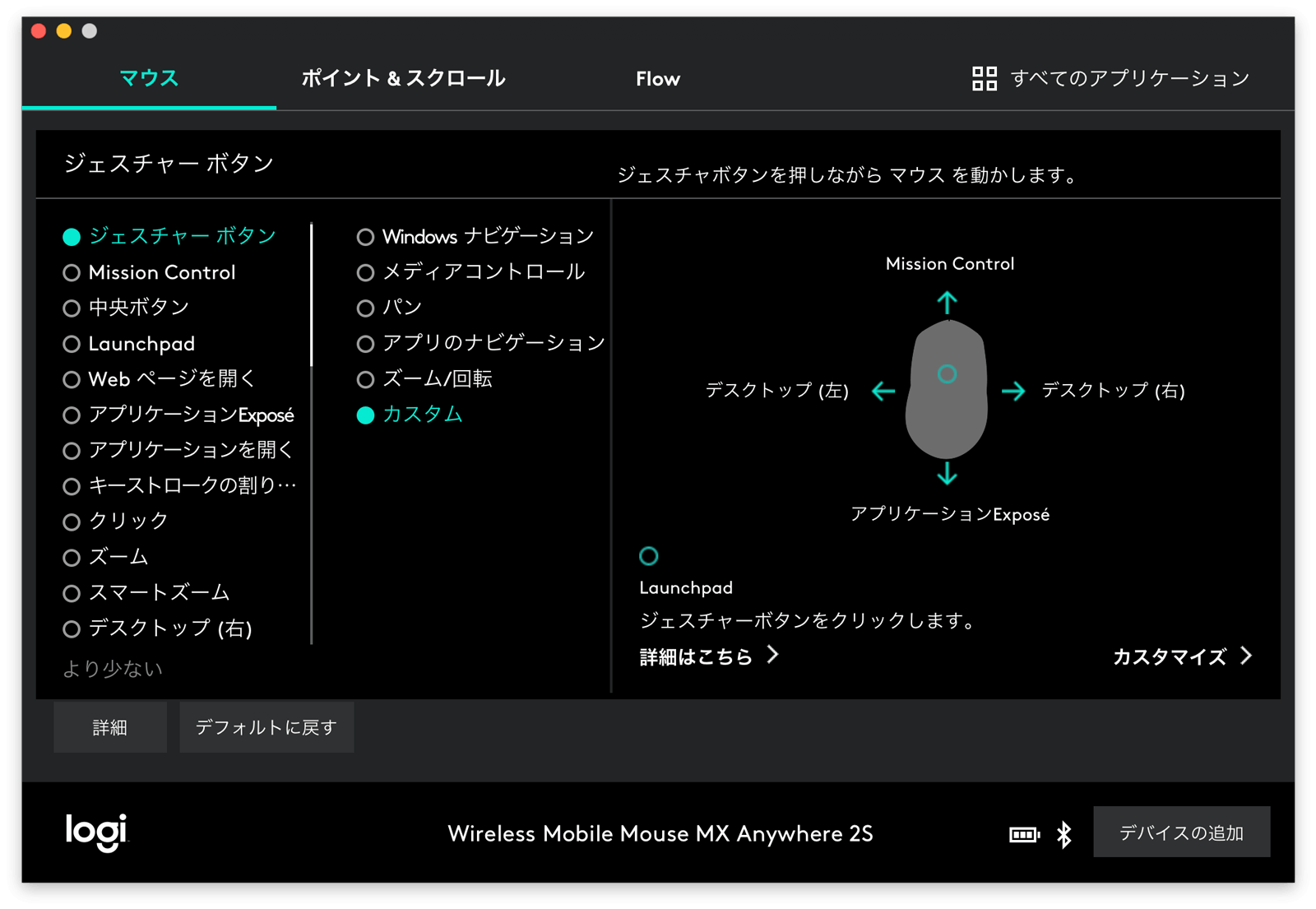
僕はマウスのジェスチャー機能はあまり使っていませんが、ボタン一つでLaunchpadを開けるのは地味に便利です。
Flow機能でボタン操作なしでデバイス間の切替ができる
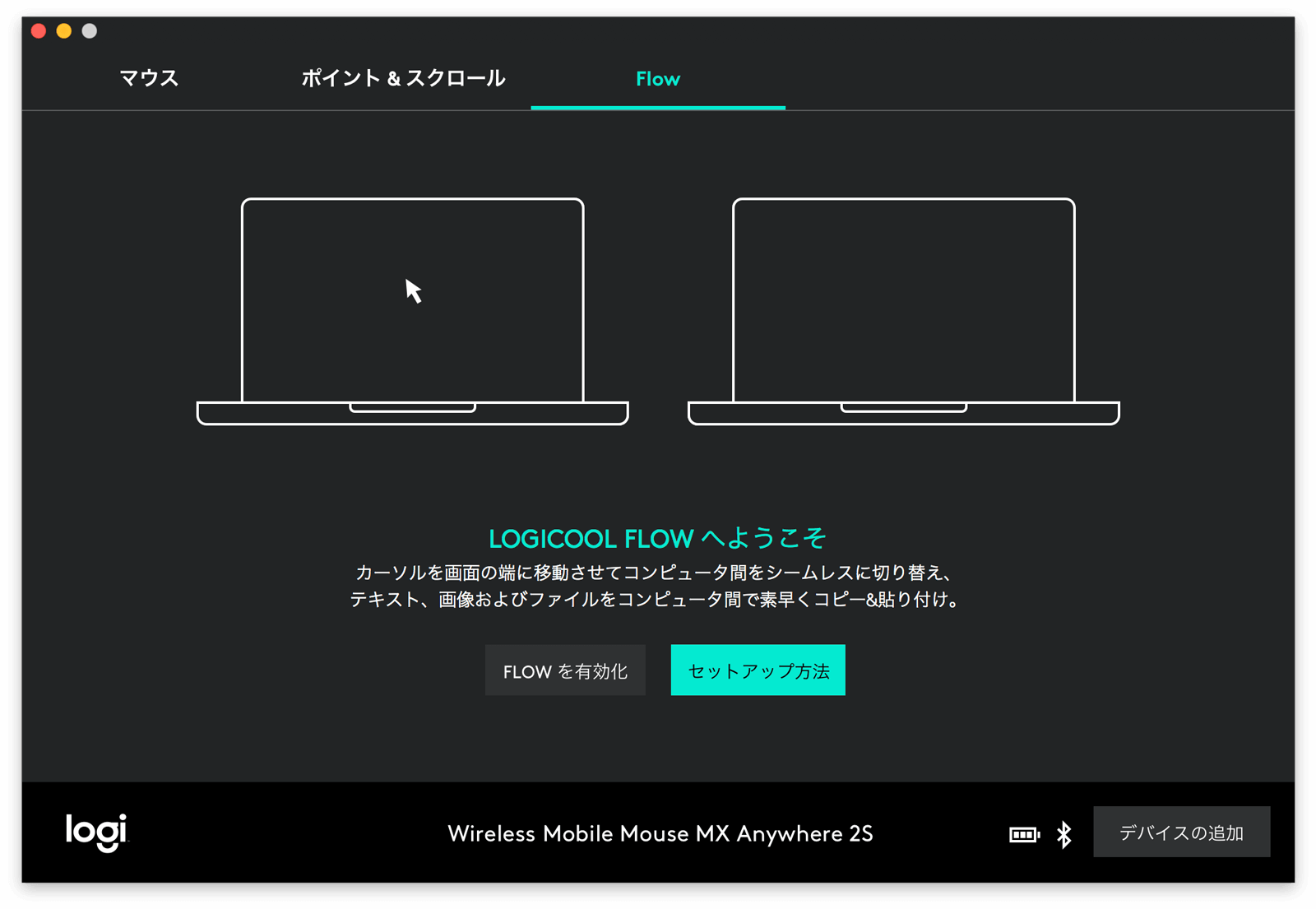
さらに便利なのは「Flow」機能です。
同じ値とワーク内にいるデバイスに「Logicool Options」をインストールしてFlow機能を有効化しておけば、マウス背面のボタンを押さなくても簡単にデバイスの切替ができてしまいます。
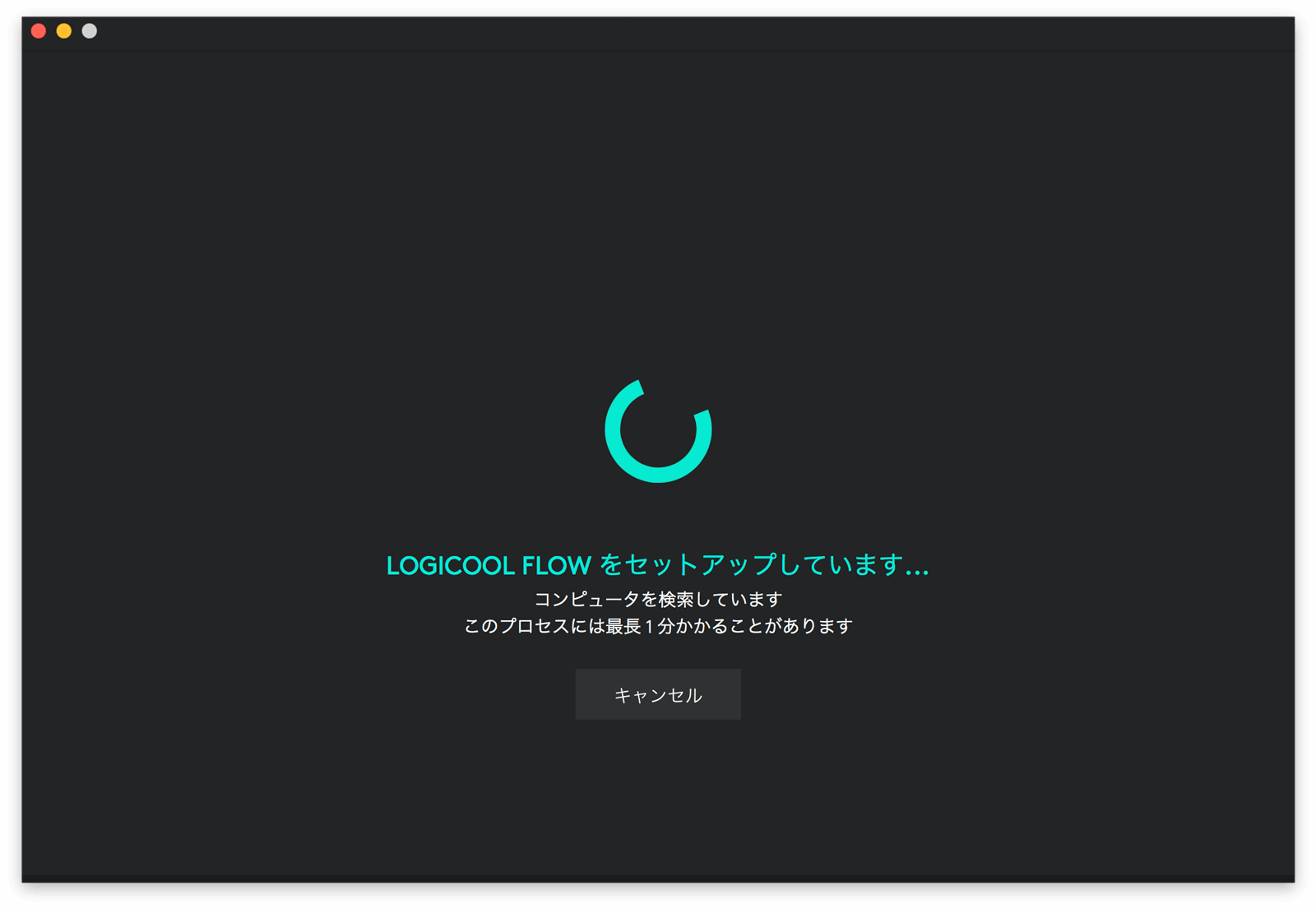
セットアップも簡単で、「Logicool Options」でFlowを有効化すると、自動的にネットワーク内のFlowを有効化しているデバイスを探してくれます。
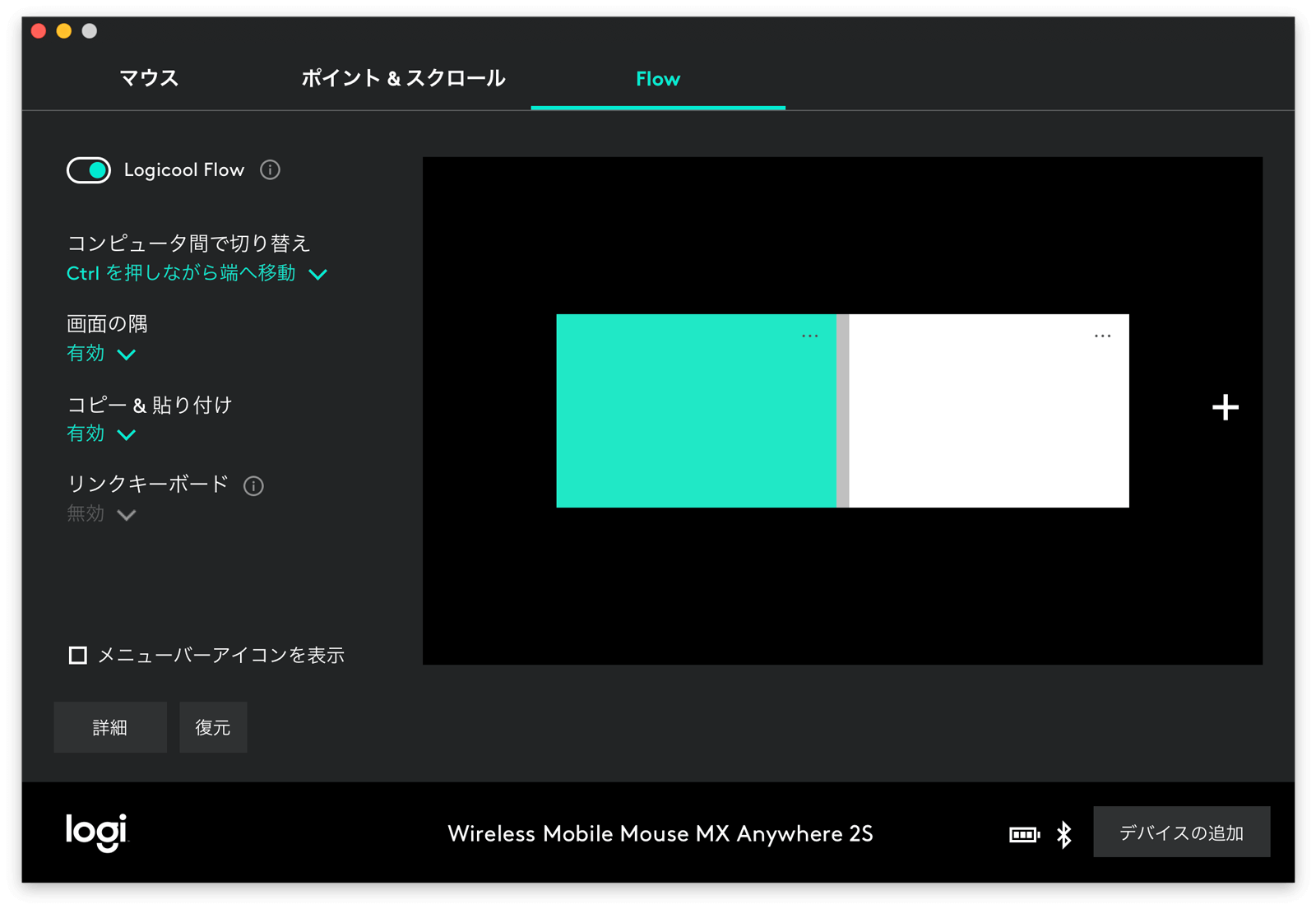
デバイスの切替は画面の端にカーソルを置き、少し停止することで自動で切り替わります。
意識的にデバイスを切り替えるのであればCtrlキーを押しながら画面の端にカーソルを置いた時に切り替わる設定にすればOKです。
また、Flow機能ではデバイスをまたいだコピー&ペーストができるようになったりといろいろ便利ポイントがありますね!
お高いマウスなのでなかなか手が出なかったけど、買って正解!大満足!
冒頭でも話しましたが、定価で1万円くらいする”安くない”マウスなので、気になってから購入するまでが結構長かったです…
今まで3,000円くらいのマウスをいろいろ使ってみては「うーん。なんかいまいちだなぁ」と思ってまた変えて…を繰り返していましたが「MX ANYWHERE 2S」は壊れるまで使い倒す予感がします。
値段が理由で買い渋ってるなら、迷ってないで買っちゃったほうがいいですね。
満足すると思いますよ!
ちなみに、キーボードはまだMacとWindowsで別々のものを使っているので、複数デバイスを切り替えられる外部キーボードも探してます…
これまたお高いのですが、「CRAFT」というキーボードが気になってます。
もし買ったらまたレビューします。
ではまた。

