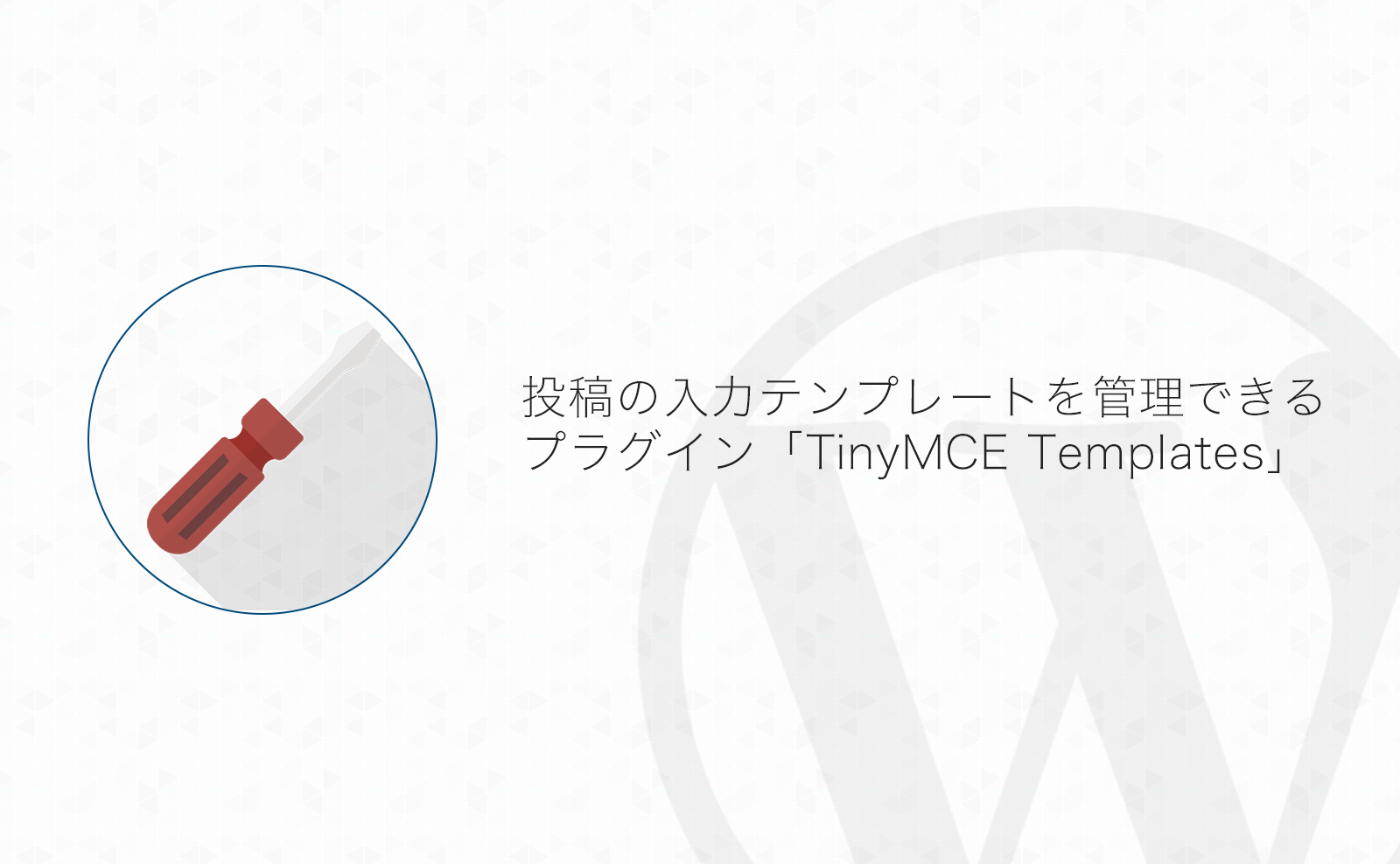定期開催しているイベントのお知らせなど、ある程度入力する項目が決まっている場合、毎回1から入力するのは結構手間ですよね…
そんなときは投稿に入力する内容を定型文として登録しておける「TinyMCE Templates」というプラグインを使うと入力の手間を省くことができて良さそうです。
目次
定型文を管理、編集画面で簡単入力出来るプラグイン「TinyMCE Templates」
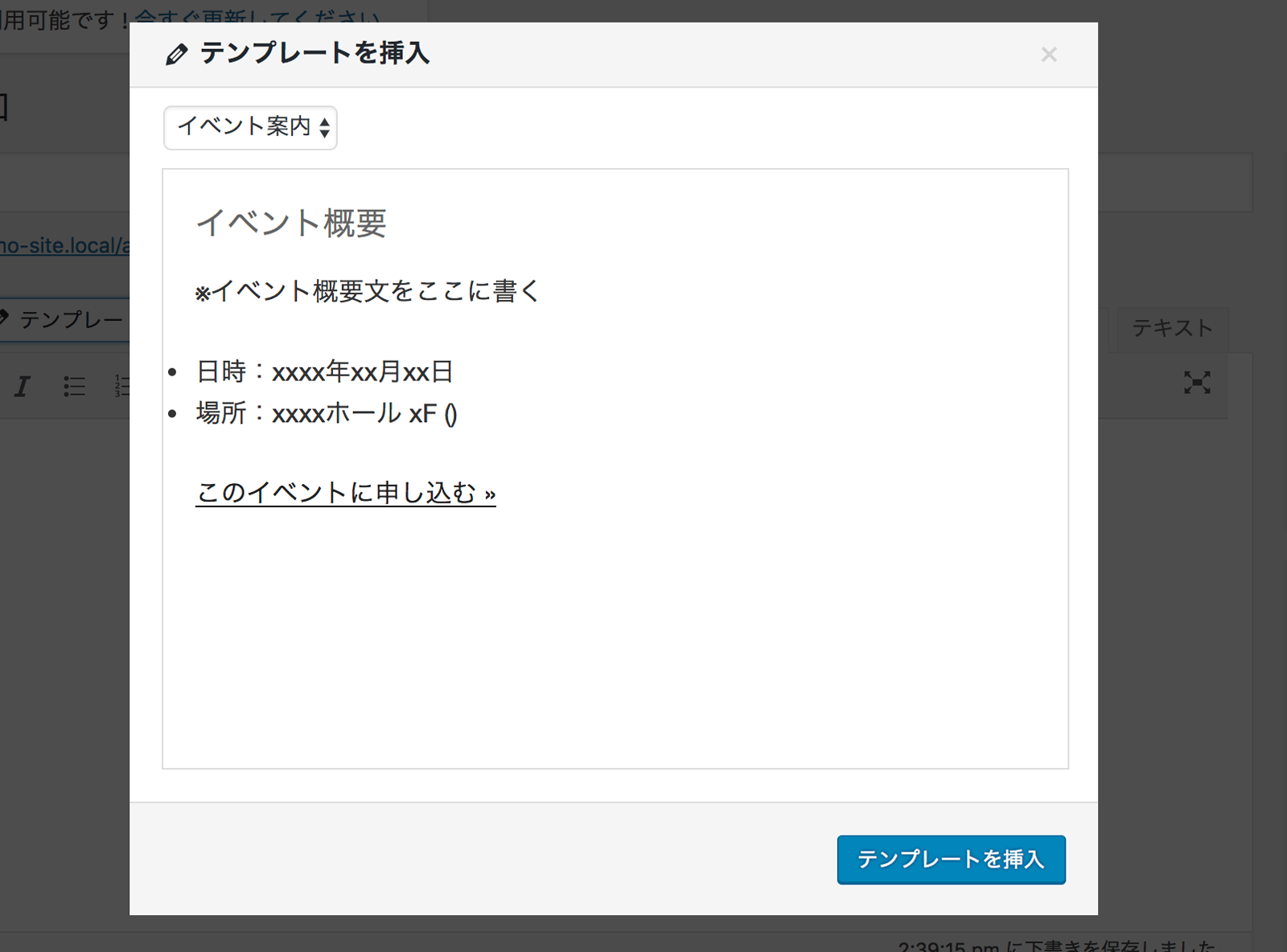
イベントのお知らせや、ある程度内容が決まったお知らせの投稿を作る場合、あらかじめテンプレートとして定型文を登録しておくと更新作業が非常に楽になります。
パソコンにテキストファイルでテンプレートを保存しておくというのも手ですが、どうせならWordPress側で管理できたら楽だな〜
…と思っていたら、そんな夢のようなプラグインがありました!
「TinyMCE Templates」です!
インストール
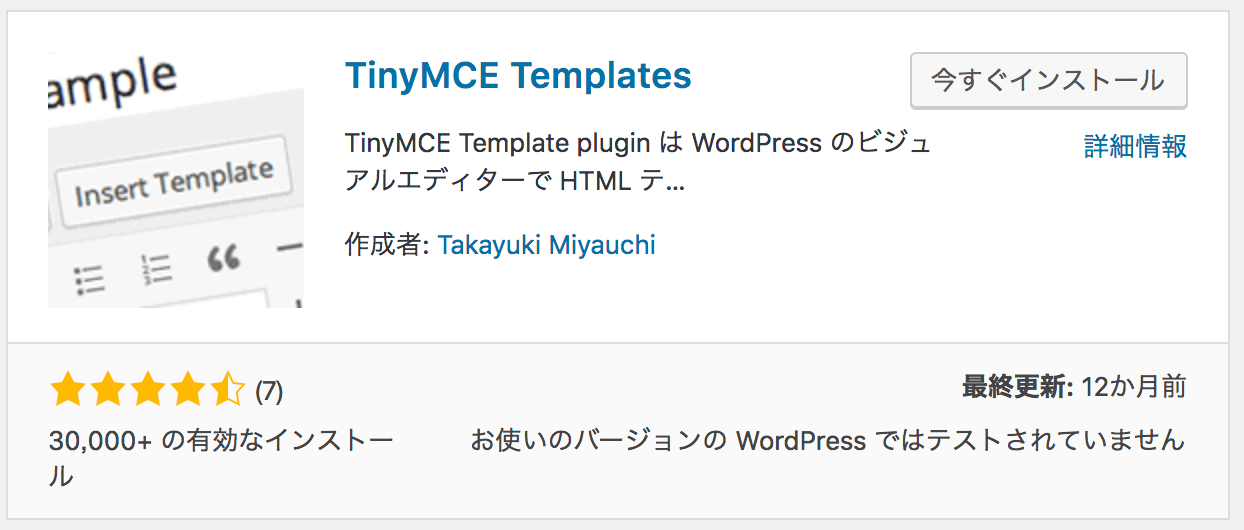
管理画面のプラグインインストール画面から「TinyMCE Templates」で検索してプラグインをインストールします。
プラグインのインストールと有効化については下記を参考にしてください▼
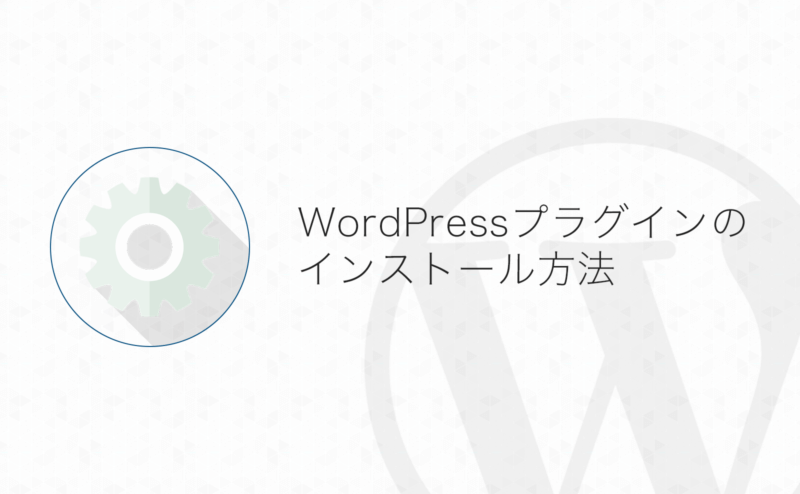
テンプレートの編集
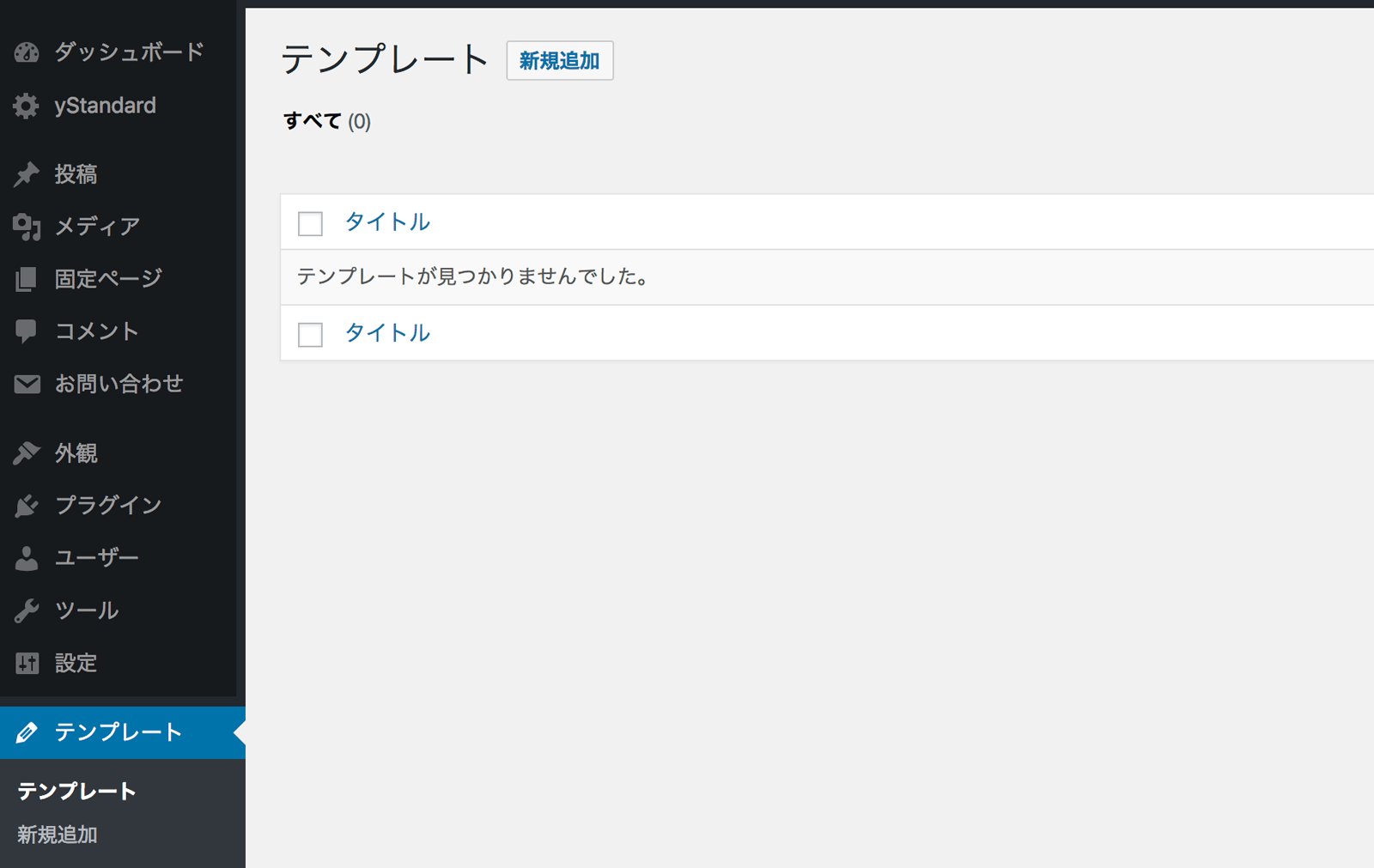
プラグインを有効化すると管理画面に「テンプレート」というメニューが追加されます。
テンプレート一覧やテンプレートの編集は投稿とほとんど同じ操作になります。
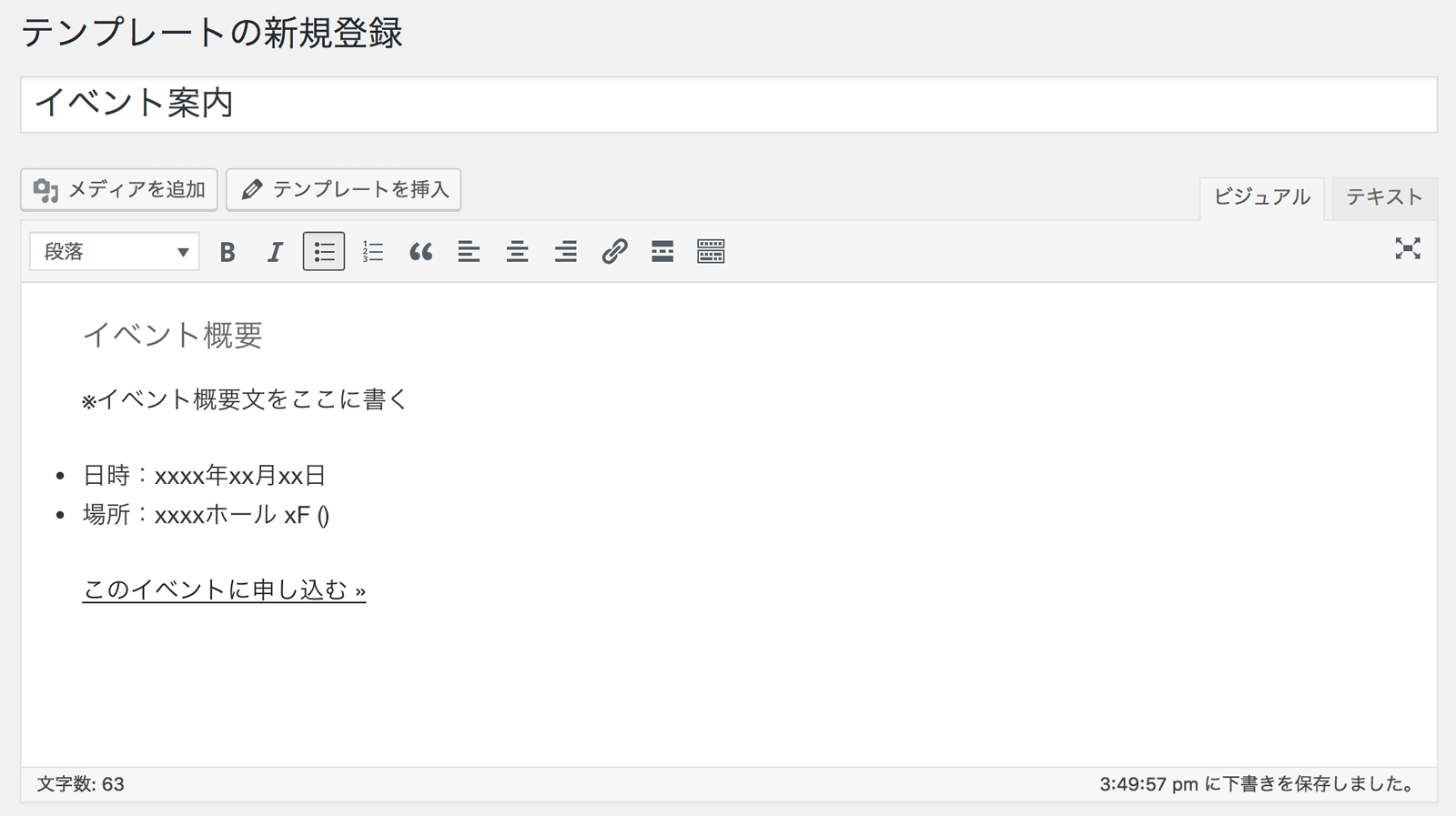
本文の入力エリアにテンプレートとして登録する文言を入力します。
定期開催のイベント案内などでは会場名やGoogleマップの埋め込みまでテンプレート内に登録しておくといいですね!
投稿へ入力する
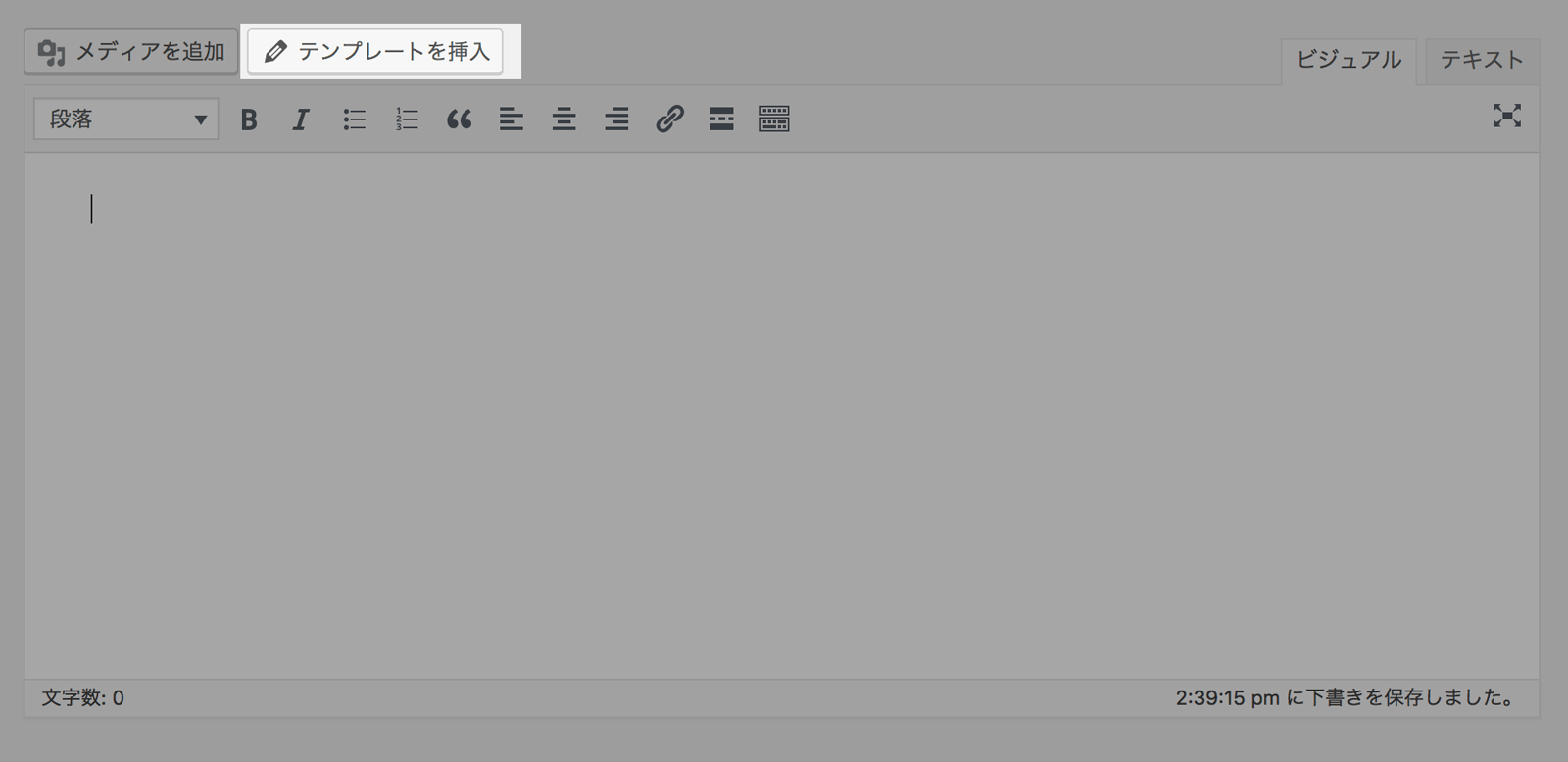
テンプレートの投稿への入力は、本文入力エリアの上に表示された「テンプレートを挿入」ボタンから行います。
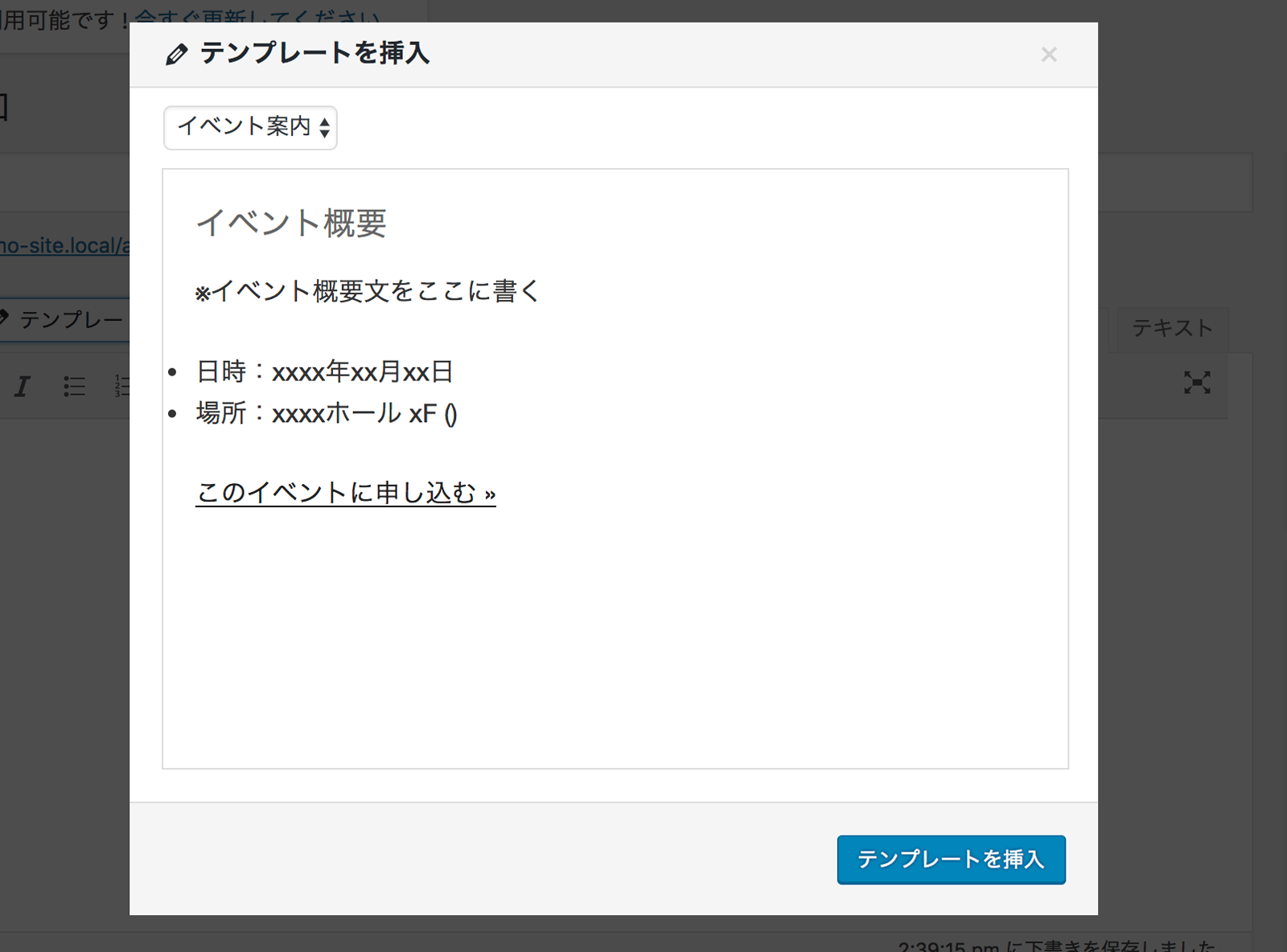
「テンプレートを挿入」ボタンをクリックすると、挿入するテンプレートのプレビューが表示されます。
テンプレートが複数ある場合は左上のリストから挿入するテンプレートを選択します。
挿入するテンプレートが選択できたら「テンプレートを挿入」ボタンをクリックして本文に挿入できます。
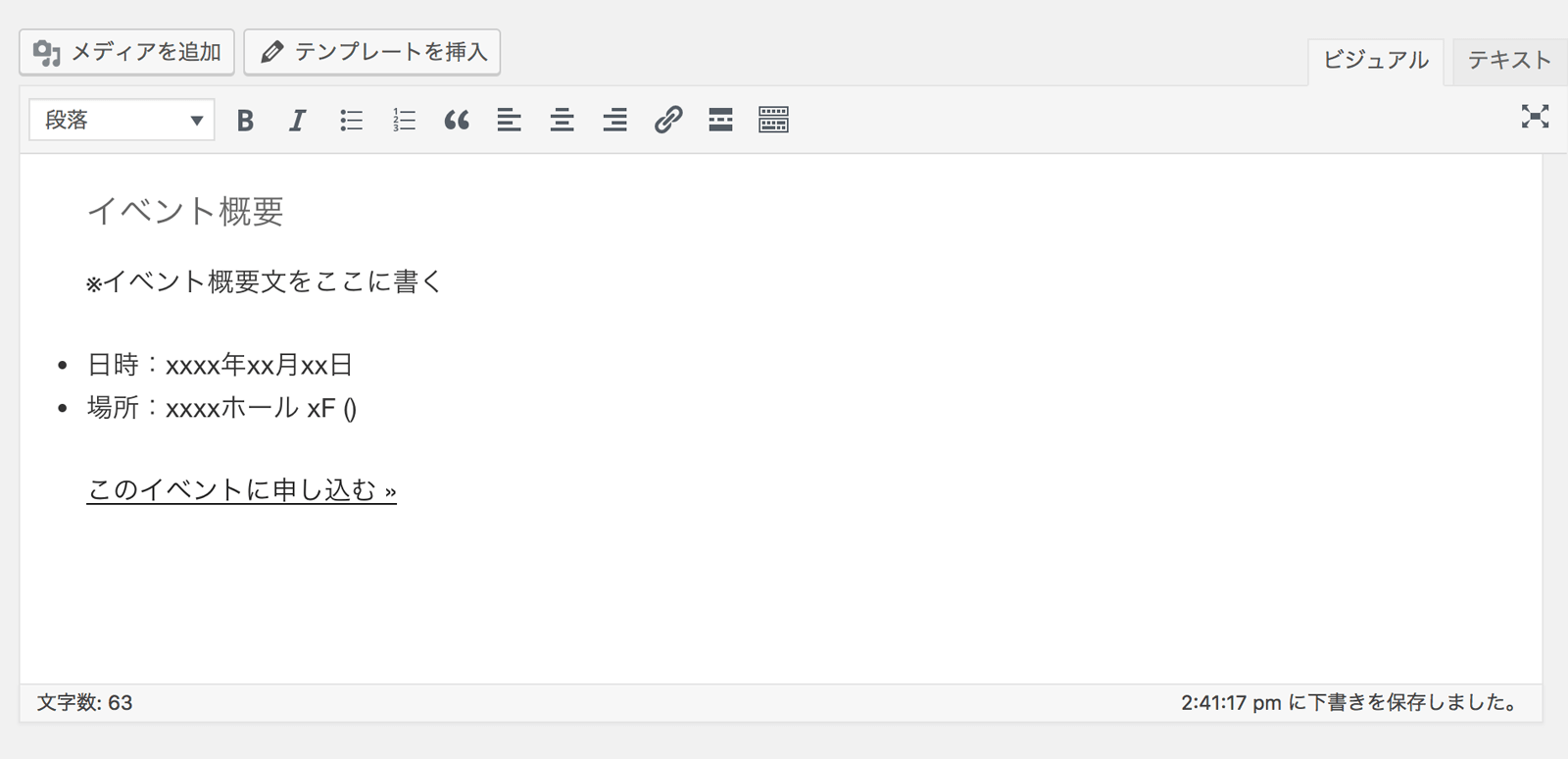
投稿本文にテンプレート文が入力されました!
あとは必要に応じて本文の修正をすればOKですね!
投稿ページからテンプレートへの変換も出来る!
テンプレートの作成支援機能として、既存の投稿からテンプレートを作成することもできます。
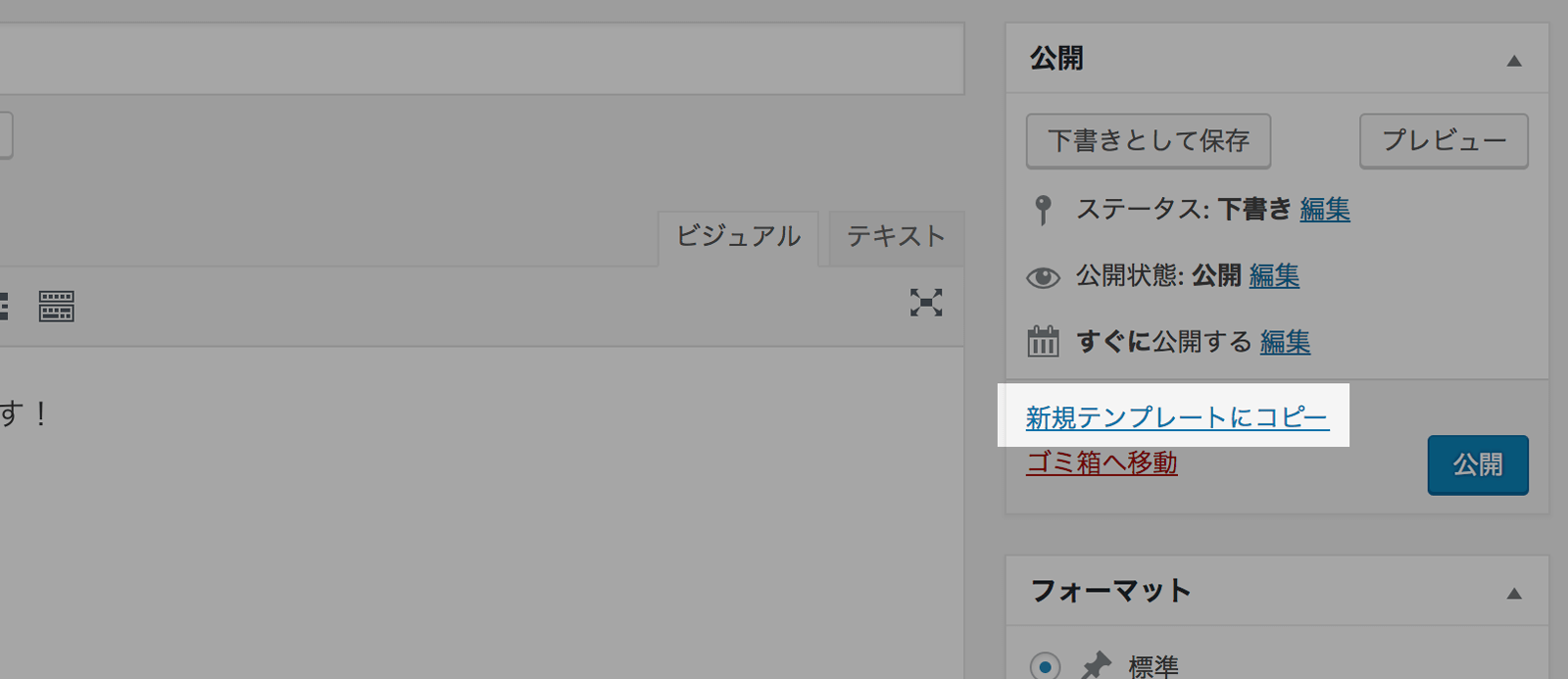
投稿の公開ボタンの近くに表示されている「新規テンプレートにコピー」というリンクをクリックすると、投稿の内容をテンプレートにコピーすることができます。
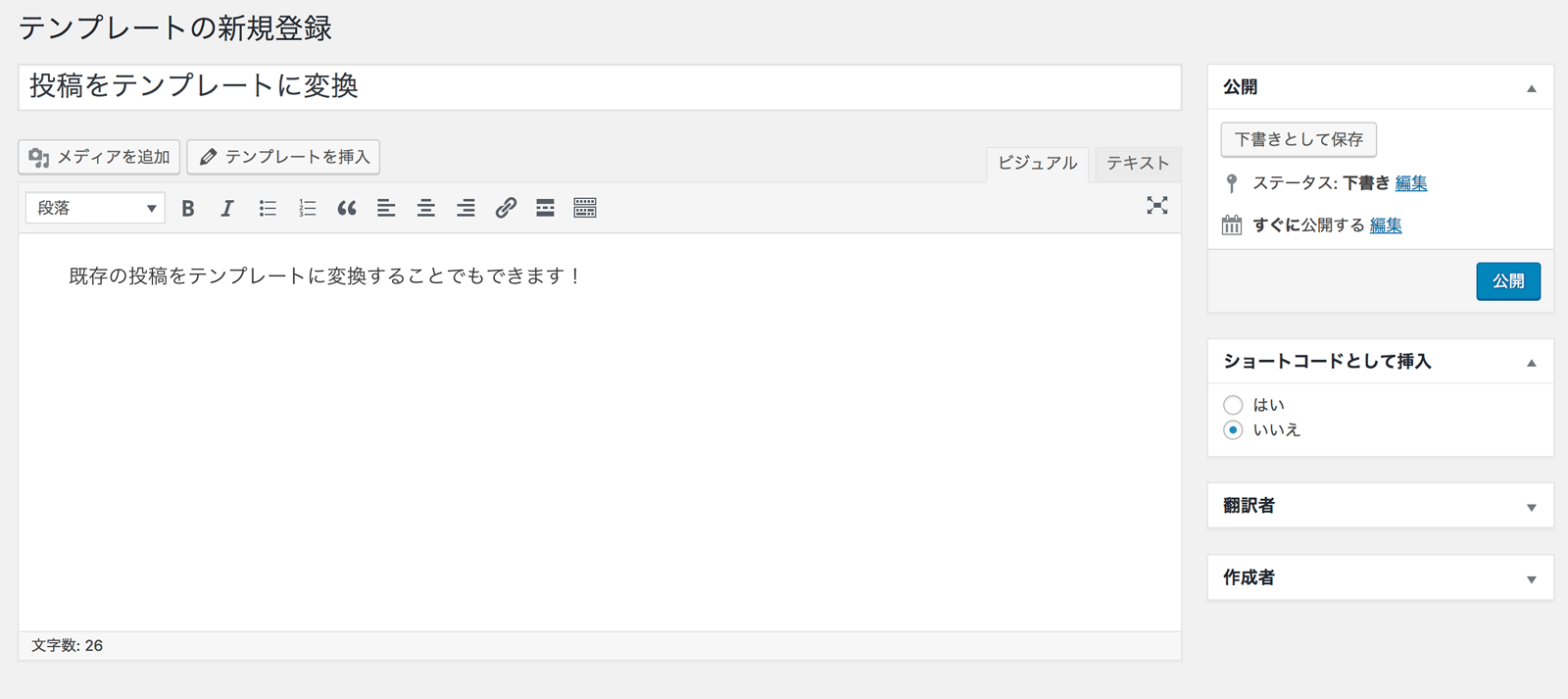
テンプレートの新規登録画面が表示され、タイトル、本文が引き継がれます。
必要に応じて修正し、公開することでテンプレートとして利用することができます!
ショートコードとして管理も出来る!
ここまでは定型文の呼び出しとしての機能を紹介しましたが、テンプレートをショートコードとして扱うこともできます。
テンプレートをショートコードとして扱えるようにする
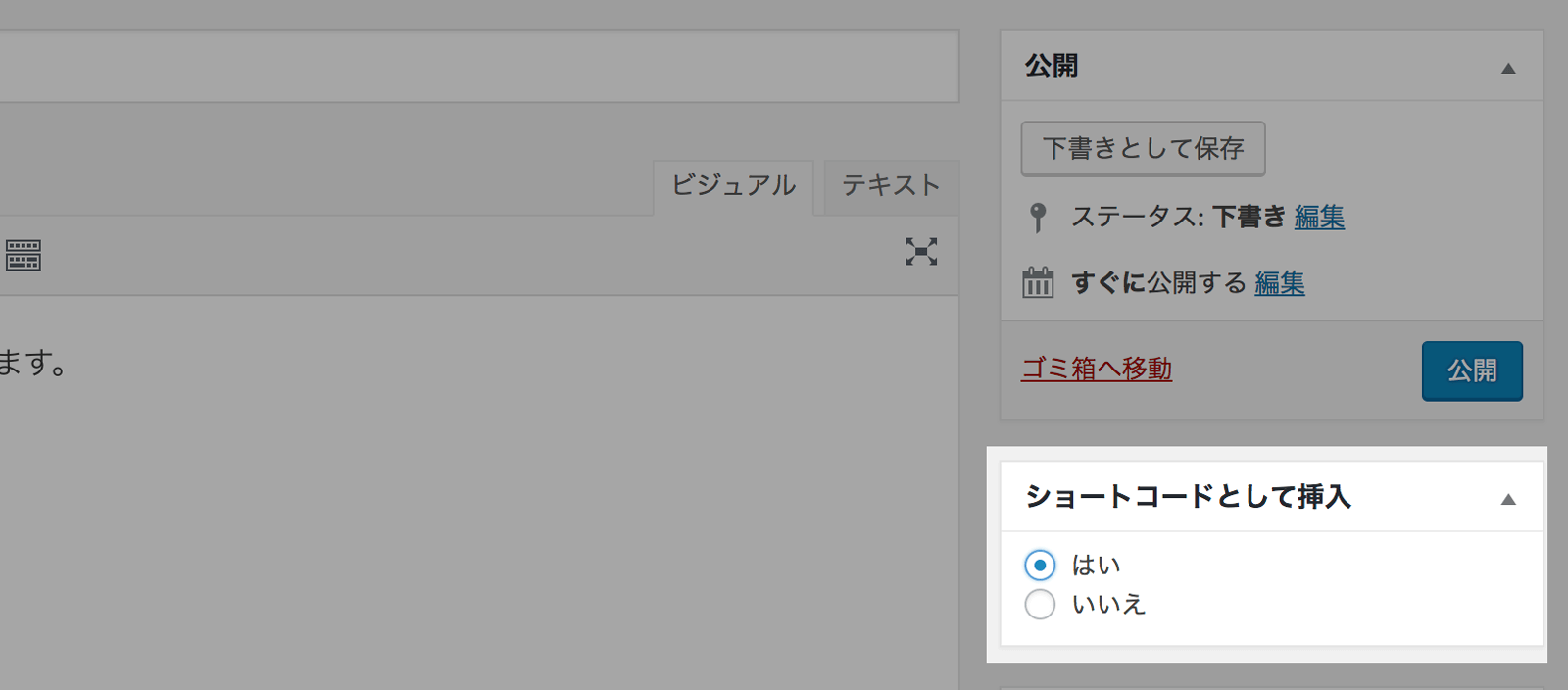
テンプレートをショートコードとして扱えるようにするには、「ショートコードとして挿入」のオプションを「はい」にして登録します。
投稿へ入力
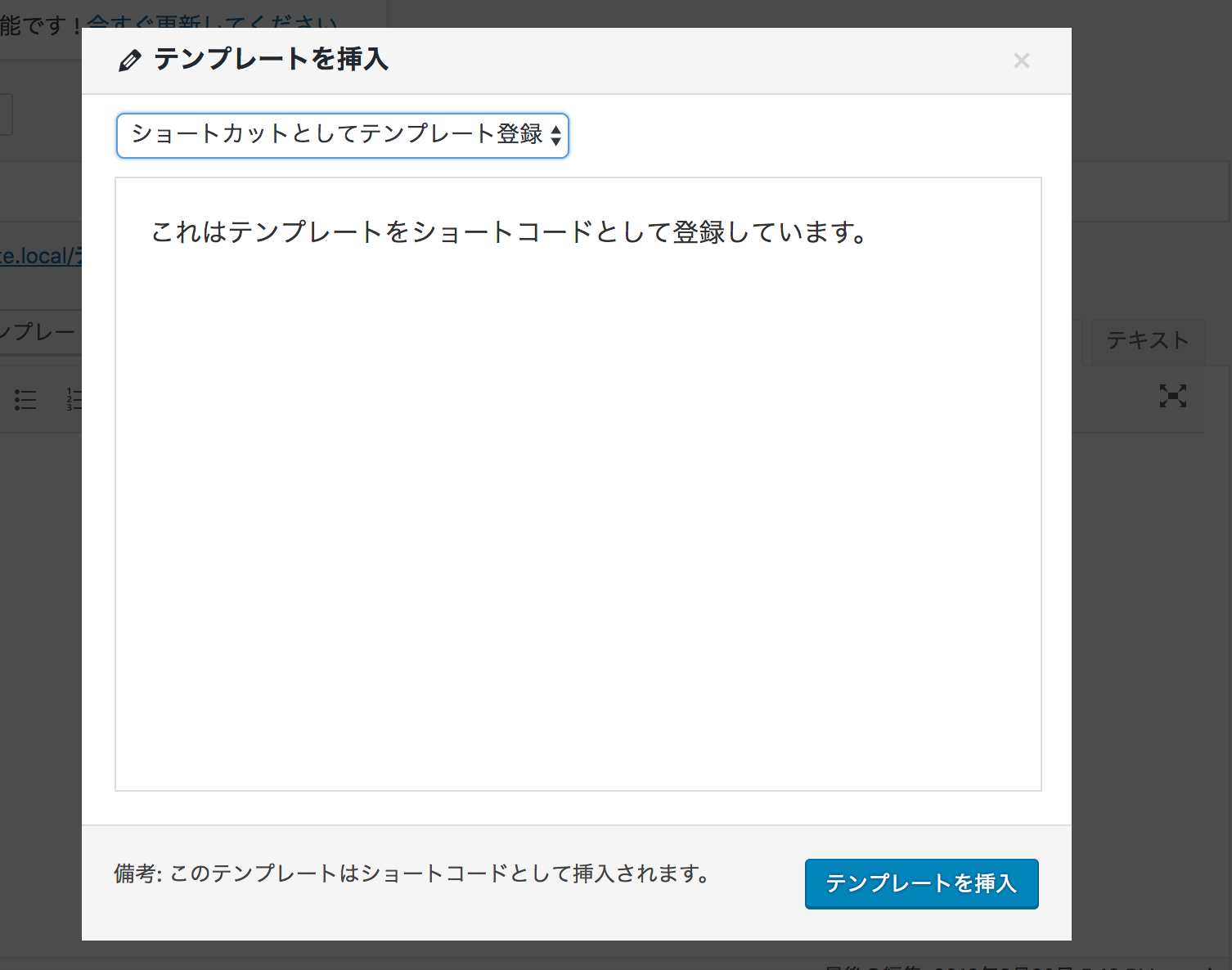
ショートコードとして挿入するテンプレートは投稿に挿入する際に「備考: このテンプレートはショートコードとして挿入されます。」という文言が表示されます。
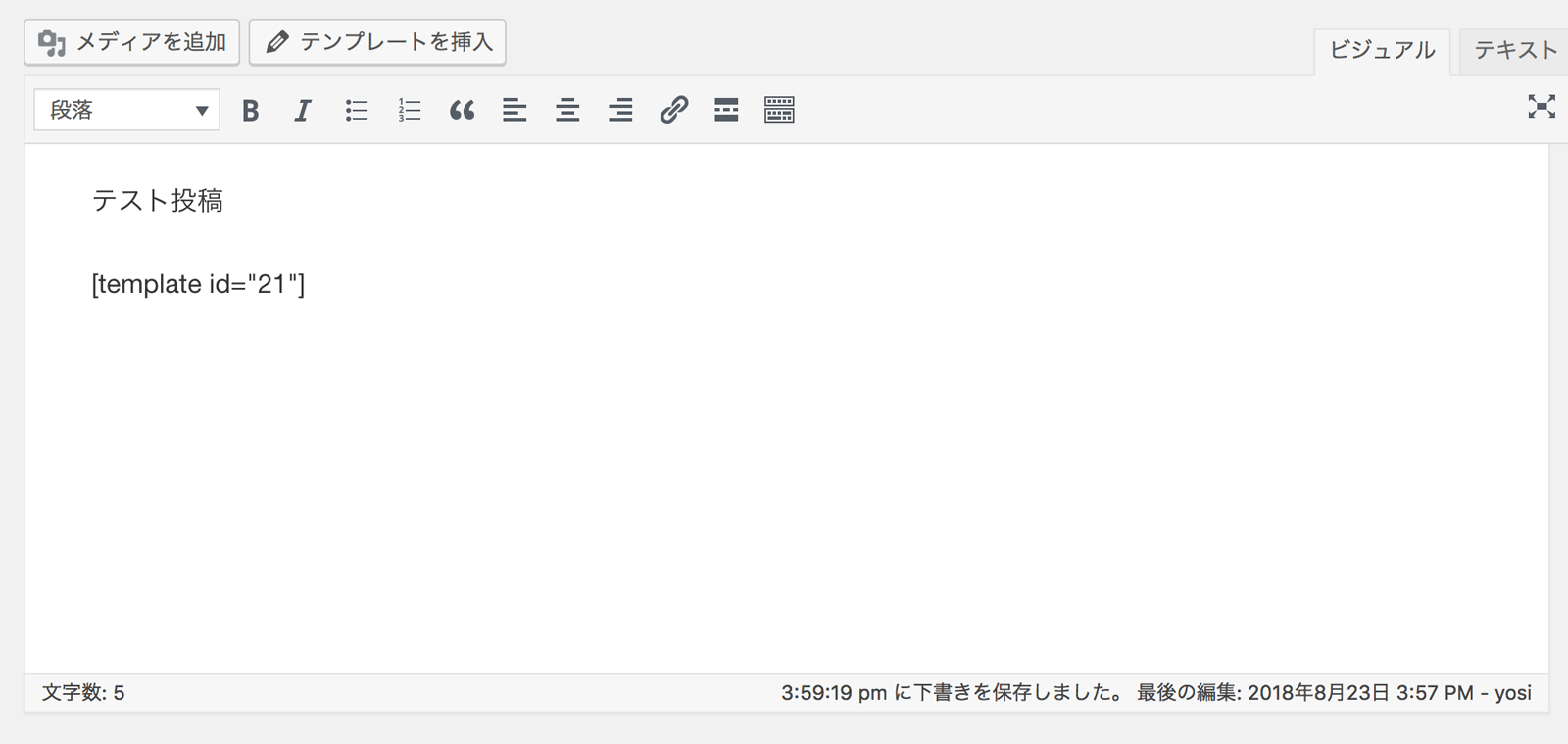
「テンプレートを挿入」ボタンをクリックすると、投稿本文にショートコードが追加されます。
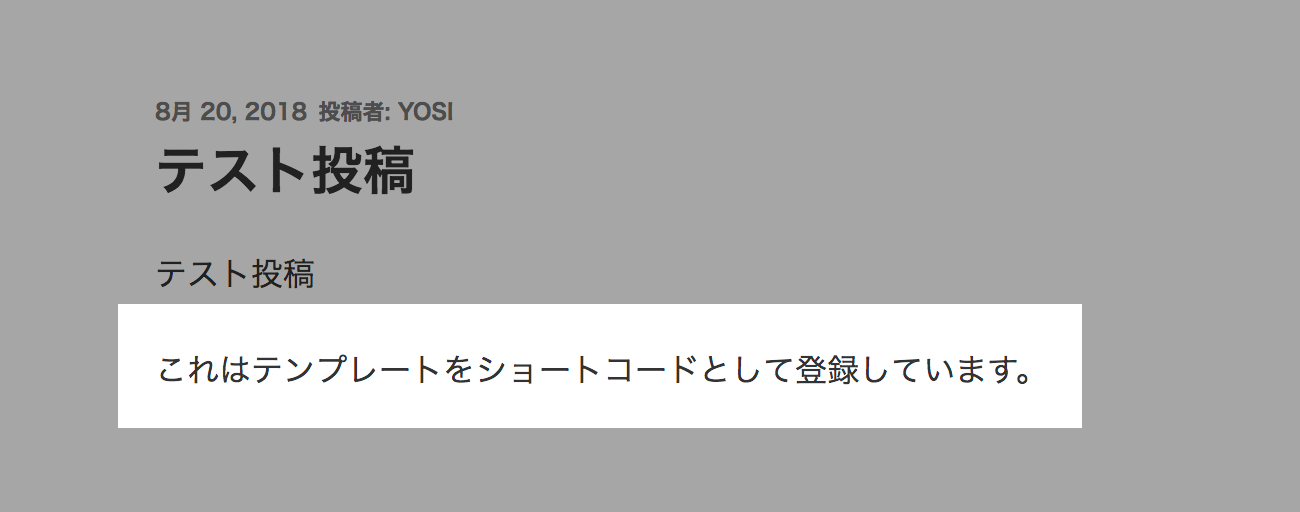
投稿本文にはテンプレートの本文に入力していた内容が表示されます。
ショートコード挿入した場合は、テンプレートの本文を編集すれば対応するショートコードを入力している部分の表示がすべて置き換わります。
複数のページに表示したい案内文などはショートコードで挿入しておくと掲載情報の変更が楽になりますね!
まとめ
投稿作成時の雛形としても使えるし、ショートコードで複数ページに掲載したい案内文の管理などもできていい感じです!
投稿作成の手間を省きたいときにぜひご活用ください!
ではまた。