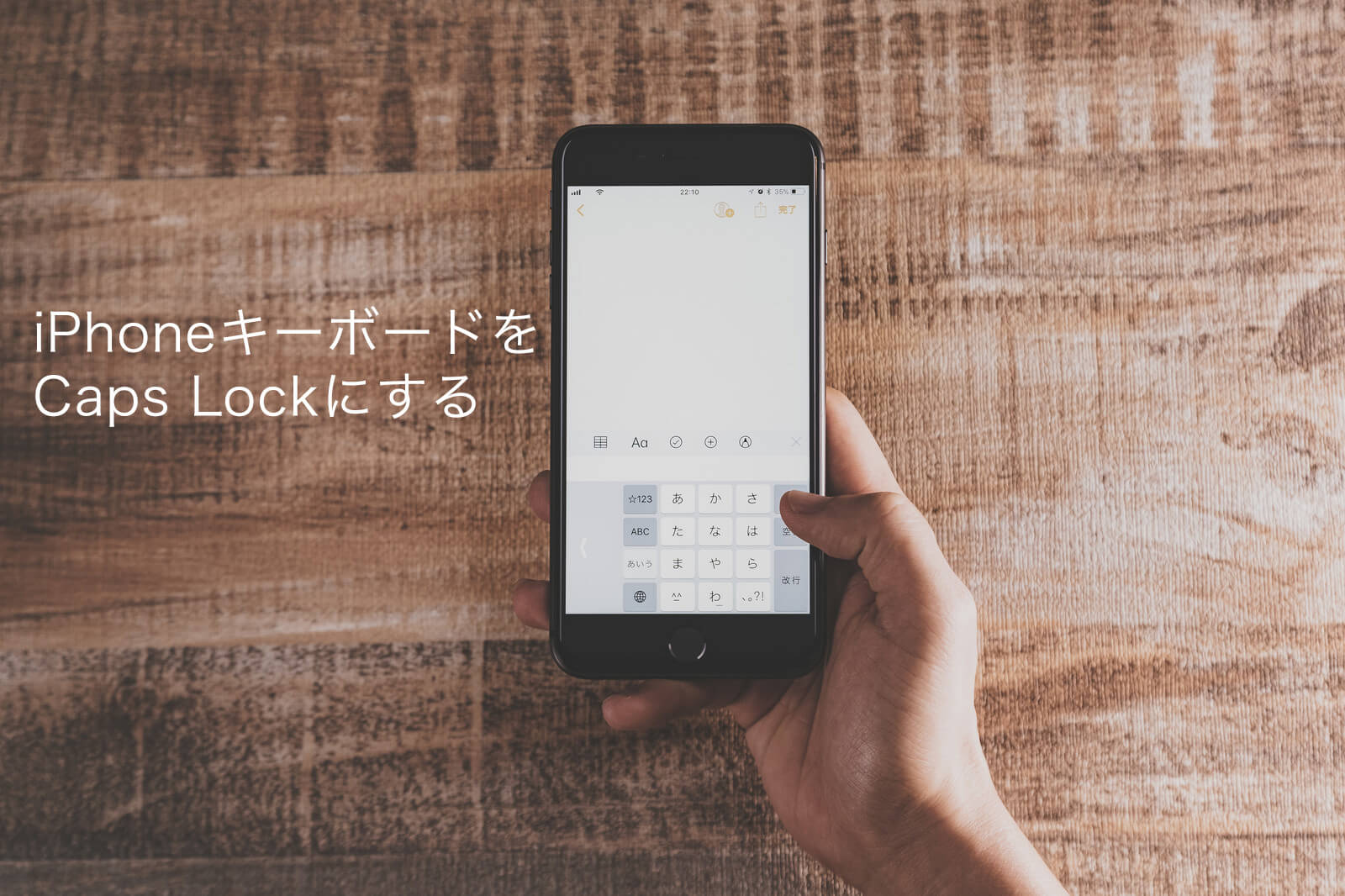iPhoneの英語キーボードで大文字を連続して入力する方法をご存知でしょうか?
僕は時々しかこの機能を使いませんが、普段からよく大文字入力することが多い場合は絶対に覚えておきたいです!
PCで言うCaps Lockと同じことをiPhoneの英語キーボードで実現する方法を紹介します!
iPhoneの英語キーボードで大文字固定入力する方法
英語を大文字入力する方法
まずはiPhoneの英語キーボードで大文字を入力する方法をおさらいしておきます!
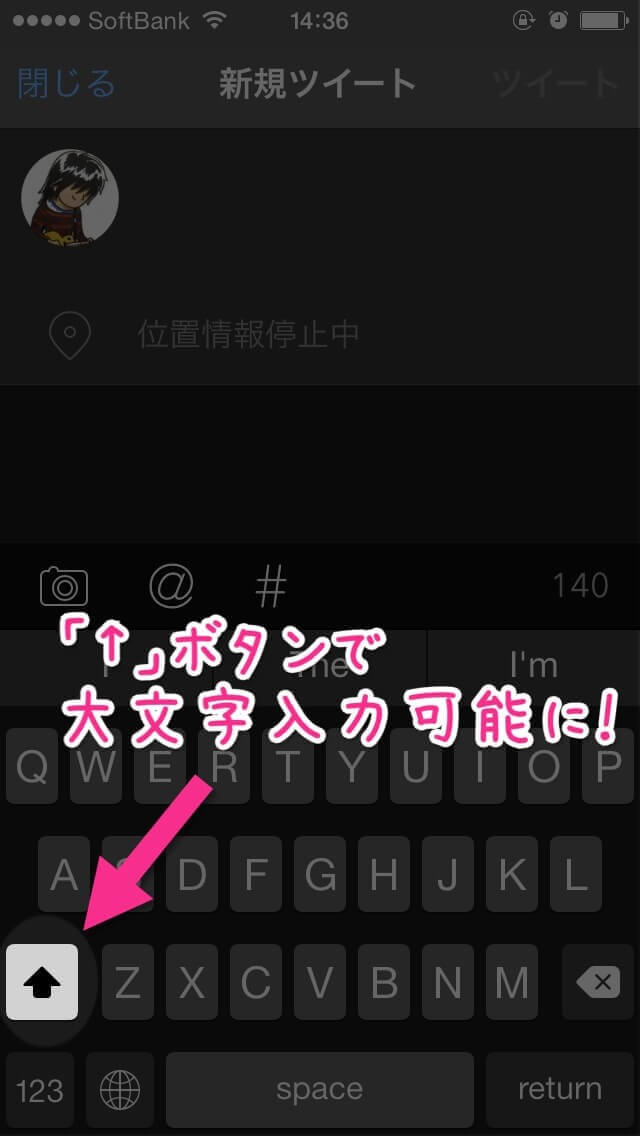
iPhoneの英語キーボードで大文字を入力するためには左下の「↑」ボタンを押します。
コレで、次に入力する文字が大文字で入力されます。
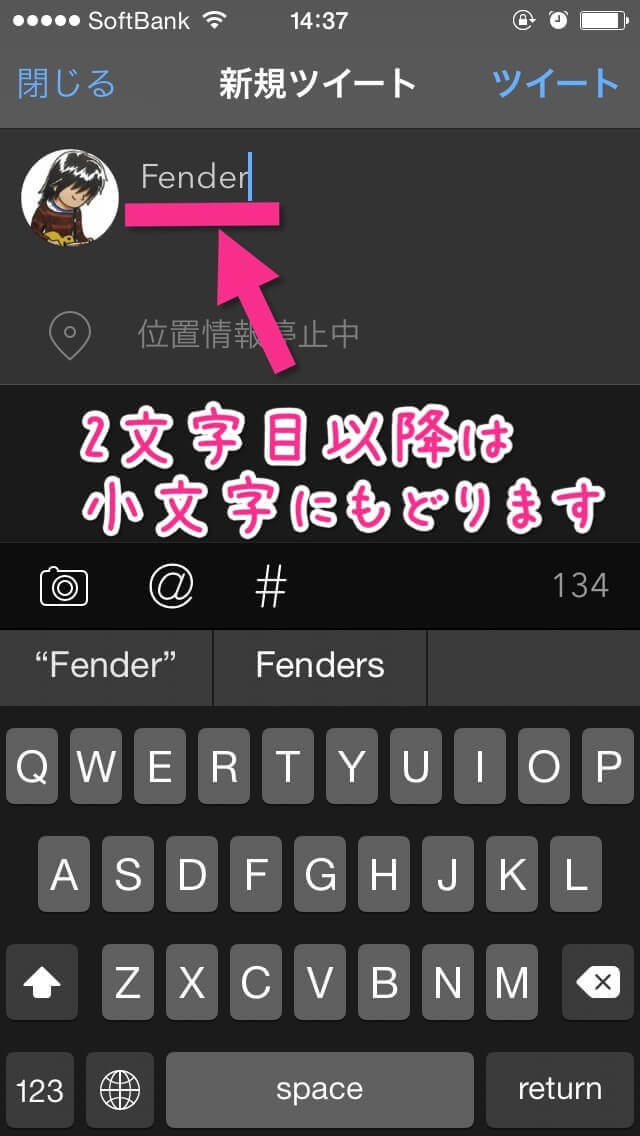
ですが、ご覧のとおり、1文字大文字で入力すると2文字目からは小文字になります。
英語の決まりに沿った動きなので、コレが正解なのですが、例えば「MAN WITH A MISSION」なんて打ちたいときは、1文字ずつ「↑」ボタンなんかめんどくさくて押してられません…
そんな時の為に、アルファベットの大文字を連続で入力する方法も用意されているので、知っておきましょう!
英語を大文字固定で入力する方法
PCでいうところのCaps Lockのように、英語を大文字固定で入力する為にはまず、キーボードの設定でCaps Lockを有効にします。
[設定]→[一般]→[キーボード]の中の「Caps Lockの使用」をONにします。
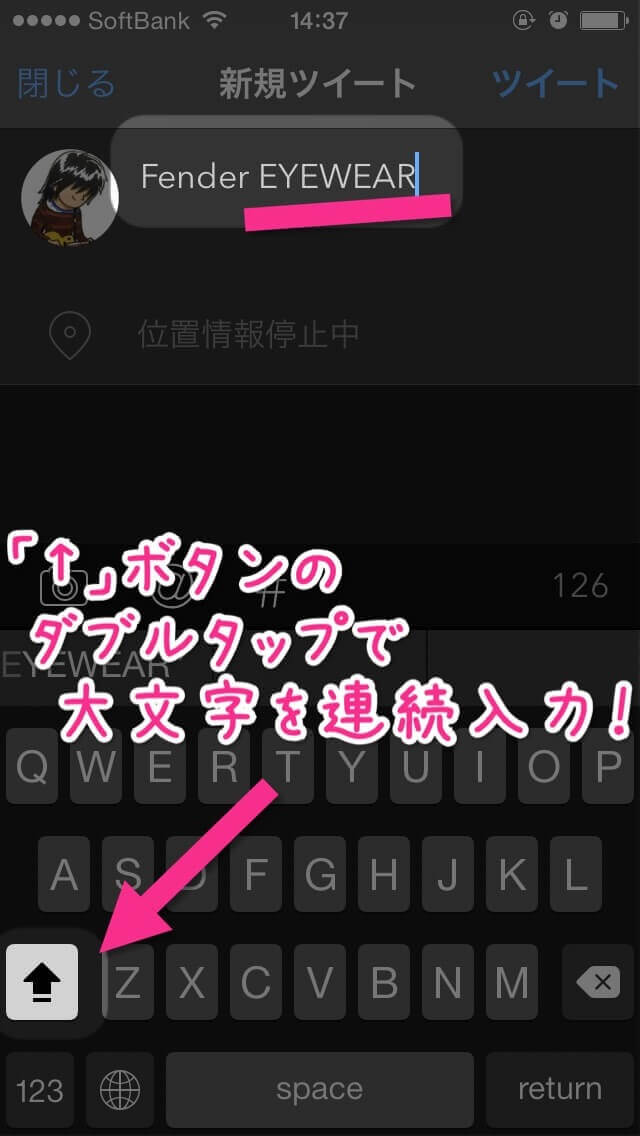
設定ができたらキーボードの「↑」ボタンをダブルタップするだけです!
「↑」ボタンをダブルタップすると、シングルタップした時と少しボタンのアイコンが変わります!
矢印の下に線が入ったアイコンになっていれば、英語の大文字を連続で入力できるようになります!
まとめ
iPhoneの英語キーボードで英語を大文字固定で入力したい場合は「↑」ボタンをダブルタップです!
たったこれだけ!覚えておいてください。
ではまた。
他にもいろいろ!iPhone便利小技!

SNSの投稿やLINEで大活躍する顔文字。わざわざ顔文字アプリからコピペしてませんか? 実はユーザー辞書に顔文字を登録するとキーボードの「^_^」から顔文字入力…
yosiakatsuki.net

iPhoneのキーボードで入力方法を切り替える度に通過する「絵文字」と「ローマ字」が邪魔で仕方ない! 「ガラケー」のときは絵文字も使ったかもしれないけど、今はそ…
yosiakatsuki.net