Touch IDが搭載されたMacBook Pro (Late 2016)モデルでは指紋認証でスリープ解除できるようになり、パスワード入力の手間が省けるようになりました!
ただ、解除は楽になったのですが、スリープするためのショートカットキーがTouch IDボタンでは効かない…(旧来の電源ボタンがTouch IDボタンになっています)
「Appleメニューから毎回選ぶの面倒だな…」と思っていたら、実はTouch Barのボタンにスリープや画面ロックのボタンが用意されてました!
ショートカットキーを押すより簡単!Touch BarからすぐにMacをスリープさせるための設定方法をまとめておきます。
目次
電源ボタン関連のショートカットキーが効かないのでTouch Barからスリープさせる
せっかく覚えた電源周りのショートカットキーが使えなくなりました。よっひー(@yosiakatsuki)です。
Touch Bar・Touch IDが搭載されたMacBook Pro (Late 2016)モデルでは残念ながら電源ボタンが関係するショートカットキーが効かなくなっています。
僕はよくスリープのショートカットキー(control + shift + 電源ボタン)をよく使っていたので、新しく買ったMacでも同じようにボタンを押しても効かない!なぜだ!
…と思い、調べてみると
…残念ながら電源ボタンの機能は削がれているようです…
仕方なくAppleメニューから毎回選ぶか…と思ったら、Touch Barにスリープボタンが用意されてました!
Touch Barでスリープできるように設定する
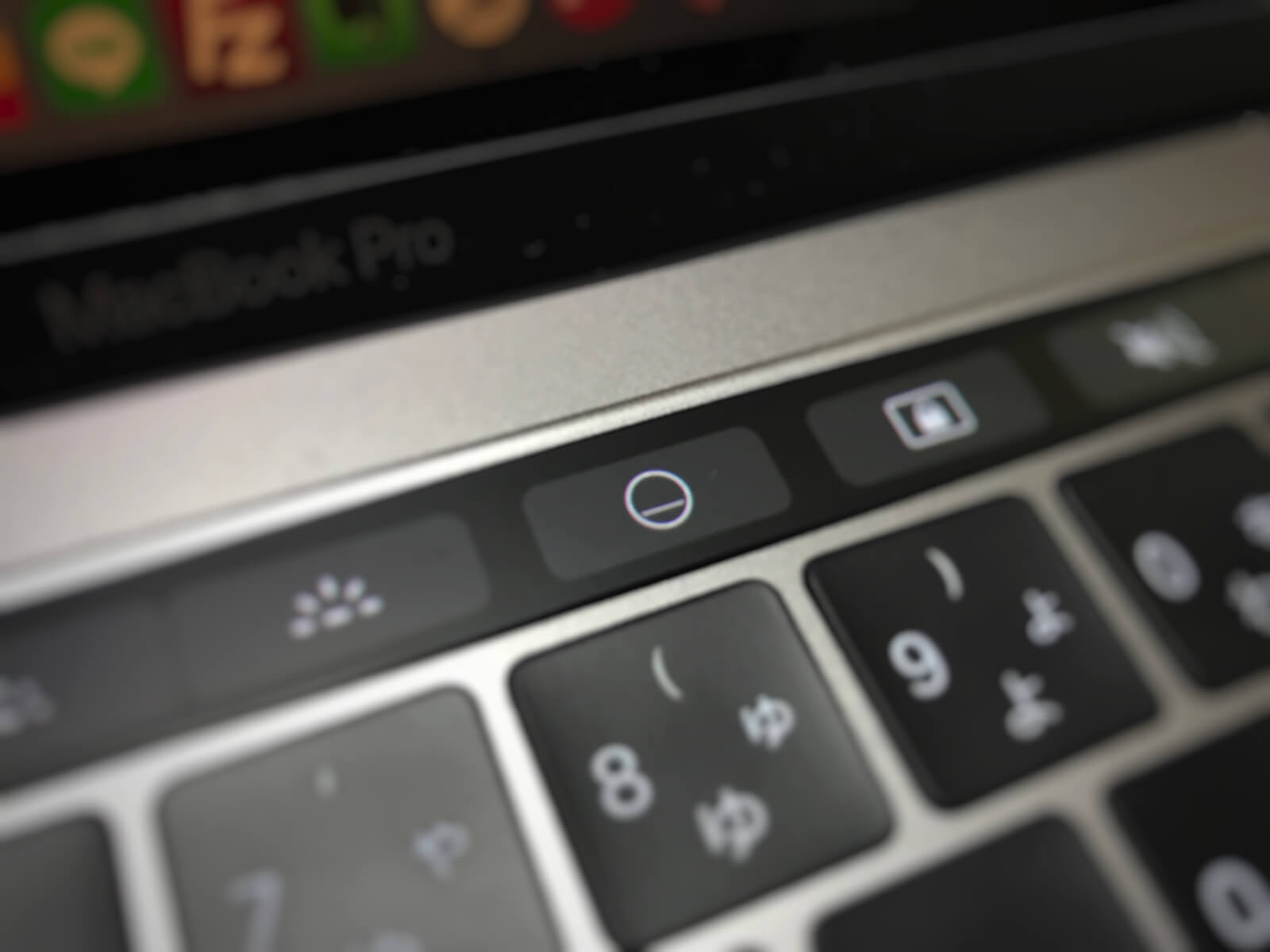
画像中央の丸いアイコンのボタンがスリープボタンです。
Touch Barにスリープボタンを配置するためには環境設定からカスタマイズをする必要があります!
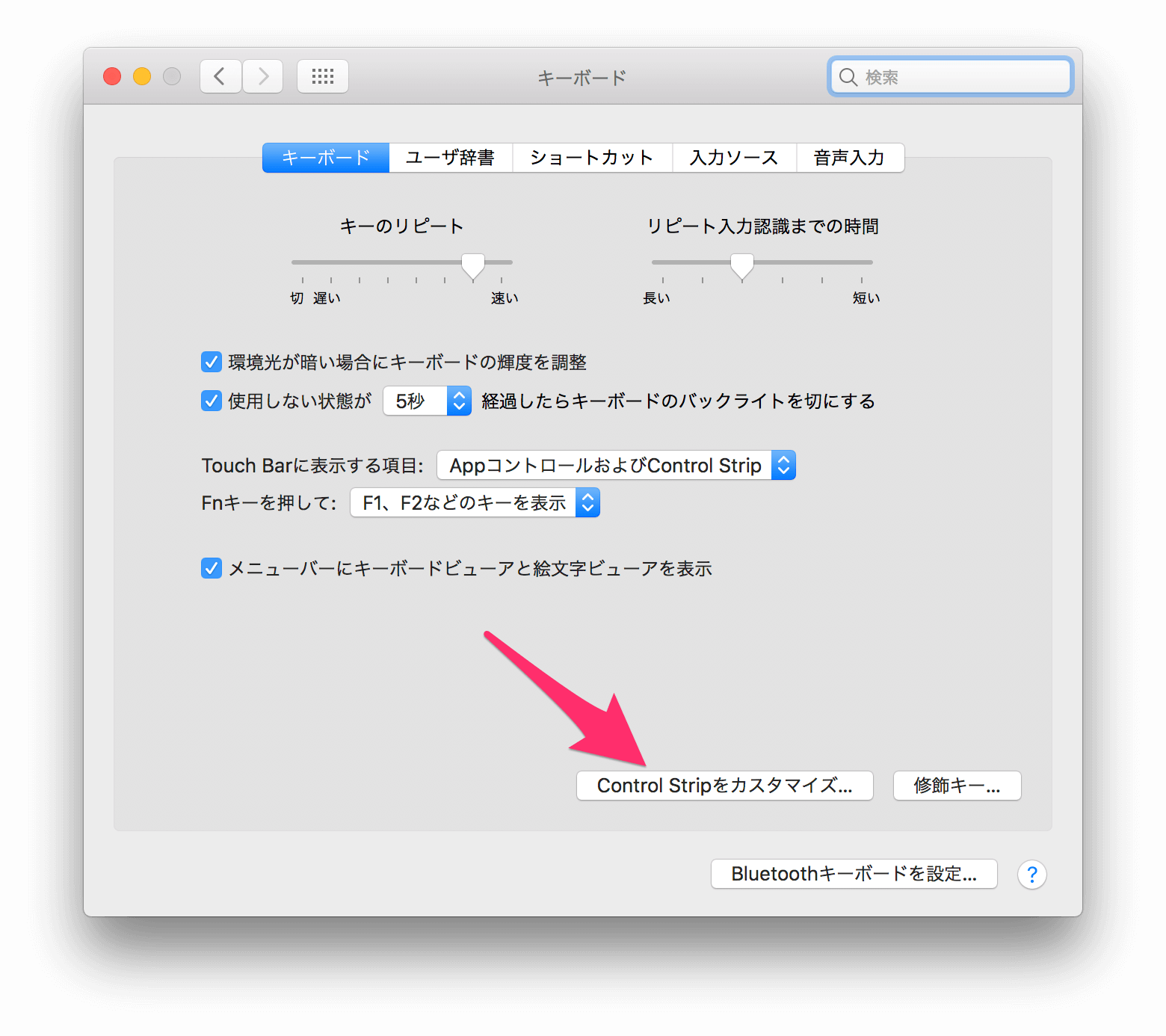
[システム環境設定]→[キーボード]→[キーボード]を開き、「Control Stripをカスタマイズ」を選びます
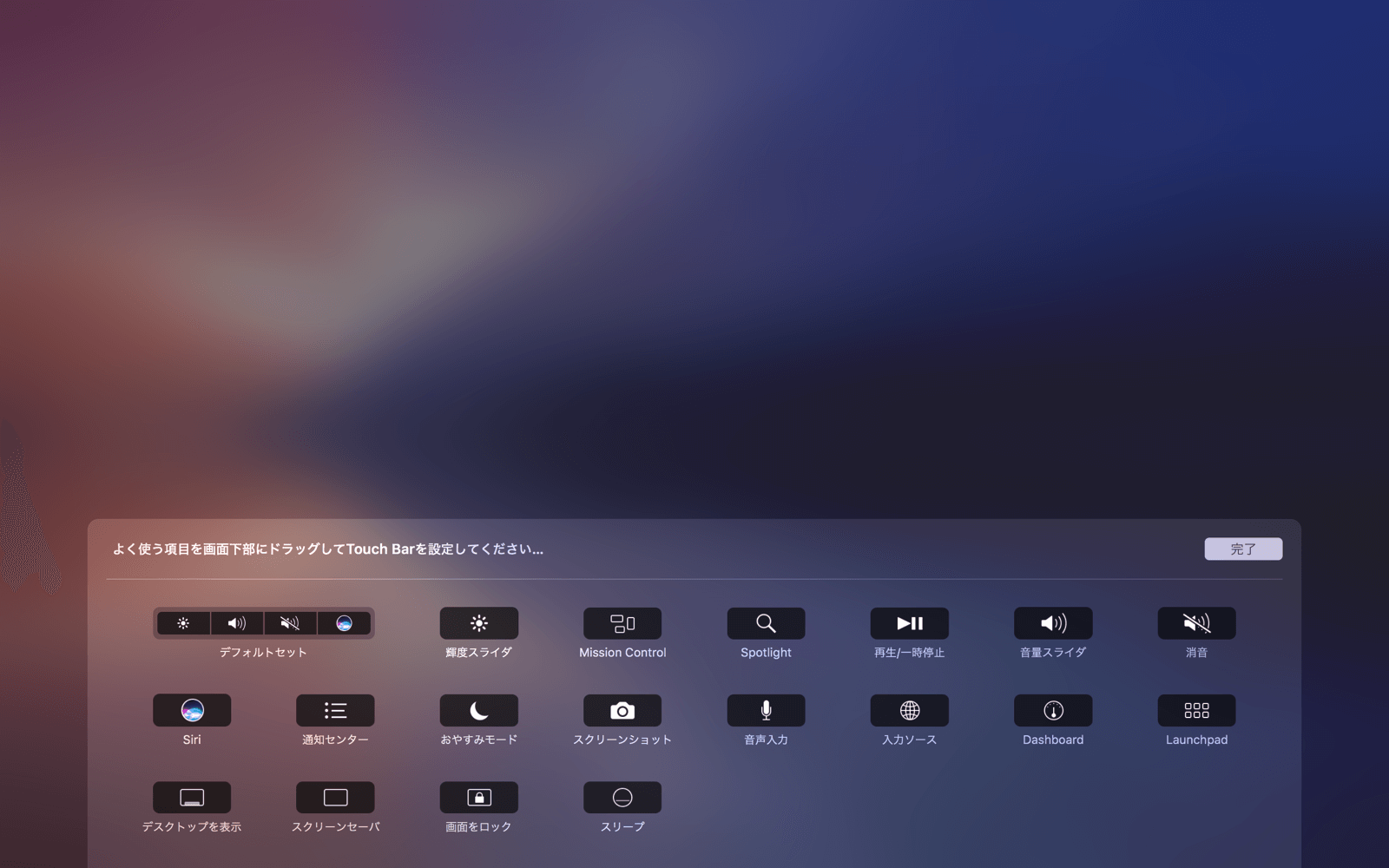
Touch Barのボタンのカスタマイズが始まるので、ボタンをドラッグ&ドロップでTouch Barに配置していきます。

最初はTouch Barに4つしかボタンが表示されていないと思いますが、「<」ボタンを押すと、Touch Barが展開して4つ以上のボタンを配置できるようになります
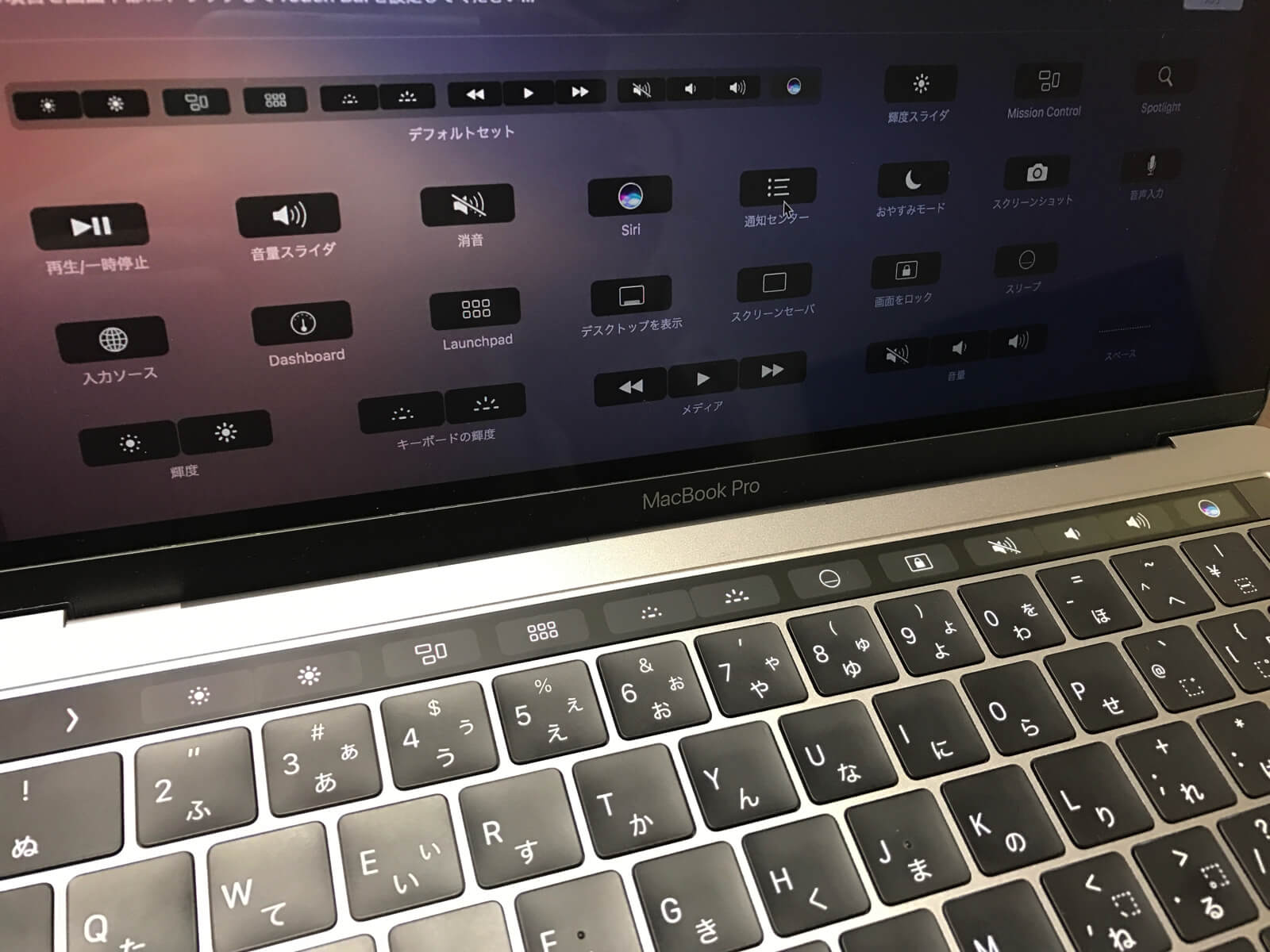
あとは自分の使いたい機能をTouch Barに配置していくだけです!
残念ながらシステム終了のボタンはありせんが、スリープと画面ロックは設定できるので、離席時に画面ロックする必要があるときはTouch Barからサクッとロックできるようになりました!
ではまた。
MacBook Proでノマドするなら持っておきたいモバイルバッテリー
カフェなどでMacBook Proを開いて作業する時に持っていると心強いモバイルバッテリー
僕は「Anker PowerCore+ 26800 PD」というモバイルバッテリーを持ち歩いています!
