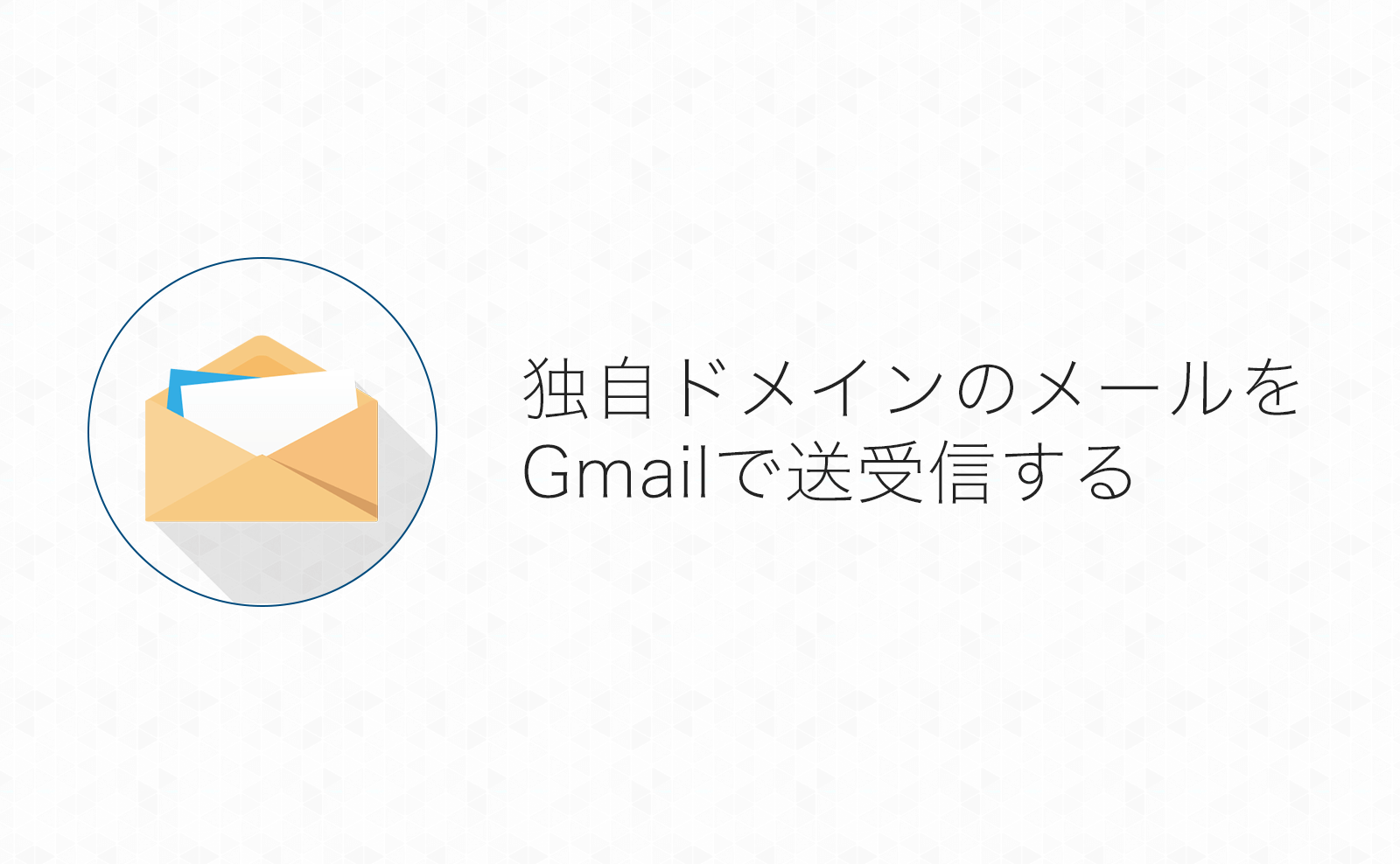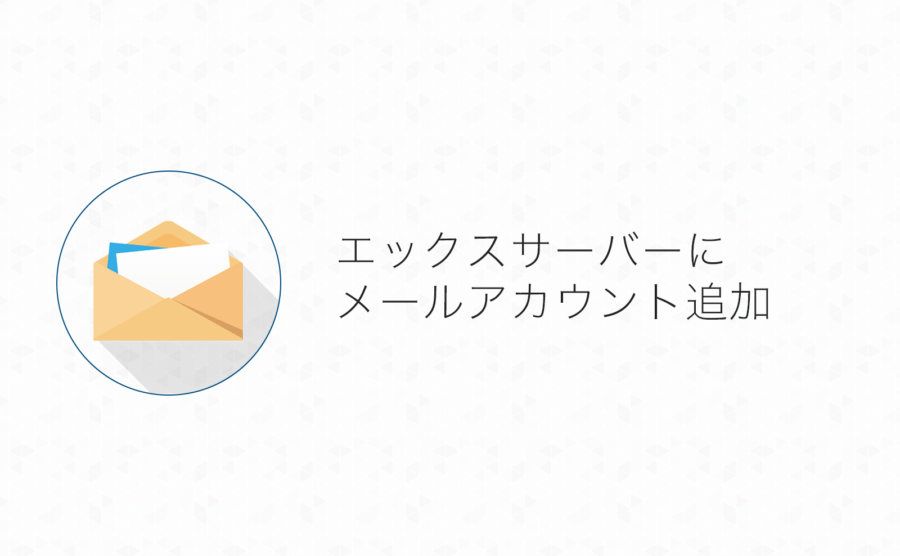ブログ・サイトのお問い合わせ用などに作った独自ドメインのメールアドレスのメール。
実は、独自ドメインのメールもThunderbirdやOutlookなどのメールクライアントを使わずにGmailのWebメール画面から送受信することができます!
今回はGmailに独自ドメインのメールアカウントを追加して送受信するための設定方法を紹介します
目次
GmailでGmail以外のメールアドレスの送受信もしたい
普段、メールのやり取りをGmailで行っていると、その他のメールアドレスのメールもまとめてGmailで送受信出来たほうが楽ですよね!
Gmailでは実はメールクライアント的な使い方もできて、Gmail以外のメールアドレスの送受信も可能です!
早速ですが、その設定方法をご紹介します
メールアカウント追加に必要なもの
- メールアカウントのユーザー名
- メールアカウントのパスワード
- POPサーバー
- SMTPサーバー
各情報はご利用のレンタルサーバー会社、サーバー管理者でご確認下さい
今回はエックスサーバー![]() を利用した場合を例に説明します
を利用した場合を例に説明します
エックスサーバーでのメールアドレスの追加方法はこちら▼
メール受信アカウント追加・設定(POP設定)
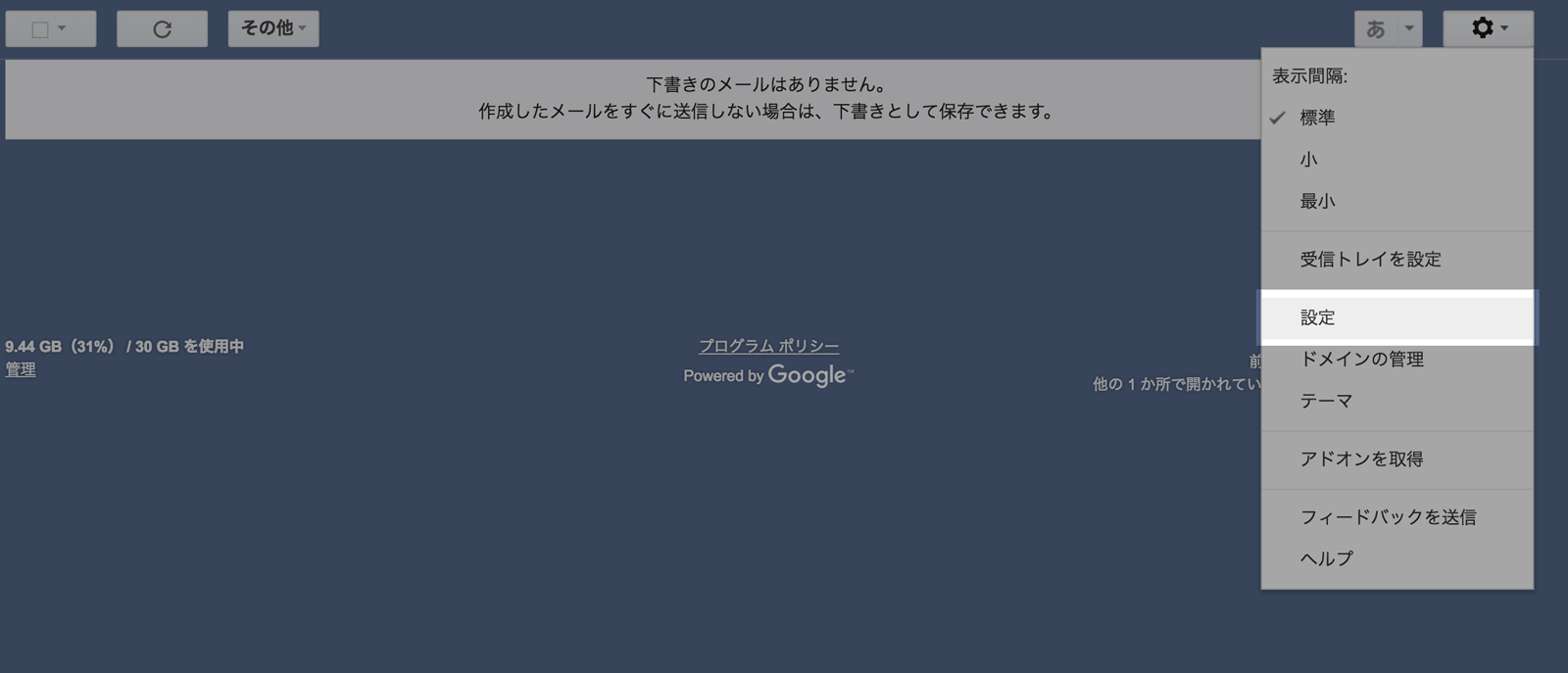
Gmail以外のメールアカウントの追加は、メールボックスの右上にある歯車からメニューを表示して、「設定」を選びます
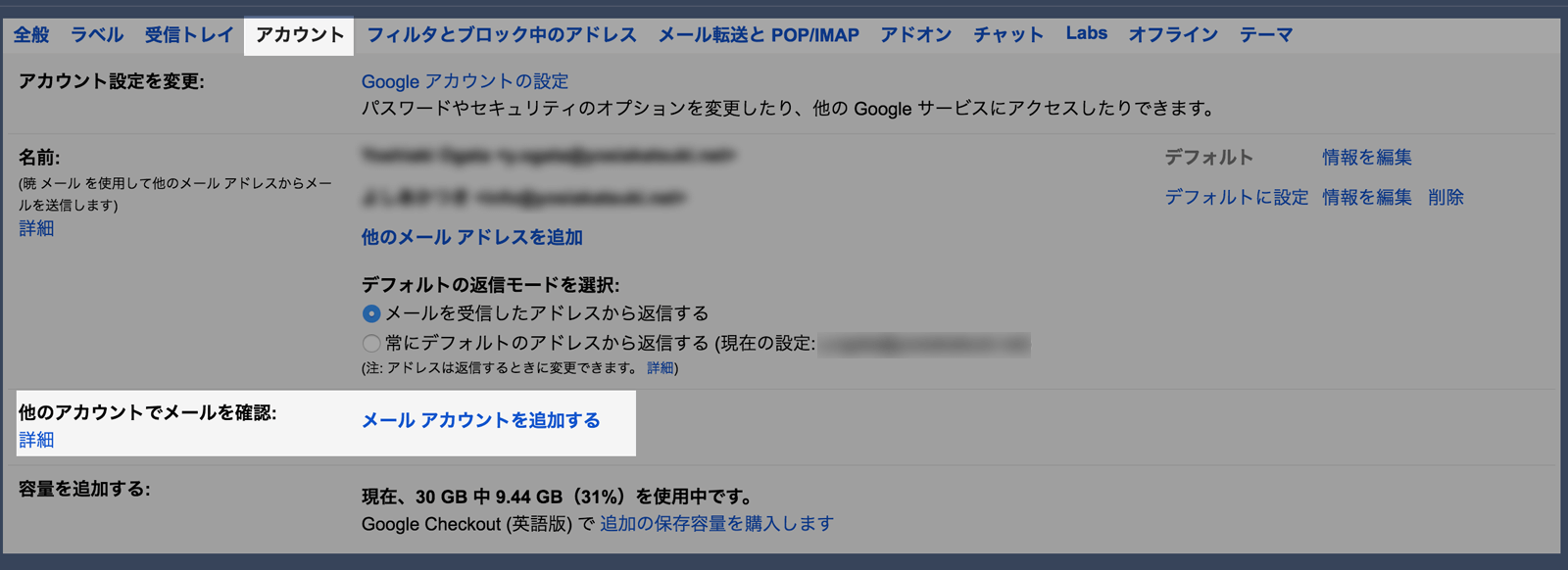
メニューの中から、「アカウント」タブを選びます
アカウント設定の中にある「他のアカウントでメールを確認」の横にある「メールアカウントを追加する」をクリックします
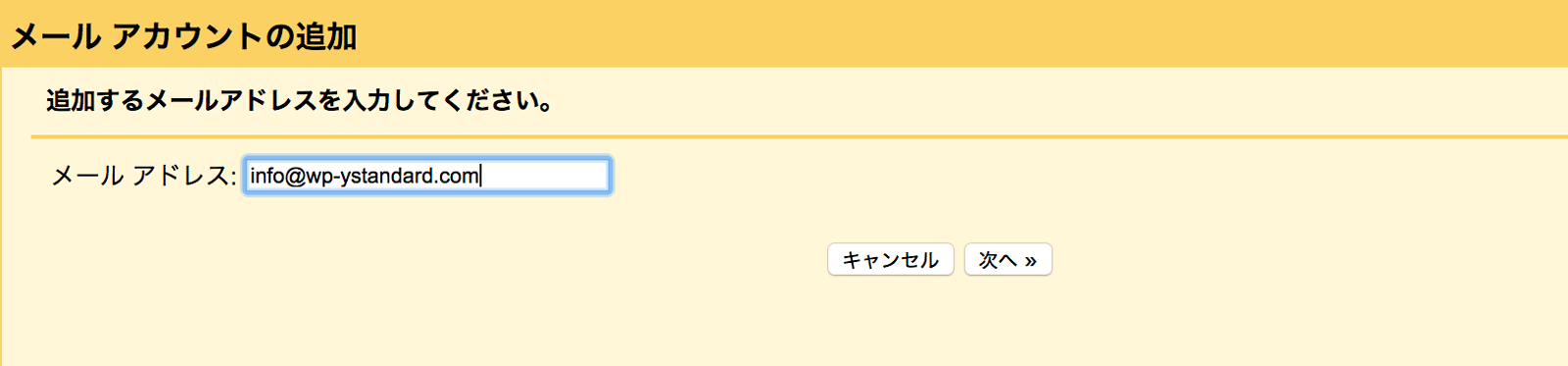
メールアカウントの追加画面が表示されるので、追加するメールアドレスを入力します
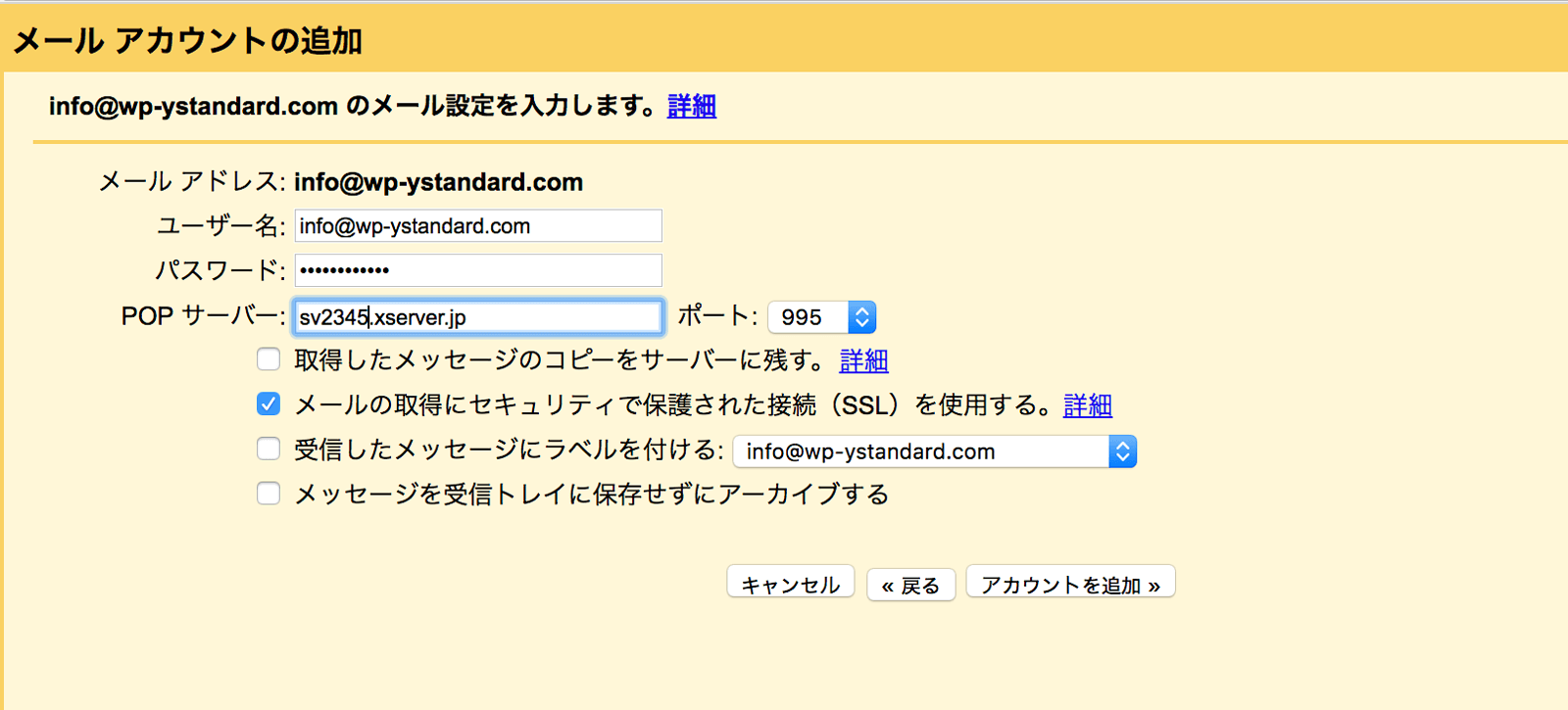
続いて、メールアカウントの「ユーザー名」「パスワード」「POPサーバー」などの情報を入力します
ポートやSSLの使用についてはお使いのメールサーバーのマニュアル等でご確認下さい
(メールソフトの設定マニュアルなどで確認出来ると思います)
エックスサーバーの場合はPOPサーバーに契約中のサーバーホスト名([サーバー番号].xserver.jp)を入力し、ポートを「995」、「メールの取得にセキュリティで保護された接続(SSL)を使用する」にチェックを付けて下さい

ユーザー・パスワードでメールサーバーの認証ができれば追加完了の画面が表示されます!
メール送信の設定も進める場合は「次へ」をクリックします
メール送信アカウントの追加・設定(SMTP設定)
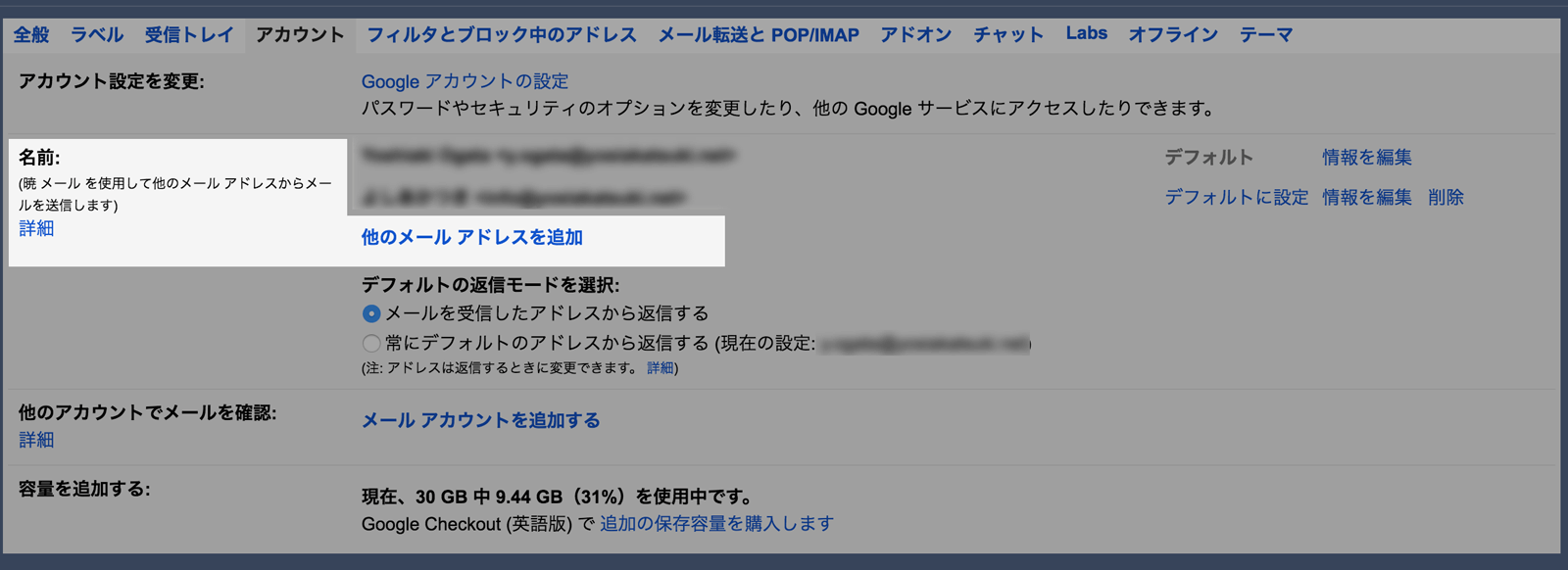
メール送信アカウントの追加はGmail設定の「アカウント」タブにある「名前:」の横にある「他のメールアドレスを追加」から行います
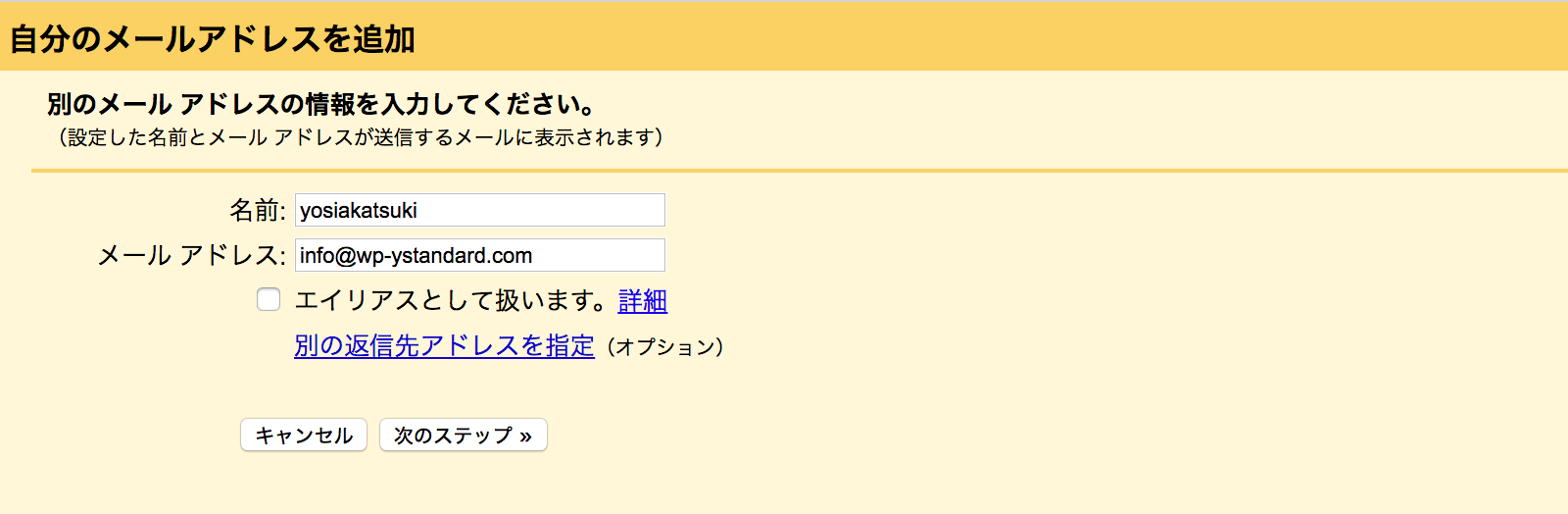
メールアドレスの追加画面が表示されるので「名前(メール送信者名として表示される名前)」と「メールアドレス」を入力します
「エイリアスとして扱います」のチェックは外して下さい
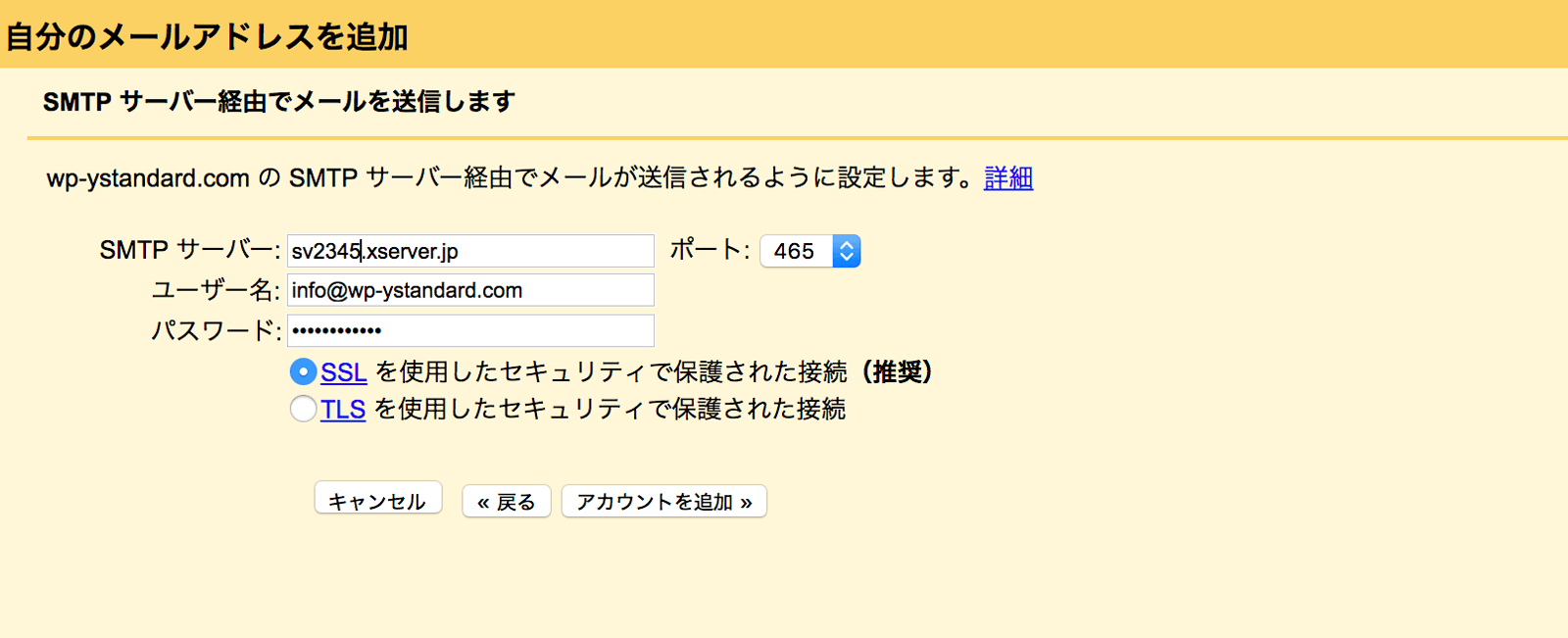
続いて、SMTPサーバーの情報を入力します
「SMTPサーバー」「ユーザー名」「パスワード」等を入力します
ポートやSSLの使用についてはお使いのメールサーバーのマニュアル等でご確認下さい
(メールソフトの設定マニュアルなどで確認出来ると思います)
エックスサーバーの場合はSMTPサーバーに契約中のサーバーホスト名([サーバー番号].xserver.jp)を入力し、ポートを「465」、「SSLを使用したセキュリティで保護された接続」にチェックを付けます
入力が完了したら「アカウントを追加」ボタンを押します
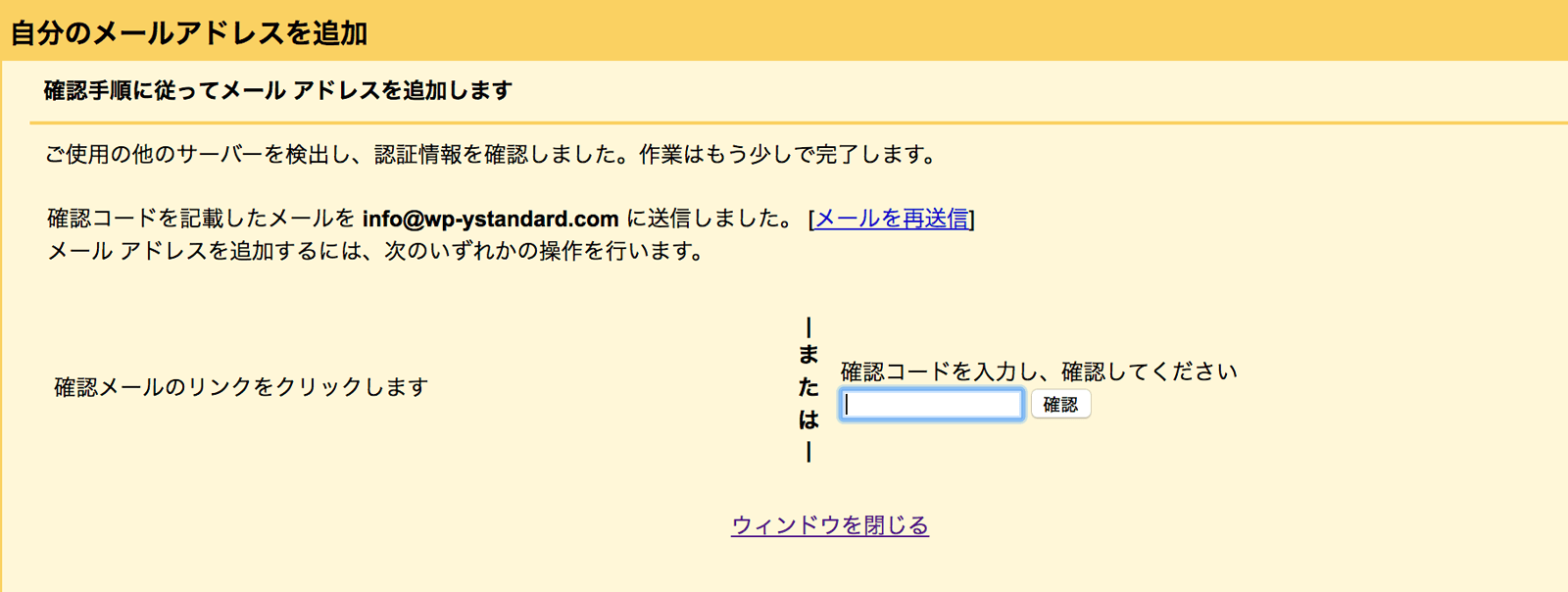
メールアドレス追加の確認メールが送信されます
先に受信メールアドレスの追加設定が完了していれば、Gmailの受信箱にメールが届くはずです
メール記載のリンクをクリックするか、確認コードをコピペして「確認」ボタンを押せばアカウントの追加完了です!
メール返信元アドレスを受信したメールアドレスにする
メールアドレスの設定が複数ある場合でも受信したメールアドレスから返信できるようにするためには「設定」→「アカウント」→「名前」でメールアドレスの一覧の下にある「デフォルトの返信モードを選択」で設定を変更します。
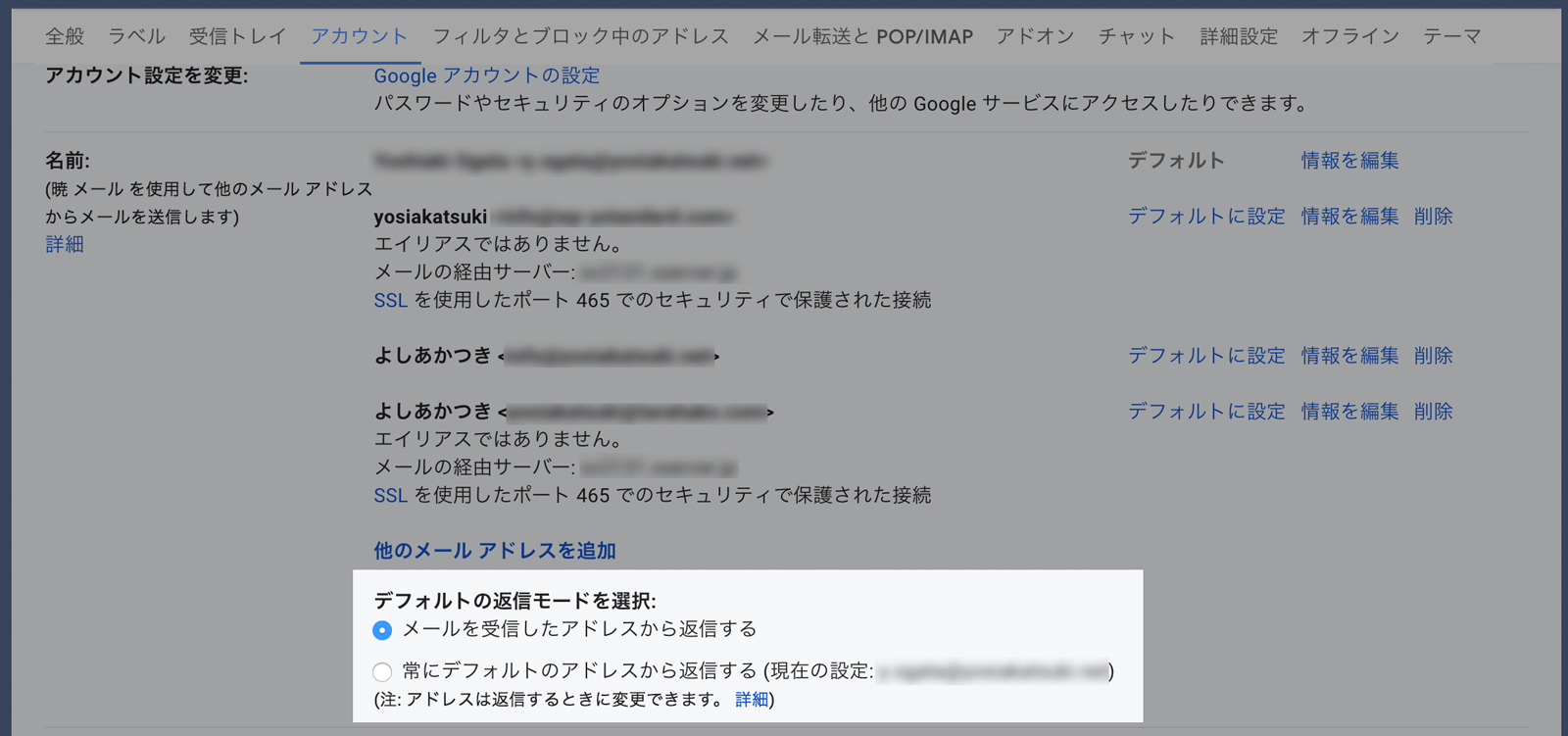
受信したメールアドレスからメールを返信する場合は「メールを受信したアドレスから返信する」を選択します。
常に同じアドレスから返信する場合は「常にデフォルトのアドレスから返信する」を選択します。
※使用するデフォルトメールアドレスの設定は、メールアドレス右側に表示された「デフォルトに設定」をクリックします。
メール新規作成で送信元メールアドレスを選択する
新しくメールを作成する場合は新規メッセージのFromから送信に使うメールアドレスを選択できます。
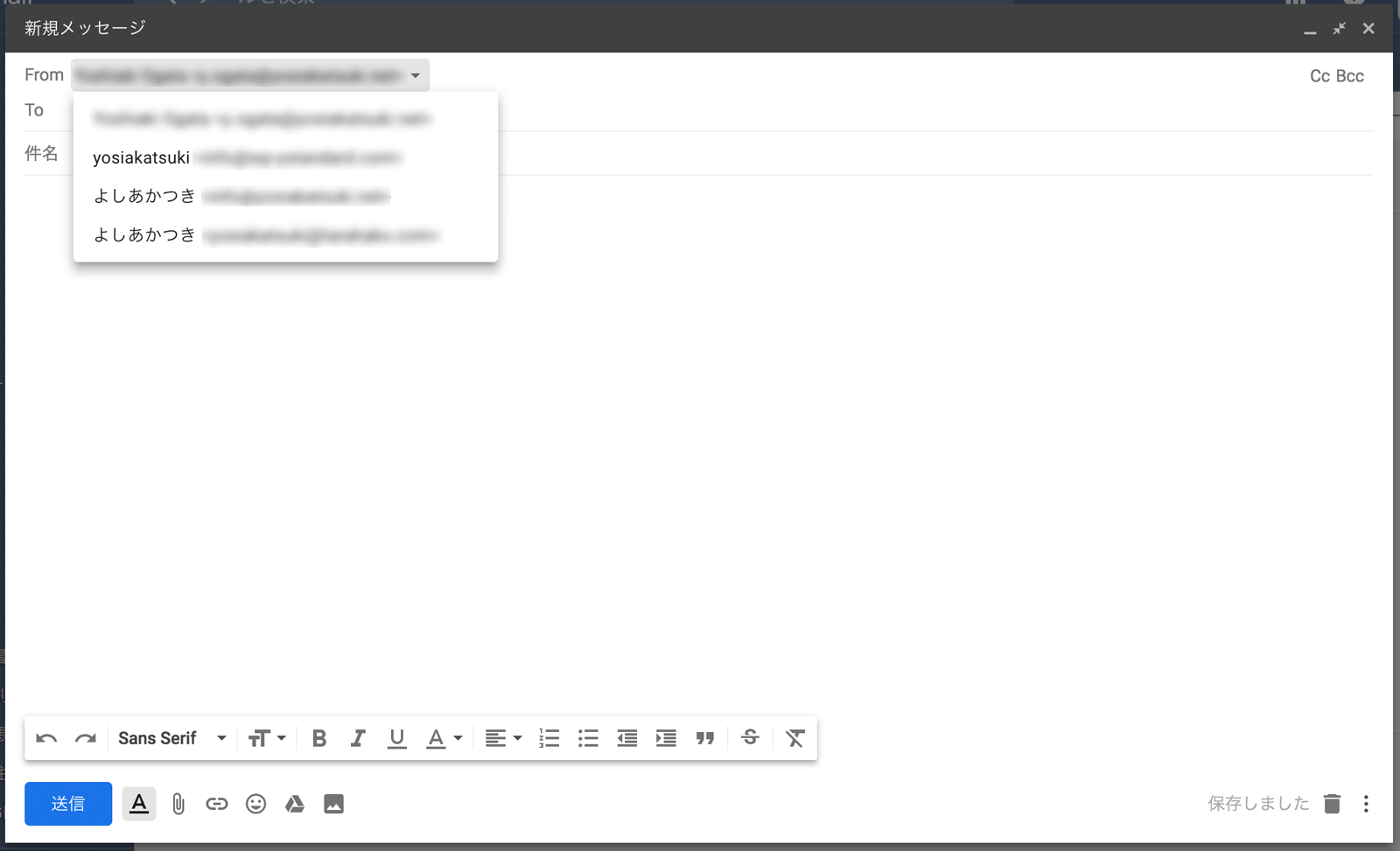
From欄の右側に表示された「▼」をクリックすると、設定に追加されているメールアドレスの一覧が表示されるので、その中から使用するメールアドレスを選択します。
まとめ
Gmailをメインで使っているのであればGmailのメールボックスで一元管理出来ると楽ですよね
複数のメールアドレス追加も可能なので、必要に応じてメールアカウントの追加をしてみて下さい
ではまた。