FileZillaでエックスサーバーにSFTP接続する設定手順を紹介します。
エックスサーバーでSFTP接続してファイル転送する方法
よっひー(@yosiakatsuki)です。
FTPで接続できれば十分な場合も多いですが、何らかの理由でエックスサーバーにSFTP接続する必要がある場合、FTPの設定とは別の設定が必要になります。
今回は、FileZillaでのFTP接続につづいてFileZillaでエックスサーバーにSFTP接続する方法について紹介します!
認証用の鍵ファイルを作成
エックスサーバーでSFTPを利用する際、SSHの設定が必要になります。
FileZillaの設定では秘密鍵のファイルが必要になるのですが、ファイルの作成はエックスサーバーでSSHの設定の際に作ることになるので、SSHの設定方法を参考に、鍵ファイルを作成して下さい。
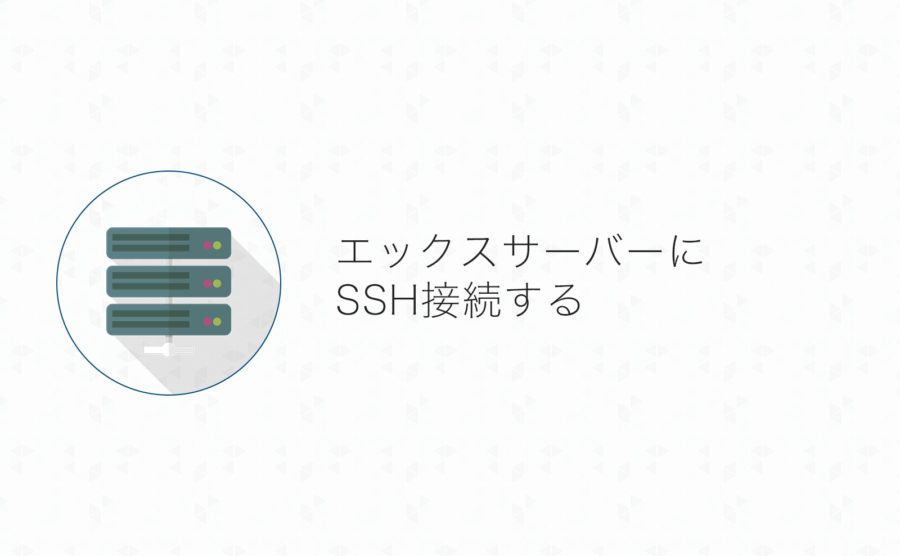
FileZillaに鍵ファイルを追加
秘密鍵のファイルが作成出来たら、FileZillaにその秘密鍵を使えるように登録していきます。
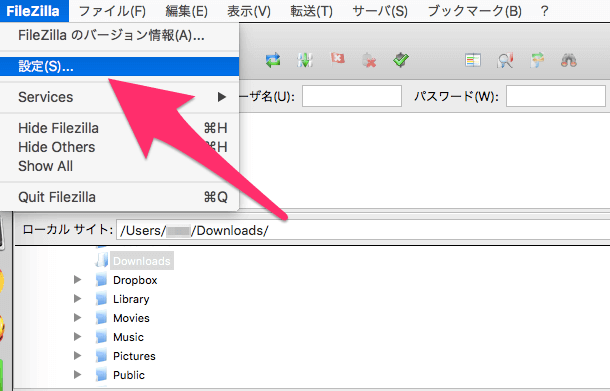
まずはFileZillaのメニューから設定を開きます。
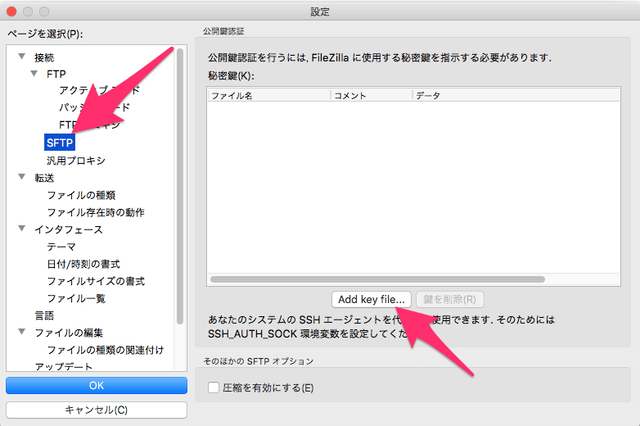
設定メニュー内の「SFTP」の項目を選んで、表示された画面の「Add key file…」ボタンを押します
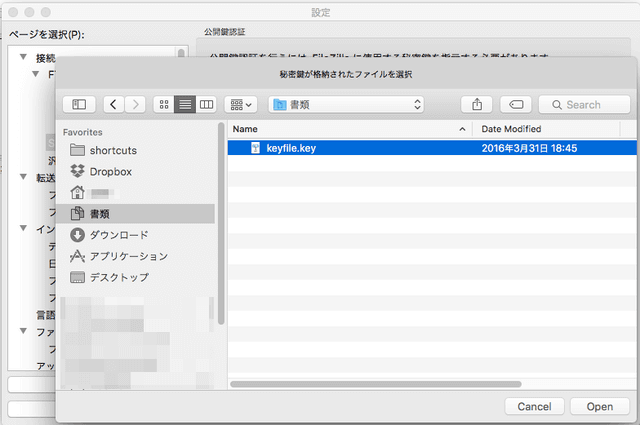
秘密鍵の選択ダイアログが表示されるので、作成した秘密鍵ファイルを選択します。(写真ではKeynoteのアイコンになっていますが、実態はSSH設定の際に作成した秘密鍵のファイルです)
秘密鍵ファイルの変換
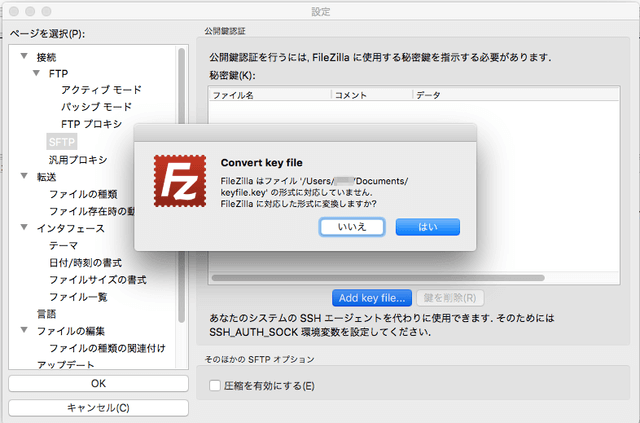
ファイルを選択すると、形式が合ってないような感じで変換していいか訊かれるので、「はい」を選んで変換します。
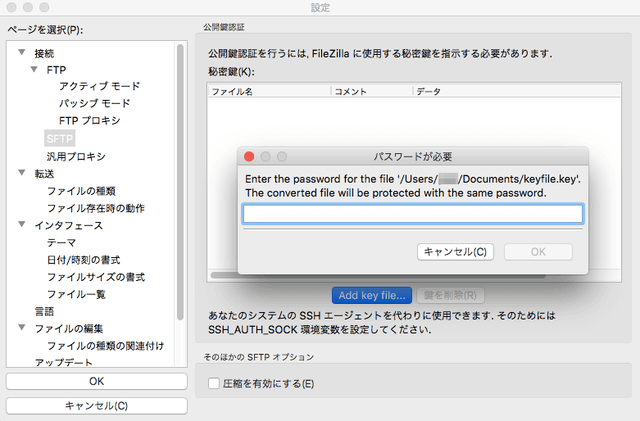
パスワードを訊かれるのでSSH設定の際に入力したパスフレーズを入力します。
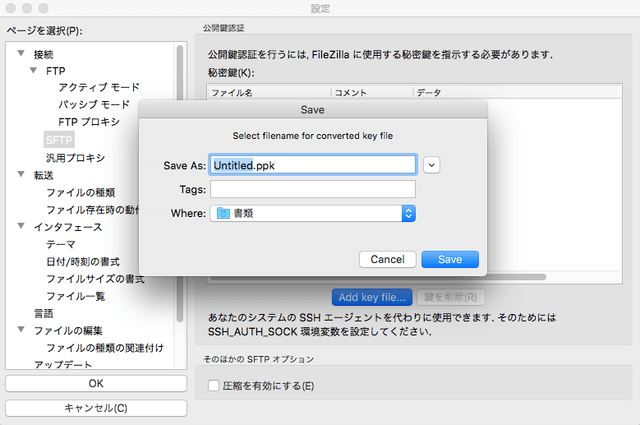
正しくパスフレーズを入力できると、鍵ファイルがFileZillaで使える形式に変換され、変換したファイルをどこに保存するか訊かれます。
このファイルは保存したら後から場所を変えるといろいろ問題があるようなので、鍵ファイルを保存しておく専用のフォルダを作っておいたほうが良いでしょう。
僕は、ホームディレクトリ下に「FileZillaPPK」という名前のフォルダを作り、変換した鍵ファイルを保存しておきました。
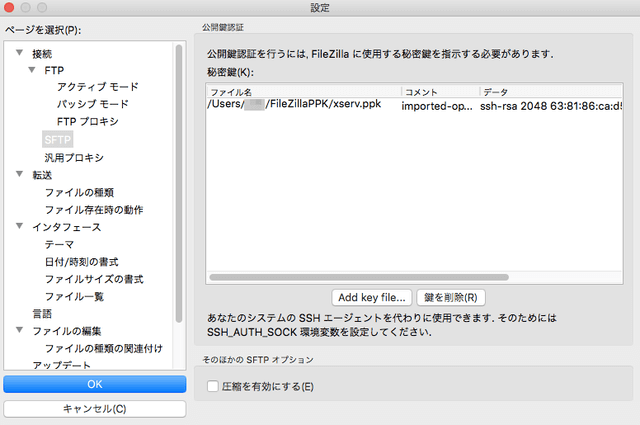
保存ができたら、左下の「OK」ボタンをおして設定を確定します。
FPT接続情報をSFTP接続に変更する。
鍵ファイルの設定が完了したら、接続設定を変更していきます。
今回はFTP接続の設定が完了している体で話を進めます。
FileZillaでのFTP接続設定については下記を御覧ください。

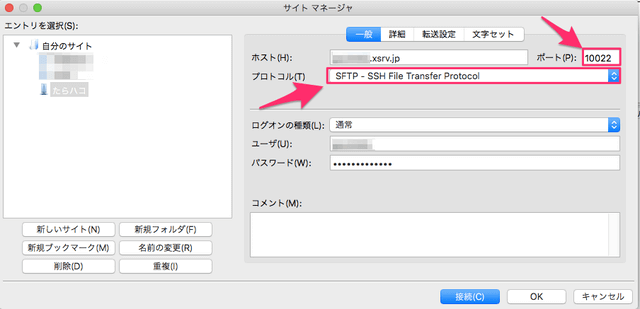
SFTP接続の設定は、まず[ファイル]メニューから[サイトマネージャ]を開きます。
SFTP接続したいエントリを選択して、右に表示される接続設定のポートを「10022」に変更、プロトコルを「SFTP – SSH File Transfer Protocol」に変更します。
設定変更できたら「接続」ボタンを押して接続します。
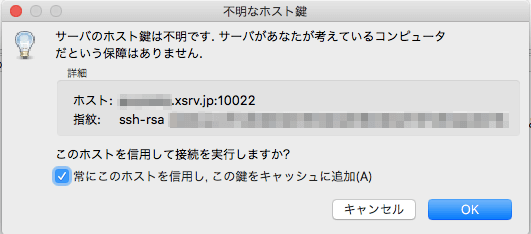
初回接続時に上のような確認画面が表示されるので「常にこのホストを信用し、この鍵をキャッシュに追加」にチェックを入れて「OK」を押します。
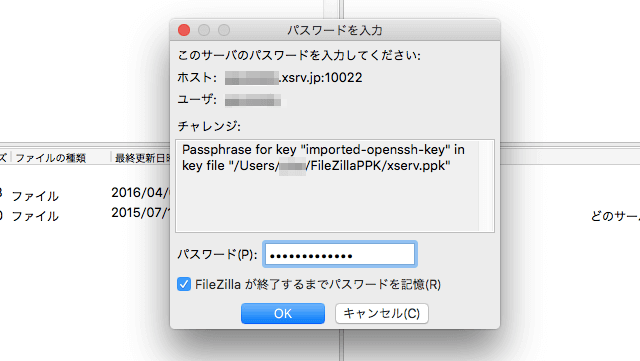
再度パスワードを訊かれる場合は秘密鍵作成で入力したパスフレーズを入力します。
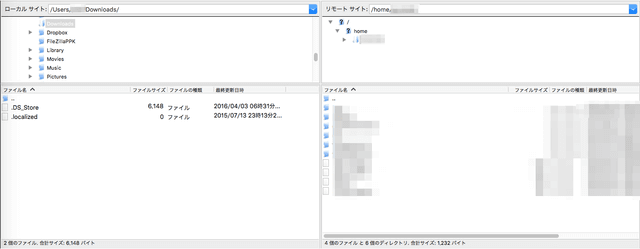
設定が正しくできていればサーバーにSFTPで接続出来ます。
FTP接続した時と見えるフォルダの種類が変わっていると思います。
SFTP接続の設定は以上になります。
サイトもSSLでの暗号化が推奨されていますから、ファイル転送も合わせて暗号化された通信を利用してセキュリティを高めておきたいですね。
ではまた。
