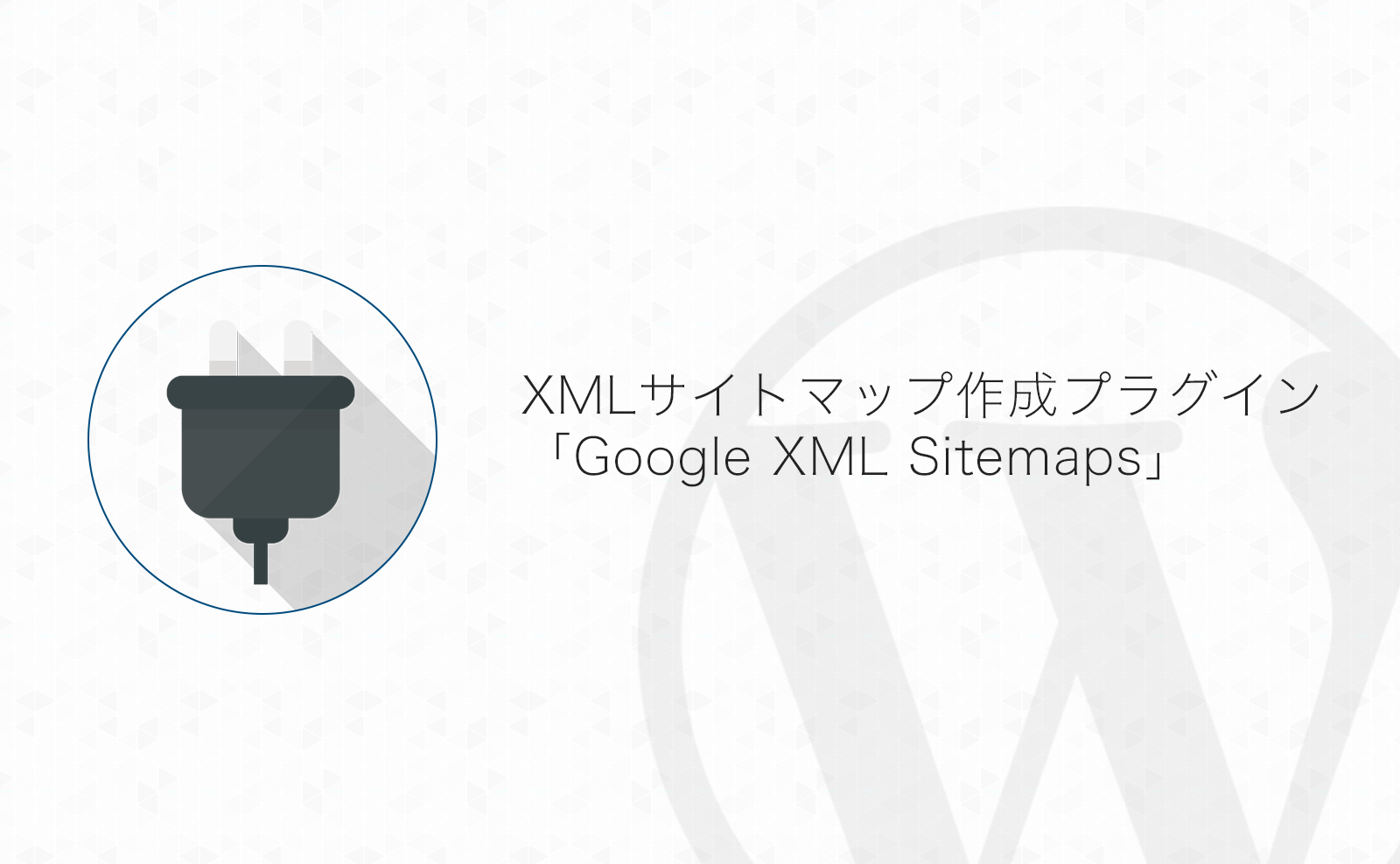WordPressに限らず、サイト内にどんなコンテンツがあるか検索エンジンに伝えるためにサイトマップ(XMLサイトマップ)を作ることは重要です。
そんなサイトマップを記事の追加・更新に合わせて自動で作成してくれるWordPressプラグイン「Google XML Sitemaps」の設定についてまとめました!
目次
XMLサイトマップを自動生成してくれるWordPressプラグイン「Google XML Sitemaps」
よっしー(@yosiakatsuki)です。
WordPressを使ってサイトを作るときに「最初にやっておくべき基本的なSEO対策の一つ」としてGoogle Search Consoleへサイトマップ登録があります。
「このサイトにどんなコンテンツがあるか」を検索エンジンに知ってもらうために、サイトマップを登録することは非常に重要ですね!
その「サイトマップ」の作成については、いつも「Google XML Sitemaps」というプラグインをいつも使っています。
このプラグイン…
- 記事の追加・更新に合わせてサイトマップを自動で更新してくれる
- サイトマップが更新されたら自動で検索エンジンにお知らせしてくれる
…という便利なプラグインです!
それほど難しいプラグインではないと思いますが、設定方法について説明致します!
「Google XML Sitemaps」の設定方法
プラグインのインストール・有効化
まずはプラグイン「Google XML Sitemaps」をインストールします。
インストールとプラグイン有効化の方法については以下を参考にしてください。
設定ページを開く・サイトマップのURLを確認

「Google XML Sitemaps」をインストール・有効化すると[設定]の中に[XML-Sitemap]という項目が追加されます。
各種設定はこちらのページで行います。
このプラグインで生成されるサイトマップのURLがページの上の方に記載されています。
Google Search Consoleなどにサイトマップを登録する際に使うので、URLがどこらへんに記載されていたか覚えておいてください!
基本的な設定
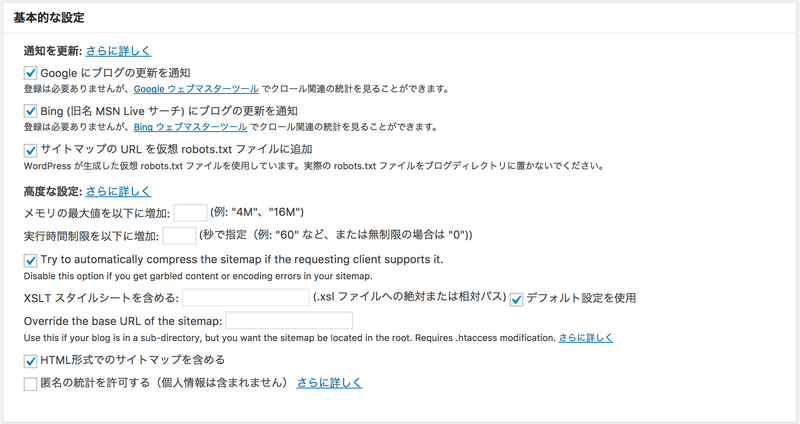
こちらの設定項目ではサイトマップの更新を通知するかどうか…といった設定になります。
ほとんどの場合、こちらの設定は変更の必要はないと思いますのでひとまずそのままで。
追加ページの設定
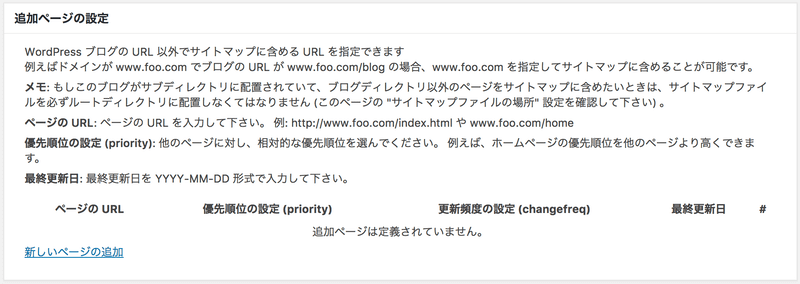
こちらについても、ほとんど場合そのままで大丈夫だと思います。
必要があればサイトマップに含めるURLを追加してください
投稿の優先順位
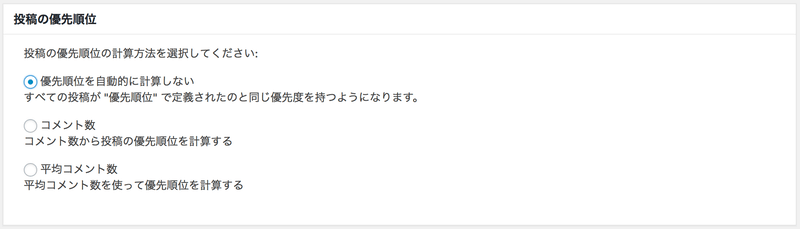
こちらの設定は「優先順位を自動的に計算しない」にしてください。
優先順位の設定はこの後にも「優先順位の設定」という設定項目が登場するので、そちらで細かく設定していきます。
Sitemapコンテンツ
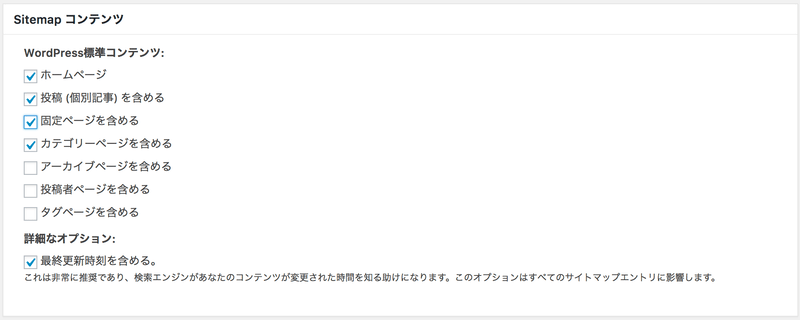
この設定では生成するサイトマップに含めるコンテンツを選択できます。
サイトのコンテンツとして重要な項目のみに絞ってサイトマップに掲載したいので、
- ホームページ
- 投稿
- 固定ページ
- カテゴリーページ
…などを選択すると良いかと思います。
投稿メインのいわゆる「ブログ」のようなサイトであれば「固定ページ」のチェックは外しても良いかもしれません。
自身のサイトの運営スタイルに合わせて「サイトのコンテンツとして重要な項目」を選んでください。
含めない項目
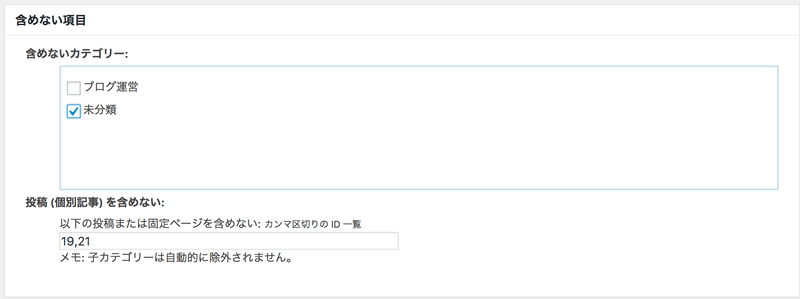
ここではサイトマップに含めないカテゴリーと投稿を設定出来ます。
含めないカテゴリーについては「未分類」など、使っていないカテゴリーにチェックを入れます。
※「未分類」カテゴリーを使っている場合はチェックは入れないでください。
また、「投稿(個別記事)を含めいない」には、投稿・固定ページで特定の投稿をサイトマップに含めない場合に設定します。
投稿IDをカンマ区切りで設定する必要があるので、直感的ではありませんが、必要があれば設定してください。
例として、このブログでは「お問い合わせ」ページと「このブログについて」のページをサイトマップに含めないように設定しています。
更新頻度の設定
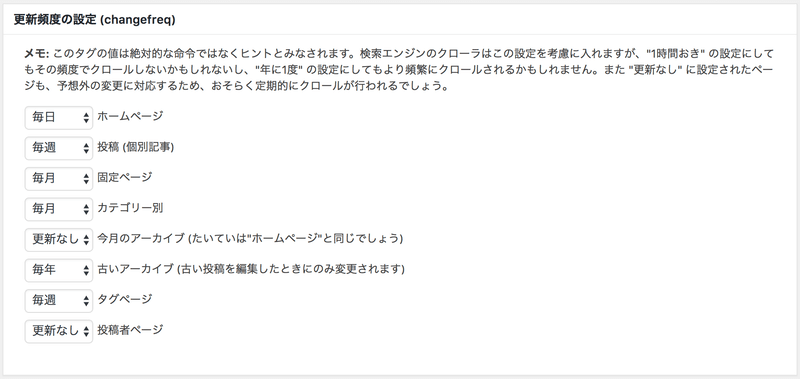
検索エンジンのクローラーへ更新頻度を伝えるための設定です。
「メモ」の部分に書いてあるように、設定にしたがってクロールしてくれるとは限りません。
ひとまず、次の項目には更新頻度を設定して、他の項目は「更新なし」にしておきます
- ホームページ
- 投稿
- 固定ページ
- カテゴリー別
- 古いアーカイブ
- タグページ
頻度については運営しているサイトの更新状況により変更してください。
毎日記事を書いていれば「投稿」は「毎日」に設定したり、週に2,3記事書いているなら「毎週」で良いかと思います。
固定ページについては、投稿メインのブログであれば更新なしでも良いと思います。固定ページを活用しているかどうかで判断してみてください。
カテゴリーを使っている場合はタグを使っていなくても「タグ」の設定をカテゴリーと同じ頻度にしておいてください。
カテゴリーとタグを両方設定しないとカテゴリーの更新頻度の設定が更新されません…
優先順位の設定
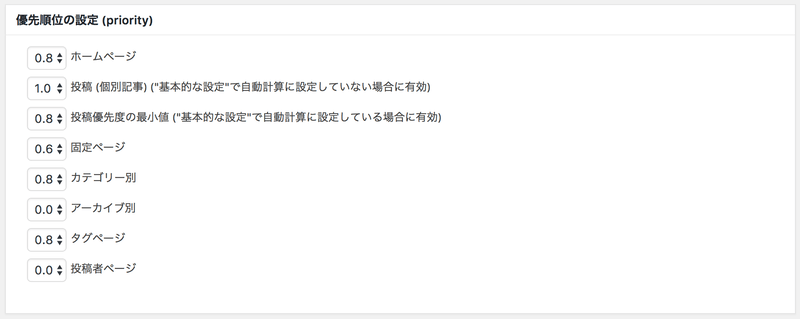
サイトマップ内に記載されたURLの優先度を設定することが出来ます。
優先度は数字が大きいほど優先度が高く、「1.0」が一番優先度が高くなります。
「更新頻度の設定」で設定した項目の優先順位を高くして、「更新しない」に設定したものについては「0.0」にしておきます。
ブログなどでは投稿が一番のメインになることが多いと思いますので、投稿の優先順位を一番高くし、それ以外の項目について適宜優先順位をつけます。
Google Search Consoleにサイトマップを送信
「Google XML Sitemaps」の設定が出来たら、続いてはGoogle Search Consoleにサイトマップを送信します
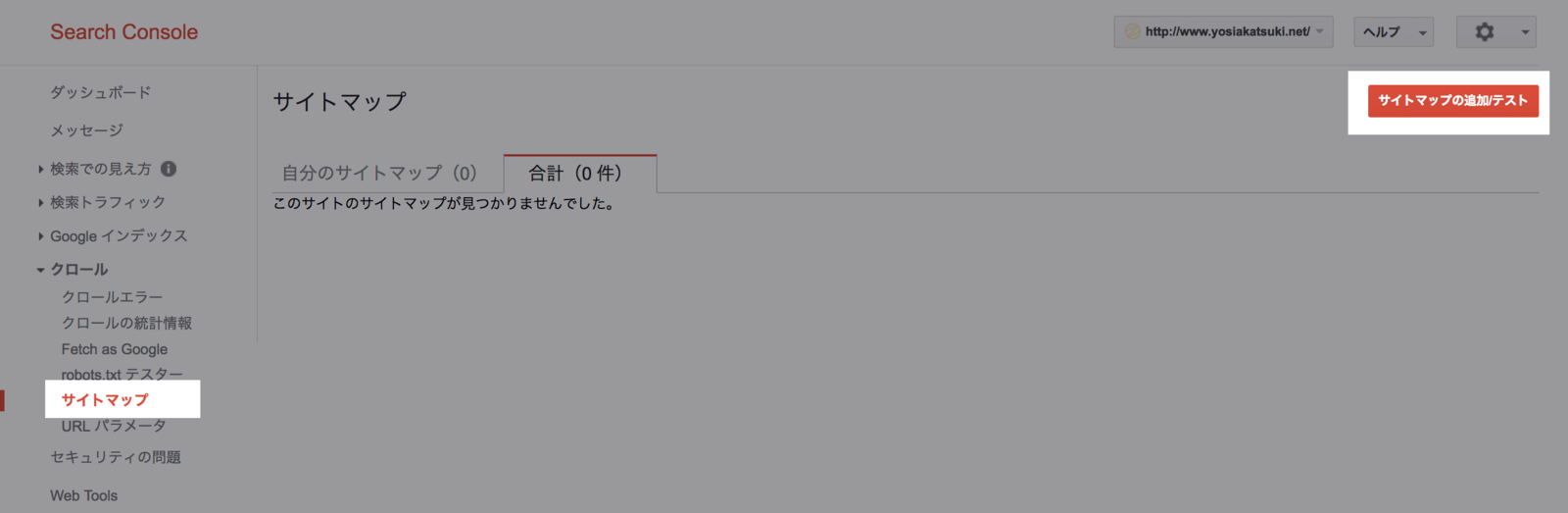
Google Search Consoleのメニュー「サイトマップ」をクリックして、右上にある「サイトマップの追加/テスト」をクリックします
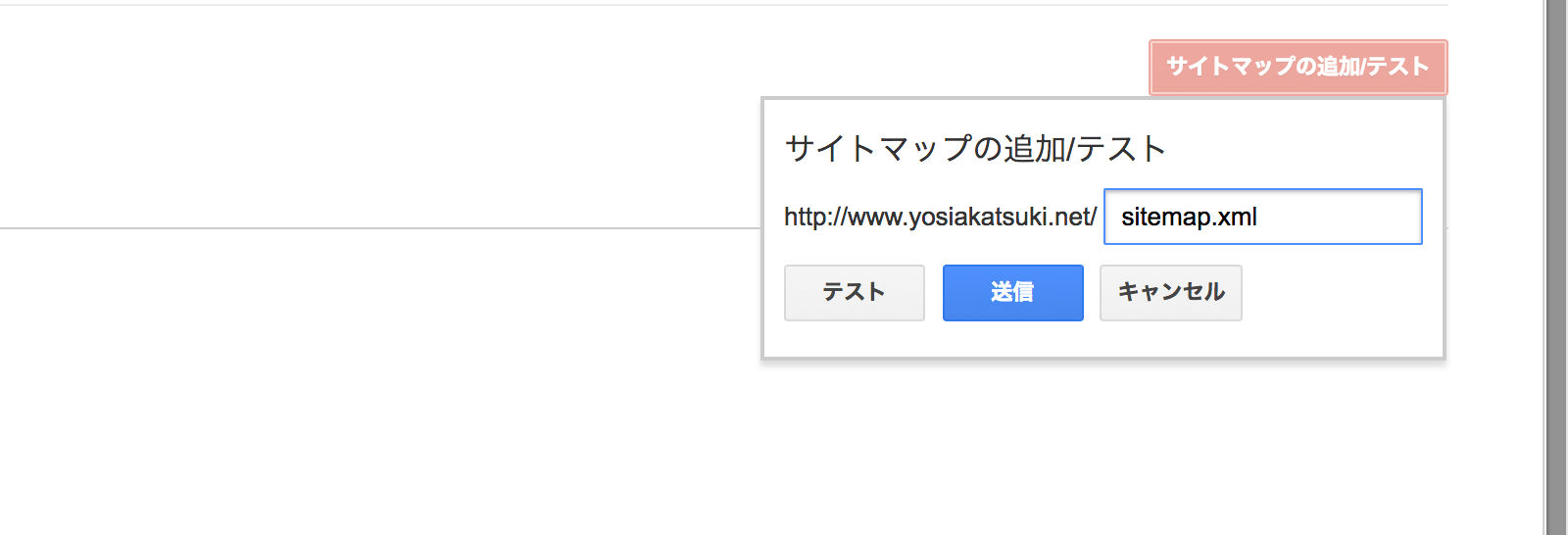
サイトマップのURLを入力するエリアが表示されるので、サイトマップURLのドメインよりあとの部分を入力します。サイトマップのURLは「Google XML Sitemaps」の設定ページの先頭の方に表示されているので確認して入力して下さい
URLを入力したらまずは「テスト」をクリックして下さい

テストが完了したら「テスト結果の表示」ボタンをクリックします
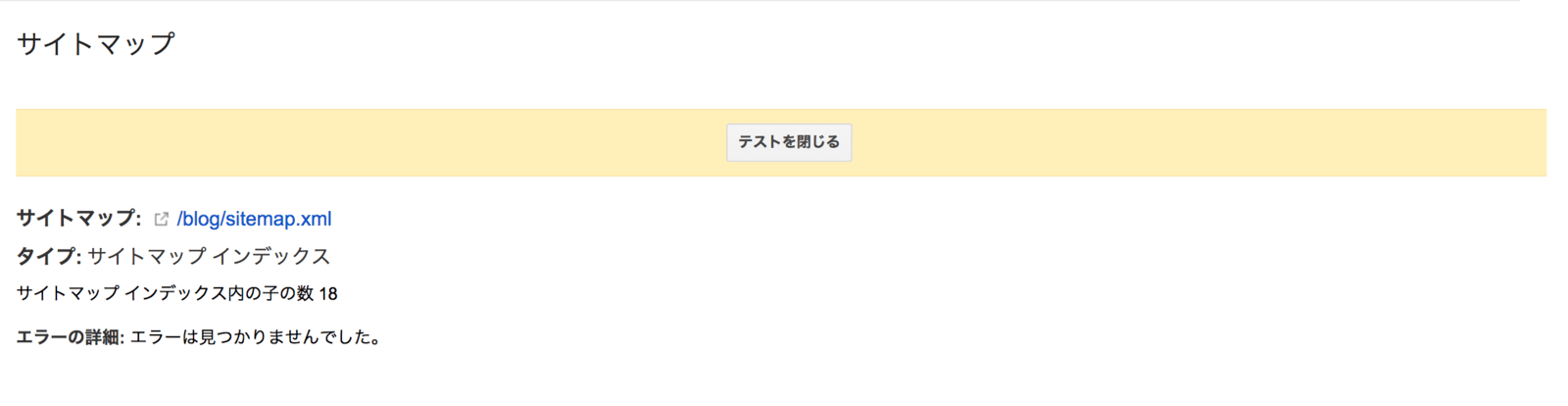
テスト結果が表示されます。問題がなければこのサイトマップを送信します
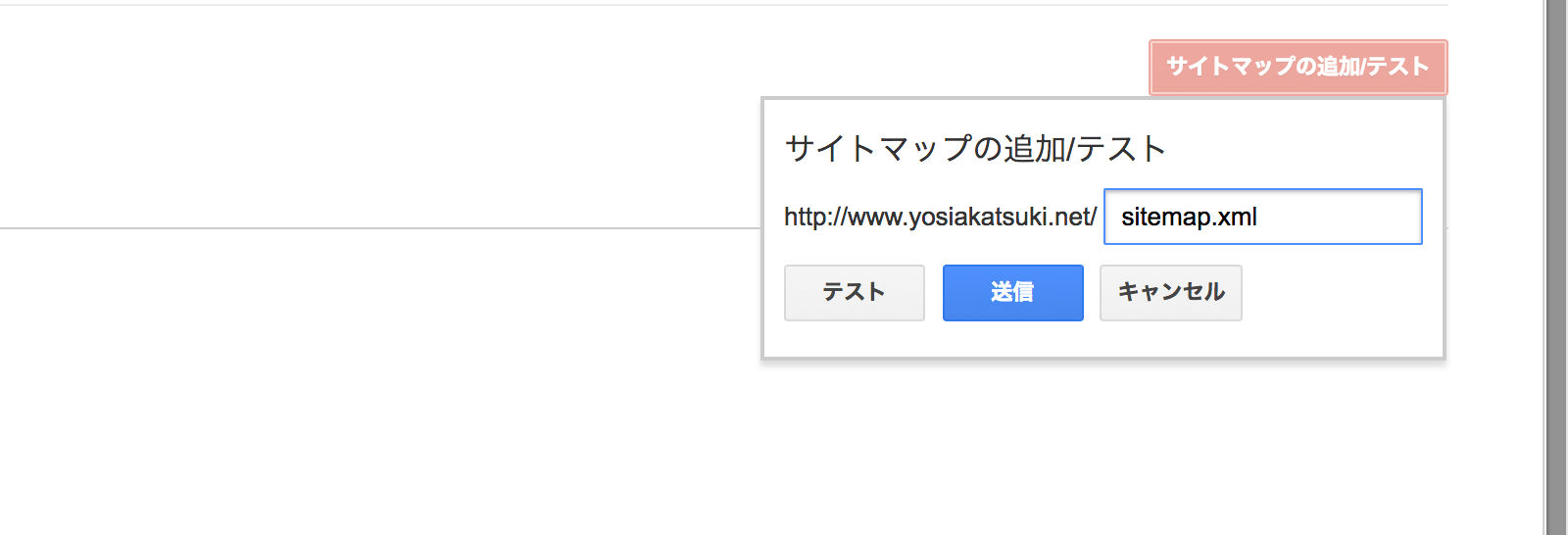
再度「サイトマップの追加/テスト」からURLを入力して、今度は「送信」ボタンを押します

送信が完了したら「ページを更新する」をクリックして下さい。
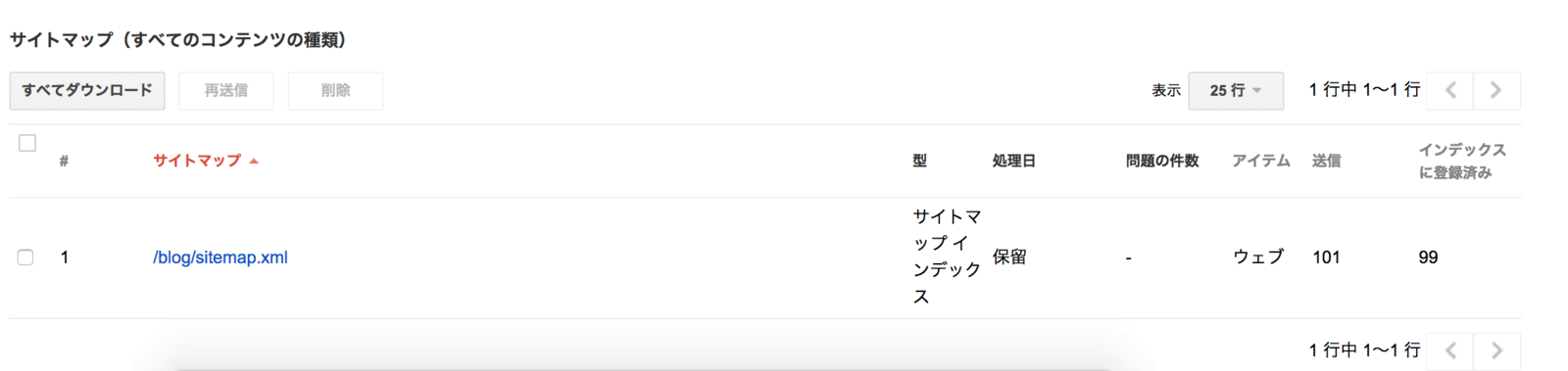
送信直後は「保留」になっているかと思いますので、また時間をおいて確認してください。
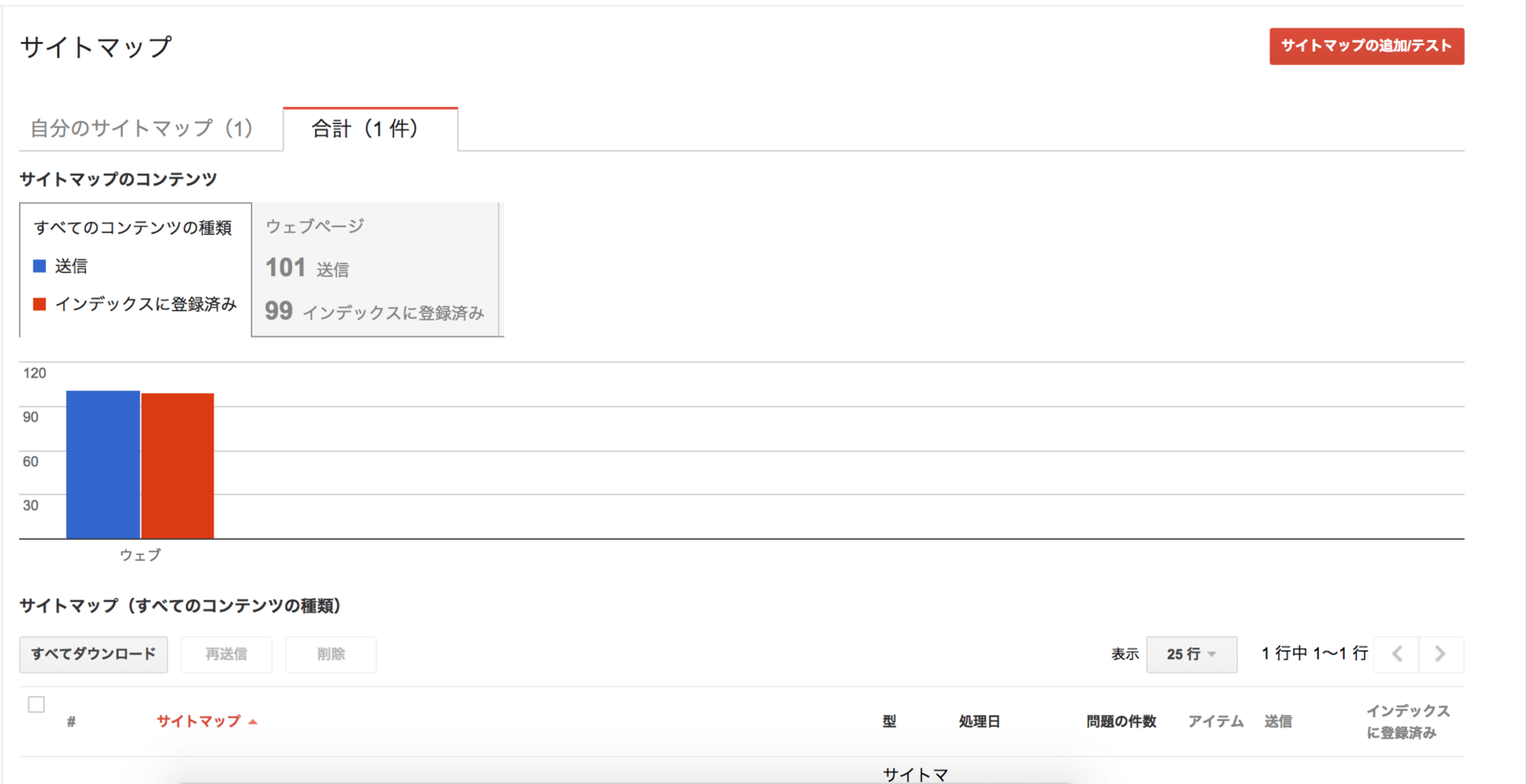
送信したサイトマップがGoogleに認識されると上のようなグラフが表示されます。
これで作成したサイトマップを使ってGoogleにサイト内のページ情報をお知らせることが出来るようになりました
まとめ
サイトマップをGoogle Search Consoleに登録しておくとそれを頼りにクロールしに来てくれます。
新しくサイトを作ったときは必ず最初のうちにサイトマップを作成しておきましょう!