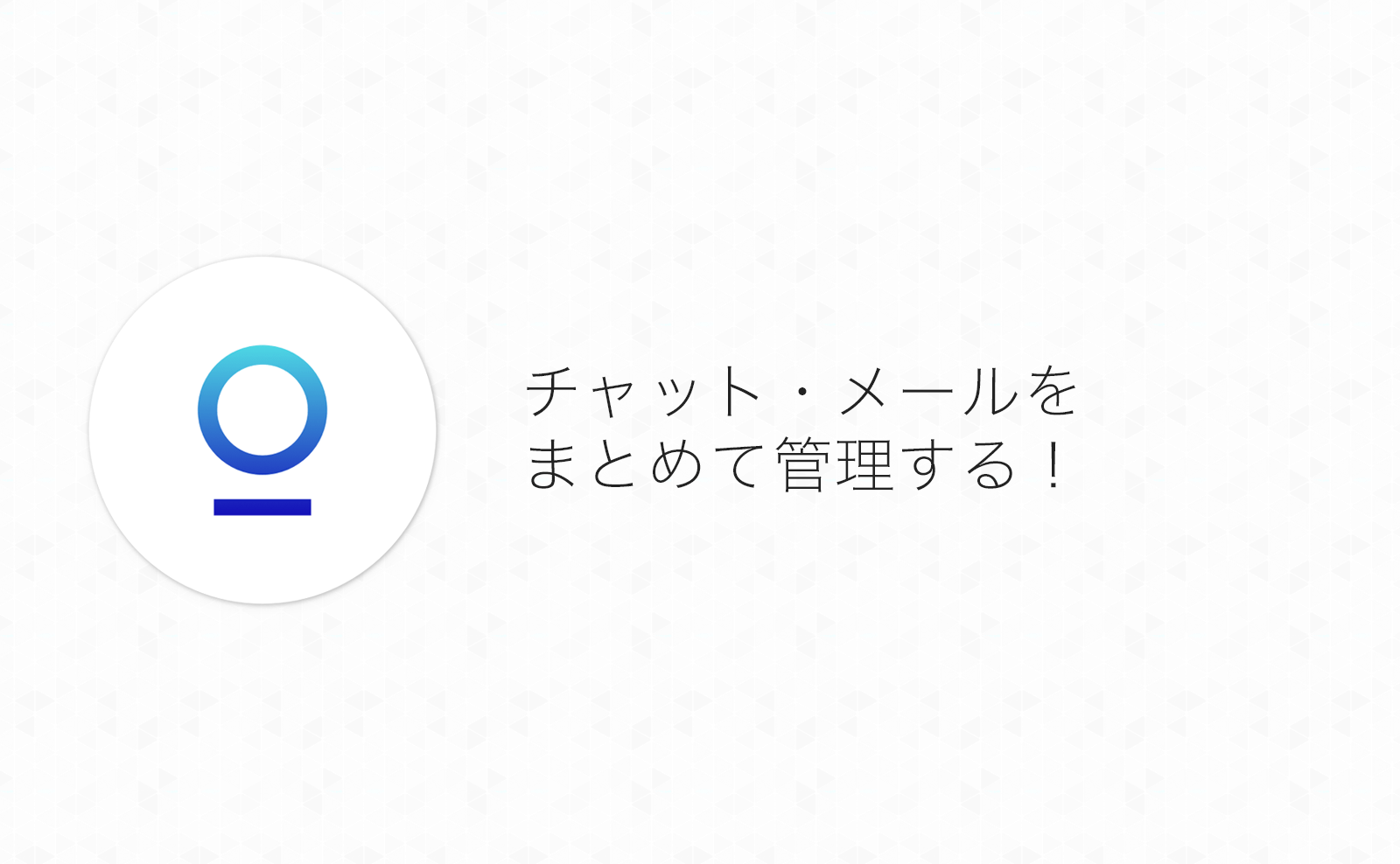最近は仕事でいろいろな種類のチャットサービスを使うようになりました。
Facebookメッセンジャー、Slack、Chatwork、などなど…さらにはメールでのやり取りも現役なので、確認しなければいけないサービスが多くなっています…
今まで、PCでは基本的に各サービス専用のアプリではなくWeb版を利用していましたが、「結局いつも開くならアプリを使ったほうがいいのでは?」ということでアプリ版への移行を決意。
ですが、各サービス別々のアプリだと面倒なので、まとめて管理できるアプリを探してみたら「Station」というアプリが良さそうだったので使ってみました!
目次
複数のチャット・メールをまとめて確認できる「Station」
今まではSlackやChatworkなどは専用アプリではなくWeb版を好んで使っていました。
ですが、仕事をしていると気づいたらブラウザのタブがチャットだらけで大変なことになるので、「そろそろメッセージ確認のためにアプリを使ってみようかな…」と思うようになりました…
調べてみるとチャットやメールをまとめて管理できるアプリはいくつかあるのですが、僕は今回「Station」というアプリを使ってみました。
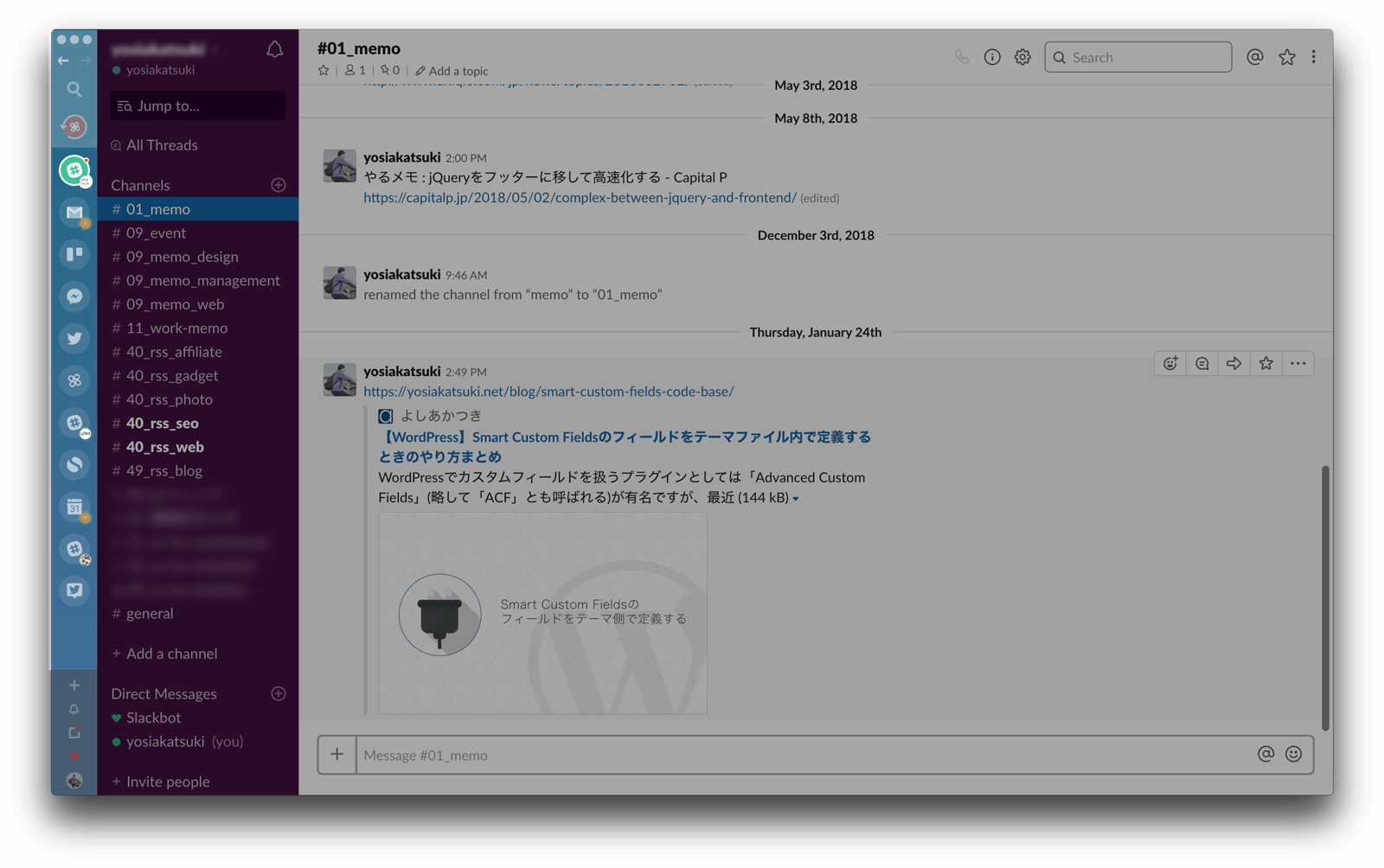
追加したサービスは画面左側にアイコンで表示され、ショートカットキーで各サービスを切り替えできるところがなかなか便利です。
左にアイコンがあって、(Macだと)cmd + 数字 でサービスを切り替えできるあたりがSlackのデスクトップアプリっぽい感じがして、個人的にかなりグッときました!
Slack、Gmail、FBメッセンジャー、Chatwork、さらにはTwitterも確認できる!
追加できるチャットサービス・メールサービスも豊富。
例えば次のようなサービスが連携できます。
- Gmail
- Slack
- Facebook Messanger
- Chatwork
- Outlook
- Yahoo Email
- などなど…
個人的にはあまりChatworkは利用していないのですが…
利用できると嬉しい方も多いかと思います。
Slackなどで複数チームに参加していても別々にログインできます。ほかサービスでも複数アカウントをまとめて確認することも可能かと思います。
しかもメール・チャット以外のサービスも連携できるのでありがたい!
- Trello
- Google Drive
- Google Calendar
- TweetDeck
- などなど…
僕はTrelloやGoogle Calendarを追加しています!
いいことばかりではなく、いまいちポイントもあり
各サービスを1箇所にまとめられて便利な半面、イマイチなポイントも隠れていたりします。
- メッセージ内のURLをクリックしてからページが開かれるまでがやや遅い
- サービスによってショートカットキーが効かなくなるものがある
ショートカットキーについて、僕が使っている中でちょっと困っているのは、Gmailでメール作成する時に cmd + shift + v でプレーンテキスト貼り付けができない点です…
ちょこっとであればクリップボード管理アプリ「Clipy」の履歴から呼び出せばプレーンテキストになるのでいいですが、何度もコピペが必要な場合はGoogle ChromeでGmailを開いてメール作成するようにしています。
状況に応じて使い分ければとっても便利なアプリですね!
「Station」のインストール・使い方
それではここからは「Station」のインストールから使い始めまでの手順を紹介致します。
「Station」のダウンロード
まずは公式サイトからアプリをダウンロードします。
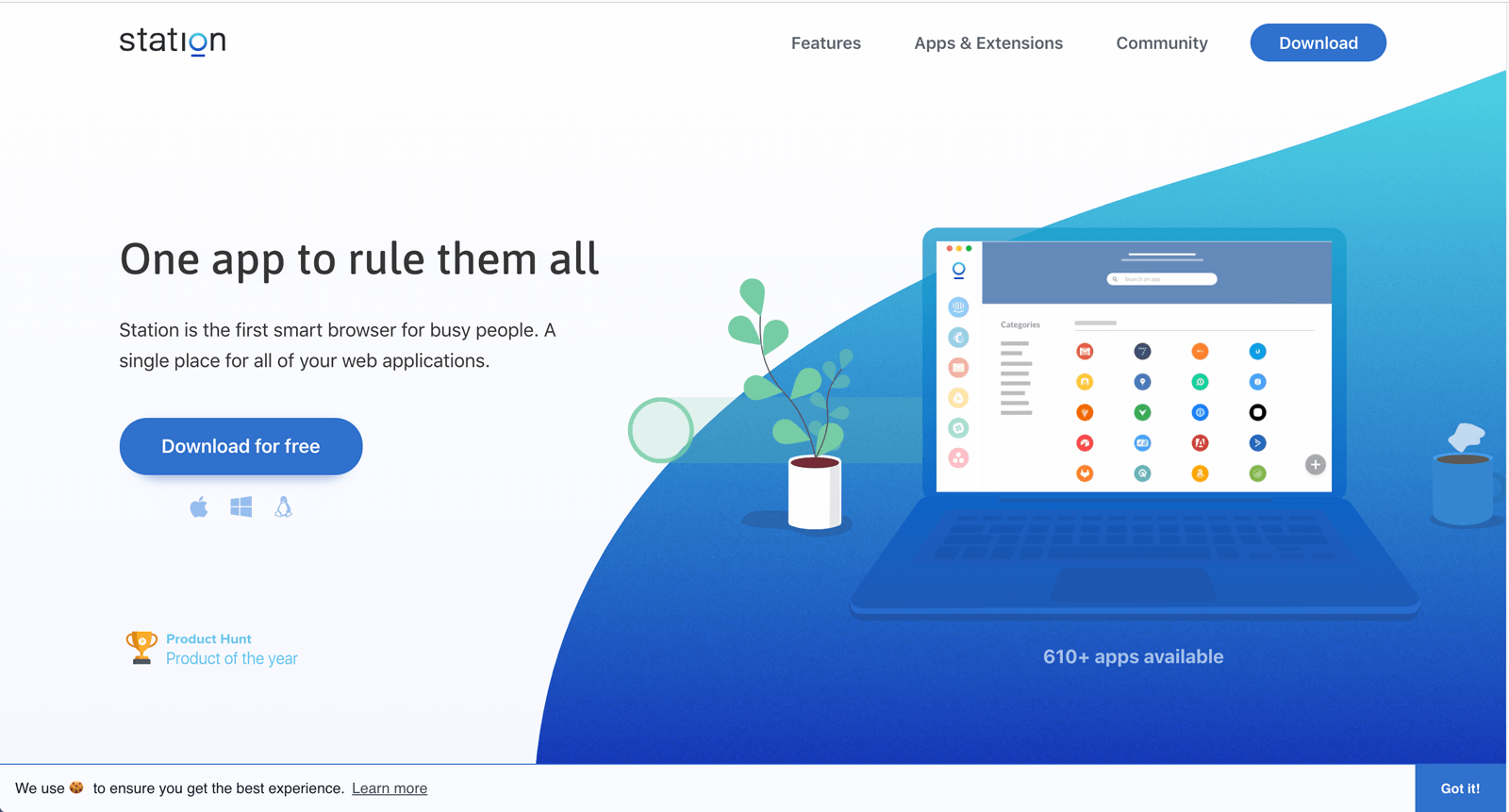
「Download for free」ボタンをクリックしてアプリをダウンロード。
ダウンロードができたらファイルをダブルクリックしてインストールします。
Stationのアカウント作成
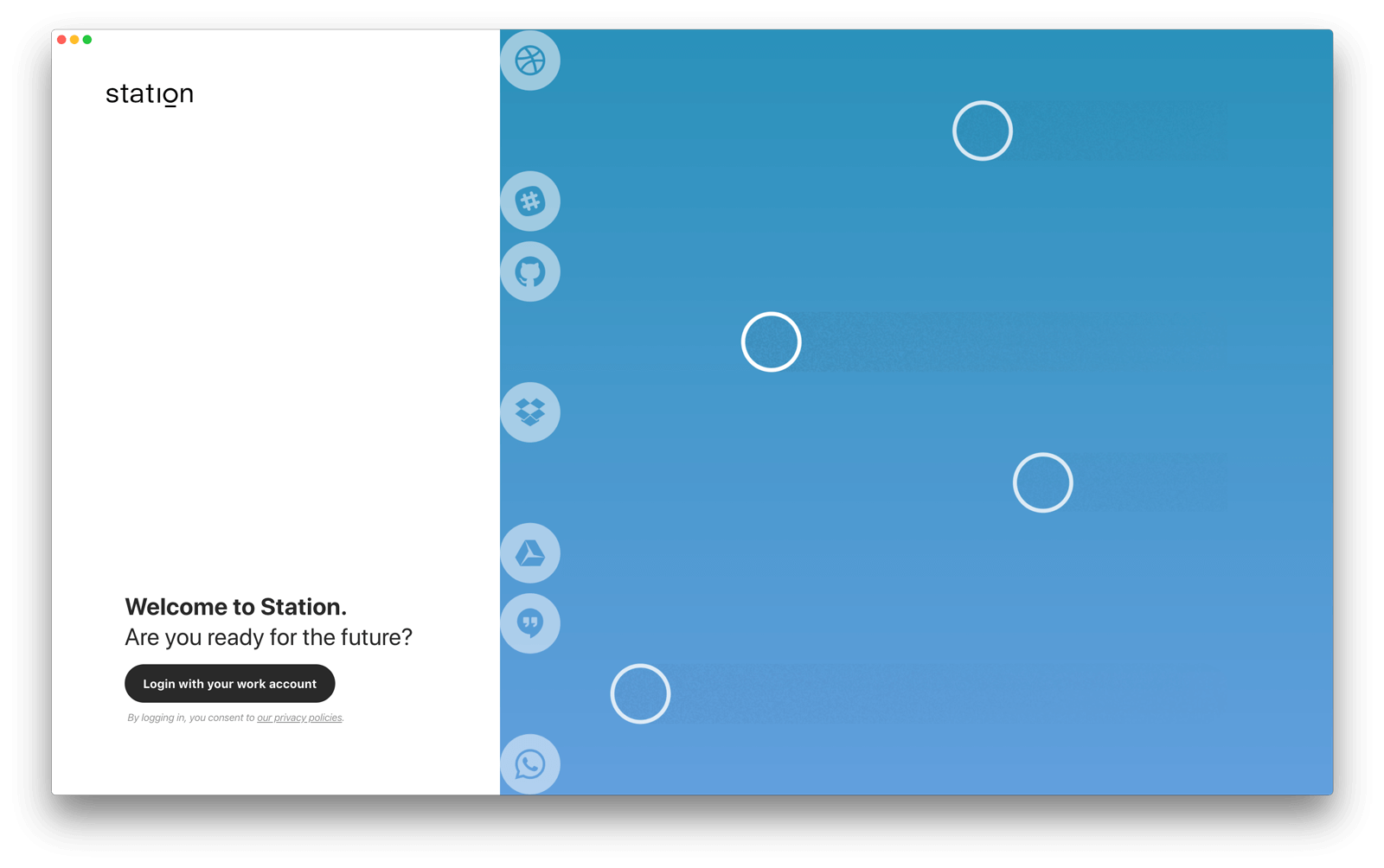
インストールが完了し、画面が表示されたら「Login with your work account」ボタンをクリックします。
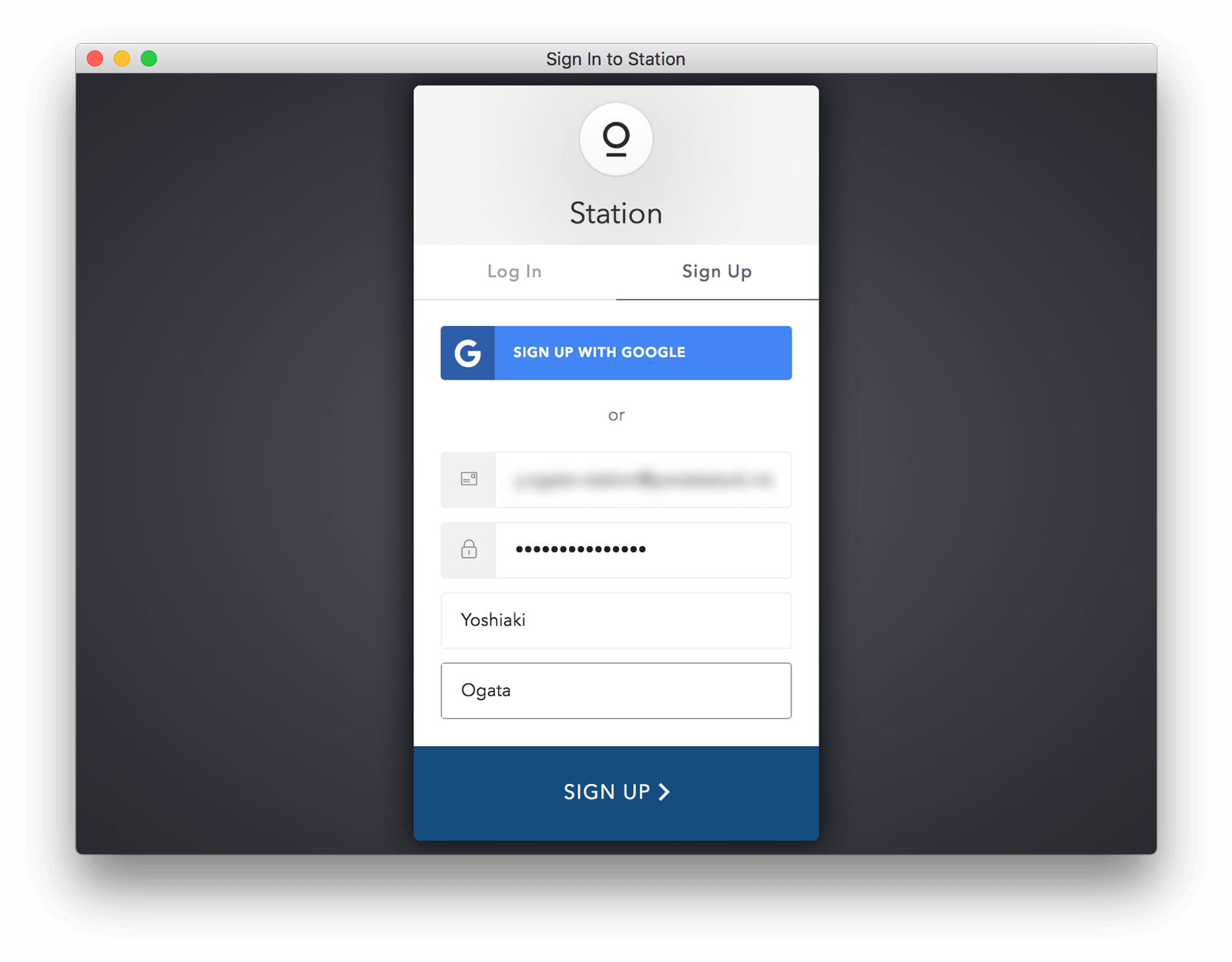
アカウントを持っていればログイン、持っていなければアカウント作成します。
Googleアカウントを使って登録もできますが、僕はメールアドレスとパスワードを入力してアカウントを作成しました。
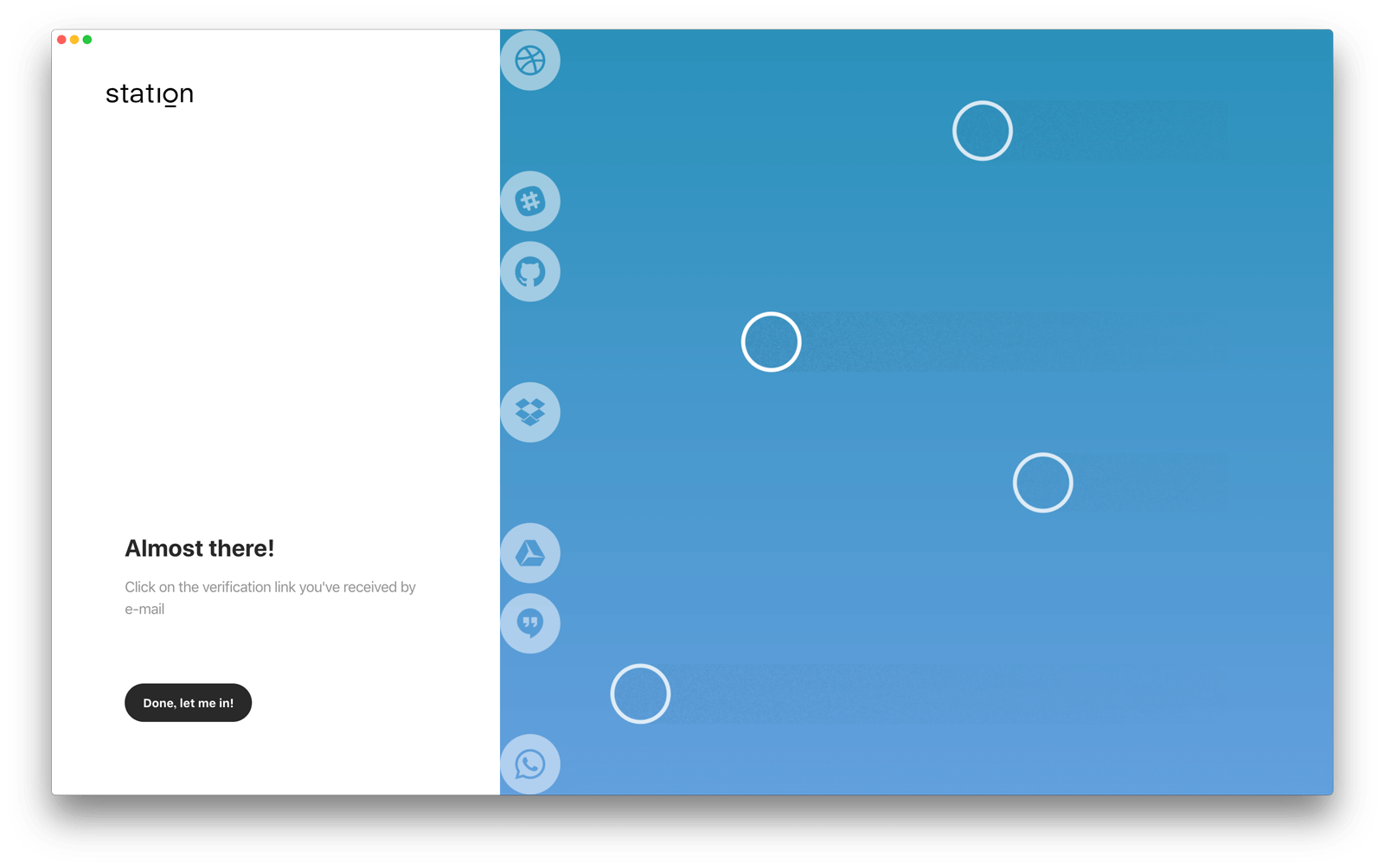
メールアドレスとパスワードを入力して登録する場合、確認メールが届きます。
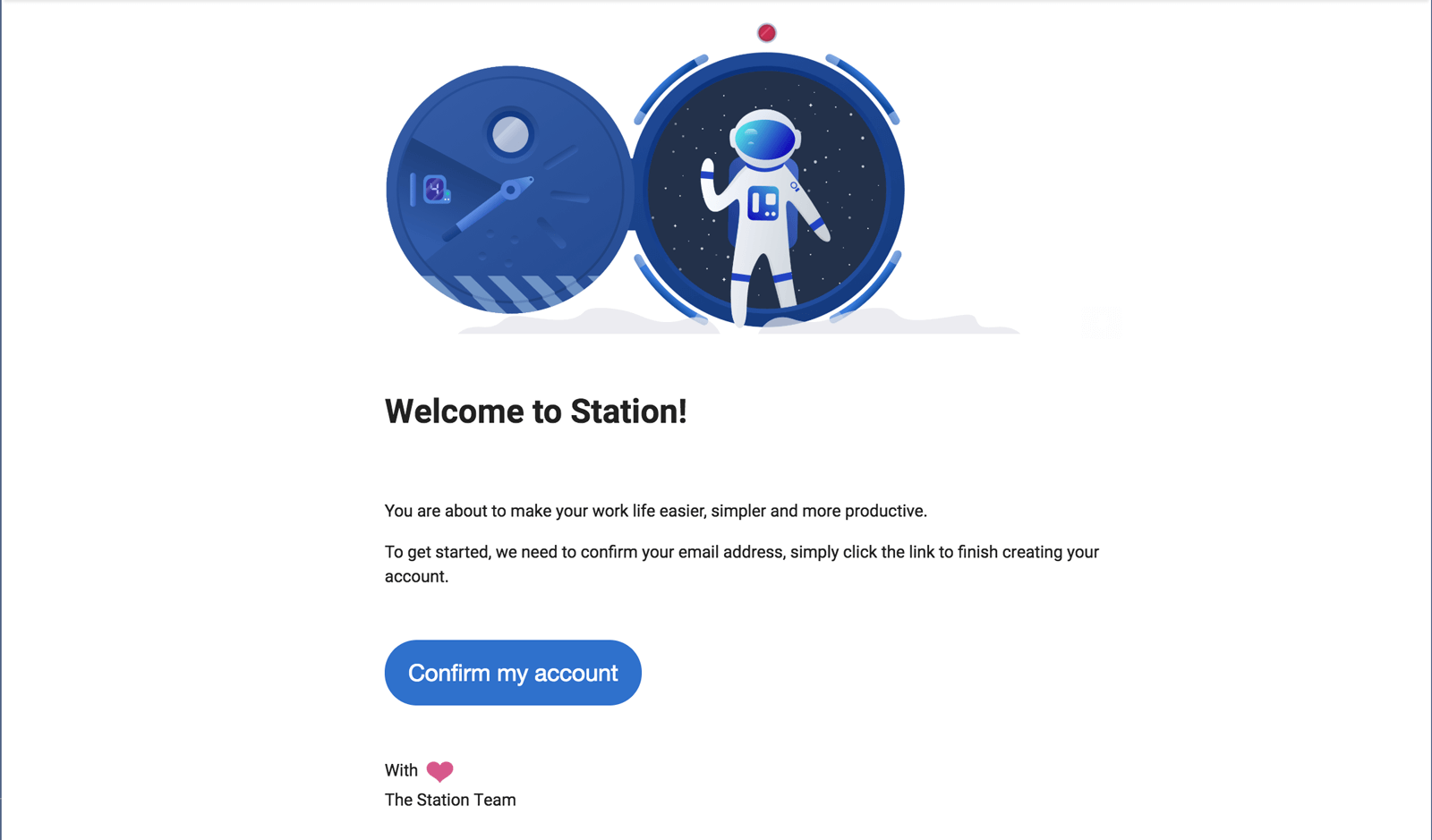
メール内の「Confirm my account」をクリックしてアカウント作成の確認を済ませます。
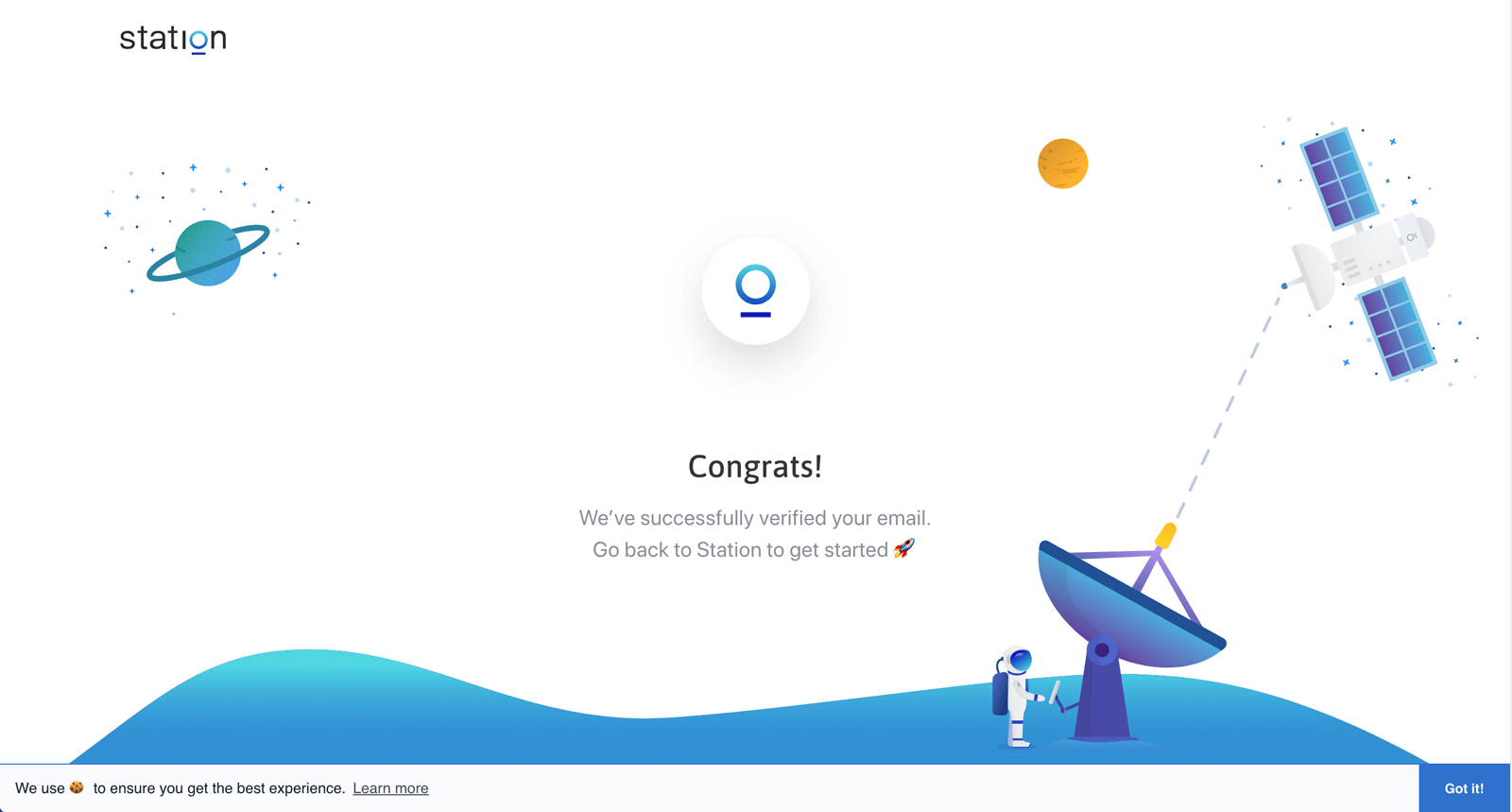
アカウントの認証が完了したら、アプリ画面に戻ります。
利用するチャット・メールサービスを選択する
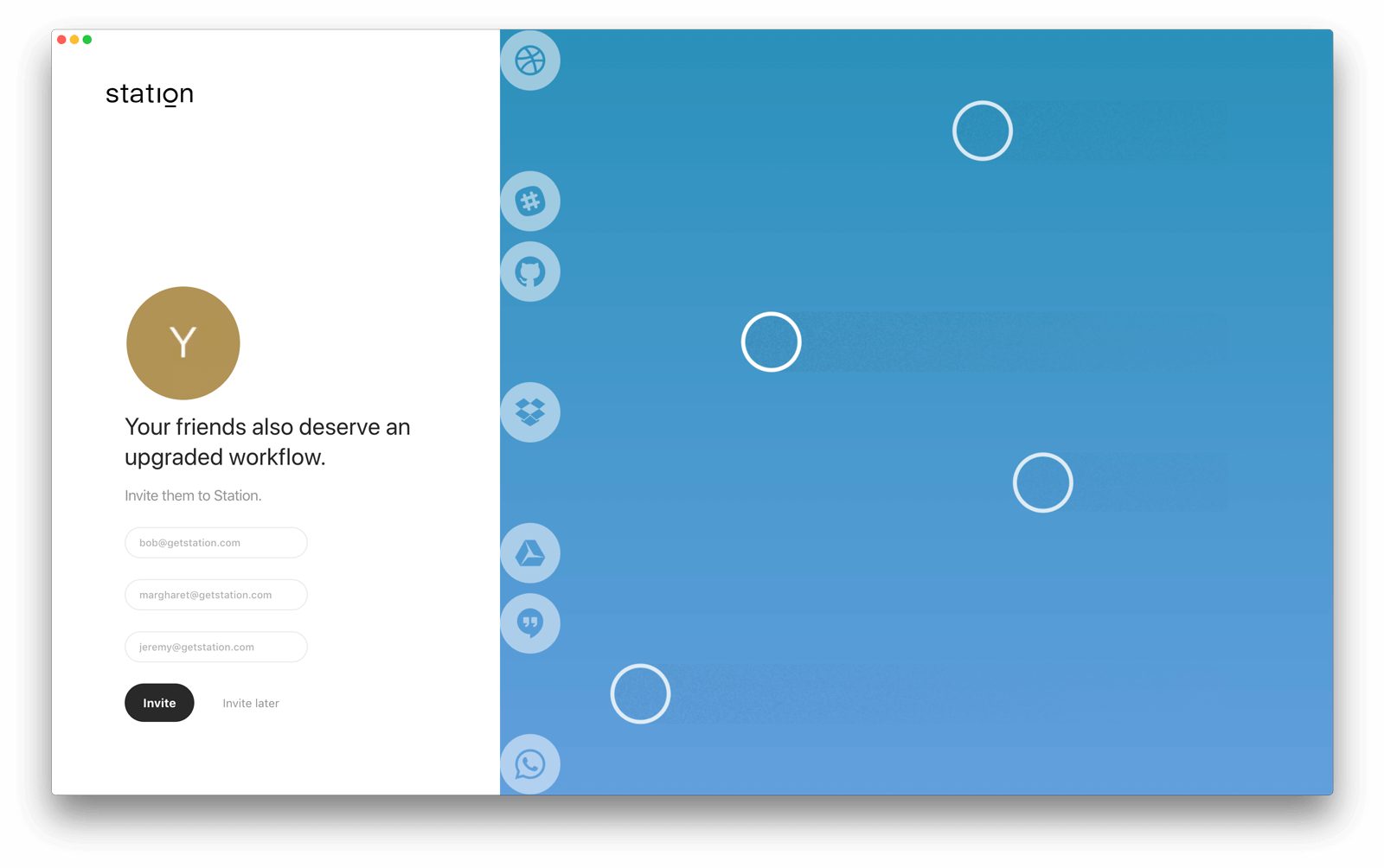
アカウント認証が完了すると知り合いを招待するような画面が表示されますが、特に必要なければ黒いボタンの右側に表示された「Invite later」をクリックしてスキップします。
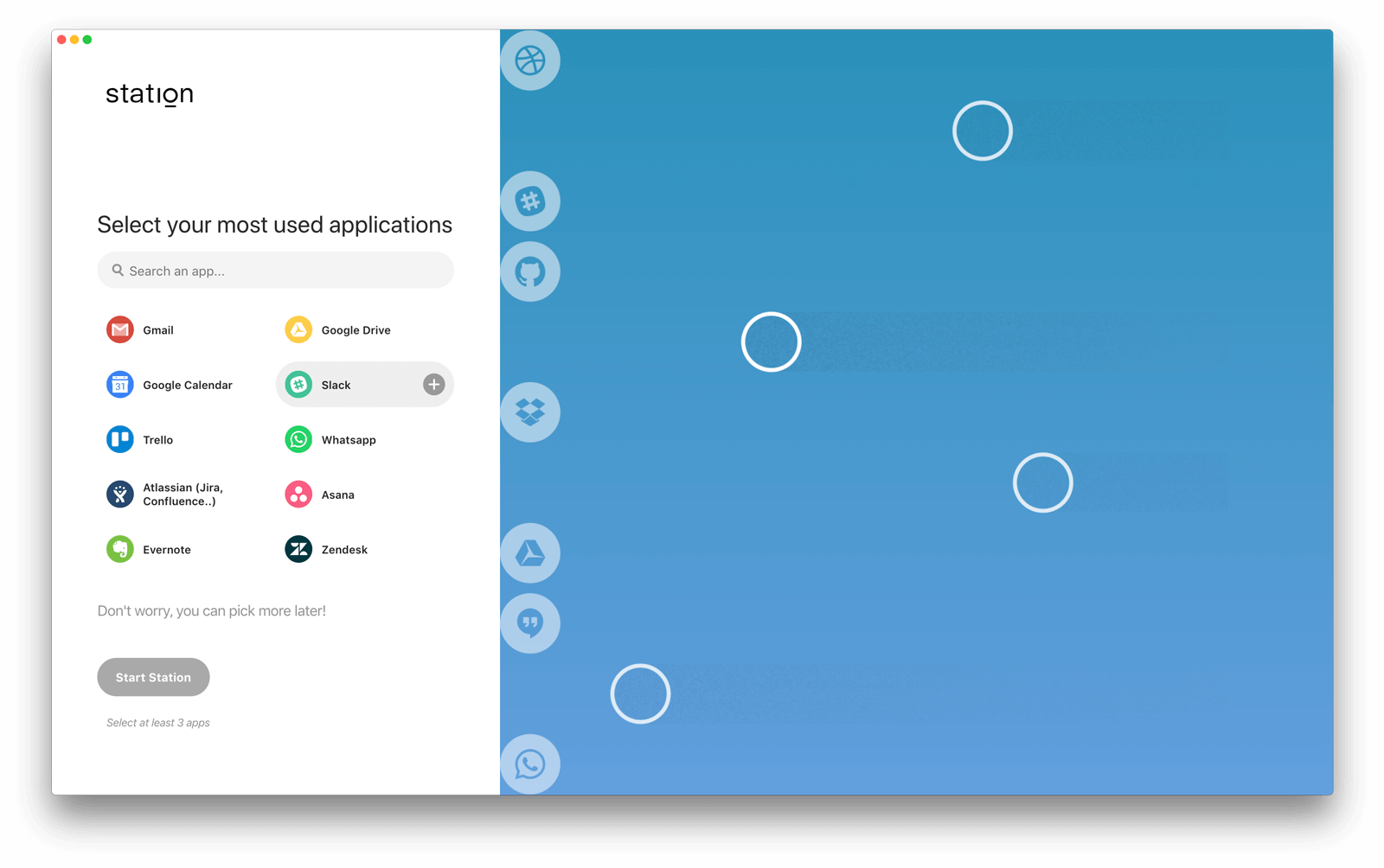
続いて、Stationで利用するサービスの選択画面になります。
一覧に表示されているサービスにカーソルをのせた時に右側に表示される「+」ボタンをクリックして使用するサービスを選びます。
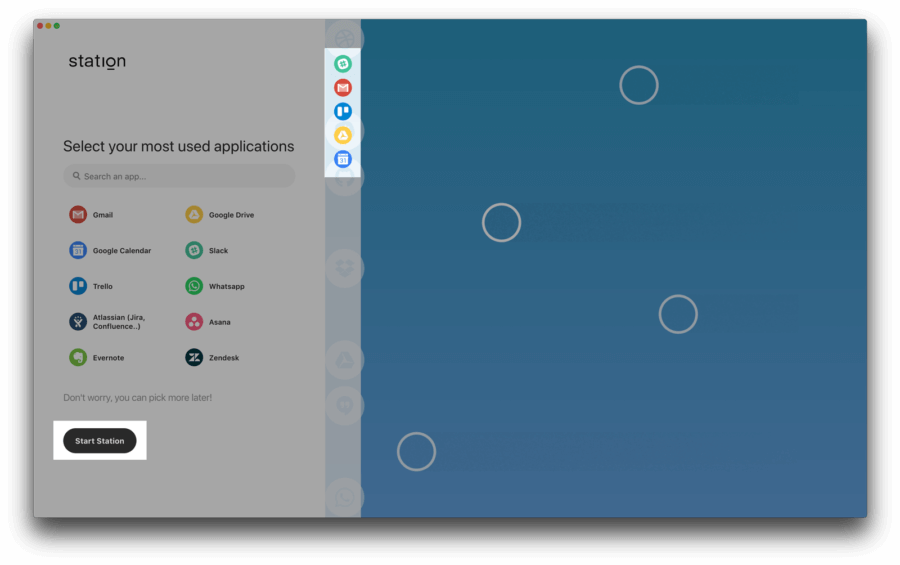
あらかじめ複数のサービスを選択しておくことができます。
選んだサービスは右側にアイコンが表示されます。あとから追加・削除もできるのでまずはよく使うサービスだけ選んでおけばOKです。
選び終わったら「Start Station」ボタンをクリックします。
Stationチュートリアルとショートカットキーの確認
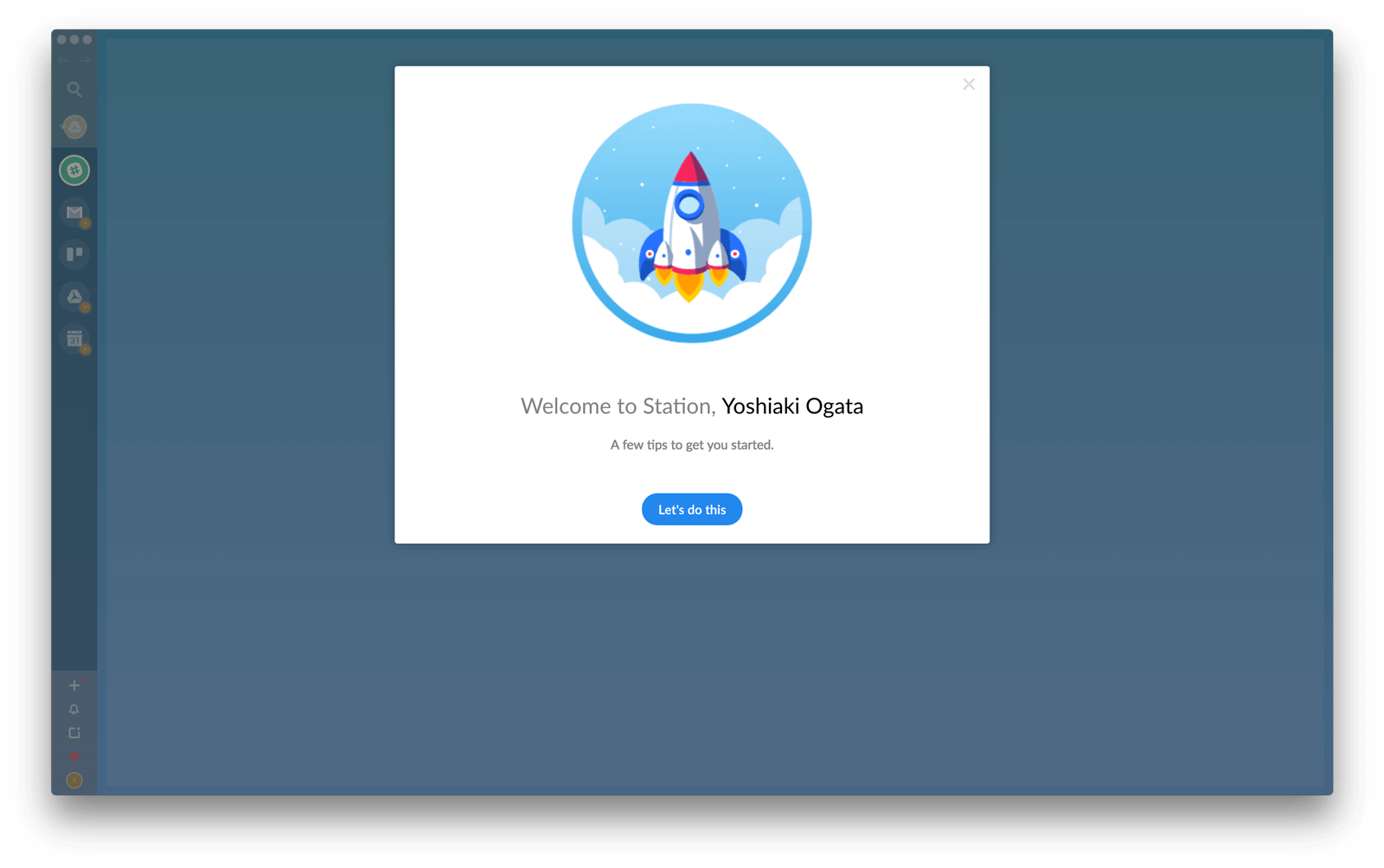
Stationのセットアップが完了すると「はじめましょう」的な画面が表示れ、チュートリアルが始まります。
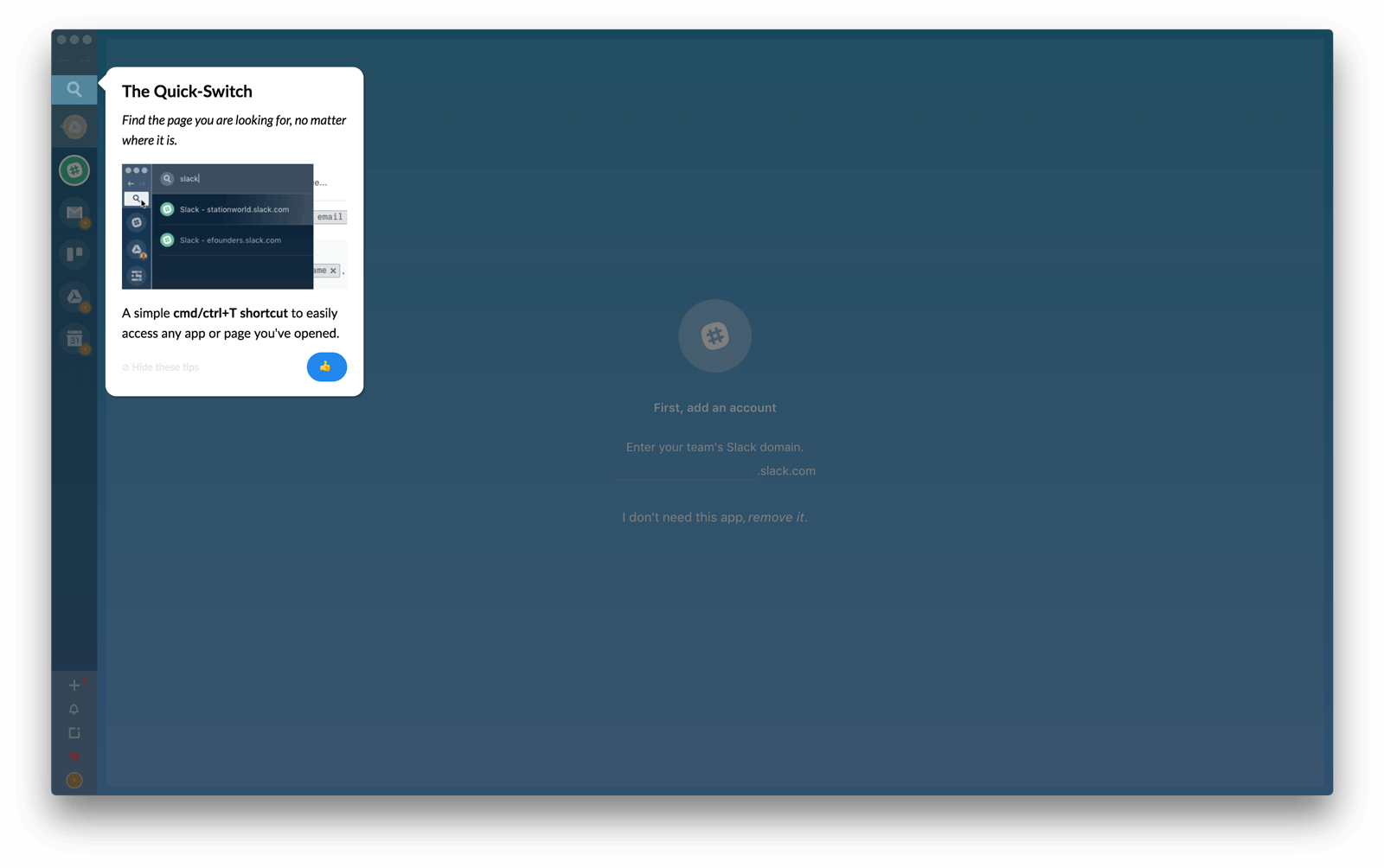
吹き出しとともに「こうやって使います」的な説明が表示されます。
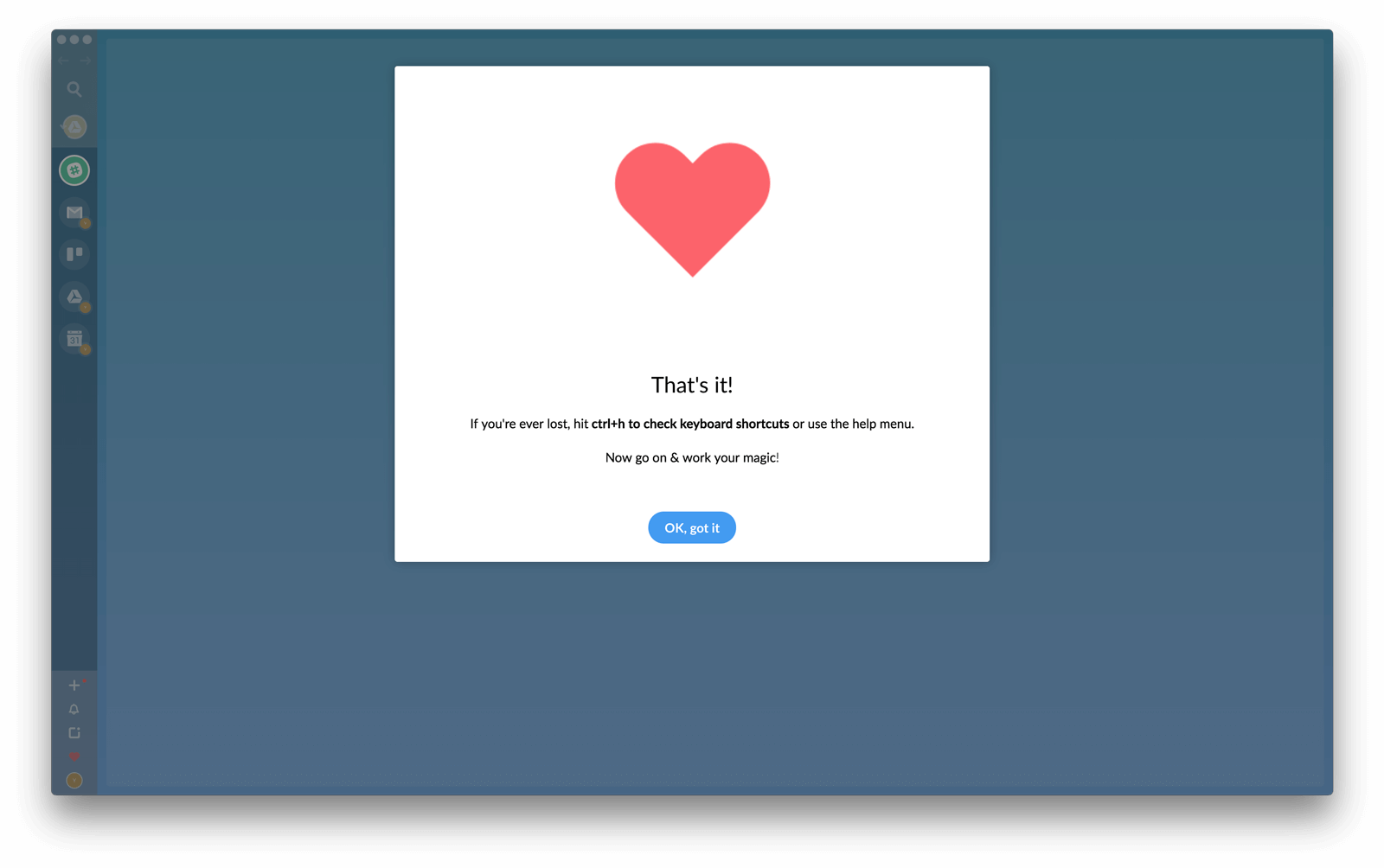
最後の方にはショートカットキーの確認方法などを教えてくれます。
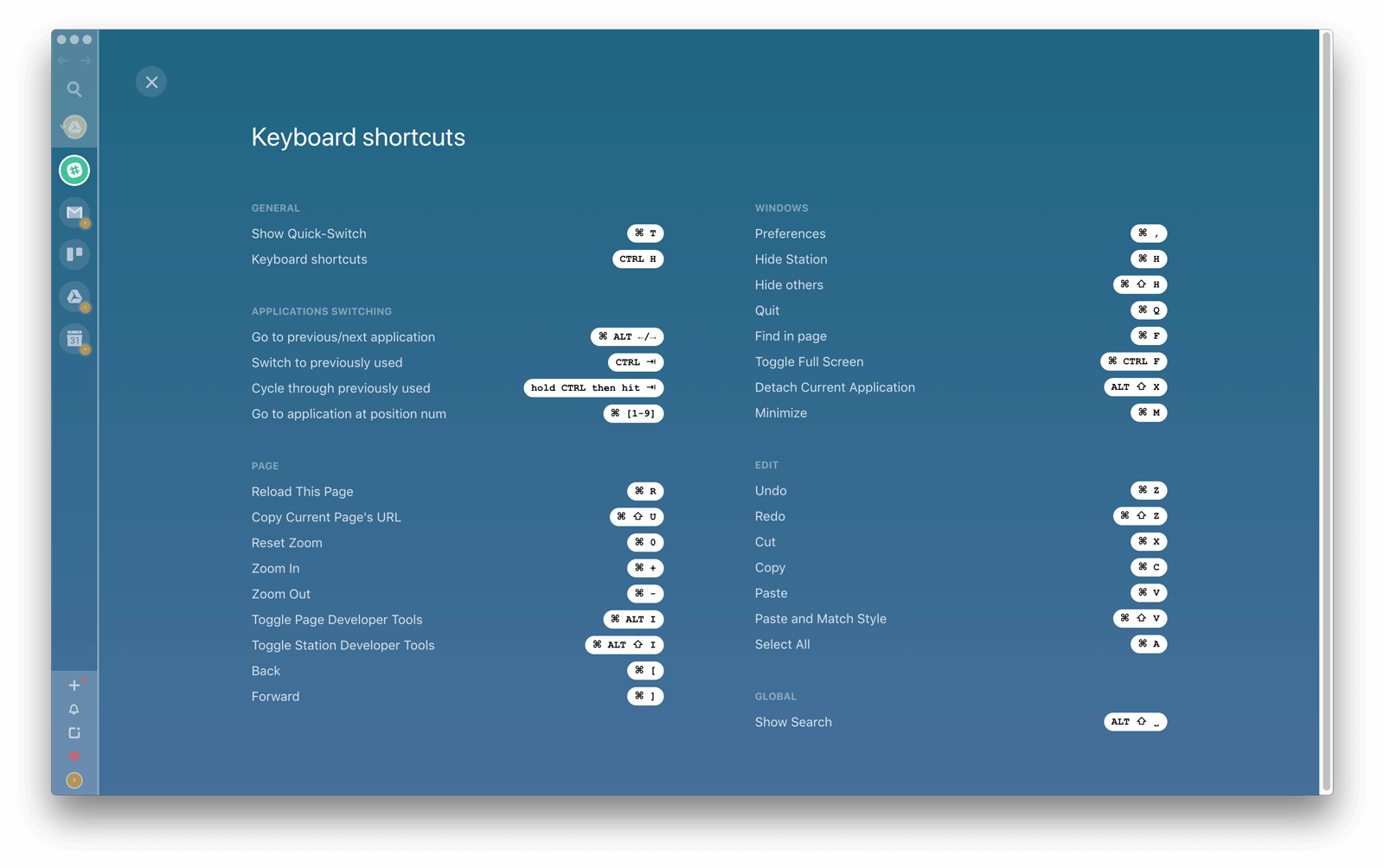
結構たくさんのショートカットがあります。
ひとまず、cmd + 数字 でサービス切り替えられるのと、どの数字の位置にどのサービスが設定してあるか覚えておくと、日々の業務が捗ります。
使用するサービスにログインする
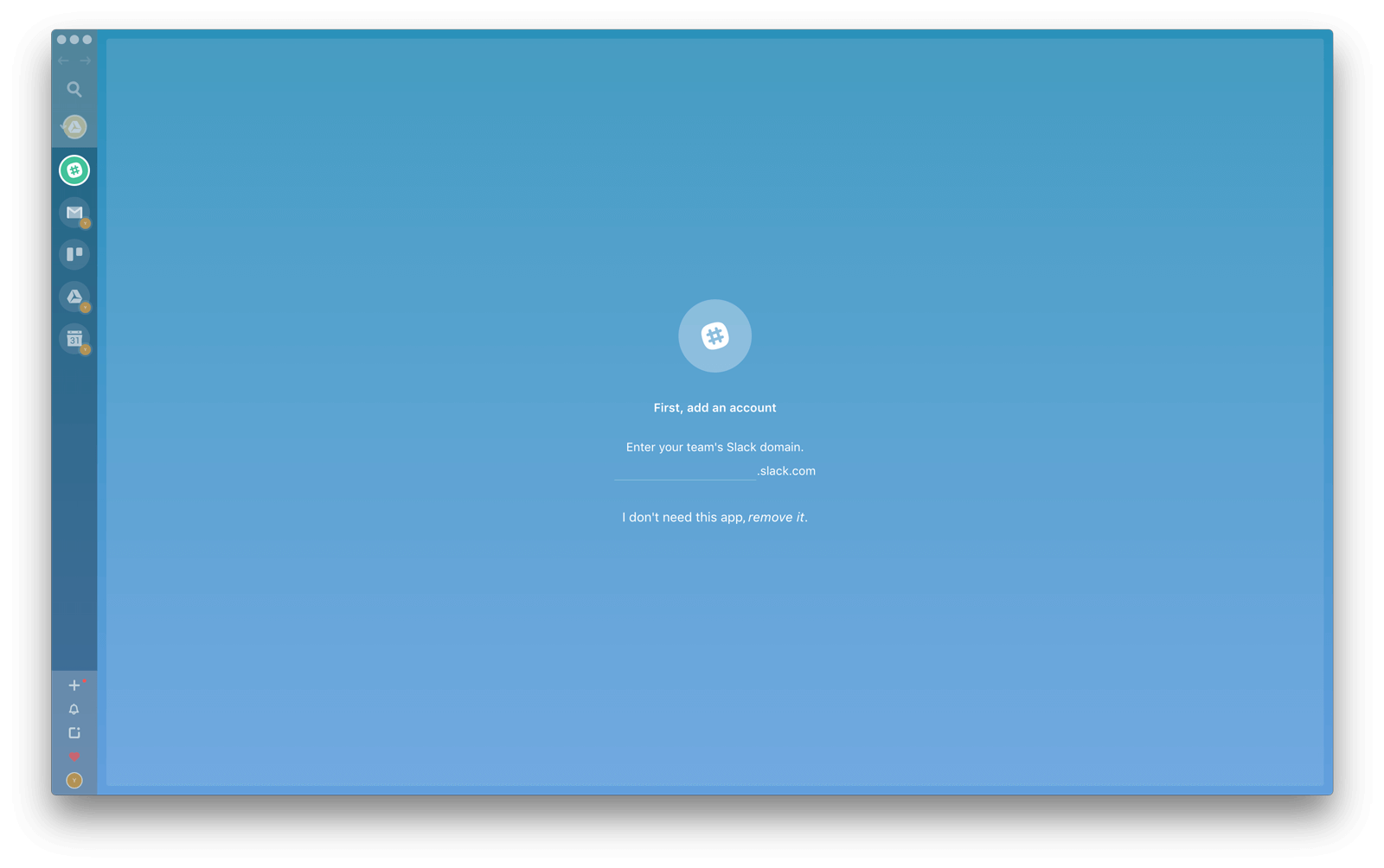
Stationのチュートリアルが完了したら、追加したサービスにログインしていきます。
追加したサービスすべてでログインの作業が必要になりますが、最初だけですので頑張ってログインしていきましょう…
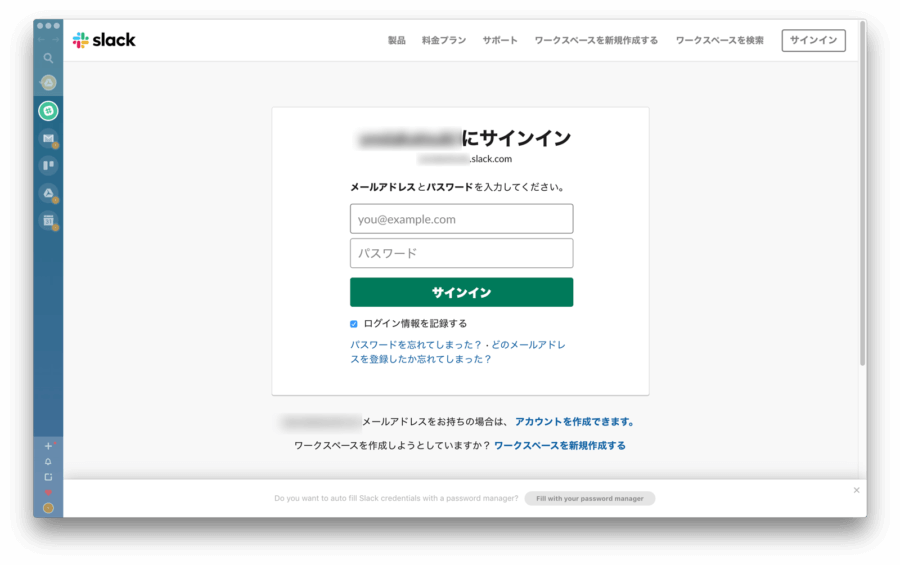
各サービスのWeb版をStationというアプリの中で利用するようなイメージになるので、サービス毎に見慣れたログイン画面が表示されます。
Slackであればワークスペース名を指定して、メールアドレスとパスワードでログインする流れになります。
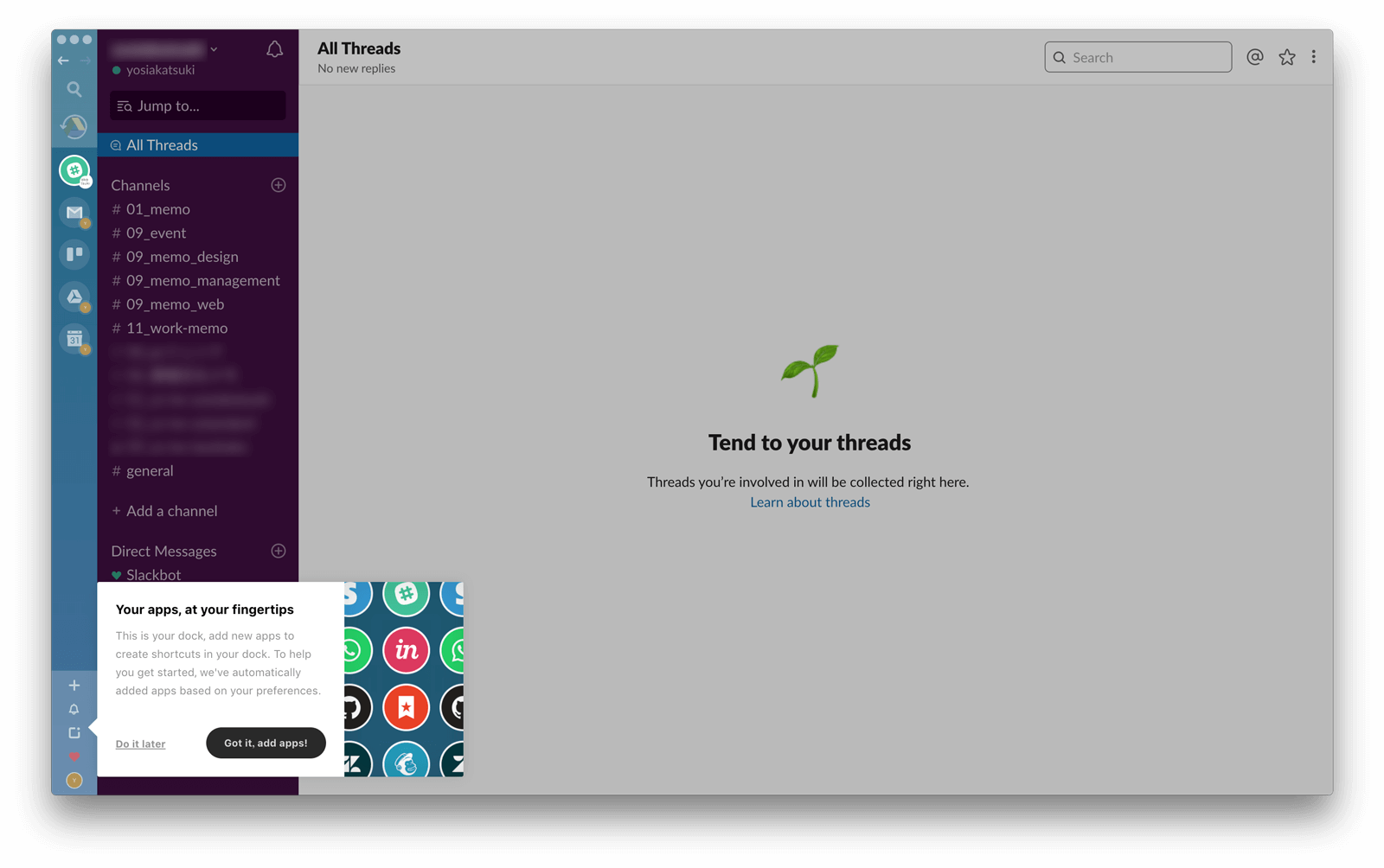
ログインが完了するとチャット画面が表示されました!
あとから利用するサービスを追加する
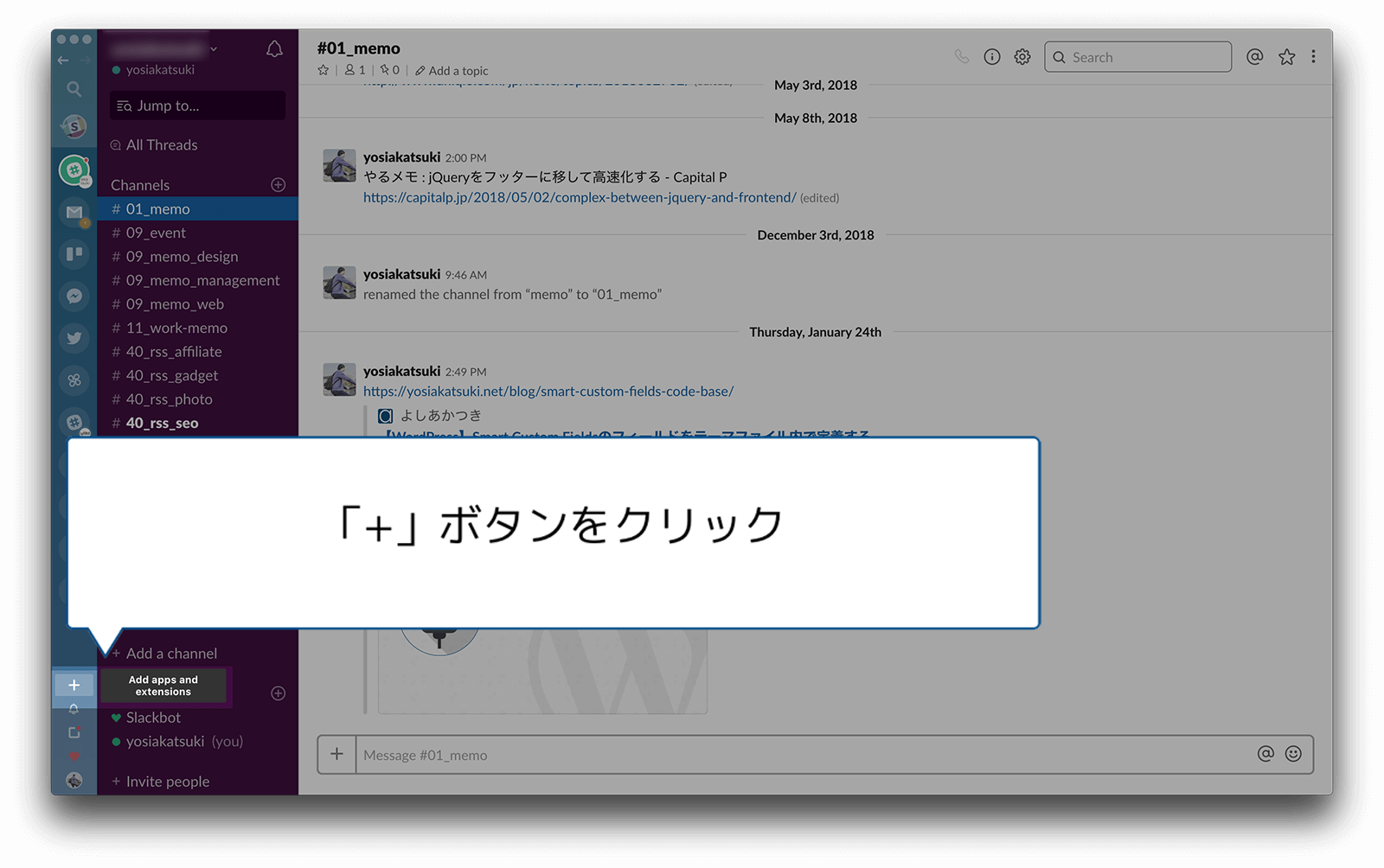
後から利用するサービスを追加する場合は左下の「+」ボタンをクリックします。
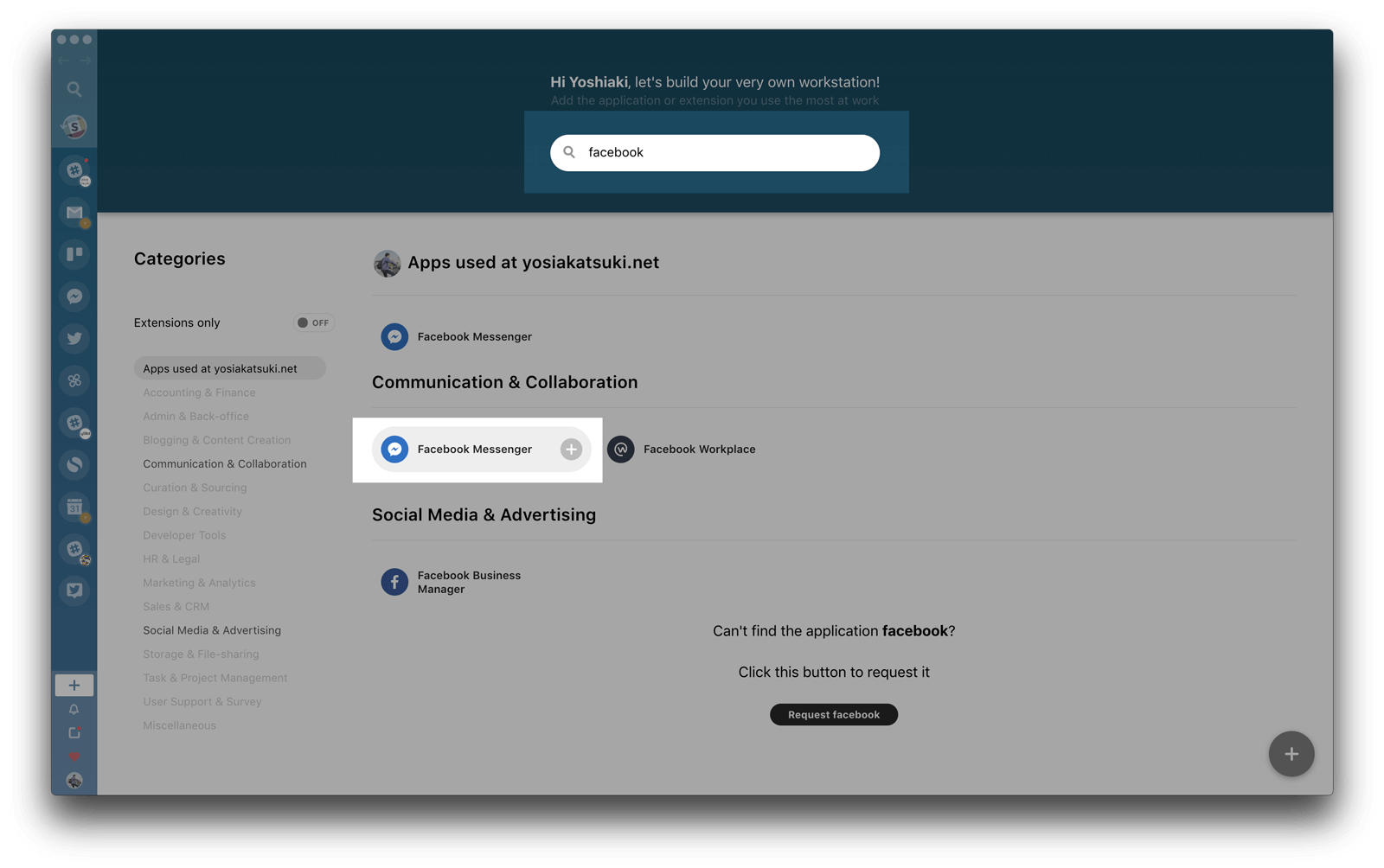
追加するサービスの検索画面が表示されるので、画面上部の検索窓に追加したいサービス名を入力して検索します。
サービスが表示されたらサービス名の右側に表示される「+」ボタンを追加すれば利用するサービスの一覧に追加されます。
あとはこれまで通りユーザー・パスワードなどでログインすれば利用できるようになります!
まとめ
チャットとブラウザを別アプリにするとcmd + Tabで画面切り替えて文章やURLをコピペしながら文章作ったりできるので便利ですね!
Web版を使っていたときはタブの切替が意外と面倒でした。
「複数のチャットサービス利用をまとめたいな〜」と考えていれば一度試してみる価値ありかもしれませんね!
ではまた。