1万円以上する高級なマウスなので、買うまでに勇気が結構いるのですが、もう離れられなくなっているLogicoolの新しいマウスです。
今まで使っていたMX Master 2Sはまだまだ使えそうだったのですが、新製品が発売になると聞き迷わず購入したMX Master 3をレビューしてみたいと思います!
目次
気持ちの良い使い心地。もう離れられないMX Master 3

定価で13,500円という高級なマウスですが、MX Master 2Sですでにその使い心地の虜になっていた僕はなんのためらいもなく予約をしました。
僕は毎日長時間マウスを使う人なので、多少高くてもいいものを使いたいのです。性能的にも、気持ちの上でも。
開封!パッケージ内容

箱を開けると出てくるのはマウス本体・充電用のUSBケーブル(USB Type-A – USB Type-C)・Unifyingレシーバです。
写真には無いですが、他に説明書などの紙がいくつかあります。
Bluetooth・Unifyingレシーバーで複数台のPCに接続できる

PCとの接続方法はBluetoothか、付属のUnifyingレシーバーをPCのUSBポートに挿すことでマウスと接続できます。
しかも、最大3台のPCとペアリングすることができ、マウス背面のボタンで接続先PCを切り替えることができます。
メインPCとサブPCで別々のマウスを用意しなくても切り替えがサクサクできるのが嬉しいところです。
カスタマイズ可能な7つのボタン、水平スクロールホイールもあり
MX Master 3のボタンは全部で7つ。

まず全面に左・右クリック、ホイール部分のクリック、ホイールの上に1つボタンがあります。

側面には進む・戻るボタンとその下に1つボタンになっている部分があります。
側面には水平スクロールなどができるホイールが付きます。
各ボタンは「Logicool Options」というツールをPCインストールすることでボタンの割り当てをカスタマイズできる他、アプリごとに設定を変えることもできます。
電池は内蔵充電式、USB-C端子で充電できるところが嬉しい

電池は内蔵充電式で充電するための端子がUSB Type-Cになっています。
最近はほとんどケーブルをUSB Type-Cにまとめられてきているのでとても嬉しいところ。
しかも公式サイトでは1分の充電で3時間使えると書いてあるので、もし電池がなくなってもちょっと充電すればすぐ使えるようになります。
フル充電で70日使えるということで、そもそも電池もちもよいようですね。
この記事を書いている時点で使い始めて2週間くらい経っていますが、まだ充電してません。
多分1ヶ月に1回フル充電すれば十分な気がしています。
MX Master 2Sよりスリムに、スクロールホイールは静かでずっしり

MX Master 2Sと並べてみた図です。(右がMX Master 2S)
MX Master 3のほうが少しシュッとスリムになった感じです。
素材もややゴム感が増してグリップが良くなった気がします。
特に最高なのがスクロールホイール。
ホイールを早く回すと自動で高速スクロールに切り替わってくれるのですが、MX Master 2Sのときは高速スクロールの切り替え時に「ガチャッ」みたいな音が鳴っていたのですが、MX Master 3では全く切り替え音が聞こえなくなりました。
ホイールの感触も以前に比べてややずっしりして個人的にはこのずっしり感が好みです。
Logicool Optionsでボタンのカスタマイズ、Flowを使えばデバイス間でテキスト・ファイルのコピペもできる
MX Master 3に限らずLogicoolのマウスやキーボードを使うならインストールしておきたいのが「Logocool Option」です。
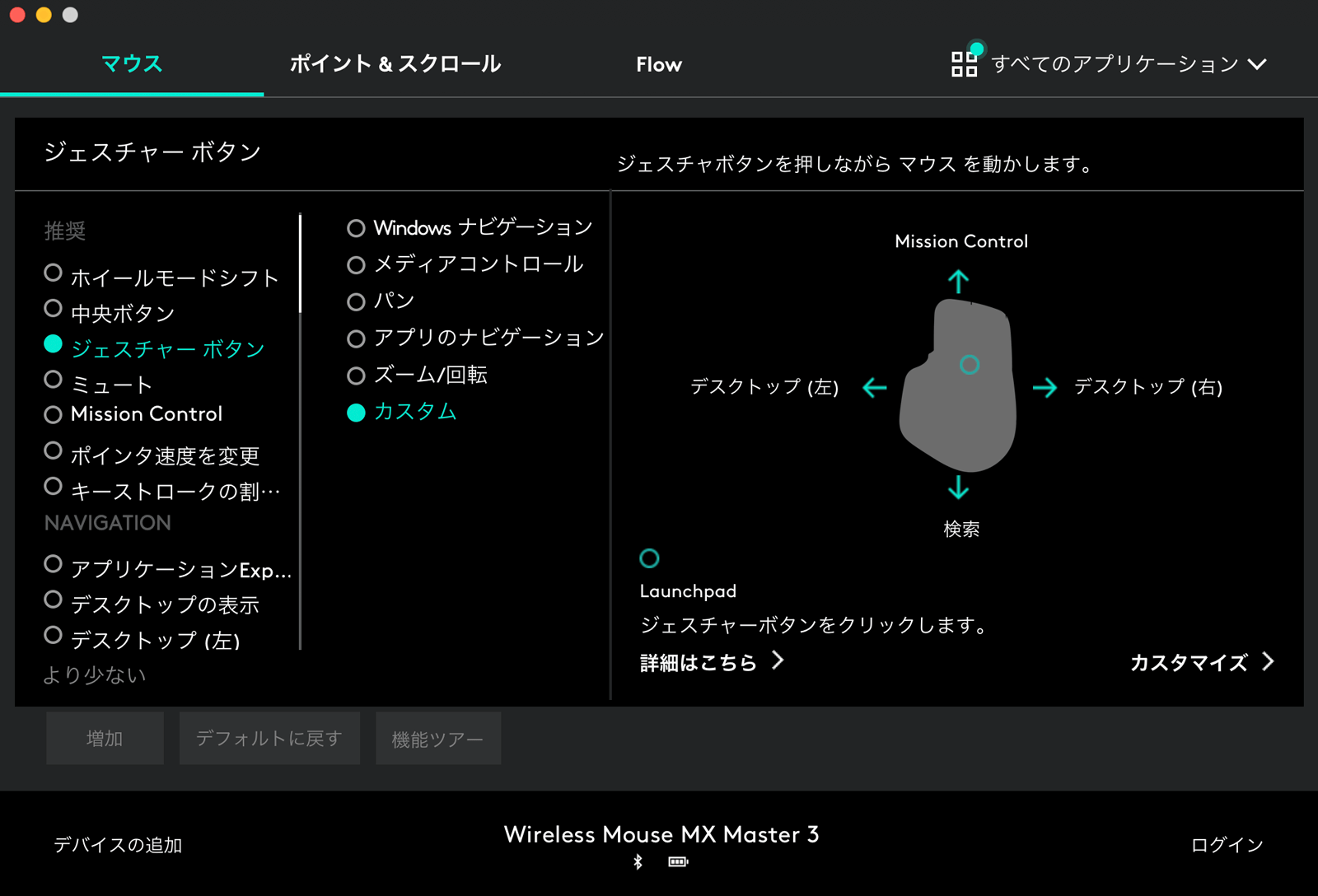
たくさん用意されている各ボタンの動作を変更することができます。
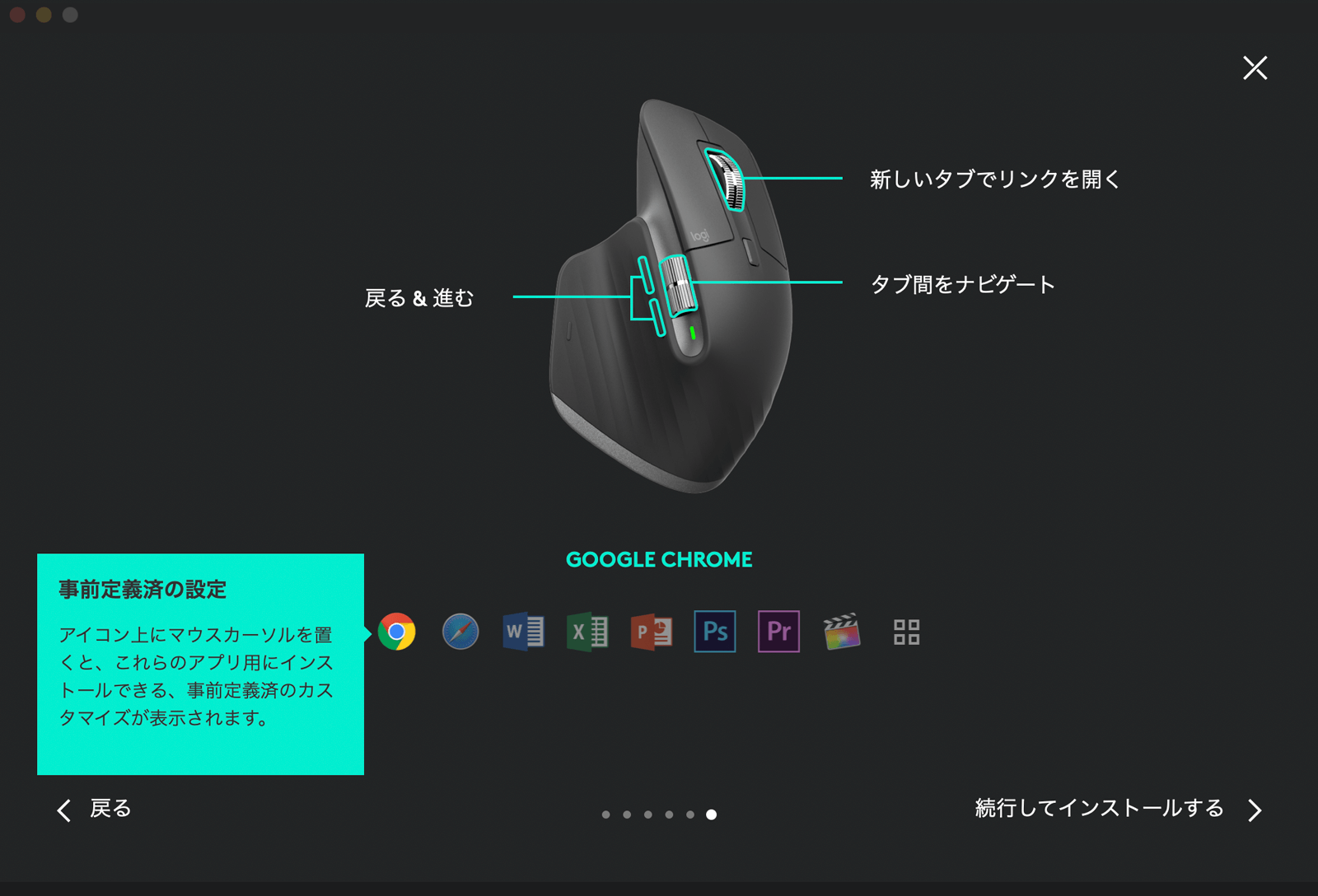
さらにはアプリごとに設定を変更することもできます。
マウスのボタンにショートカットキーを割り当てることもできるので、設定次第では作業効率が爆発する環境も作れてしまいます。
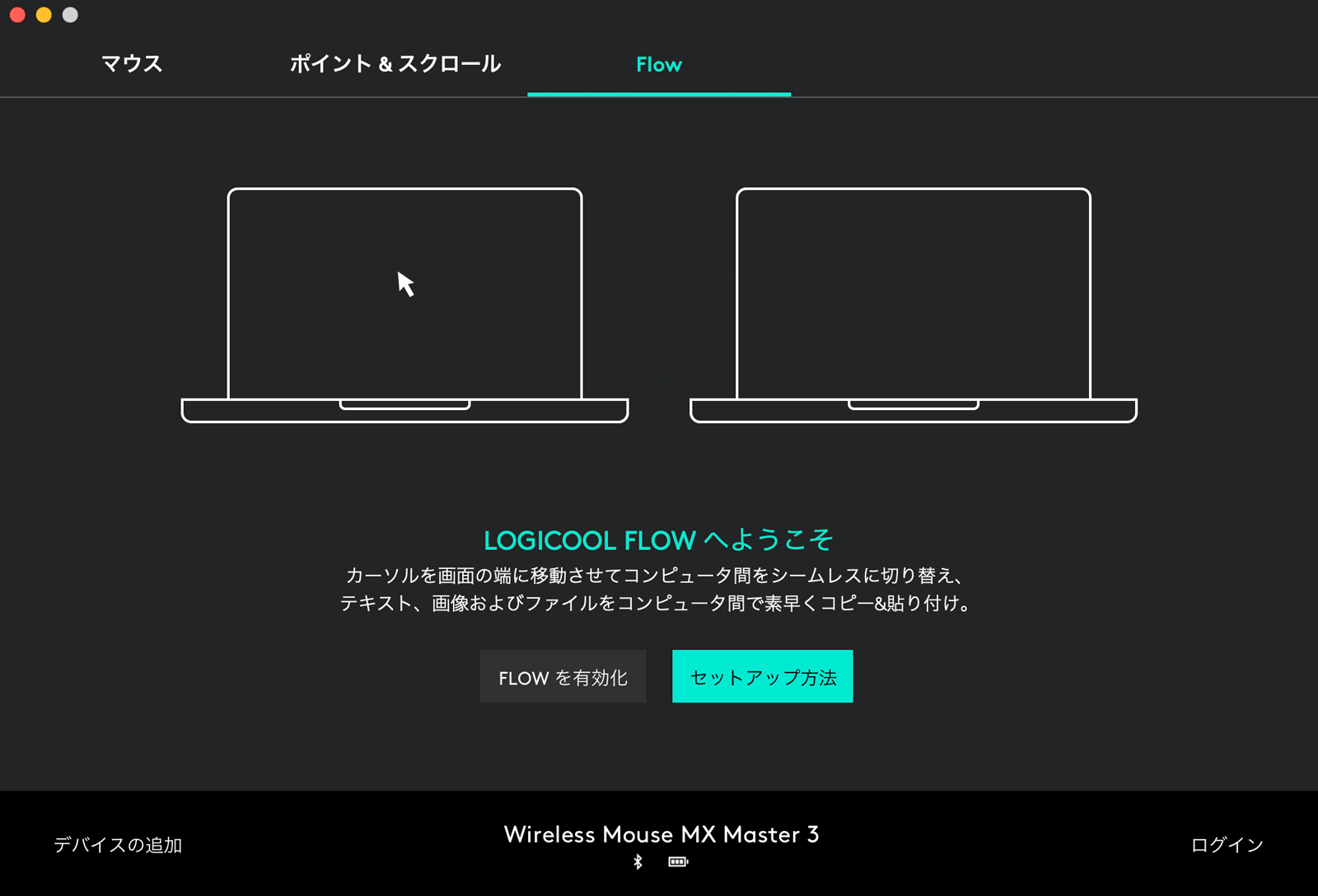
Flowを有効化すれば画面の端にカーソルを持ってくるだけで他のPCに自動で接続が切り替わるようにもできるので、複数台のPC切り替えのたびにマウス底面のボタンを押す手間も省けます。
さらにはPC間でコピペもできるようになるので普段から複数のマシンを使っているならかなり強力な機能だと思います。
まとめ
もともとMX Master 2Sを使っていたので「スクロールホイールが静か!最高!」「マウス本体もシュッとした!最高!」くらいしか感想を言えないですが最高です。
MX Master 3のホイールが本当に気に入ったので、同じホイールが搭載した新しいMX Anywhereが出たら間違いなく買っちゃいますね…期待してます。
ではまた。


