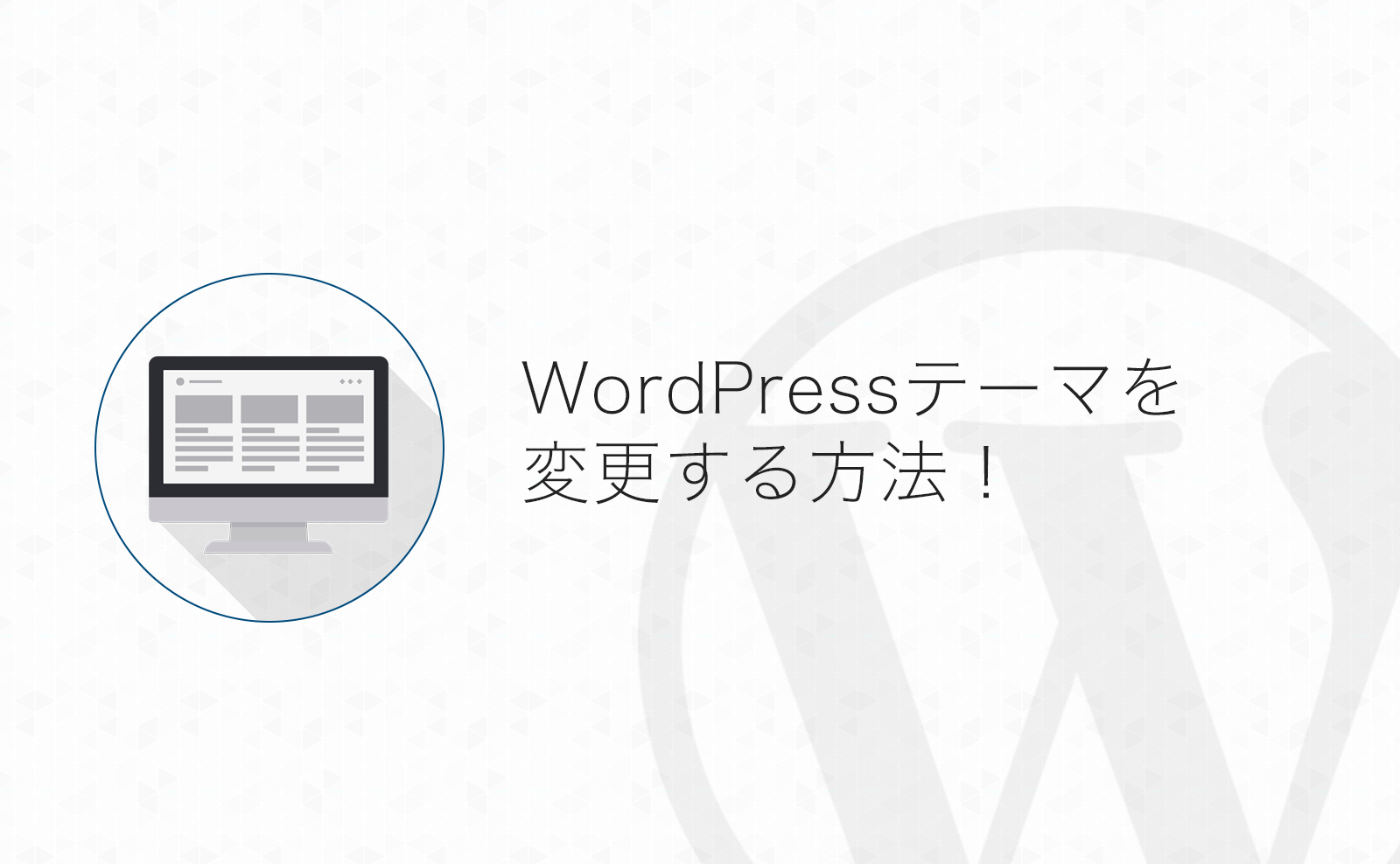WordPressで作ったサイトのデザインなどを変更できる「テーマ」のインストール・変更方法について説明します。
WordPressテーマのインストール・有効化方法
WordPressサイトは「テーマ」というのもを変更することでサイトのデザインを変えることが出来ます。
最近では、見た目だけでなく便利な機能やSEO(検索エンジン最適化)対策がされたテーマなど様々なものがあります。
今回はその「テーマ」のインストール・変更方法について説明致します。
テーマのインストールページを開く
まずはテーマをインストールする管理ページを開きます。
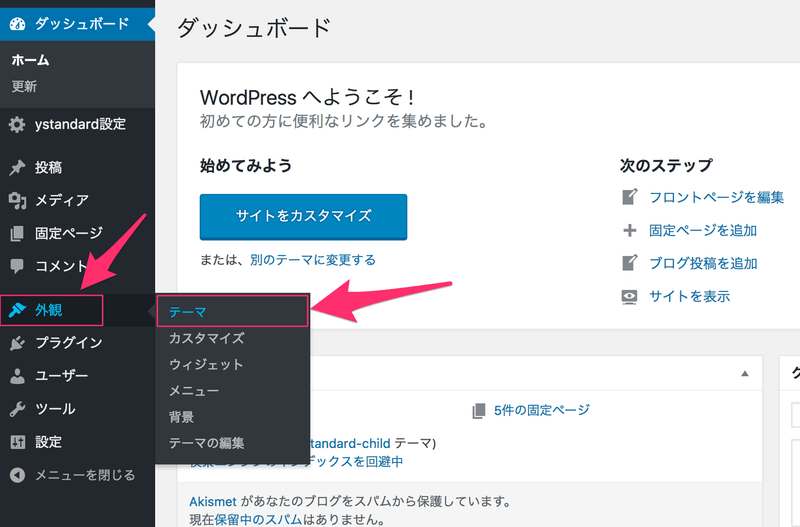
管理画面の[外観]→[テーマ]の順に進み、テーマの一覧ページを開きます。
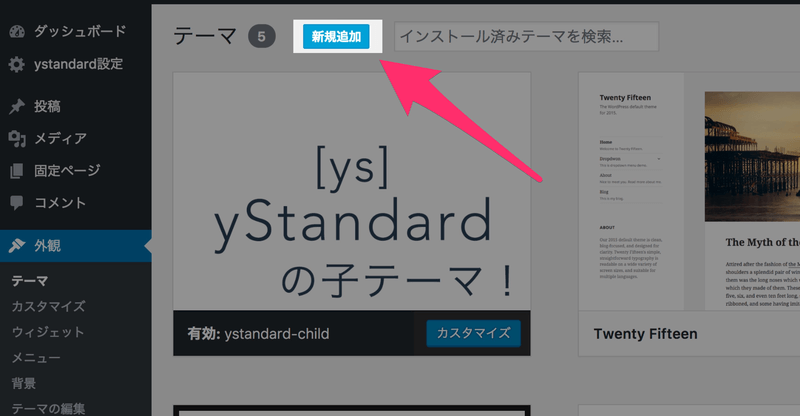
続いて、ページ上部の「新規追加」ボタンを押してテーマの追加ページを開きます。
公式テーマのインストール
WordPressのテーマには公式テーマ・非公式テーマの2種類があります。
公式テーマはWordPressテーマの新規追加ページからテーマを検索してインストールすることが可能です。
早速、公式テーマのインストールをしてみます。
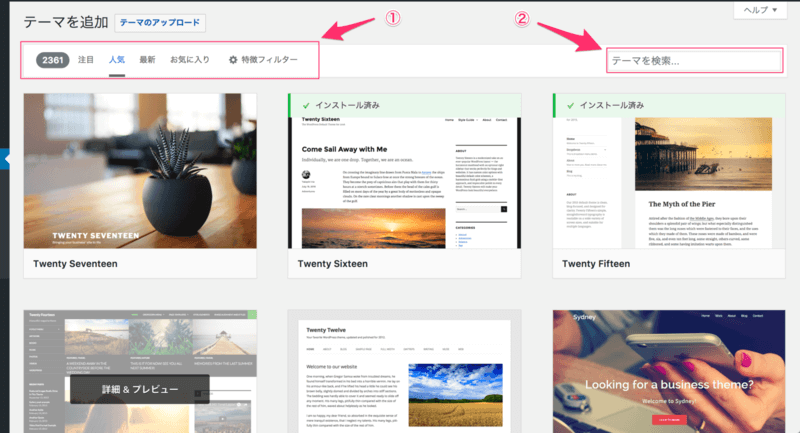
「テーマの追加」ページの上の方に、公式テーマを「人気順」などの絞込とテーマ検索のためのテキストボックスがあります。
こちらから自分のイメージに合うテーマを検索したり、既にインストールするテーマの名前がわかっている場合は、テーマ名を入力して検索します。
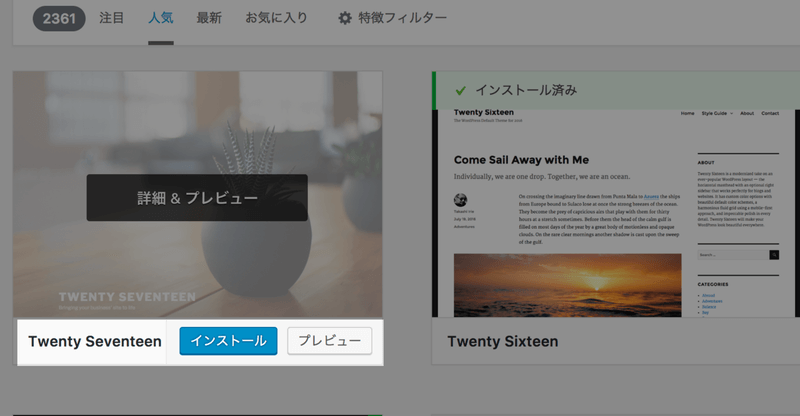
気になるテーマがあった場合、テーマの上にカーソルを合わせると「インストール」と「プレビュー」というボタンが表示されます。

「プレビュー」を押すと、そのテーマのサンプルイメージを見ることが出来ます。
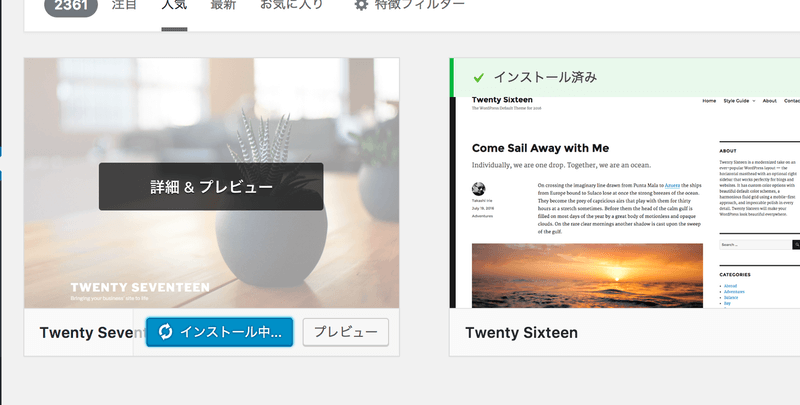
インストールするテーマが決まったら、「インストール」ボタンを押します。
すると、インストールが開始され、ボタンが「インストール中」になります。
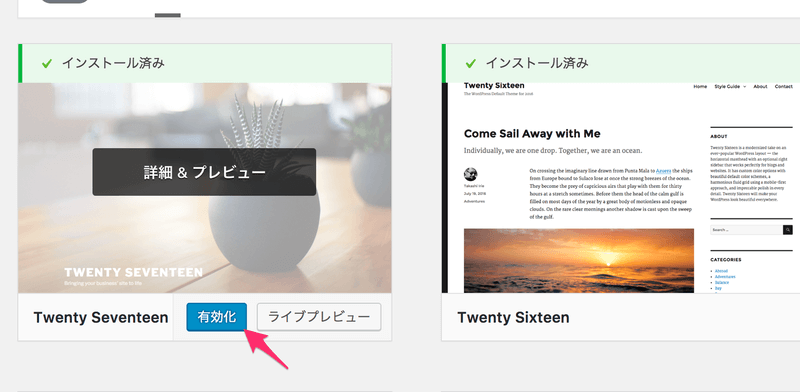
インストールが完了するとボタンが「有効化」に変わるので、「有効化」ボタンを押すと、選択したテーマが有効になり、サイトの見た目が変わります!
非公式テーマのインストール方法
「非公式」と聞くとなんとなく悪いイメージを持つかもしれませんが決してそんなことはありません。
公式テーマには含められない高機能なテーマもたくさん存在します。
ただし、非公式テーマは管理画面から検索・インストールすることが出来ません。
テーマを配布しているサイトからzipファイルをダウンロードして、管理画面からアップロードする必要があります。
(FTPソフトでアップロードも可能ですが、今回は管理画面からアップロード方法を説明します。)
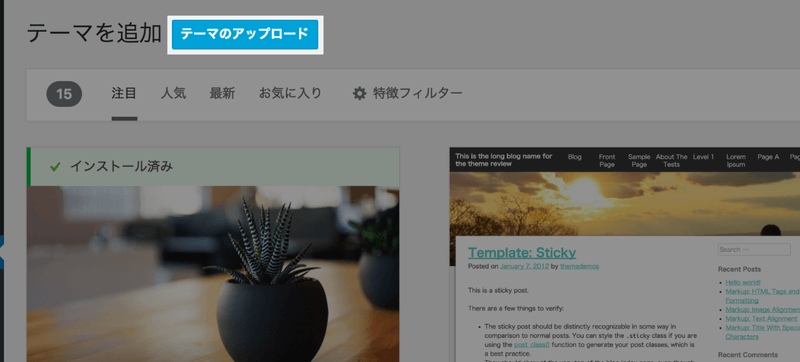
先に説明した「テーマの追加」ページの上部に「テーマのアップロード」というボタンがあるので、こちらを押します。
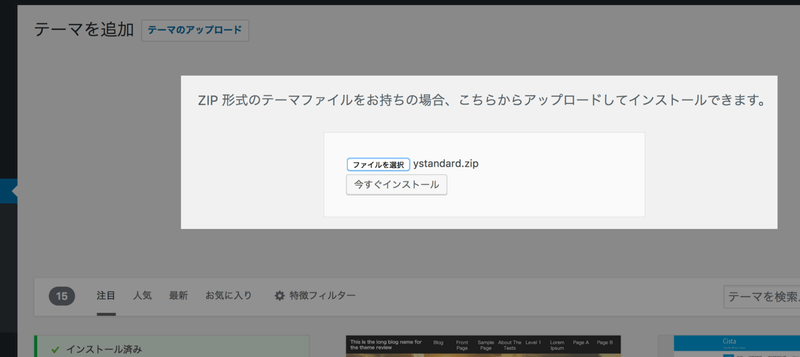
すると、すぐ下にZIP形式ファイルのアップロードのためのボタンが表示されるので、「ファイルを選択」ボタンから予めダウンロードしておいたテーマのZIPファイルを選択します。
ファイルが選択できたら「今すぐインストール」ボタンを押しテーマファイルをアップロード・インストールします。
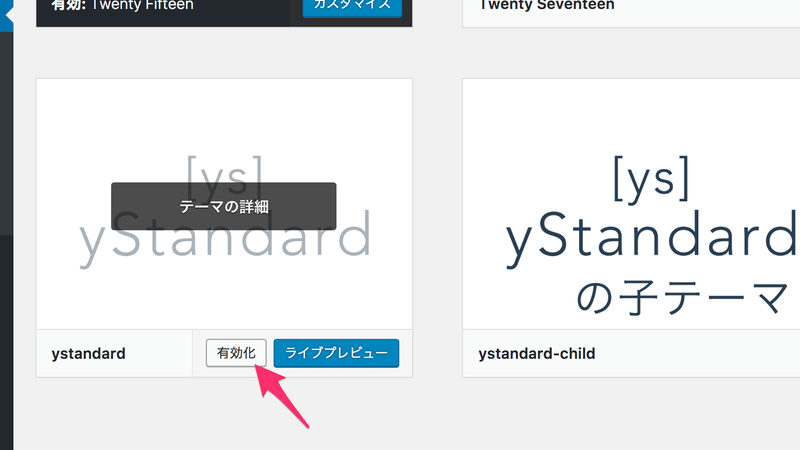
アップロードが完了すると、テーマの一覧に追加されるので、テーマにカーソルを合わせ、表示された「有効化」ボタンを押してテーマを有効にします。
まとめ
テーマのインストール・変更はそれほど難しいものではありません。
今回説明したものはサーバーにインストールするタイプのWordPressで可能な方法になります。
WordPress.comでは非公式テーマを使うことが出来ませんのでご注意ください。
サーバーインストール型のWordPressをこれから使おうという場合はWordPressの簡単インストール機能もあり、安定・高速なサーバー「エックスサーバー」がおすすめです。
ぜひご検討ください
ではまた。