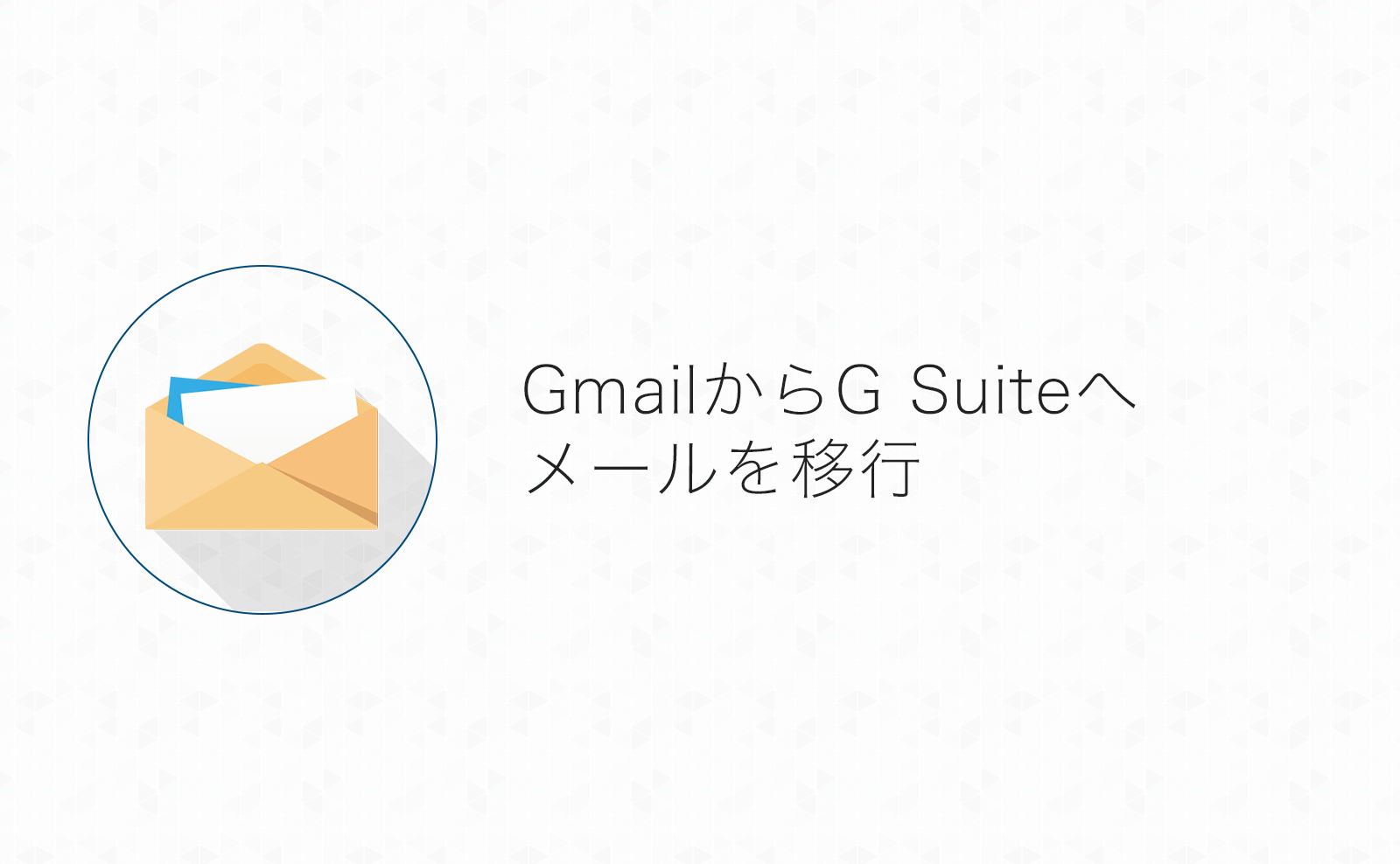今までGmailを使って送受信していたメールでも新しく作ったG Suiteのアカウントへ移行することが出来ます。
G Suiteの管理者権限を持っている必要がありますが、移行自体は管理ツールが用意されているのでとっても簡単です!
今まで@gmail.comのメールアドレスでメールのやり取りをしていたけど、「心機一転G Suiteで独自ドメインのアドレスを使ってやっていくぞ!」という時などにご参考にしてみて下さい
目次
GmailアカウントのメールをG Suiteのアカウントへ移行
早速ですが、GmailアカウントのメールのメールをG Suiteのアカウントへ移行する手順をご紹介していきます!
メールに限らず、G Suiteアカウントに関連するデータの移行についてはヘルプが用意されています。
G Suiteの移行ツールにアクセス
まずはG Suiteの管理コンソールにログインしておきます。
ログインができたら、移行ツールへアクセスします
移行元をGmailにする
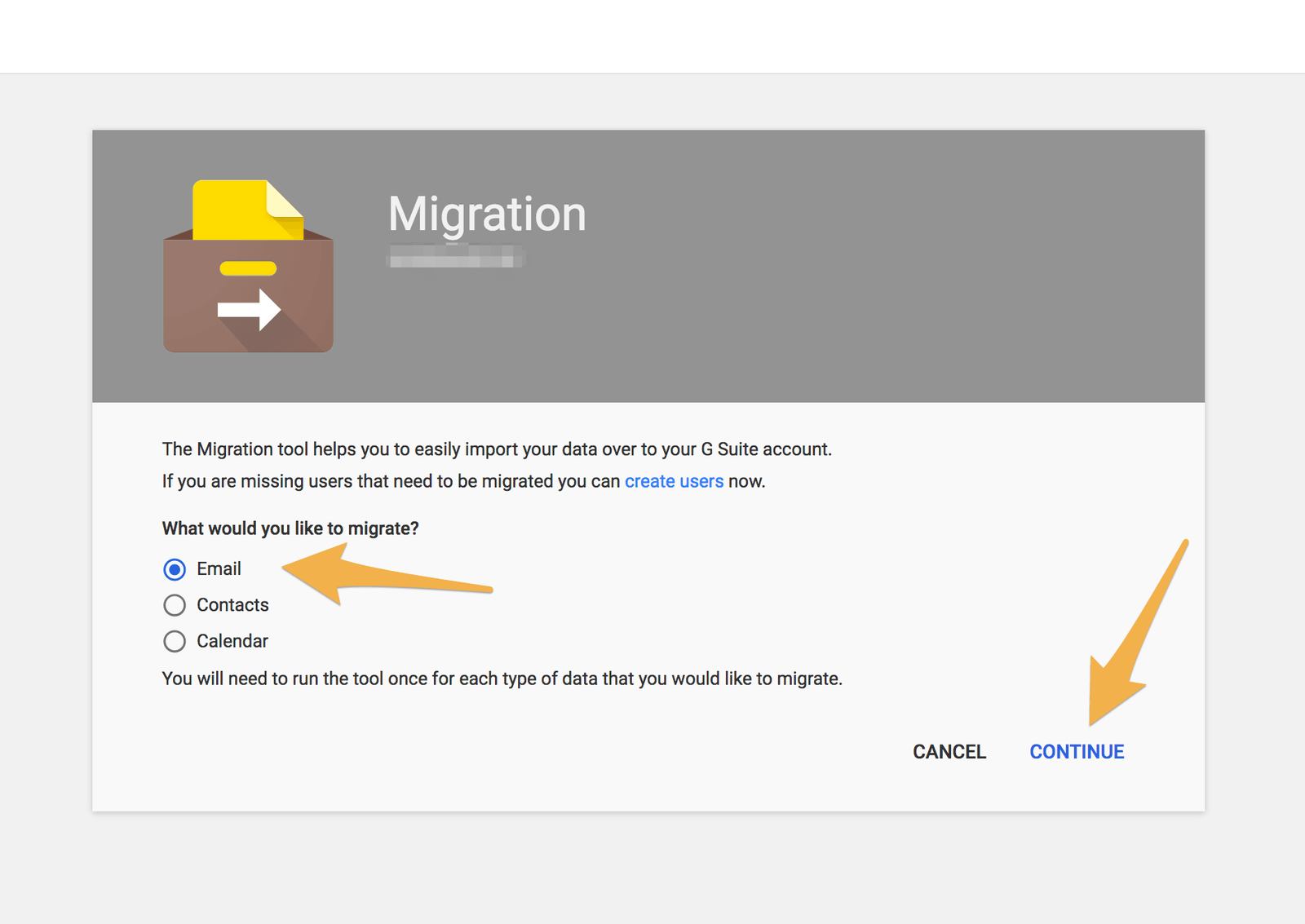
▲上のような画面になったら、リストの中から「Email」を選択して「CONTINUE」をクリックします。
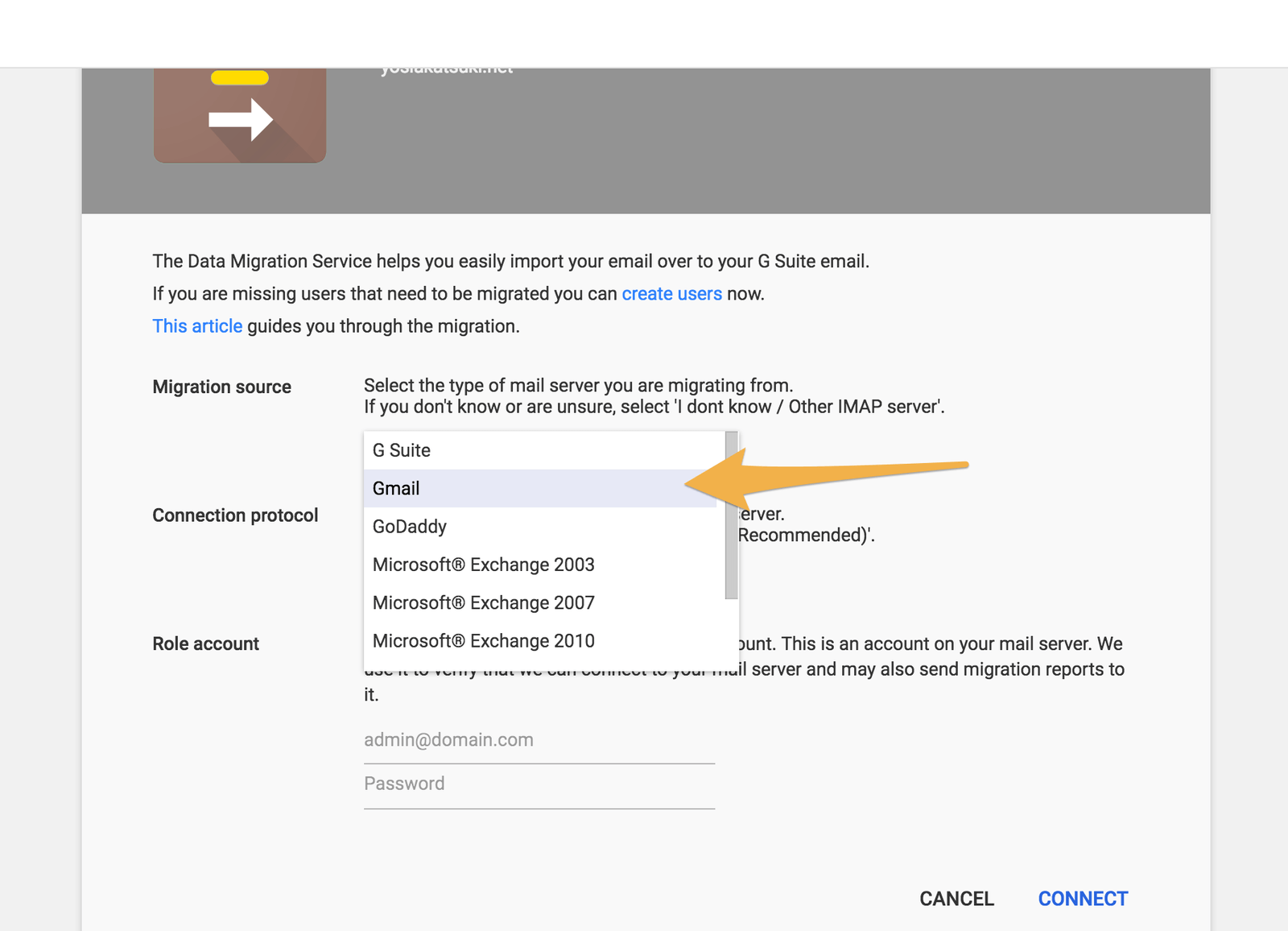
▲続いて、「Migration source」から「Gmail」を選択します。
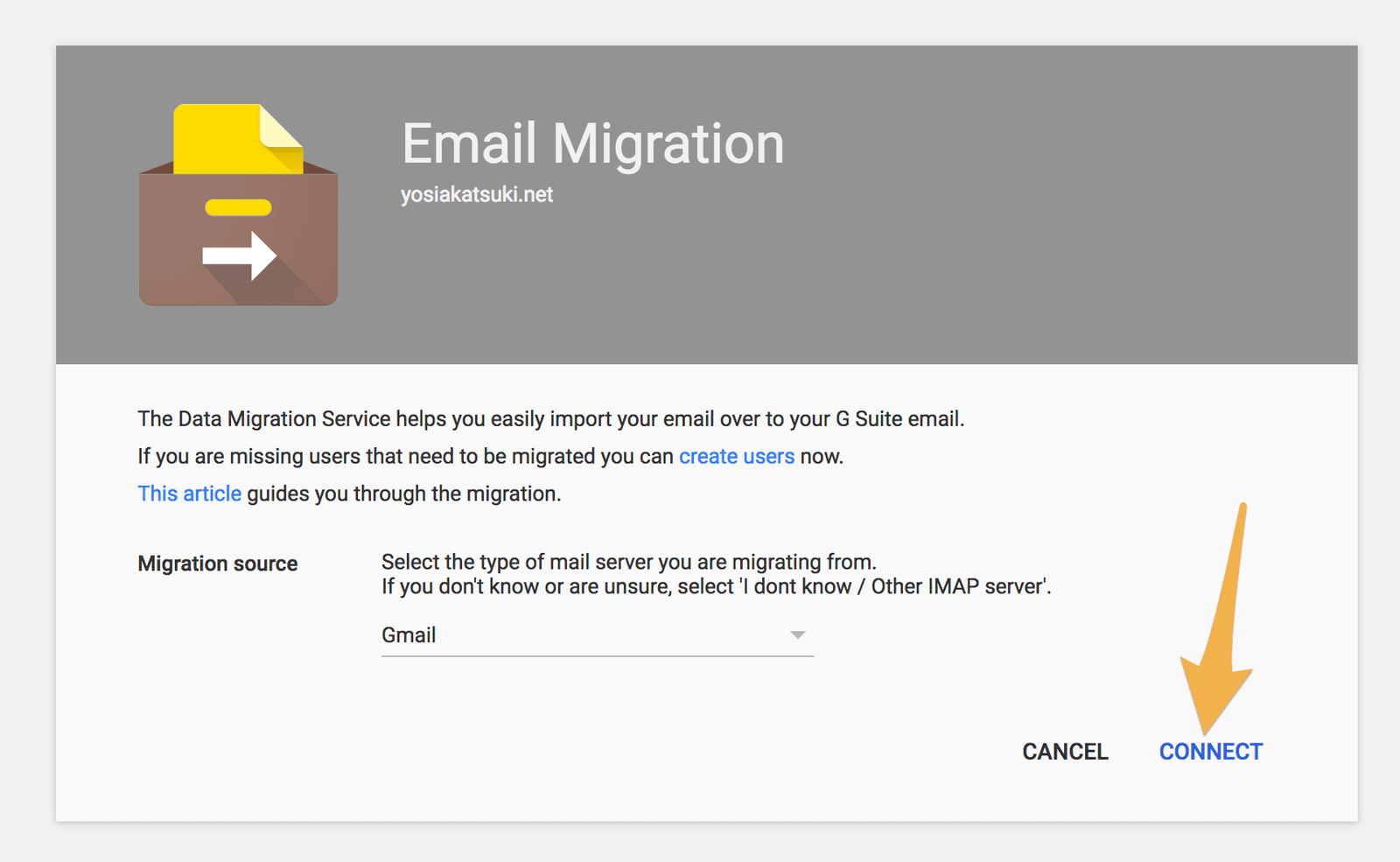
▲Gmailを選択すると、他のオプションは非表示になるので、この状態で「CONNECT」をクリックします。
メールの移行対象期間などを設定
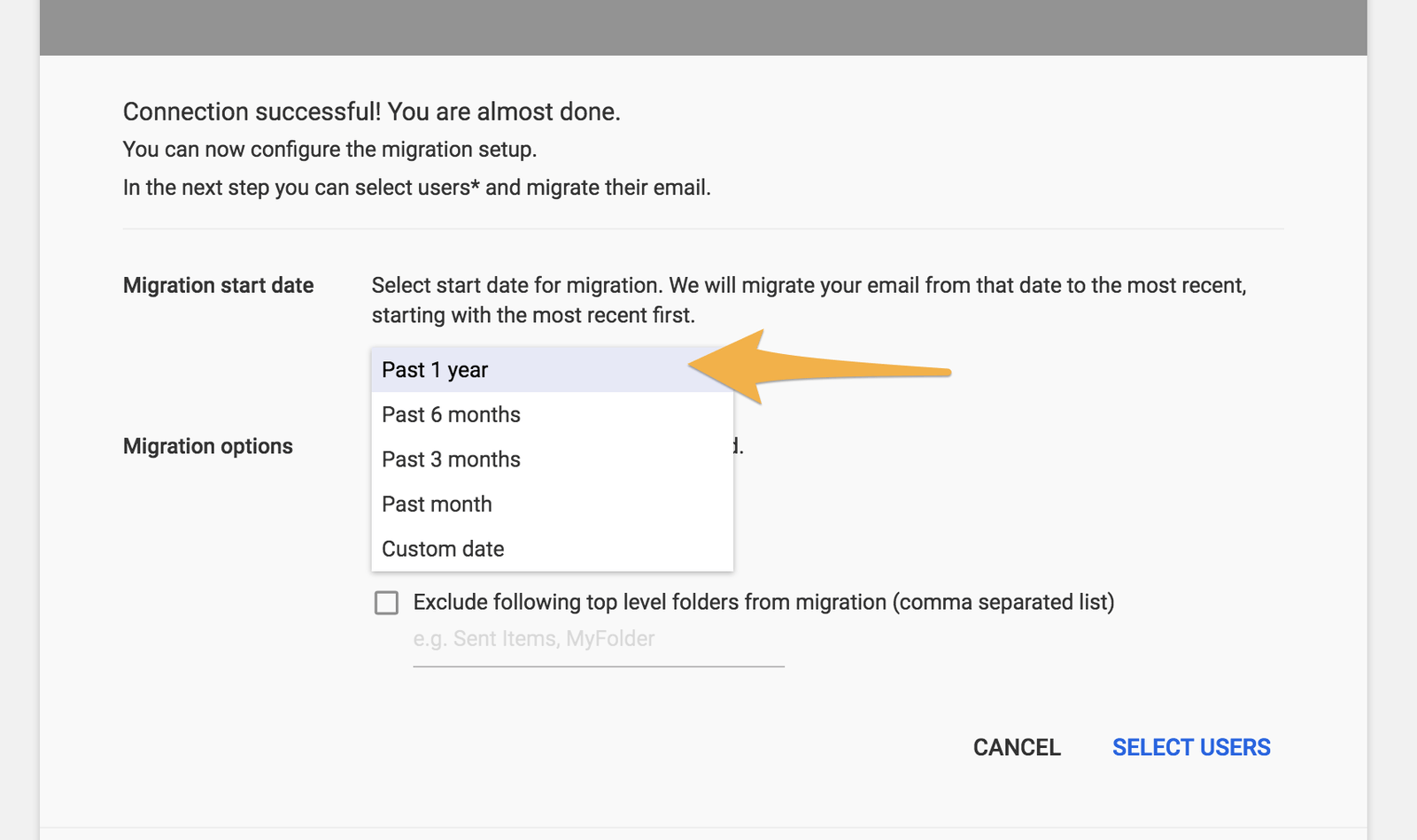
続いてメールの移行対象の設定をする画面になります。
対象とするメールのはいつからのものにするのか…ということを決めていきます。
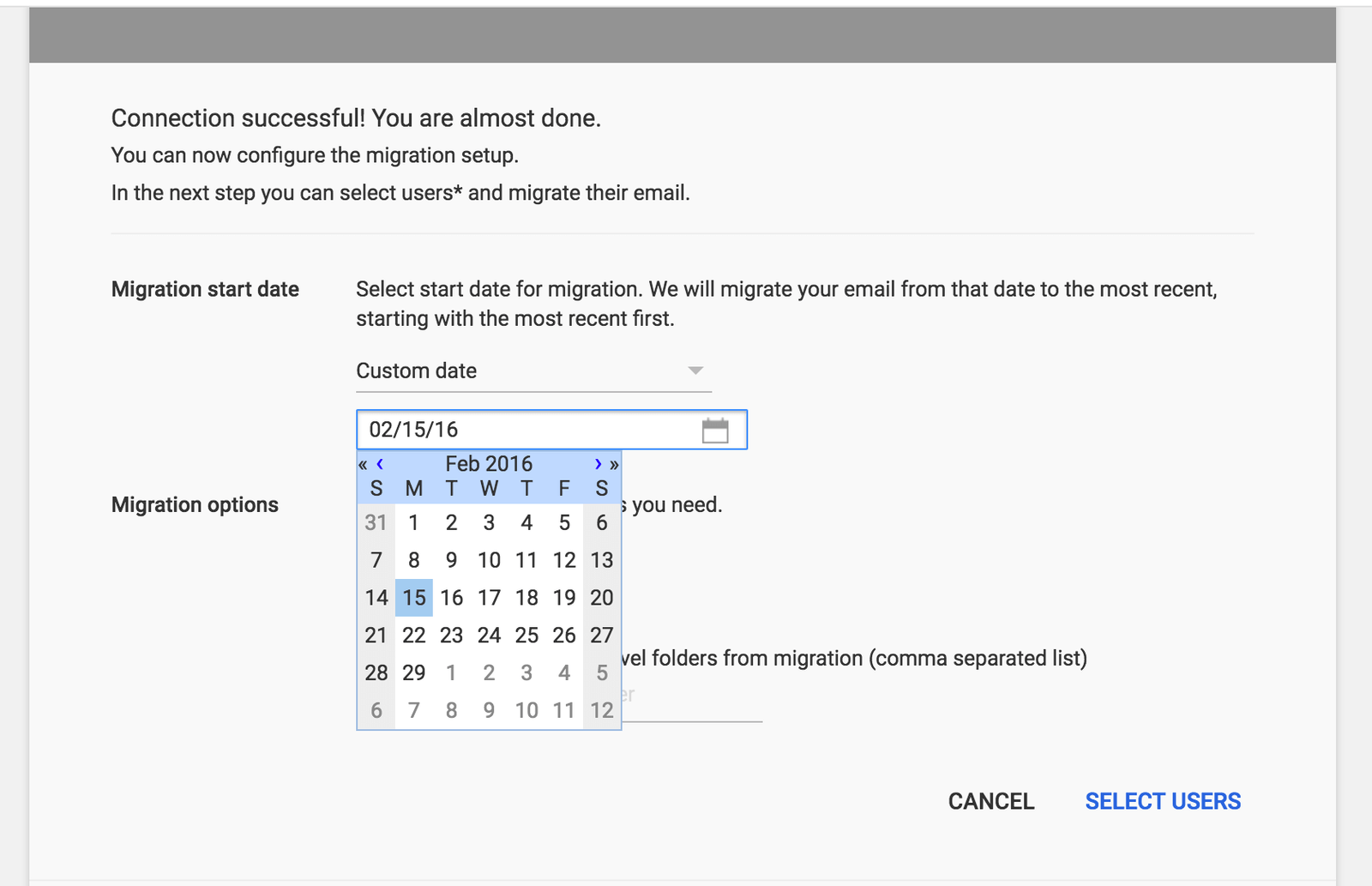
期間指定の部分は日付の指定も可能です。指定日以降のメールが移行されます。
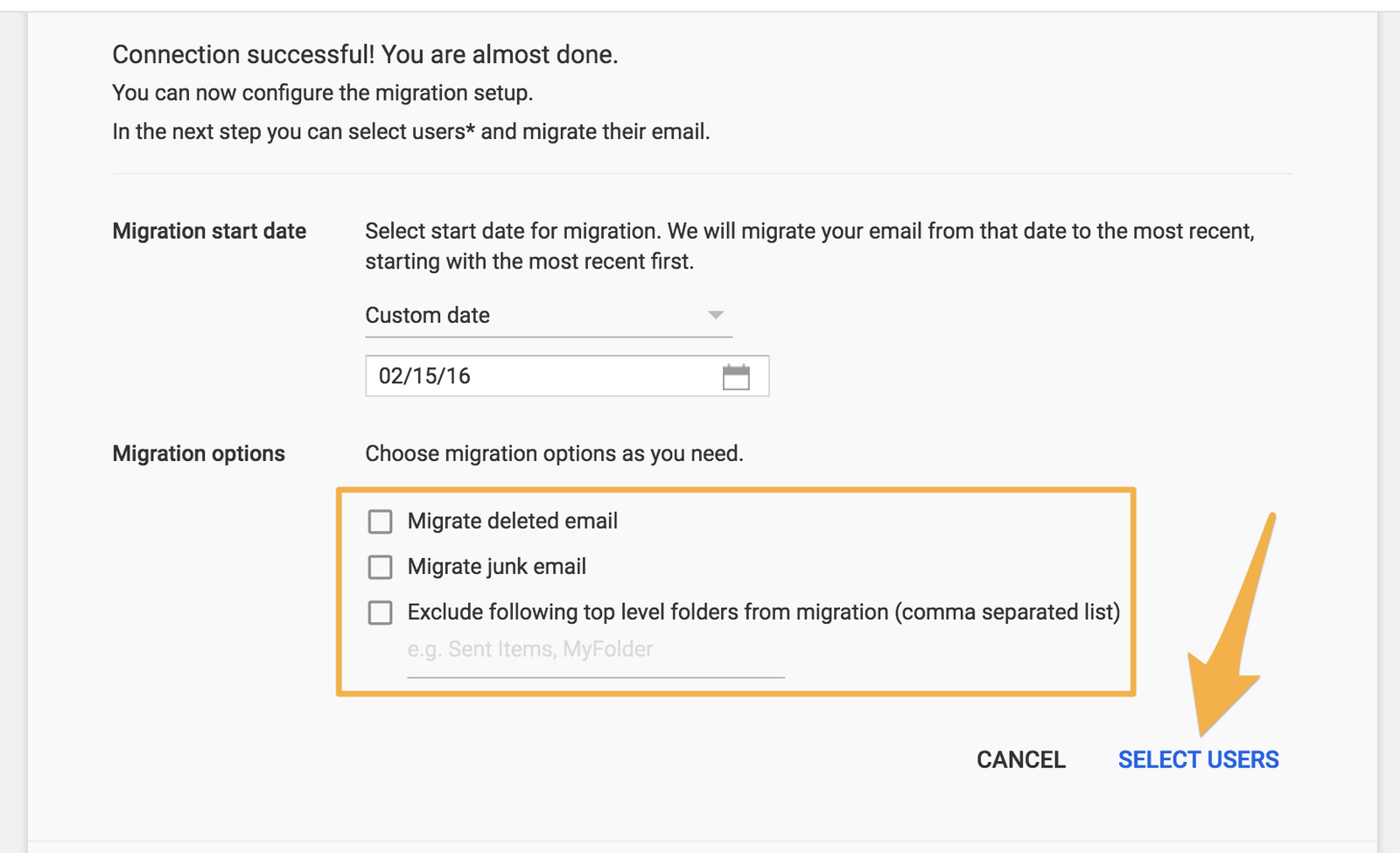
その他、削除済みメールやスパムメールも移行するか、特定のラベルを移行対象外にすることも出来るようです。
この部分はお好みで設定して下さい。特に指定がなければこのままで大丈夫かと思います。
設定を入力できたら「SELECT USERS」をクリックしてユーザー設定に進みます。
移行先ユーザー・移行元のGmailユーザーの設定をする
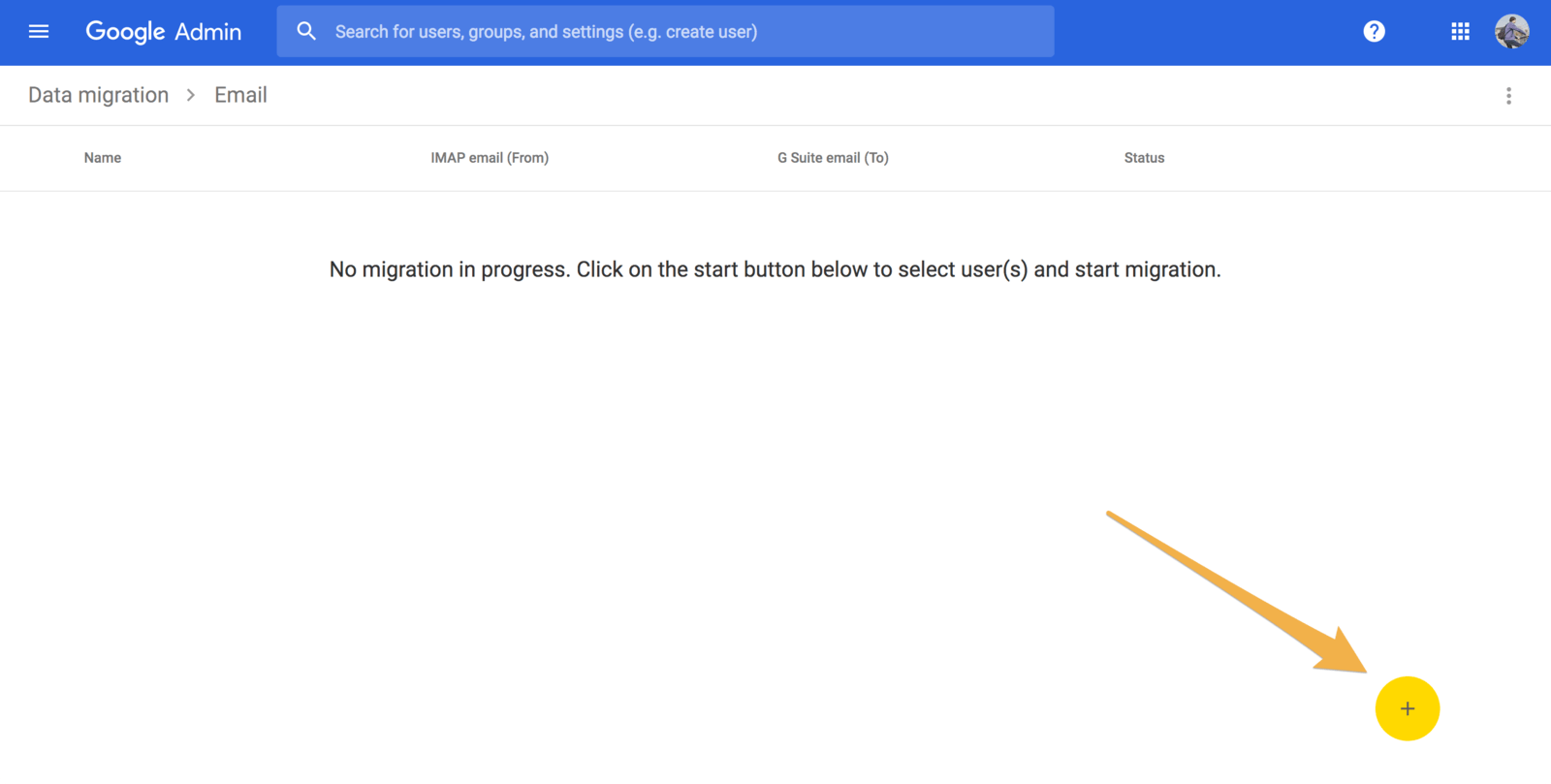
続いてGmailを移行するユーザーの設定を進めます。
ほぼ真っ白な画面まで進んだら、右下の「+」ボタンをクリックします。
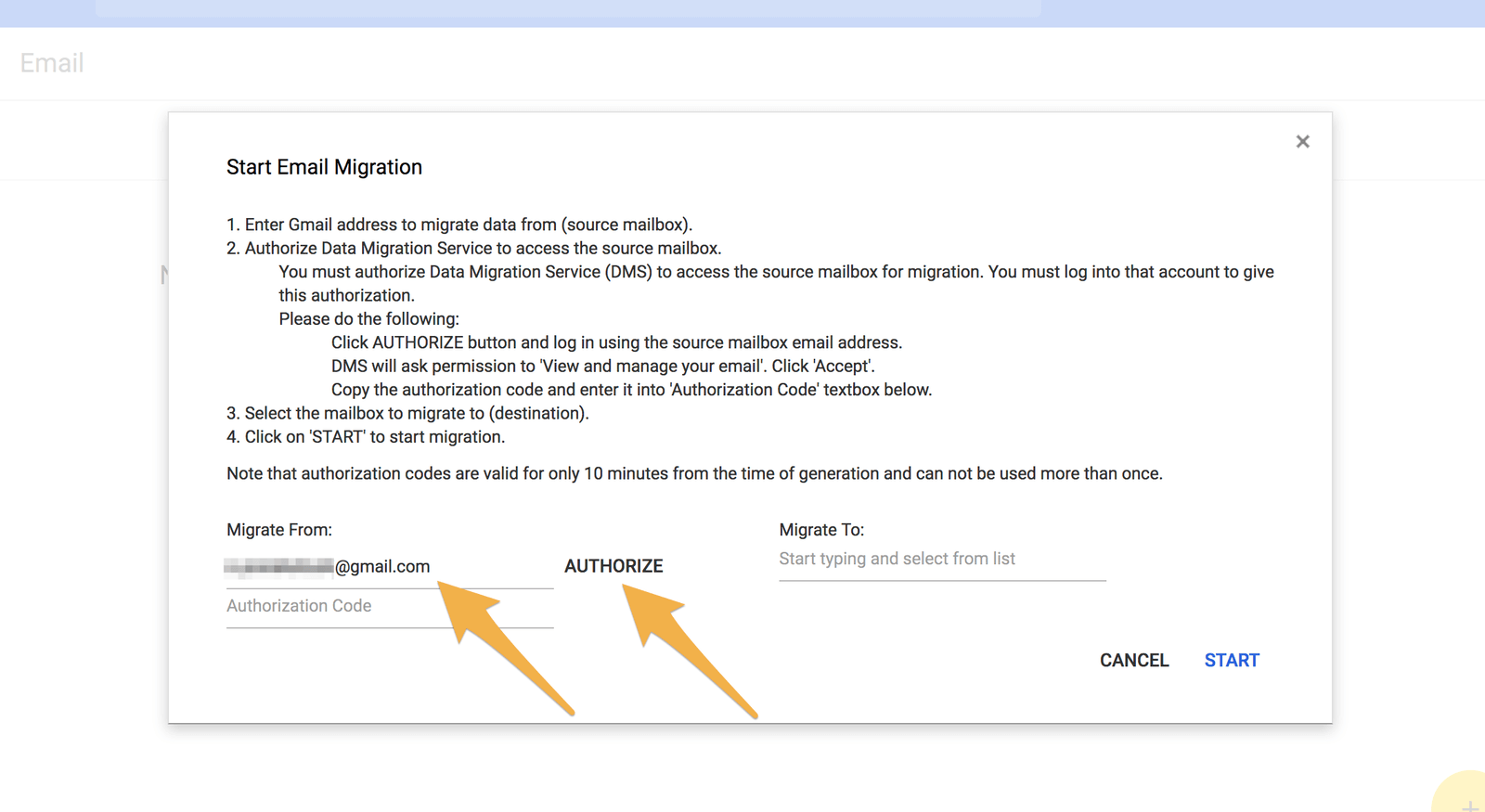
ユーザーを設定する画面が表示されるので、まずは「Migrate From:」のすぐ下に、メールの移行元となるGmailアドレスを入力します。
その後、横にある「AUTHORIZE」をクリックして、アカウントの認証を進めます。
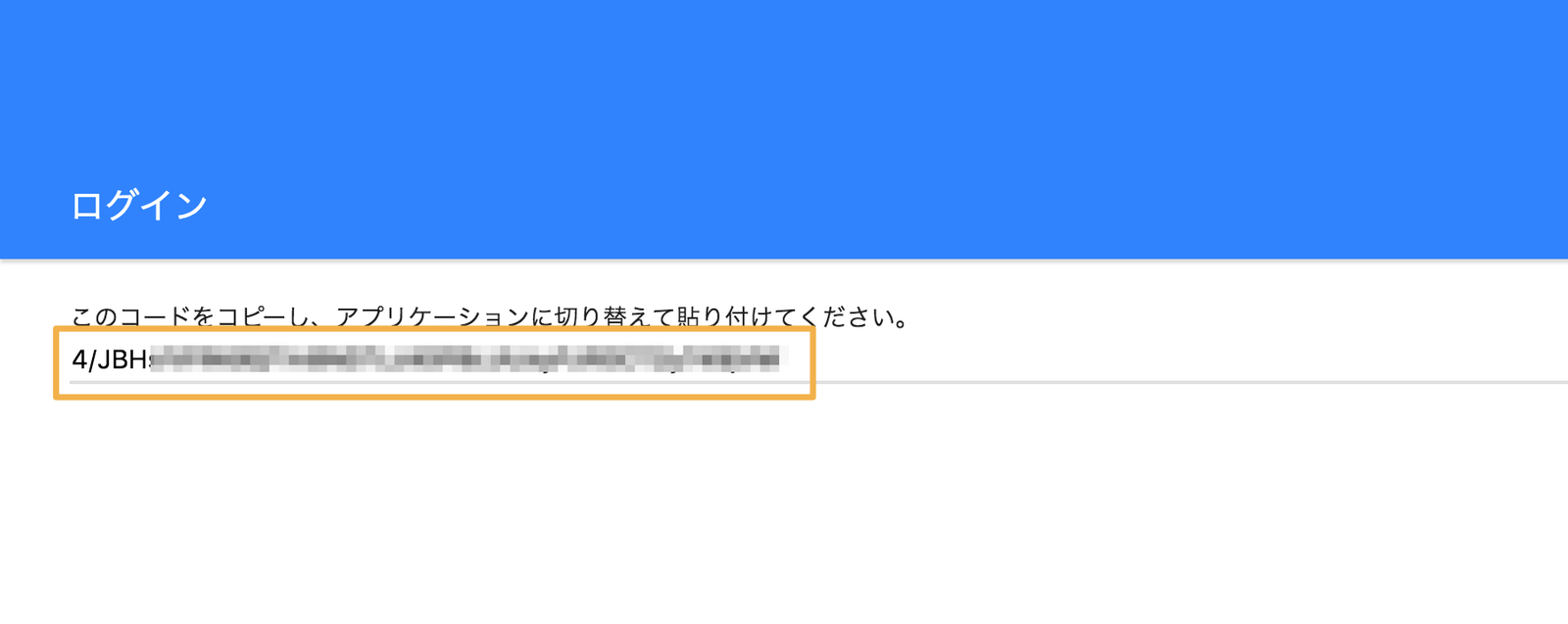
表示された画面に従ってGmailアカウントでデータへのアクセスを許可すると、上の画像のようにコードが表示されます。
このコードを全てコピーして、先程Gmailアドレスを入力した欄のすぐ下に貼り付けて下さい。
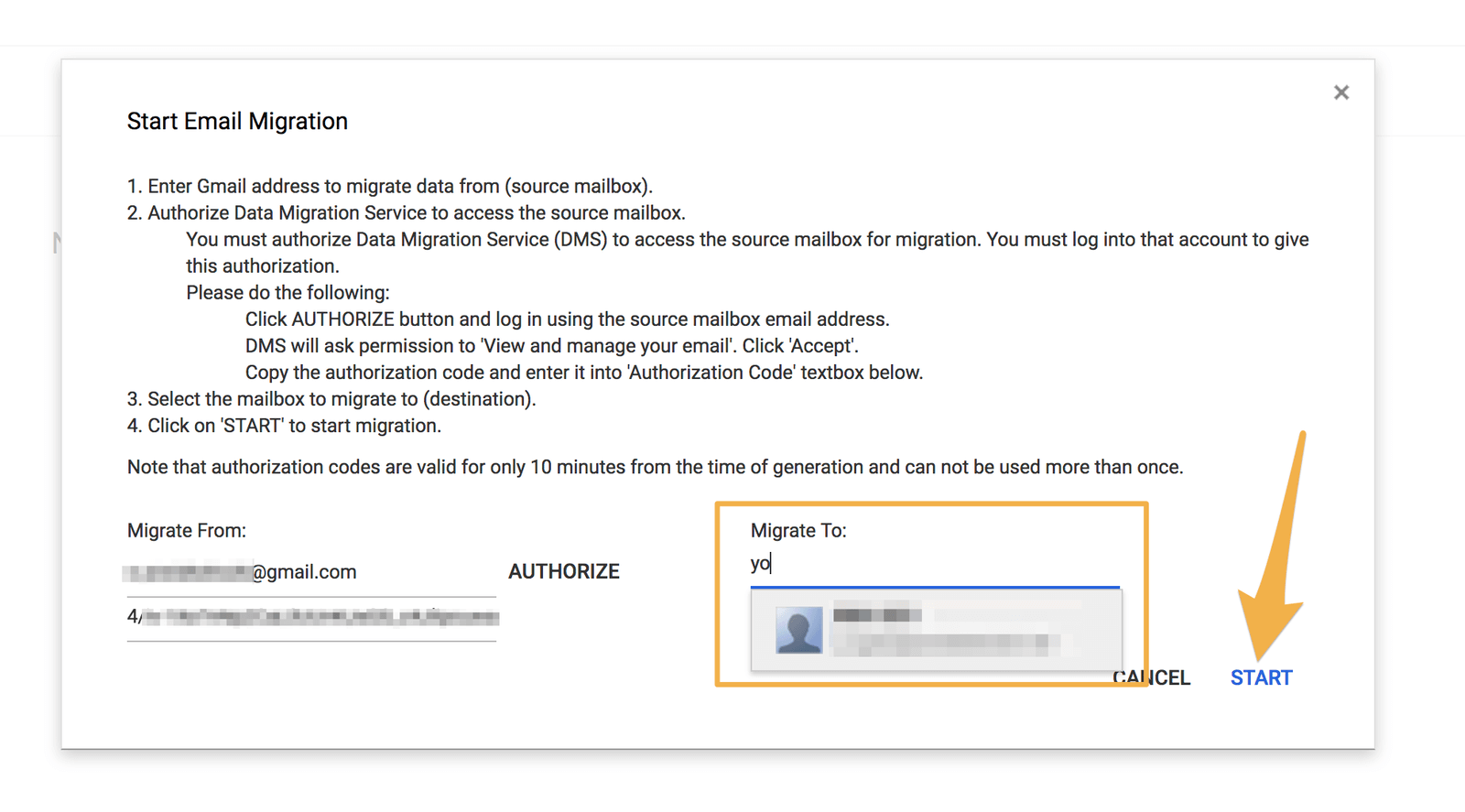
続いて、「Migrate To:」欄でメールの移行先アカウントを選択します。
移行先ユーザー名を少し入力すると候補が表示されると思いますので、候補の中から対象アカウントを選択すればOKです。
移行元ユーザー、移行先ユーザーが選択できたら「START」をクリックして移行開始です!
移行完了まで待つ
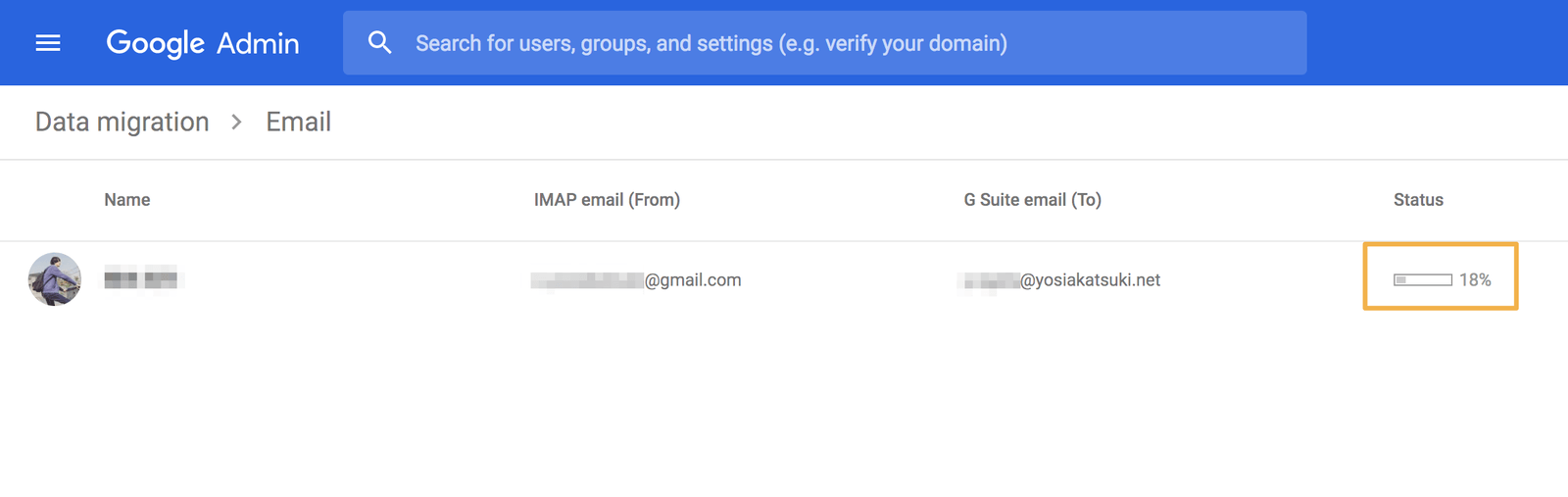
移行ツールの管理画面で進行状況を確認出来るので、あとは移行完了まで待つだけです。
移行完了
移行元アカウントのメールとラベルがそっくりそのままG Suiteのアカウントへ引き継がれました!
ただ、ラベルの色設定は引き継がれないので移行後、自分で再設定する必要があります。
これで、いままでGmailで使っていたメールを残しつつ、新しくG Suiteを使い始められます!
ではまた。