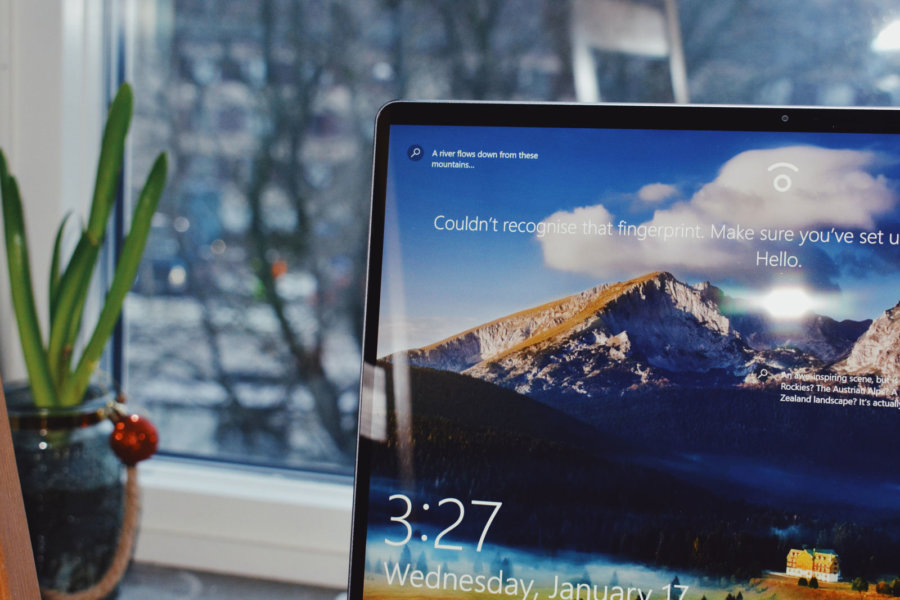Boot Campが対応しているMacであれば、macOSの他にWindowsもインストールすることができます。
Boot Campを使ってMacにWindows 10をインストールする方法、用意するものなどを紹介します。
目次
MacでWindowsを使う方法いろいろ
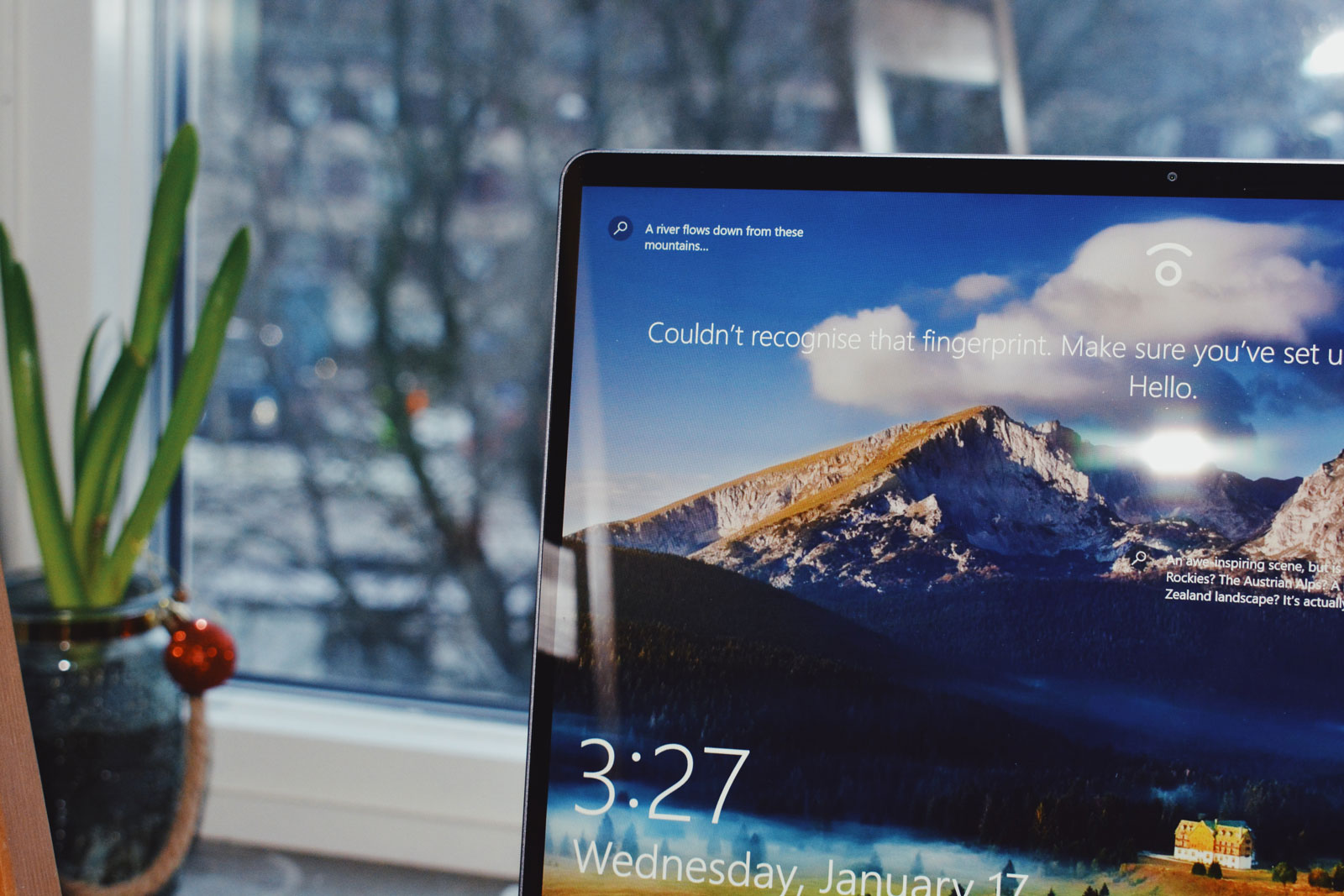
今回はBoot Campを使った方法を紹介しますが、MacでWindowsを使う方法はいろいろあります。
- Boot Camp アシスタントでWindowsをインストール
- Parallels Desktopを使う
- VirtualBoxなど仮想化ソフトウェアを使ってインストールする
用途によってオススメできるインストール方法が変わってきます。
MacとWindowsを同時に使いたい場合や、本当にちょこっとだけWindowsを使いたい時がある場合などはParallels Desktopがオススメです。MacとWindowsを同時に動かせる点が便利です。
Windowsでパフォーマンスが必要になる作業を行う場合はBoot CampでWindowsをインストールする方法がオススメです。ただし、MacとWindowsを同時に使うことはできず、切り替えに再起動が必要になります。
いずれの方法でも、Windows機を買うよりは安くWindowsを使えることになるのでお財布には優しいかもしれません。
用意するもの
macOSが対応しているか調べる
Appleのヘルプページを参考に、お使いのMacがBoot Campに対応しているか確認しましょう。
Windows 10のインストールメディアとライセンス
インストールメディア
Windowsのインストールに必要なディスクイメージをダウンロードしましょう。
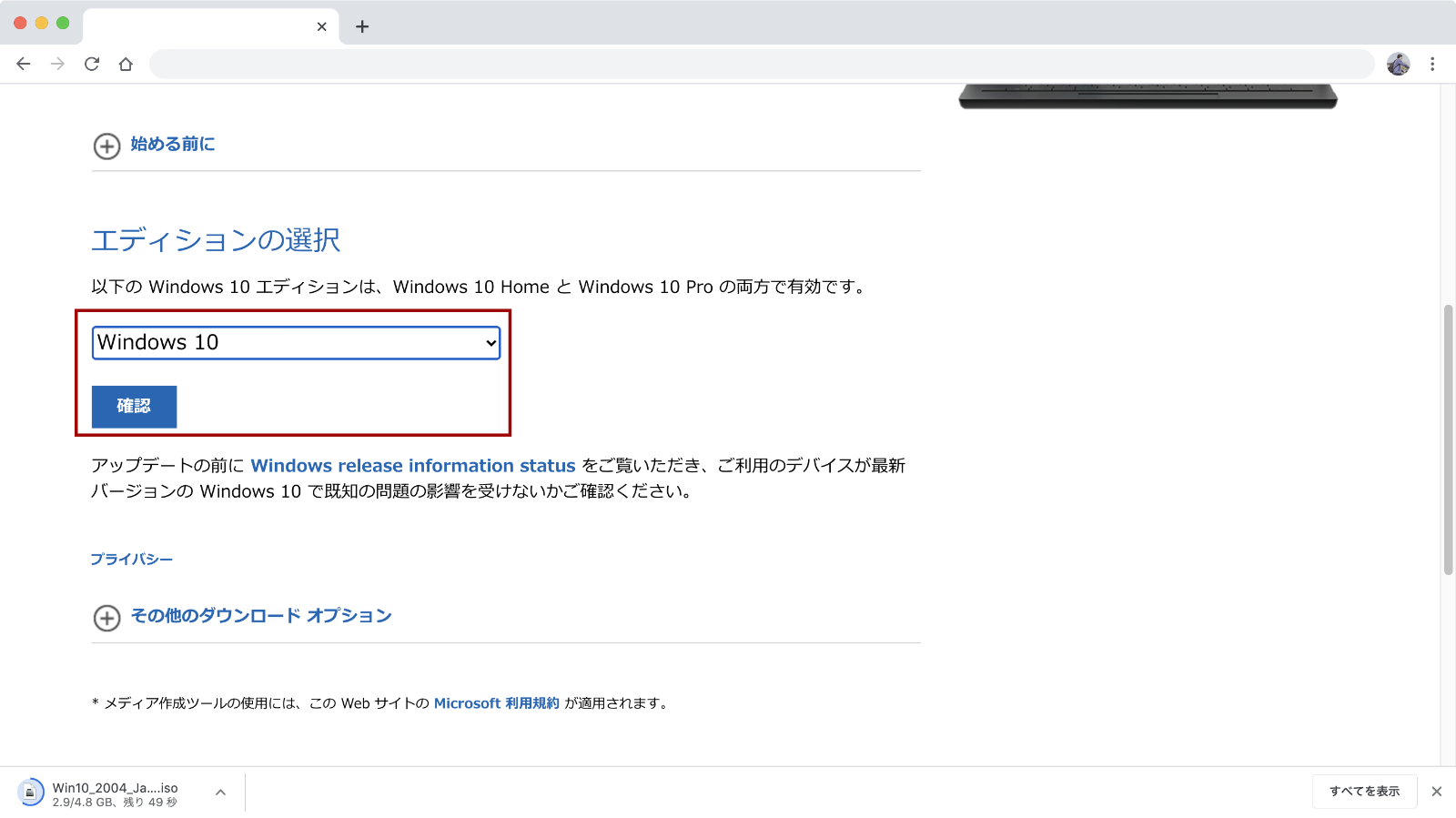
まずはダウンロードするエディションを選択します。
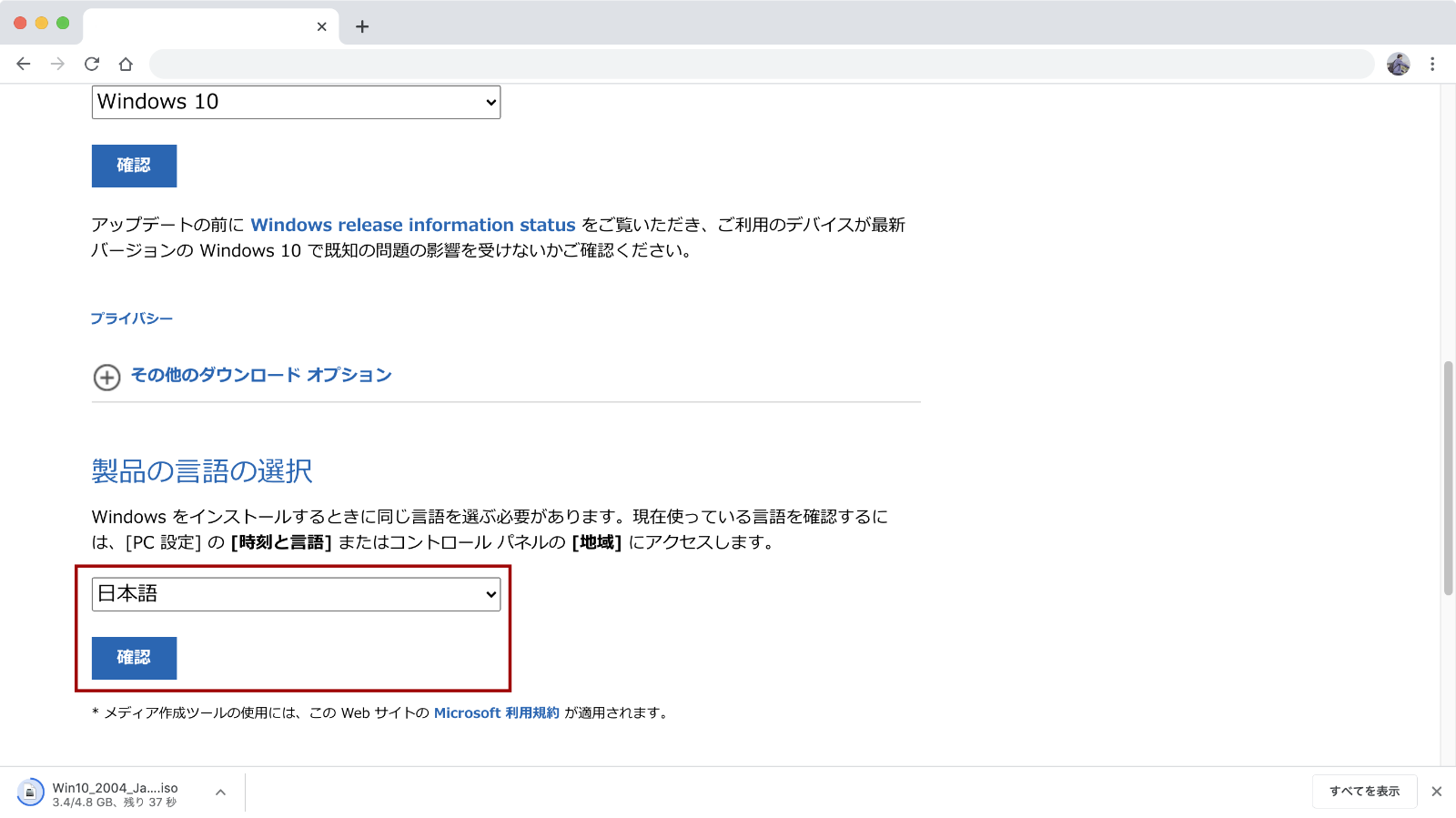
続いて言語を選択します。
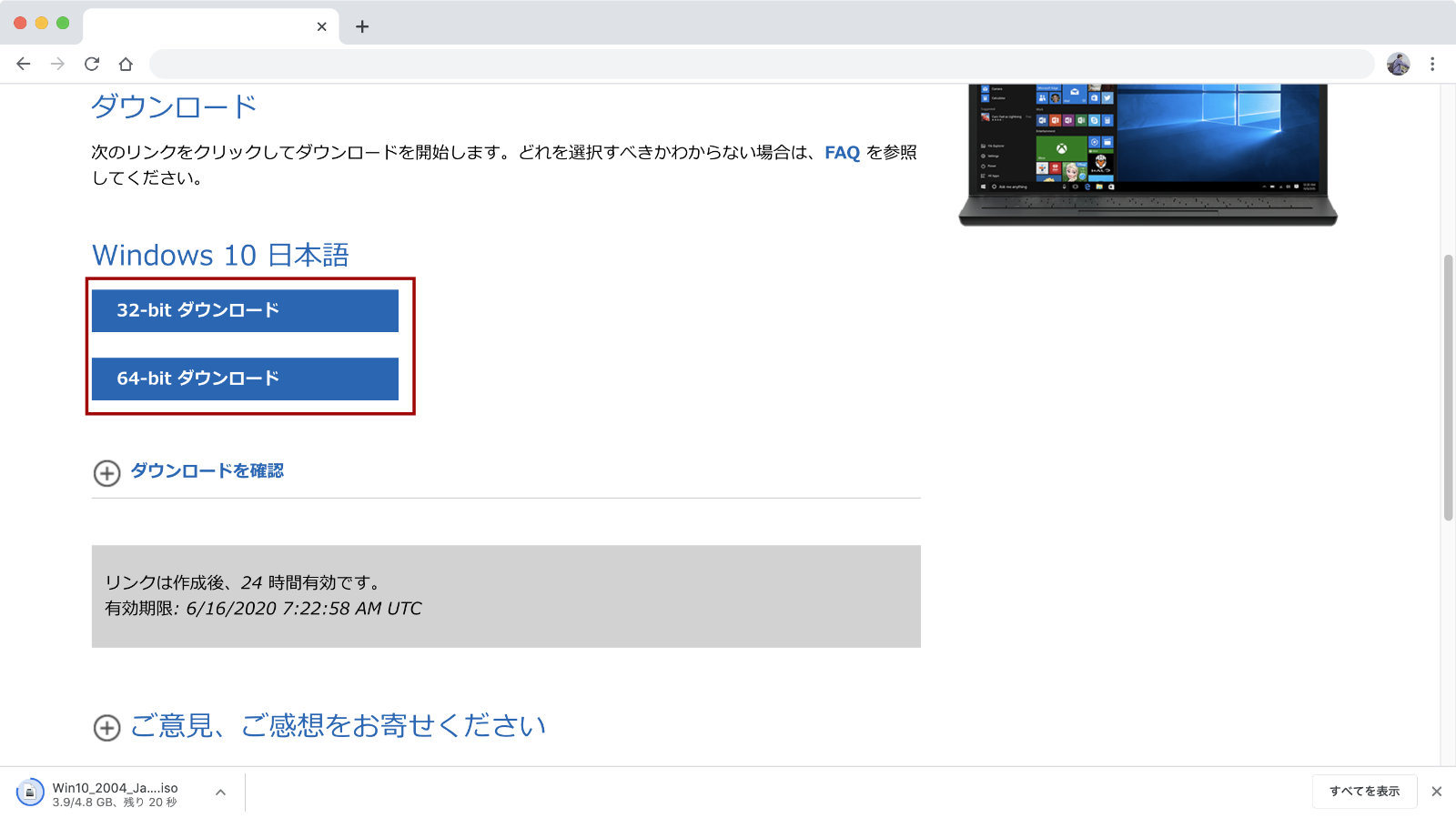
ダウンロードボタンが表示されたらクリックしてダウンロードします。
ライセンス
インストールメディアのダウンロードまでは無料で進められますが、Windowsの利用にはライセンスが必要になります。
Amazonなどでオンラインコードを購入しておきましょう。
(※2022/09/06追記:Windows 10のコードはもうAmazonには無いかもですね…)
Boot CampアシスタントでWindows 10のインストールを始める
それではBoot CampアシスタントでWindows 10のインストールを始めます。
Boot Campアシスタントが見つからない場合はLaunchpadを開き「その他」の中を確認してみましょう。
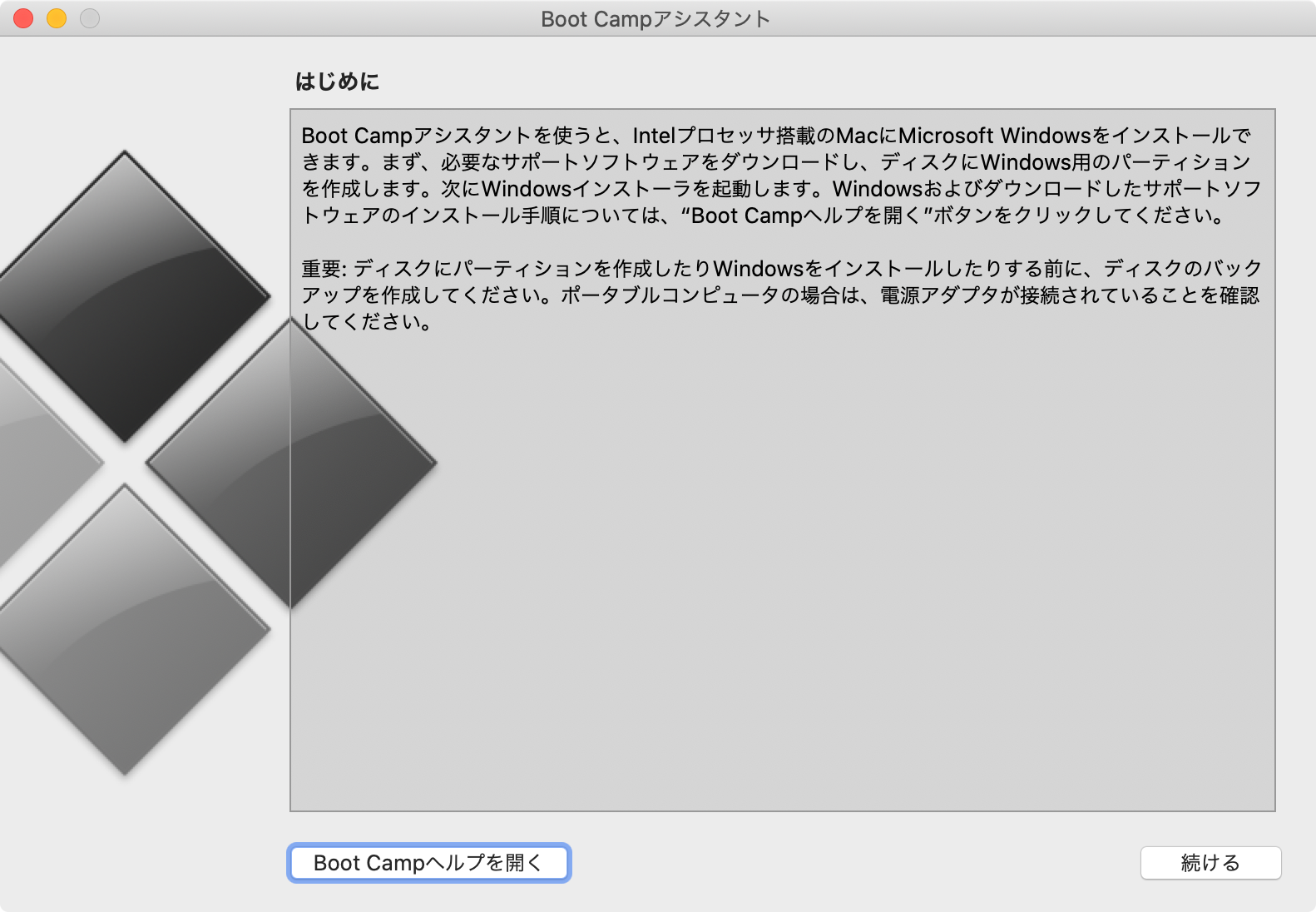
OSイメージの選択・パーティションの設定
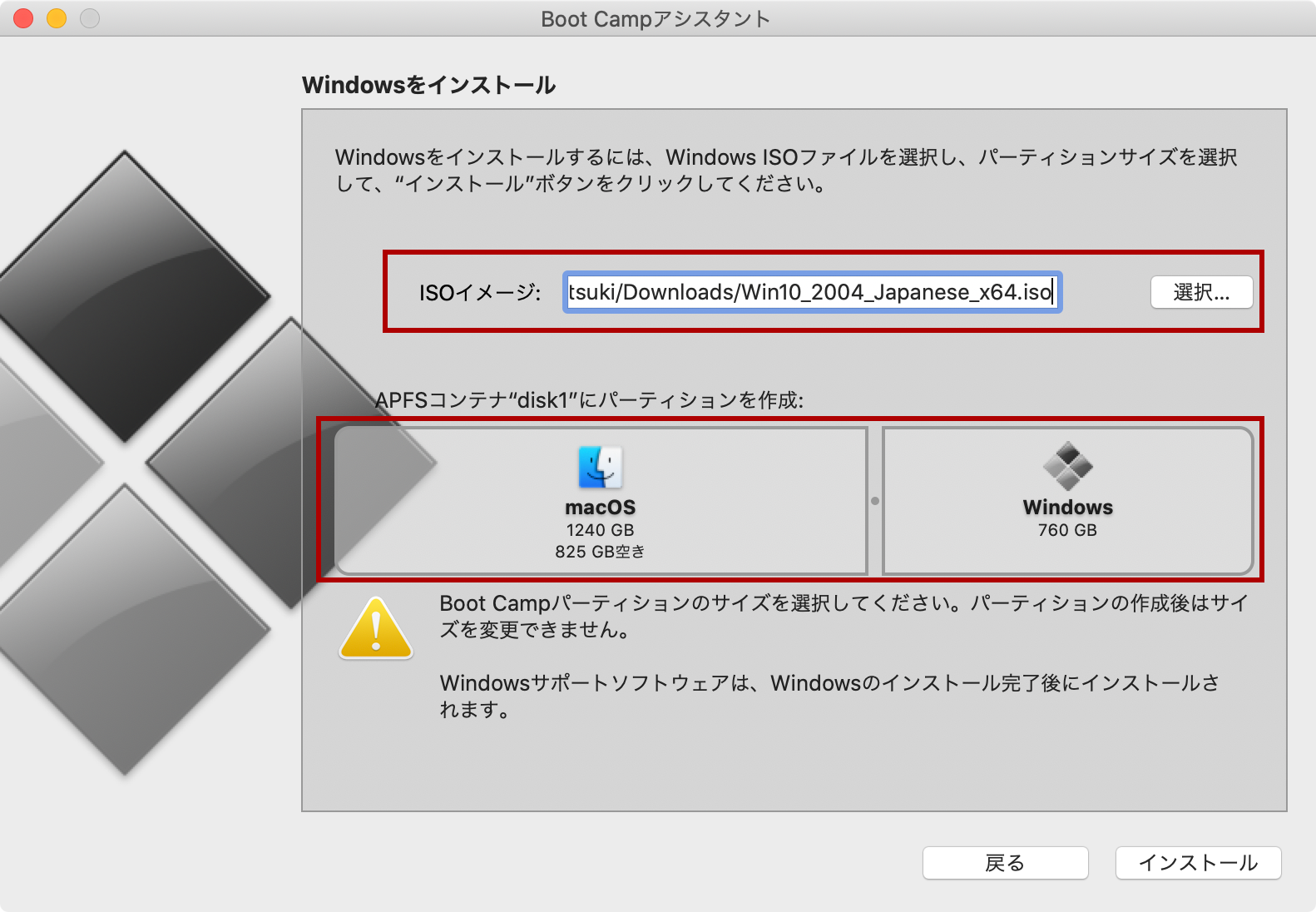
「IOSイメージ」に先程ダウンロードしておいたWindowsのインストールメディア(.isoファイル)を指定します。
続いて、macOSとWindowsにそれぞれ何GB使うか中央の「・」をドラッグしてそれぞれの容量を決めましょう。
僕の場合はMacのストレージが2TBあるので、上の図のような容量になりますが、お使いのストレージサイズを上限にそれぞれ割り振る形になります。
インストール開始
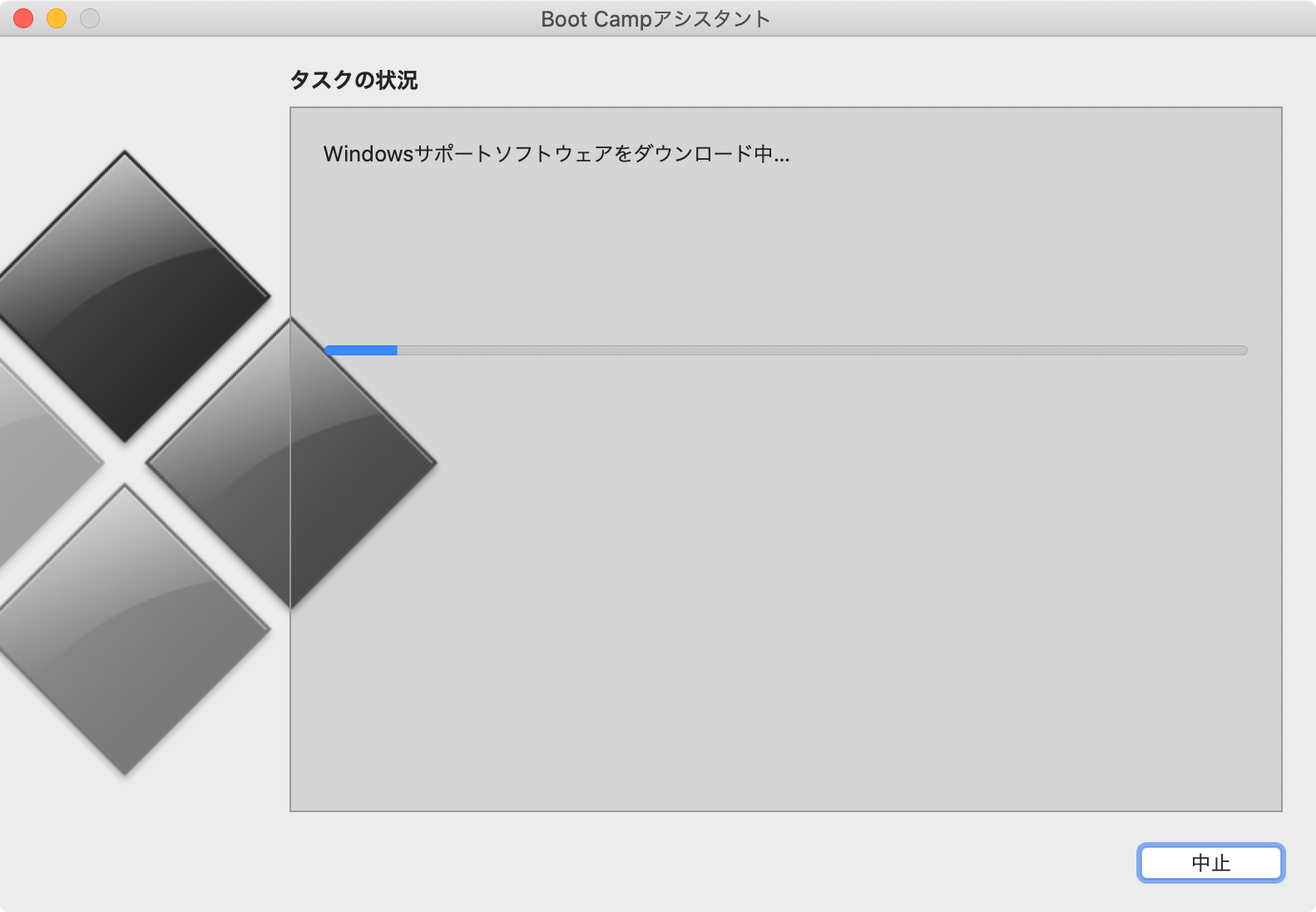
途中パスワードを訊かれた場合、パスワードを入力してインストールを進めましょう。
Windows 10のインストール
しばらくするとMacが再起動し、Windows 10のインストールに進みます。
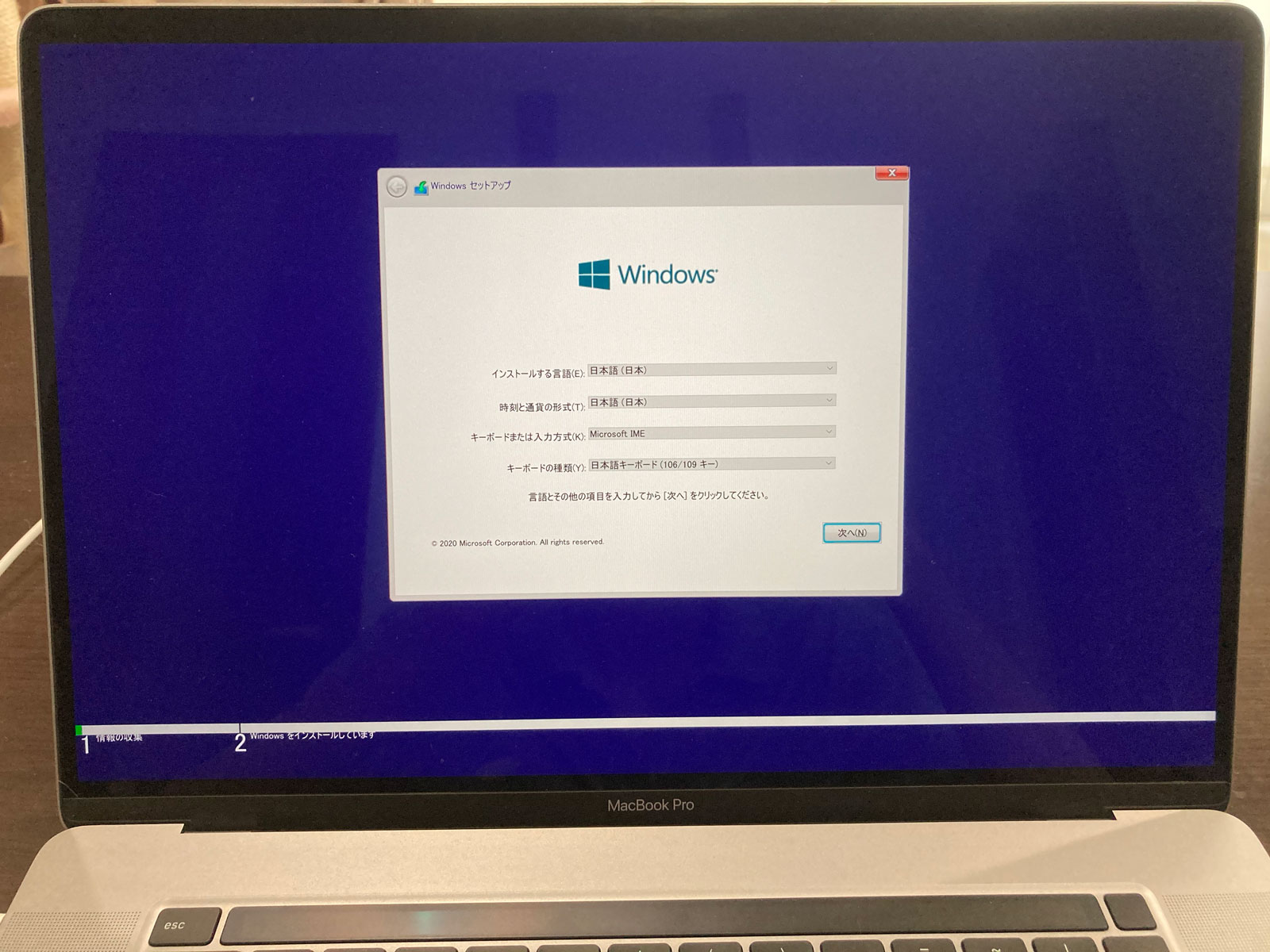
画面の指示に従って各種設定やライセンス認証を進めましょう。
Windows 10でBoot Campインストーラーの実行

Windowsのインストールが完了したら続いてWindows 10上でBoot Campインストーラーが実行されます。
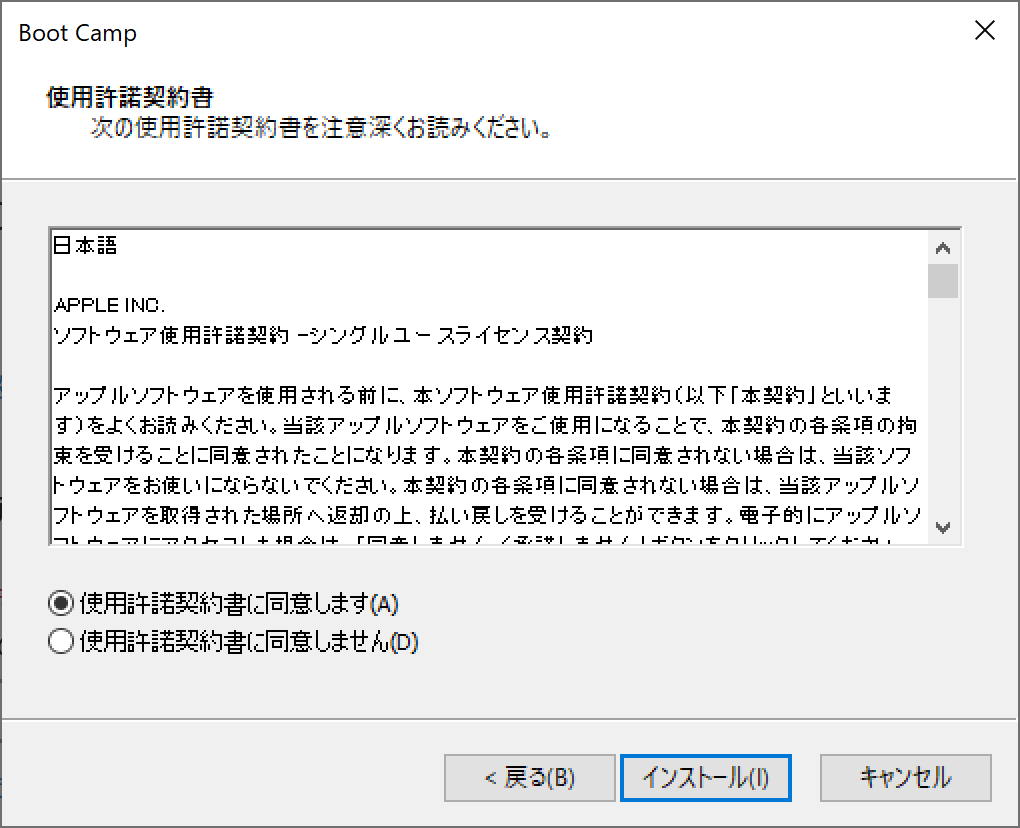
使用許諾契約書に同意して、インストールを実行します。
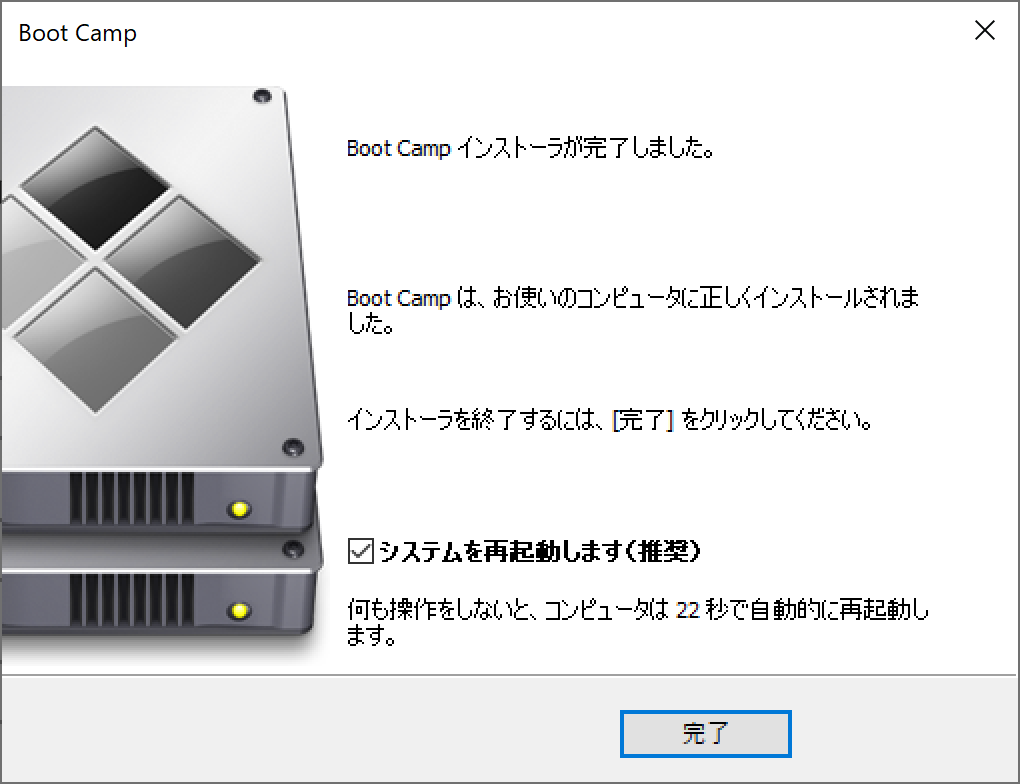
インストールが完了したらシステムを再起動してWindowsのインストール完了です!
Mac・Windowsを選択して起動する方法
Mac・Windowsの切り替えや起動方法についてはこちらをご覧ください▼