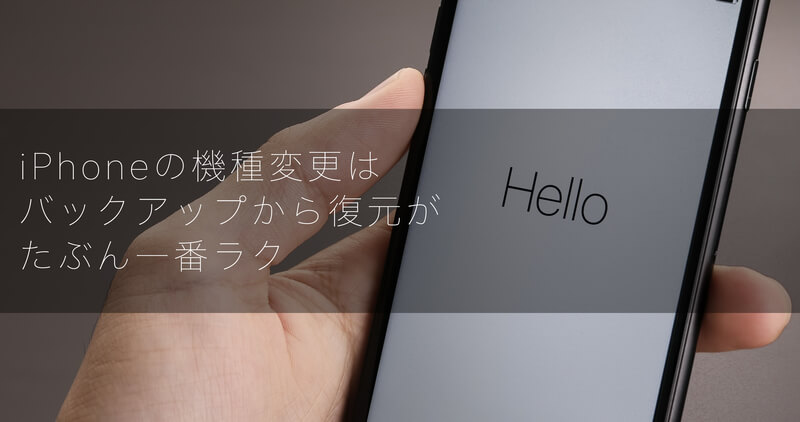iPhoneの機種変更なんて、2年に1回くらいの頻度です。
なので、毎回「どうやって機種変更すれば設定とか一気に移せるんだっけ?」って調べてる気がします…
…ということで、備忘録がてらiPhoneの設定やアプリなどをiTunesを使ってサクッと機種変更後のiPhoneに移す方法について手順をメモしておきます。
iPhone機種変更の参考になれば幸いです。
目次
iPhoneの機種変更はバックアップから復元が楽だ
過去2回、バックアップパスワードを忘れてアプリ・設定を泣きながら手作業で移したことがあります。よっひー(@yosiakatsuki)です。
いきなり核心ですが、iPhoneの機種変更はiTunesを使ってのバックアップからの復元が楽です。
パソコンにiPhoneをつなげてパスワードを入力して、放置!
ざっくりこんなイメージです。
もちろん、事前に準備することはいくつかあります。
iTunesを使ってバックアップから復元するための準備
LINEはトークのバックアップ
iTunesを使ってバックアップからデータを移行すれば、大体のアプリは設定などを一気に移せますが、LINEはちょっとした準備が必要になります…
まず、事前にトークのバックアップを作成しておきます。(トーク履歴がなくなっても問題なければこの準備は必要ありません)
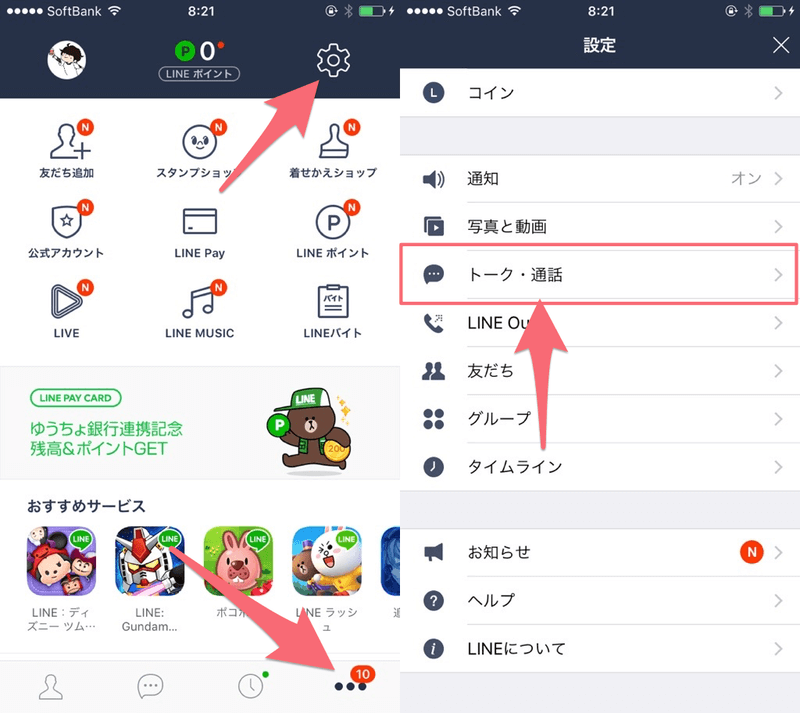
LINEの設定画面の「トーク・通話」メニューを開いて、
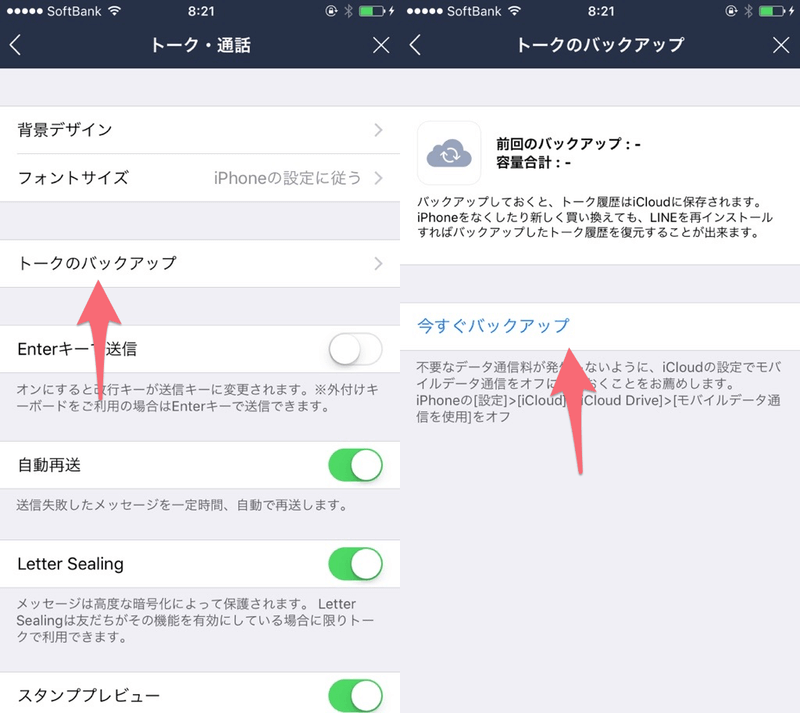
「トークのバックアップ」メニューを開きます。
「今すぐバックアップ」を押して最新のトークのバックアップを作っておきます。
iCloudに保存することになるので、予めiCloudを有効にしておく必要があります。(妻はこの設定が面倒くさいと言ってトーク履歴をバッサリ諦めてました)
iCloudは以下を参考に設定してみて下さい↓
LINEにメールアドレスの登録
まだLINEにメールアドレスの登録をしていなければ予め登録しておきます。
メールアドレス・パスワードの登録が出来ていないと、トークルームや友達リストが引き継げなくなりますのでご注意を!
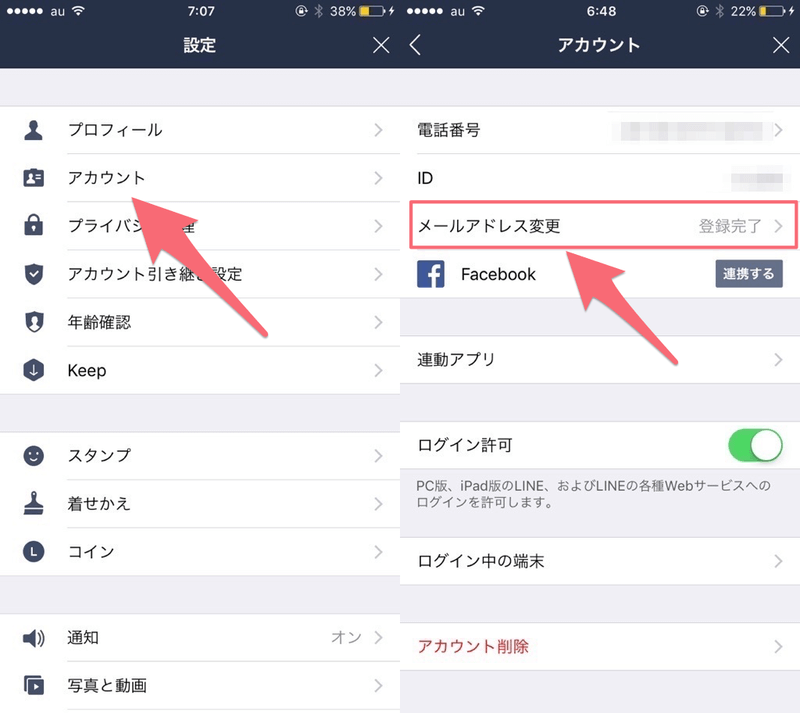
設定は「設定」→「アカウント」の中の「メールアドレス登録」から行います。
機種変更前のiPhoneのバックアップを作成
それではiPhoneの機種変更準備を進めます。
まずはデータを移す元になるiPhoneのバックアップを作ります!
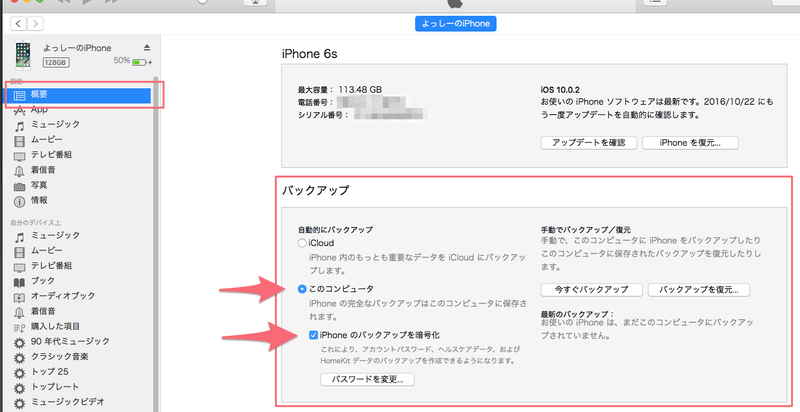
iPhoneをパソコンにつなぎ、iTunesを起動して接続したiPhoneのメニューを開きます。
左側のメニューの「概要」を選んで表示された画面から「バックアップ」の方法を設定します。
「バックアップ」の選択肢から「このコンピュータ」を選択し、その下の「iPhoneのバックアップを暗号化」にチェックを入れればOKです
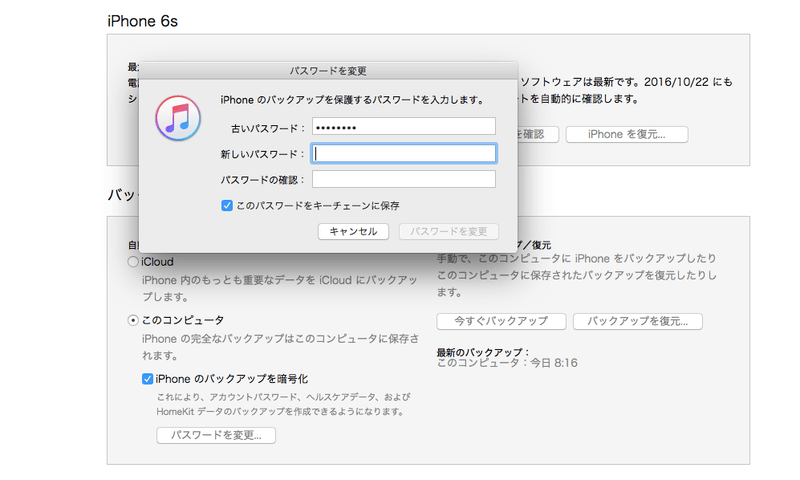
初めてバックアップを作成するときはパスワードの設定が必要になるので、パスワードを設定します。
後から「パスワードを変更」ボタンで変更も可能です。
設定したパスワードは絶対に忘れないでください!
このパスワードを忘れると、バックアップからの復元でデータを移すことができなくなり、全部手作業でやらなければいけなくなります…
絶対に忘れないでください!
(Macユーザーであればパスワード設定時に「このパスワードをキーチェーンに保存」にチェックを入れておくと安心です。)
新iPhoneにバックアップから復元
続いては機種変更後のiPhoneをiTunesに繋いで復元作業をしていきます。
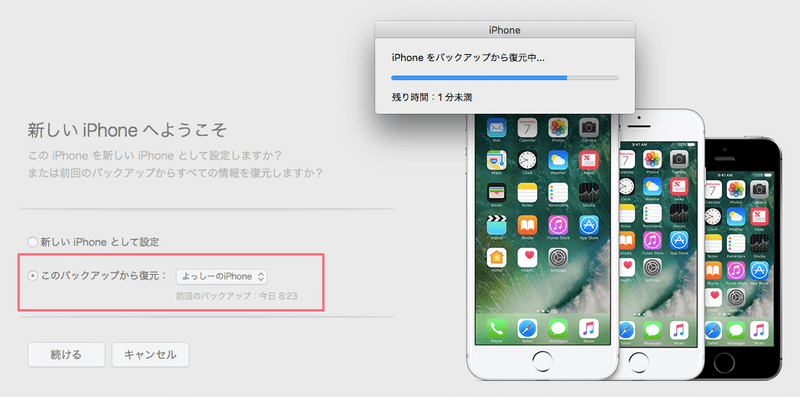
新しいiPhoneをiTunesに繋ぐと「新しいiPhoneへようこそ」と表示されると思いますので、表示されたメニューの「このバックアップから復元」を選びます。
横の一覧から復元する元になるバックアップの種類を選んで「続ける」ボタンを押します。
あとはiTunesとiPhoneが頑張って復元作業をしてくれるので、少し待っていればOKです。
この方法を使えばアプリはもちろん、アプリ内の設定なども一気に新しいiPhoneへ引き継いでくれます!
LINEはちょっとした作業が必要
大体のアプリは特に設定しなくても機種変更前のiPhoneと同様に使えましたが、LINEだけは勝手が違います。
新しいiPhoneでLINEを開くとまずログイン画面が表示されます。(写真無くてすみません)
「ログイン」を選ぶと、メールアドレスとパスワードの組み合わせを訊かれるので入力します。
次にSMS認証が必要になるので電話番号を入力して暗証番号を受信・入力して進めます。
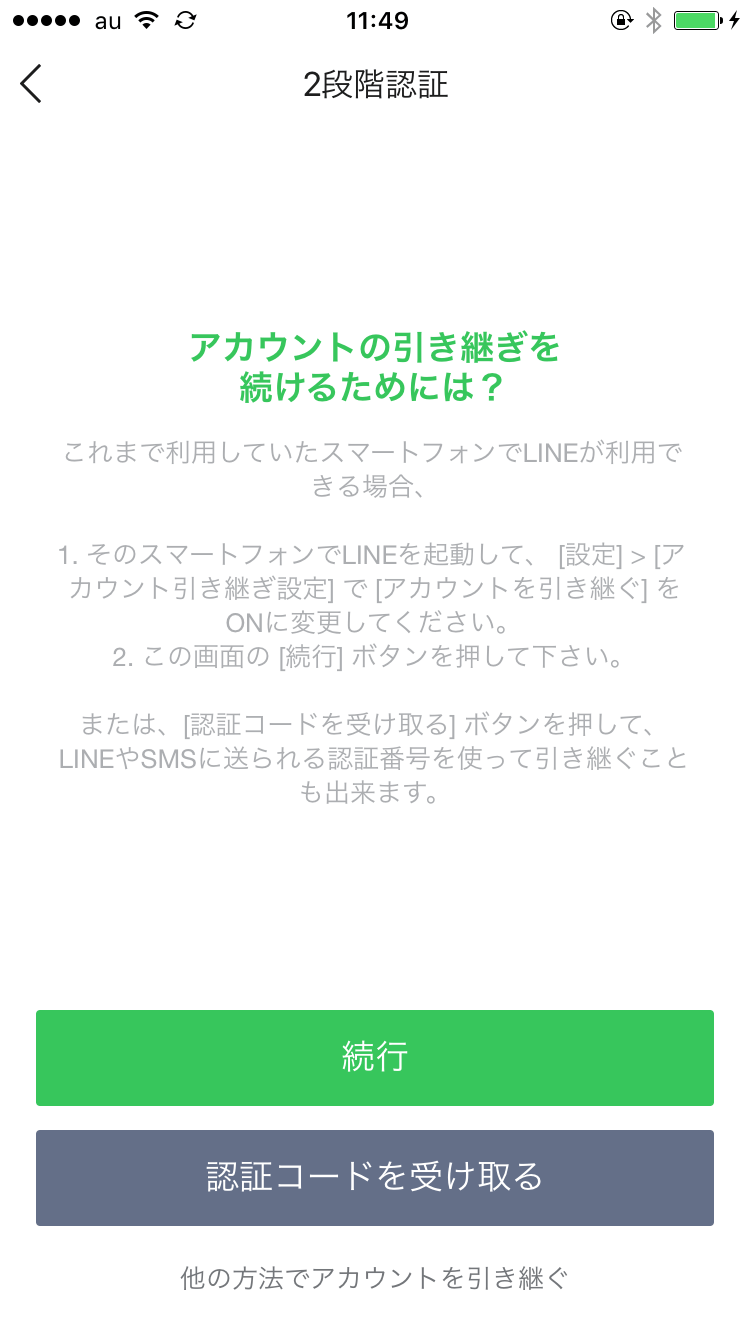
旧iPhoneの方でアカウントの引き継ぎ設定をしていない場合、上のような画面が表示されます。
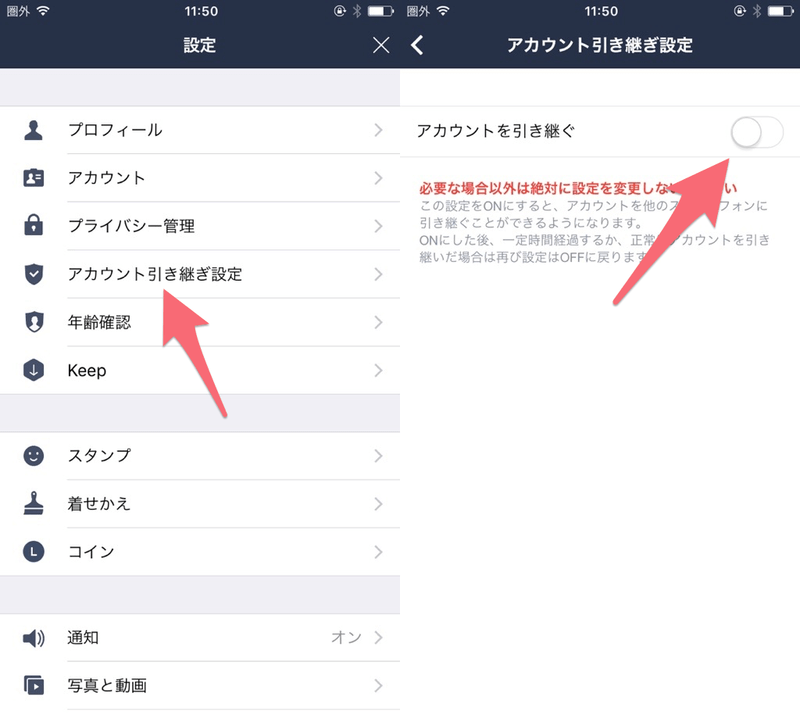
画面の案内に従って、旧iPhoneのLINEアプリから「設定」→「アカウント引き継ぎ設定」からアカウントの引き継ぎを開始します!
旧iPhoneでアカウント引き継ぎ設定が出来たら、新しいiPhoneのLINEで「続行」を選んで引き継ぎ完了です!

旧iPhoneではLINEが使えなくなりました!
まとめ
とりあえずiTunesを使えば機種変更はラクラク出来ました!
iPhoneのバックアップパスワードを忘れなければ!!!
ちなみに旧iPhoneは下取りに出して2万円ちょっと分のau WALLETに還元しましたとさ!

機種変更なんて頻繁にやらないのでいつもやり方とか準備について調べちゃいます…
ではまた。