WordPressでホームページにページを追加する方法について紹介します。
WordPressでページを作成するには「投稿」「固定ページ」を使う
WordPressサイトにページを追加する為には「投稿」か「固定ページ」を作成します。
例えば、今見ているこのページは「投稿」で作成したページです。
また、このサイトの「サービス」ページは固定ページで作成しています。
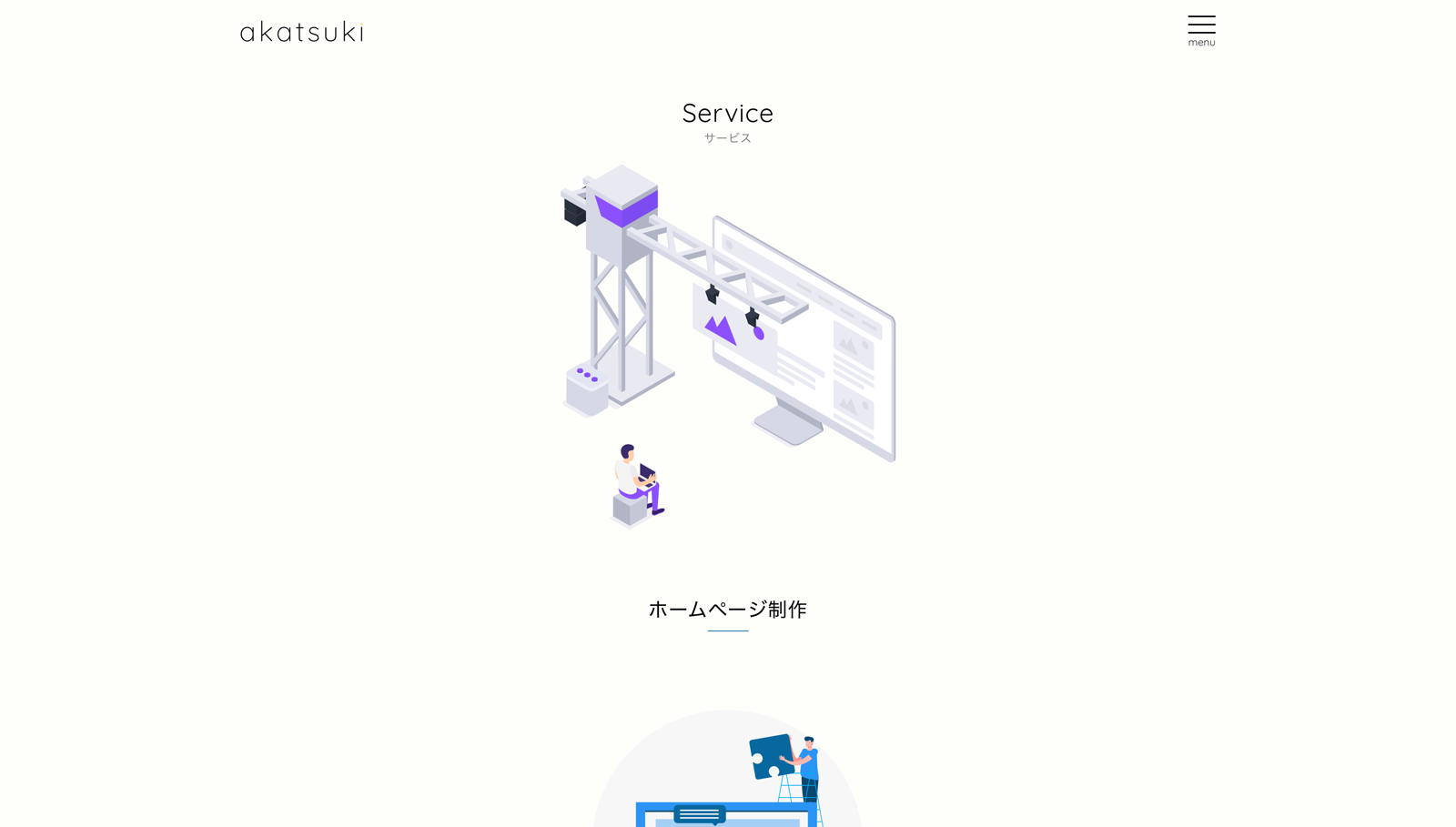
「投稿」と「固定ページ」ではページの表示・デザインが違う他、細々と違いがあります。
「投稿」と「固定ページ」の違いや「こういった場合には固定ページを使ったほうがいい」といった例については下記ページを参考にしてみてください。
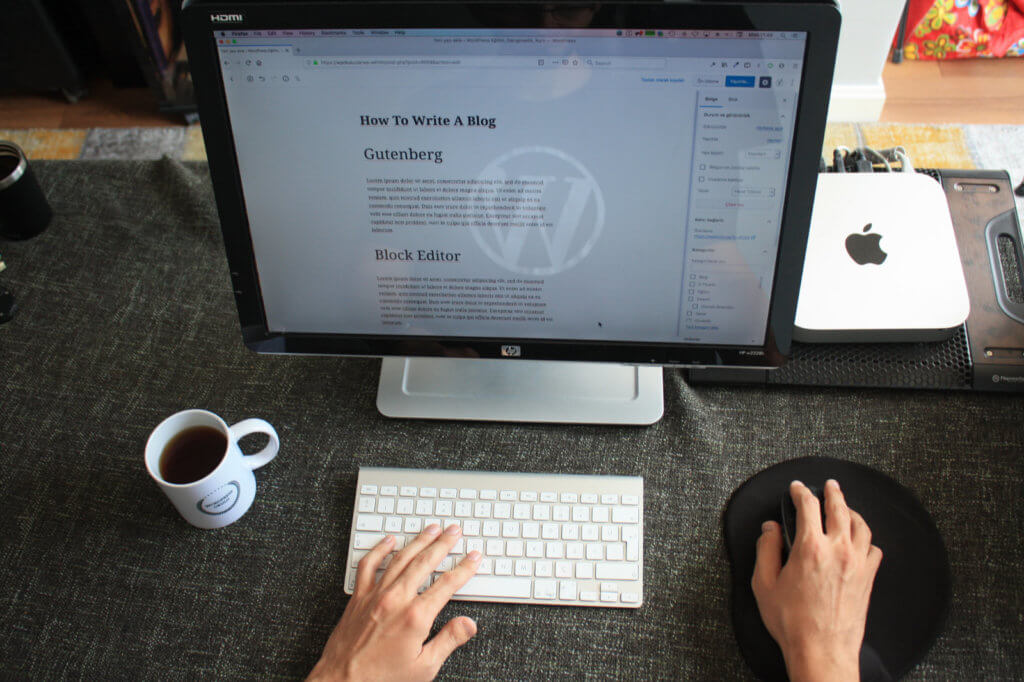
投稿の新規追加・更新・削除方法
投稿の新規追加
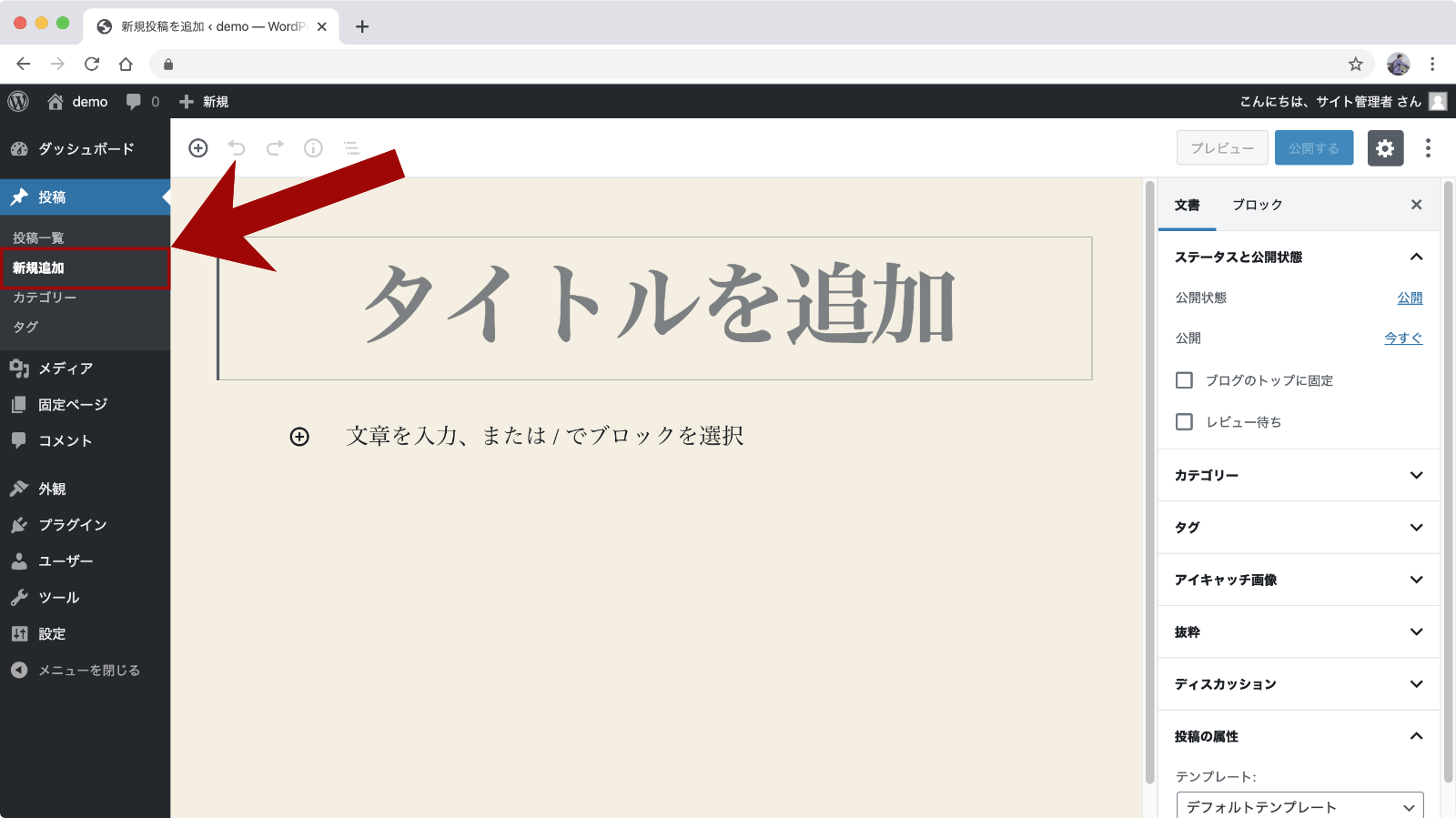
管理画面の「投稿」→「新規追加」メニューをクリックします。
投稿の作成画面が表示されますので、ページの内容を入力していきましょう。
※編集画面の操作方法については現在解説記事を作成中です。近日中に公開します。
投稿の編集・更新
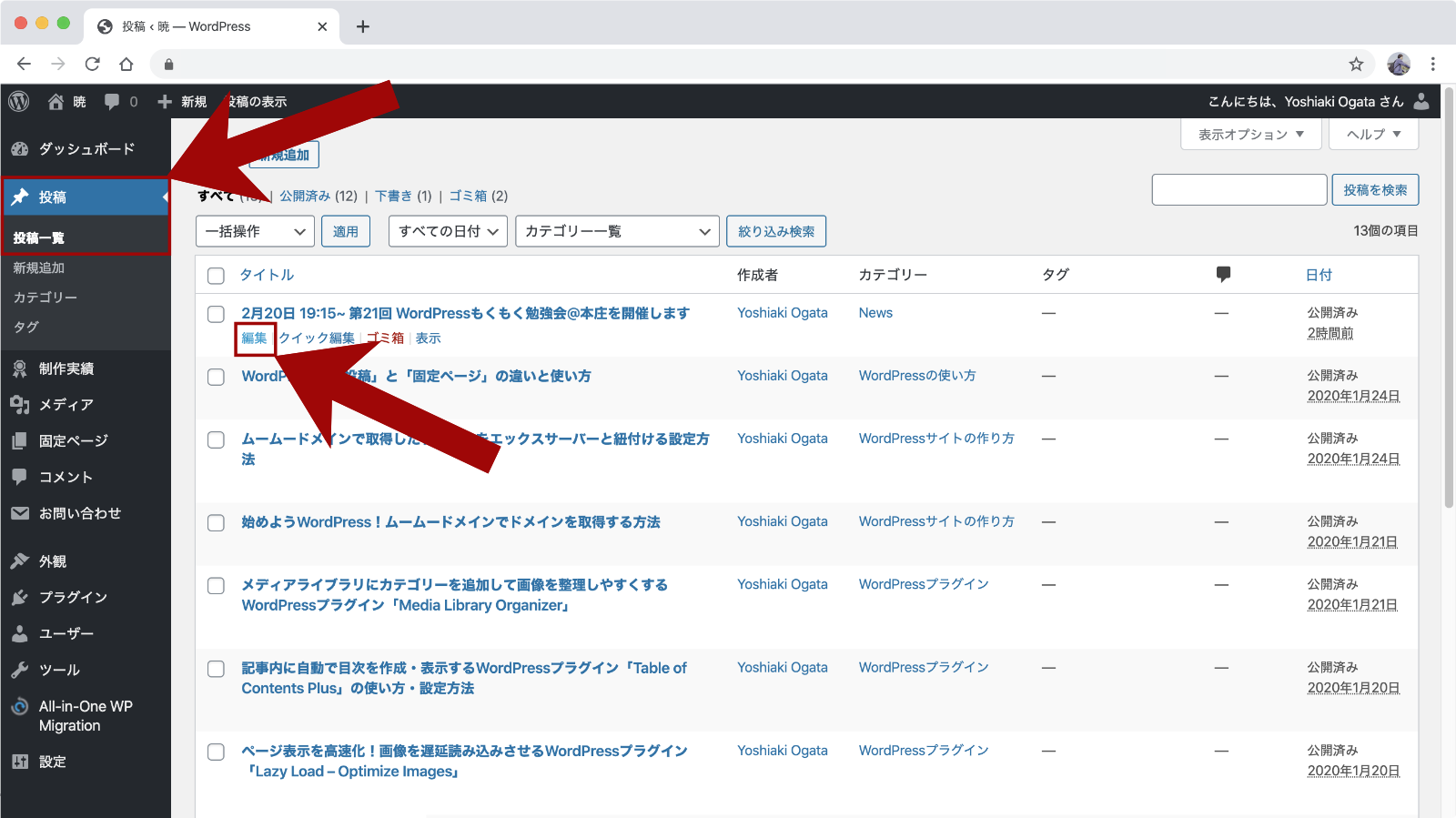
管理画面の「投稿」、または「投稿」→「投稿一覧」をクリックすると、今までに作成した投稿の一覧が表示されます。
編集したい投稿にマウスカーソルを合わせると、投稿タイトルの下にメニューが表示されます。
表示されたメニューの中の「編集」をクリックすると、投稿の編集画面が表示されます。
投稿の削除
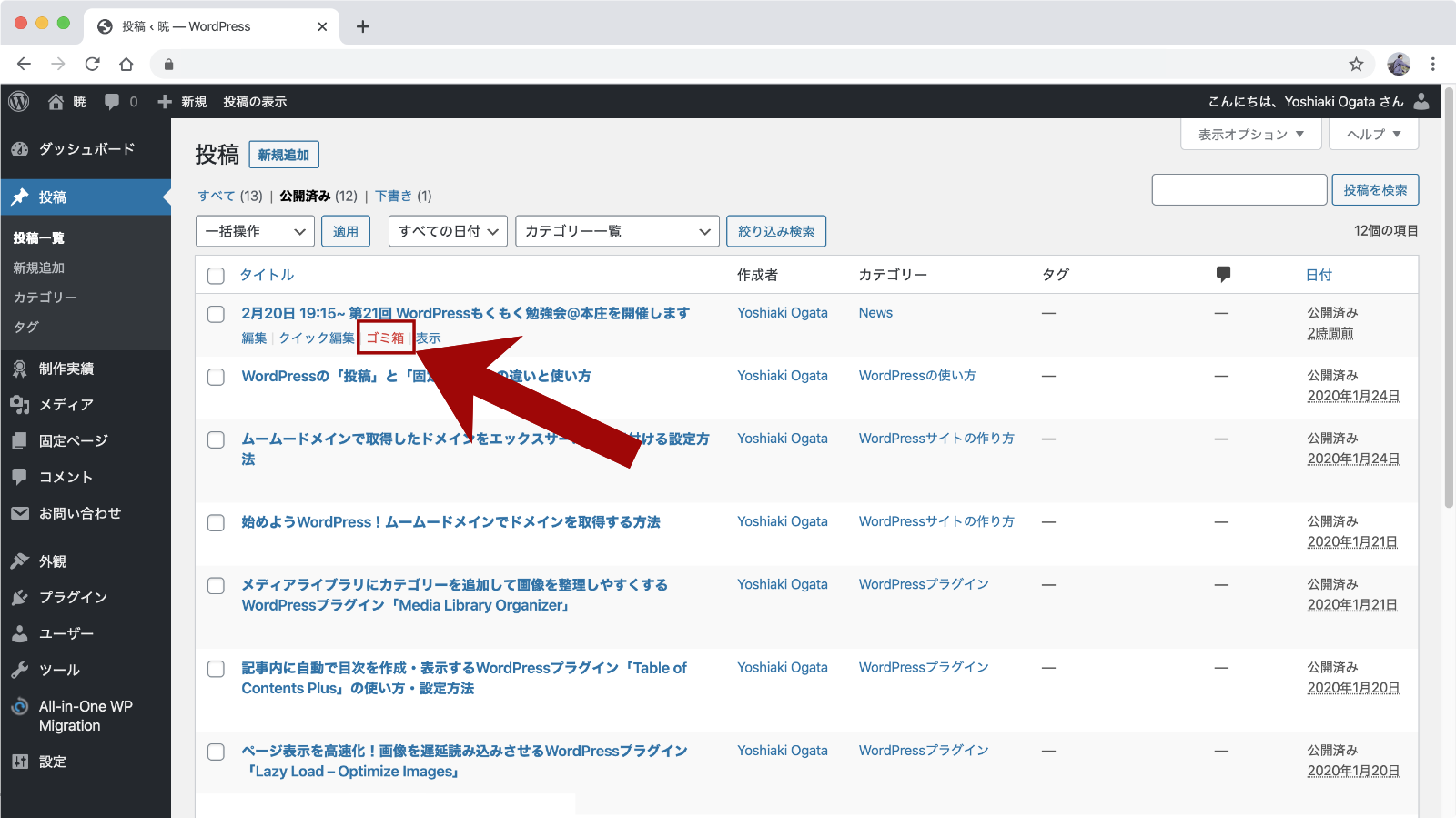
投稿一覧で削除したい投稿にマウスカーソルをあわせ、表示されたメニューから「ゴミ箱」をクリックします。
削除した投稿は投稿一覧から消えます。
間違って投稿を削除しても復元ができる
「ゴミ箱」をクリックして投稿を削除しても、復元ができます。
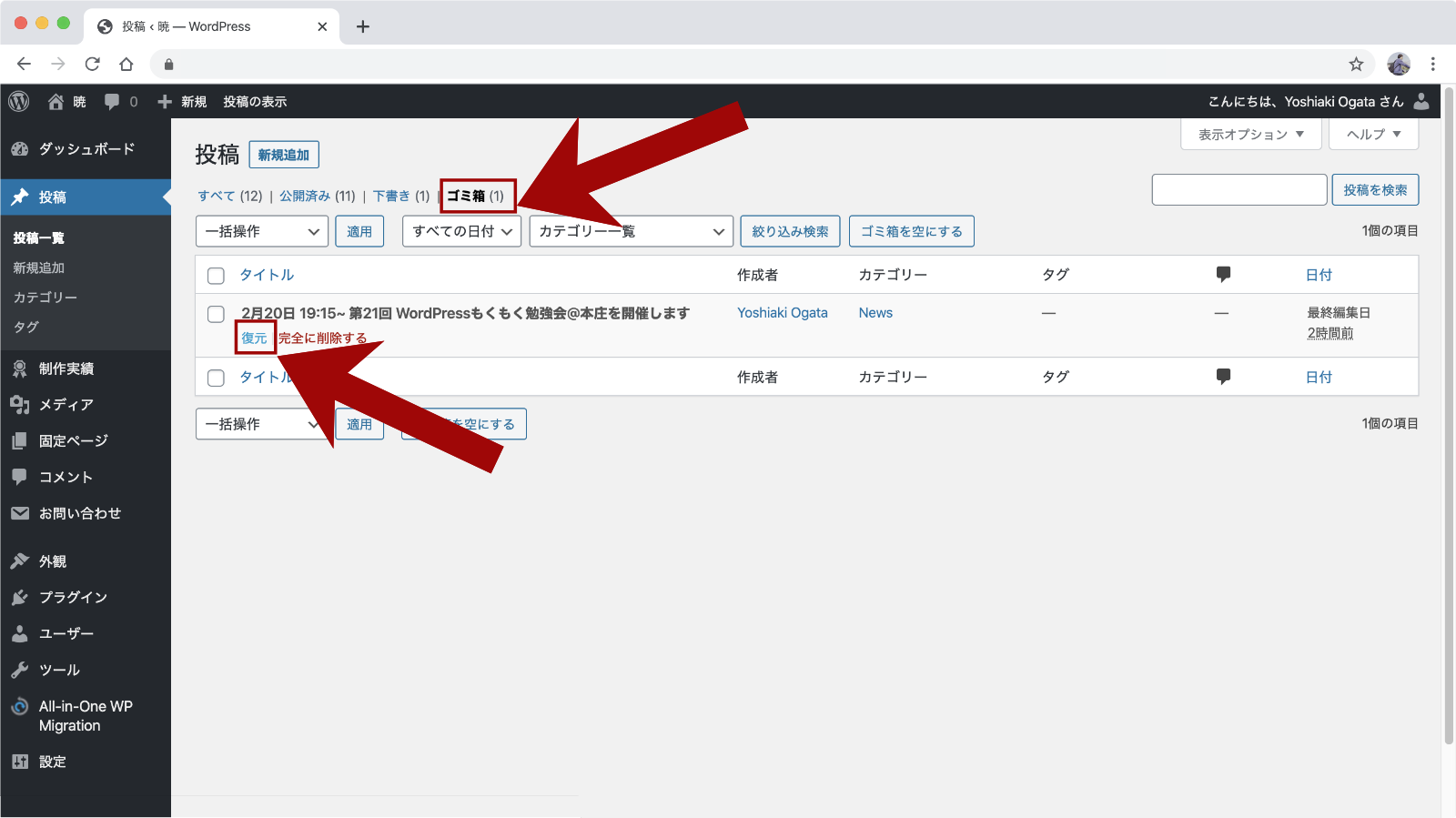
投稿一覧ページ上部の「ゴミ箱」メニューをクリックすると、これまでに削除した投稿が一覧で表示されます。
一覧から削除を取り消したい投稿にマウスカーソルを合わせ、表示されたメニューから「復元」をクリックします。
復元した投稿はゴミ箱の一覧から消え、投稿一覧に戻ります。
「完全に削除する」をクリックしてしまうと2度と元に戻せなくなるので、慎重に操作しましょう。
固定ページの新規追加・更新・削除方法
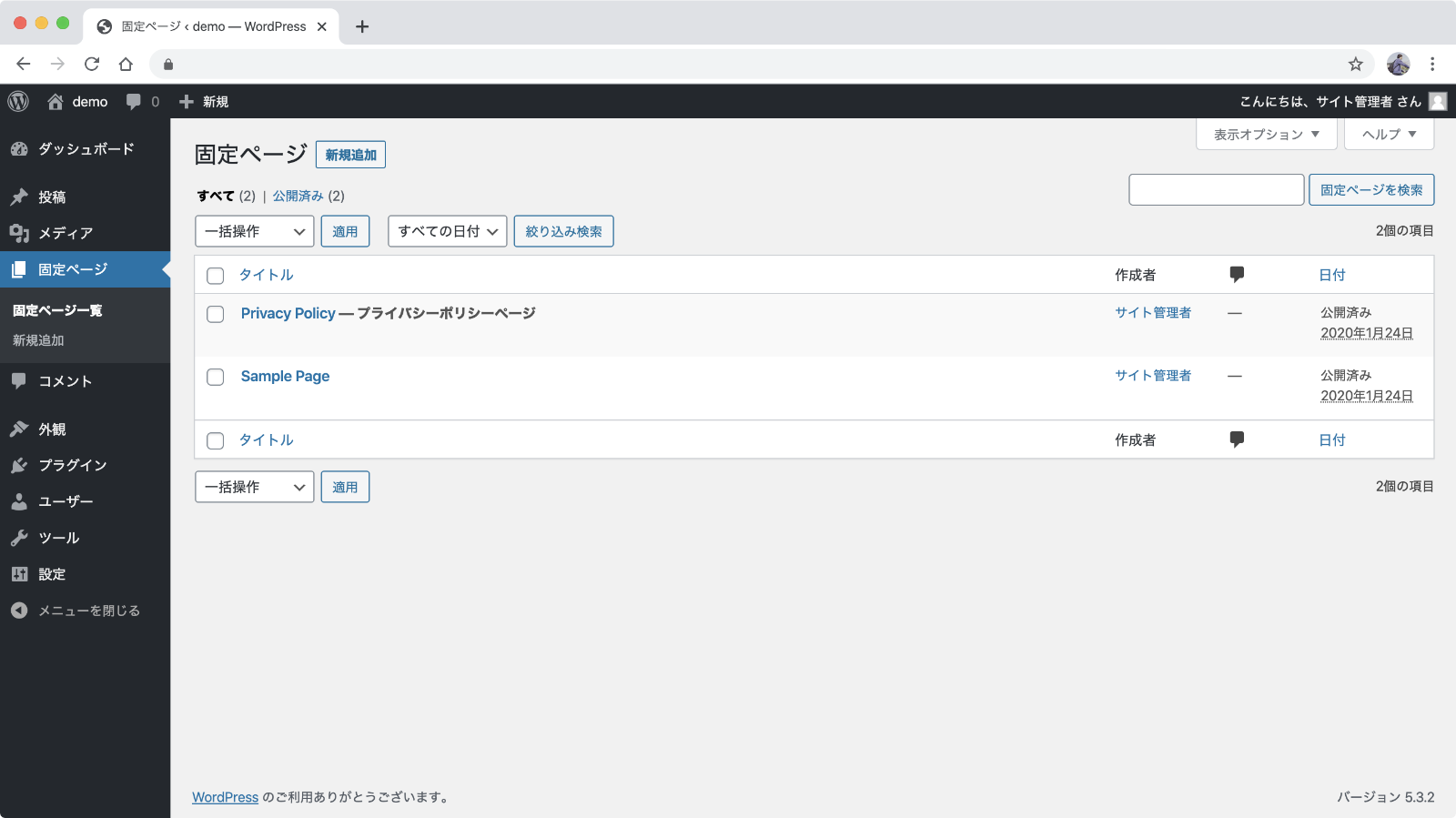
固定ページの新規追加・更新・削除の方法は「投稿」と操作がほぼ同じになります。
- 新規追加:「固定ページ」→「新規追加」メニュー
- 編集:「固定ページ一覧」→編集したい固定ページにカーソルを合わせて「編集」をクリック
- 削除:
- 編集:「固定ページ一覧」→削除したい固定ページにカーソルを合わせて「ゴミ箱」をクリック
