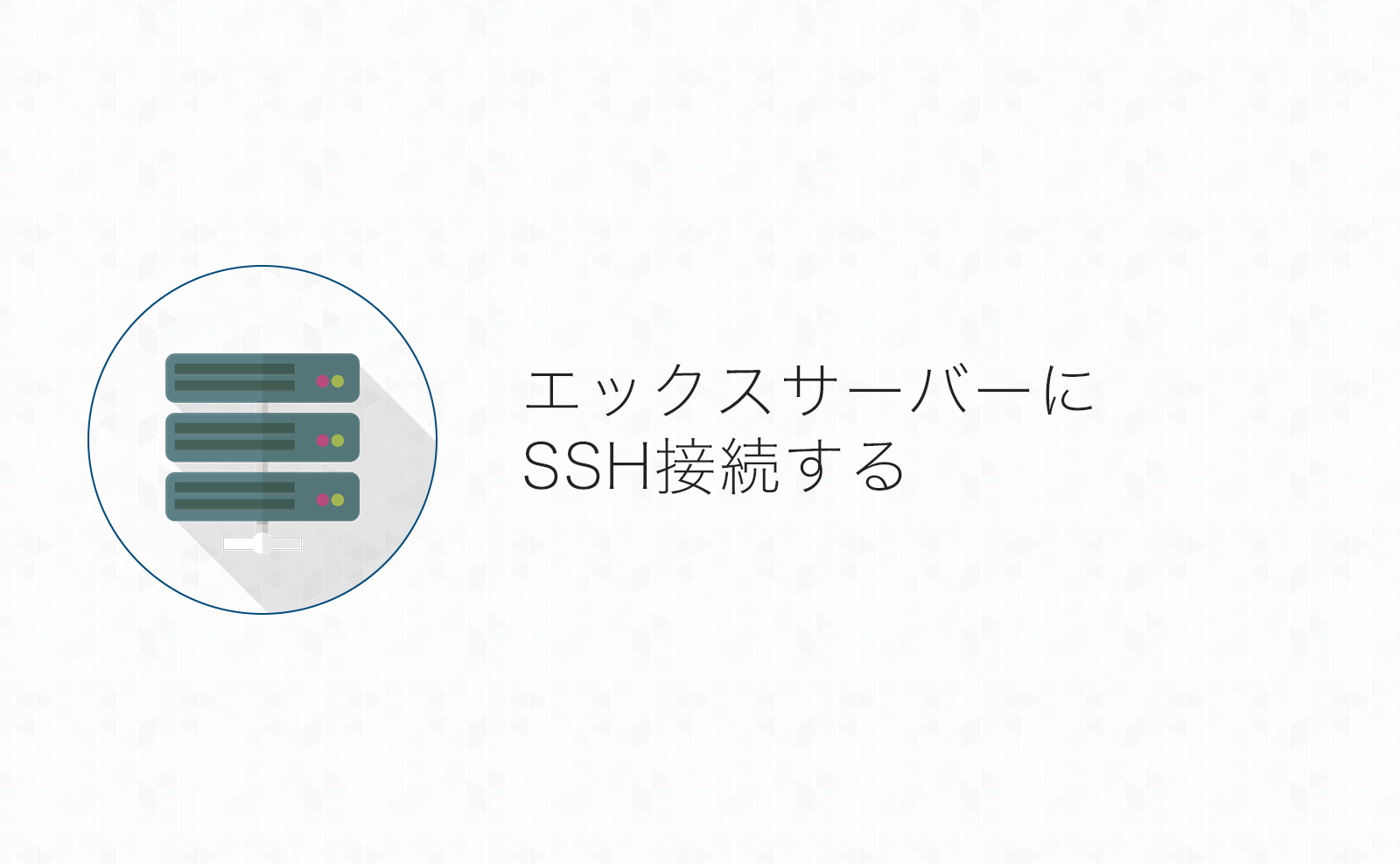SFTP接続やVCCWでWordMoveを使うときに事前に設定が必要になるSSHの設定。
備忘録もかねて、エックスサーバーでのSSHの設定方法についてまとめてみました。
エックスサーバーのサーバーパネルからSSH接続の有効化と認証用の鍵の作成、PC側での設定方法について紹介します。
この記事は2016/04/02に公開された記事を再編集しています。
目次
エックスサーバーへSSH接続が出来るように設定する!
WordPressのテーマカスタマイズがガツッと捗る環境を絶賛準備中。よっひー(@yosiakatsuki)です。
「VCCW」というめっちゃ便利なWordPressの開発環境を整えるためにSSH接続の設定が必要になりましたので、エックスサーバーでSSH接続の設定をした手順をまとめてみたいと思います!
SSH接続を始めるまでの設定手順
SSH接続の為の設定に必要な手順はざっと次のようになります。
- SSH接続に必要な情報を準備
- エックスサーバーのサーバーパネルからSSH設定をON
- 公開鍵認証用の鍵ペア生成・秘密鍵ファイルのダウンロード
- 鍵ファイルの保存・パーミッションの変更
- SSH接続!!
それでは早速、SSH接続の設定を進めていきます!
1. SSH接続に必要な情報を準備
まずはSSH接続に必要な情報を整理しておきます。
エックスサーバーのマニュアルにもありますがSSH接続に必要になる情報は次の3点です
- サーバー(ホスト名):サーバーID.xsrv.jp
- ユーザー名:サーバーID
- 接続ポート:10022
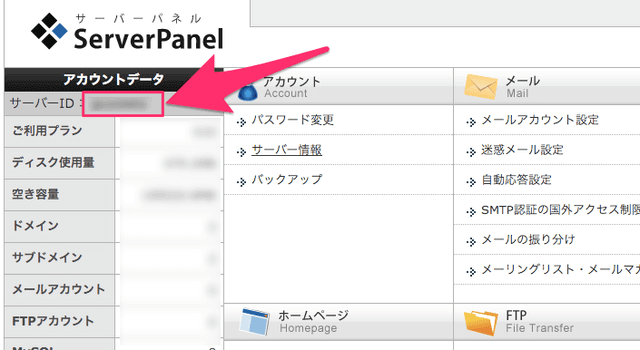
「サーバー(ホスト名)」と「ユーザー名」の[サーバーID]はサーバーパネルにログインすると確認出来ます。
2. エックスサーバーのサーバーパネルからSSH設定をON
続いて、エックスサーバーのサーバーパネルからSSHの設定を変更していきます。
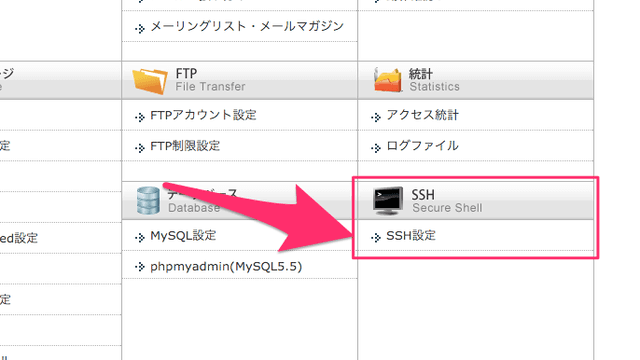
サーバーパネル右下のコンソール画面っぽいアイコンのあるメニューからSSH設定を変更していきます。
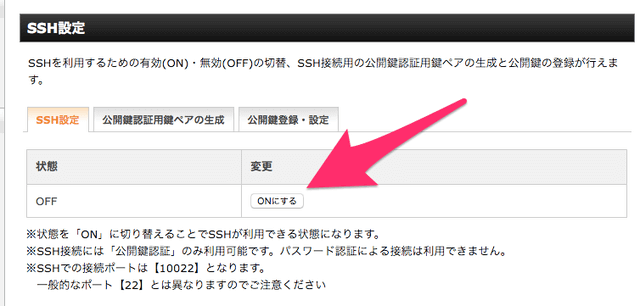
設定の変更は「SSH設定」タブにある「ONにする」ボタンを押すだけです。
「状態」が「ON」になったことが確認出来たら、「SSH設定」タブの隣の「公開鍵認証用鍵ペアの生成」タブをクリックします。
3. 公開鍵認証用の鍵ペア生成・秘密鍵ファイルのダウンロード
SSHの設定がONにできたら、次はSSH接続認証用の鍵ファイルを作成します。
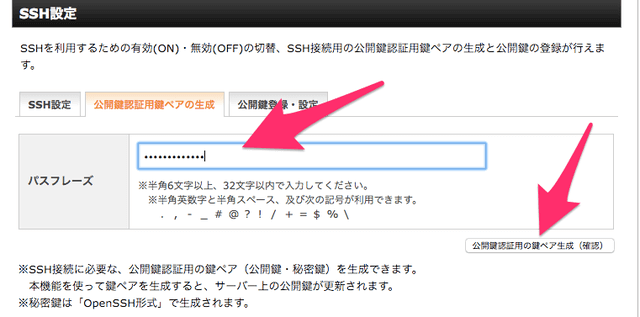
「公開鍵認証用鍵ペアの生成」タブにあるパスフレーズに任意の文字を入力します。
この「パスフレーズ」はいわばパスワードのようなものなので、入力した文字は忘れないように覚えておいて下さい。
「パスフレーズ」が入力できたら、右下の「公開鍵認証用の鍵ペア生成(確認)」を押します。
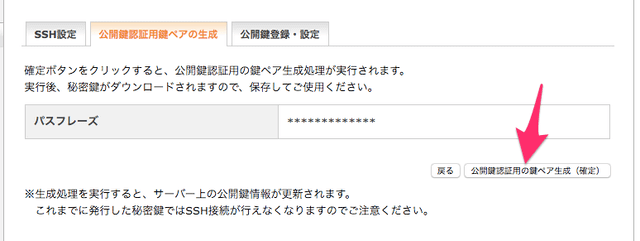
続いて表示される確認ページで「公開鍵認証用の鍵ペア生成(確定)」を押すとサーバー上の設定が変更されると同時に、認証用の秘密鍵ファイルがダウンロードされます。
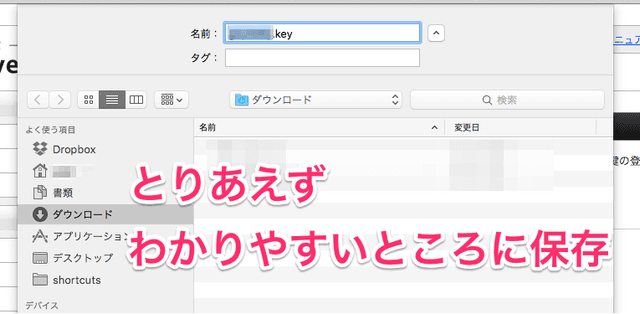
ダウンロードした秘密鍵ファイルはひとまずわかりやすいところに保存しておいて下さい(あとから移動したり、名前を変えたりします)
ここまではWindowsでもMacでもLinuxでも同じ手順になります。
この後はMacでの操作方法を説明していきます。
Windowsをご使用の場合は、エックスサーバーのマニュアルに「Tera Term」を使ってのSSH接続方法の説明がありますので、そちらを御覧ください。
鍵ファイルの保存・パーミッションの変更
エックスサーバーのサーバーパネル側での操作が終わったら、次はMacのターミナルを使ってSSH接続の準備を進めます。
まずは、ダウンロードした秘密鍵ファイルを保存するフォルダの作成とファイルの移動・リネームをします。
秘密鍵ファイルの移動・名前変更
$ mkdir ~/.ssh
$ mv [ダウンロードした秘密鍵のファイル(.key)] ~/.ssh/id_rsa
秘密鍵のファイルはホームディレクトリに「.ssh」フォルダを作成(mkdir)して、その中に「id_rsa」という名前で保存します。
秘密鍵ファイルのパーミッション変更
$ chmod 700 ~/.ssh
$ chmod 600 ~/.ssh/id_rsa
「.ssh」フォルダと「id_rsa」ファイルにパーミッションを設定します。
所有者以外には何も出来ないような権限に設定しないといろいろ怒られるようです。
ここまでで準備完了です!
実際にSSH接続してみます!
5. SSH接続!!
準備が整ったので、早速SSH接続してみます。
ここまできてようやく冒頭で控えておいたサーバーIDと接続先ポート番号(10022)が登場します。
SSH接続のコマンドは次のとおりです。
$ ssh -l [サーバーID] -p 10022 [サーバーID].xsrv.jp
サーバーIDが2回登場しますが、先に登場するのはサーバーIDのみ、最後に登場するのはサーバーIDに「.xsrv.jp」をつけて下さい。
コマンドを実行すると「Are you sure you want to continue connecting (yes/no)?」と訊かれるので、「yes」と入力します。
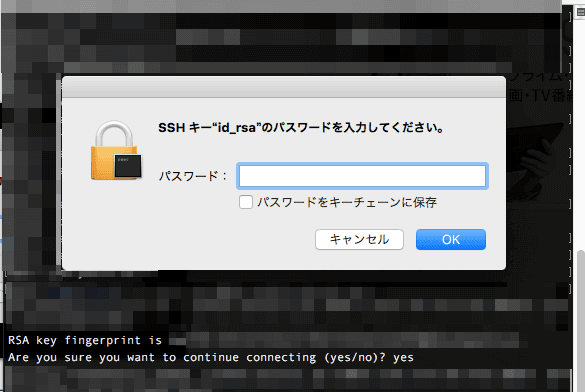
続いて、パスワード入力を求められるので、エックスサーバーのサーバーパネルで入力した「パスフレーズ」を入力します。
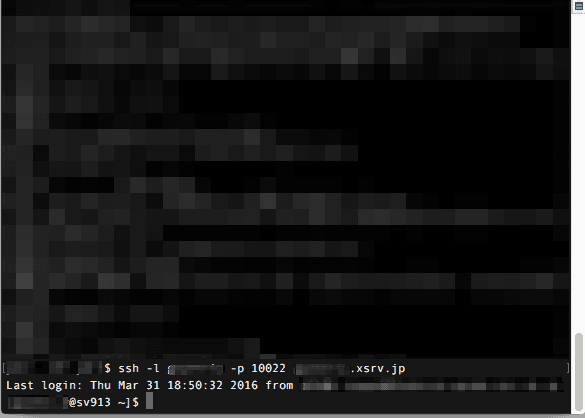
接続できると、ターミナルの先頭が[ユーザーID@サーバーID]に変わります。
SSH接続を終了するときはexitで終了出来ます。
$ exit
これでSSH接続の設定と接続確認が完了しました!
コマンドラインでの操作に慣れてない場合、ファイル操作などはFTPソフトなどのGUIで操作したほうが楽だと思います。
ただ、コマンドラインの使い方を覚えてくると、今までいろいろと手間がかかってたことがコマンド1発で出来るので便利ですよ!
さいごに
SSH使えるとDBのバックアップとかがいちいちphpMyAdminを開く必要が要らなくなるのでめっちゃ楽です
SFTP接続できればFTPでは見れない領域も見れるようになりますしね!凝った事するならSSHは必須です!
ではまた。