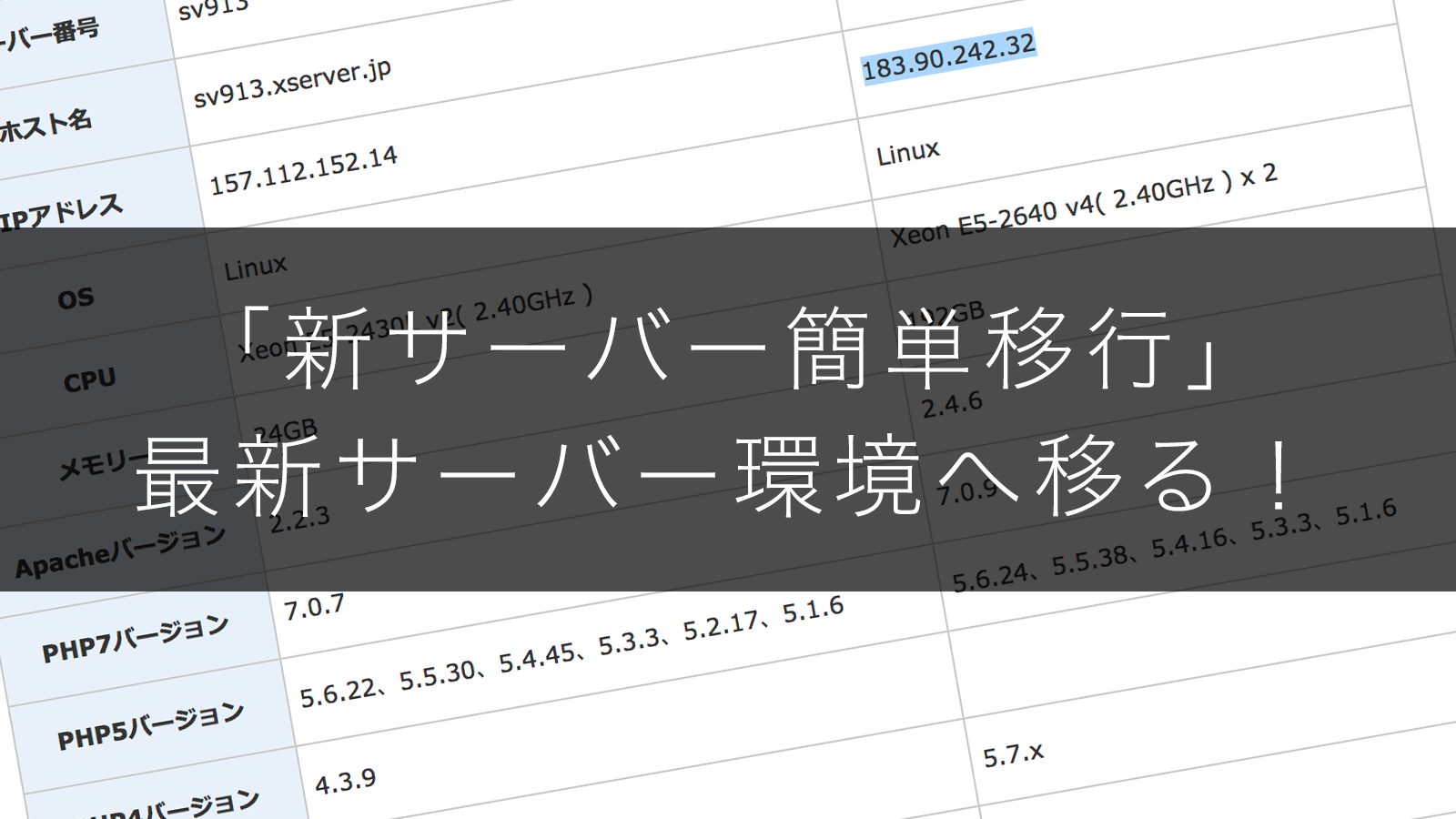僕の場合メモリだけみれば24GB→192GBと8倍の性能アップな環境に移りました。(契約時期によってはMAX12倍の差になるようです)
2016年8月以降のエックスサーバー新規契約者には最新のサーバー環境が提供されており、それ以前から利用している人には「移行ツールを提供する」とアナウンスされていました。
今回、待ちに待った最新サーバー環境への移行ツールの提供対象となり、早速移行したのですが、トラブルなくあっという間に移行完了となりました!
目次
エックスサーバー最新サーバー環境へ移行しよう!
高性能っていい響き。よっひー(@yosiakatsuki)です。
待ちに待った移行ツールの提供開始についてメールが来たので、早速最新サーバー環境へと移行してみました!(幸いトラブルもなく、1日で完了できました!)
移行に関しては特に難しいことはありませんでしたが、「ここらへん気をつけなくちゃ」と思った部分があるので、そちらを含めて手順をまとめてみます。
※サーバー契約時期によってはまだ移行ツールが提供されていない方もいらっしゃるようです。順次提供されると思いますのでお待ち下さい
最新サーバー環境への移行手順
最新サーバー環境への移行関して、ざっくり手順は以下のようになるかと思います。
- サーバーパネルで操作が必要な操作を完了させておく
- データコピー申請
- 移行先サーバーでのサイト動作確認
- サーバー切り替え前の事前準備
- サーバー切り替え
- FTPソフトメールソフトの設定変更
- その他の設定変更
それではサクサク移行していきましょう
サーバーパネルで操作が必要な操作を完了させておく
新サーバー簡単移行機能利用中は下記の機能が使えなくなります。
- 対象サーバーのプランの変更
- 対象サーバーへのオプション独自SSLの新規追加・更新
- 対象サーバーの解約
- 対象サーバーに追加している独自ドメインの解約
- 対象サーバーに追加しているオプション独自SSLの解約
- サーバーパネルの各種操作の利用
ほとんどの方はここらへんのことは気にしなくてもいいかもしれませんが、オプション独自SSLの更新が迫っている…といった場合は先にSSLの更新を済ませておいてください
また、「サーバーパネルの各種操作の利用」がストップしてしまうので、サーバーパネルから.htaccessを編集したり、Basic認証の設定を変更する必要がある場合はサーバー移行機能の利用前に済ませておいてください
…急ぎでなければ移行後に設定変更したほうがいいでしょう…
その他、僕は一応メールの転送設定がしてあるか確認しておきました。
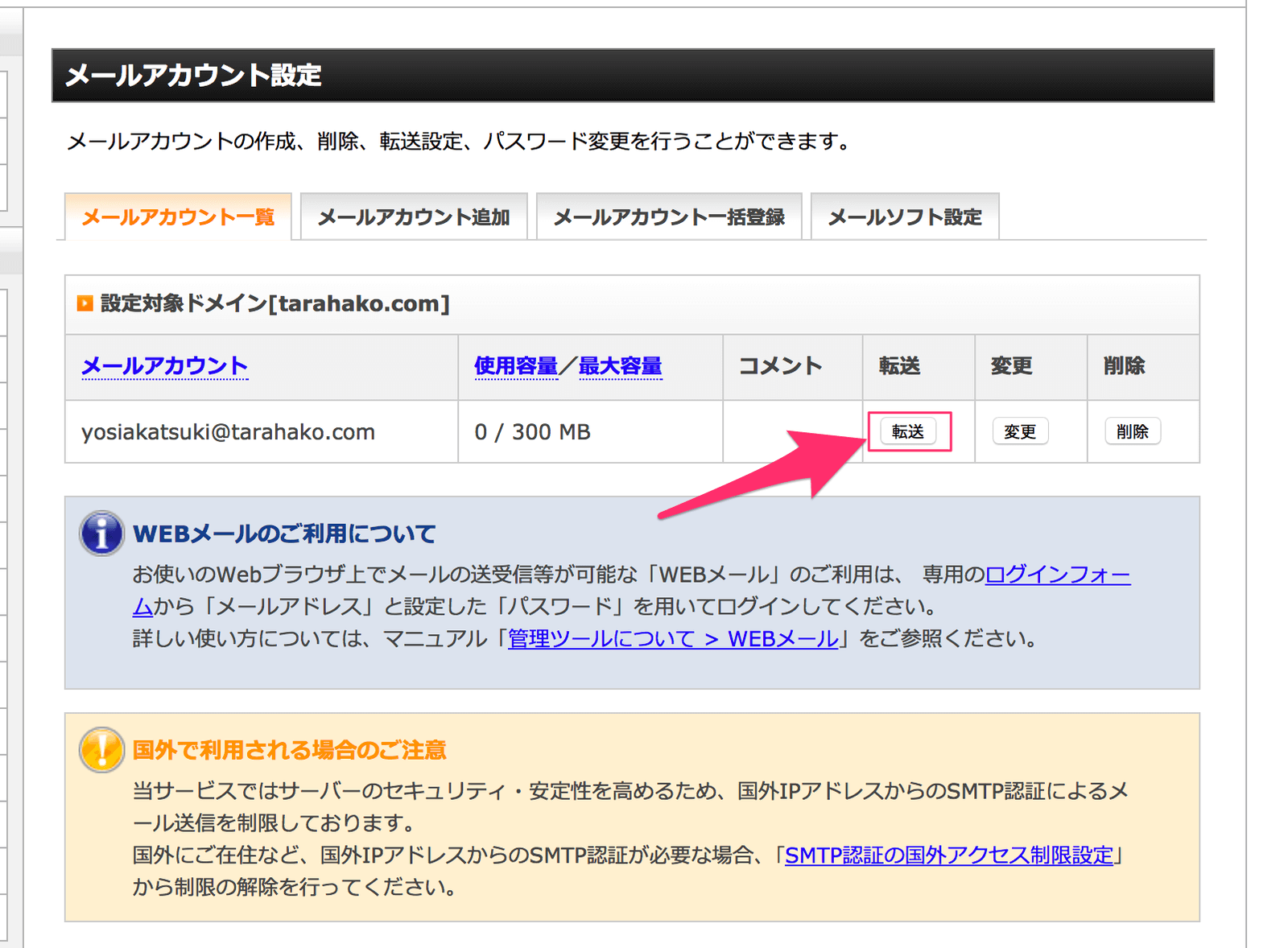
(サーバー切り替え中は約1日くらい新旧2つのサーバーが同じドメインで参照される状態になる為、旧サーバーにメールが届く恐れがあります。POPサーバーの設定変更すれば新旧両方見れますが、心配症なので念のため)
そのほか、もしWordPressで予約投稿が残ってる場合は投稿してしまうか、下書きに変更しておいたほうがいいでしょう。
インフォパネルからデータコピー申請
データコピーの申請はインフォパネルから行います。
サーバーパネルからではないのでお間違えなく!
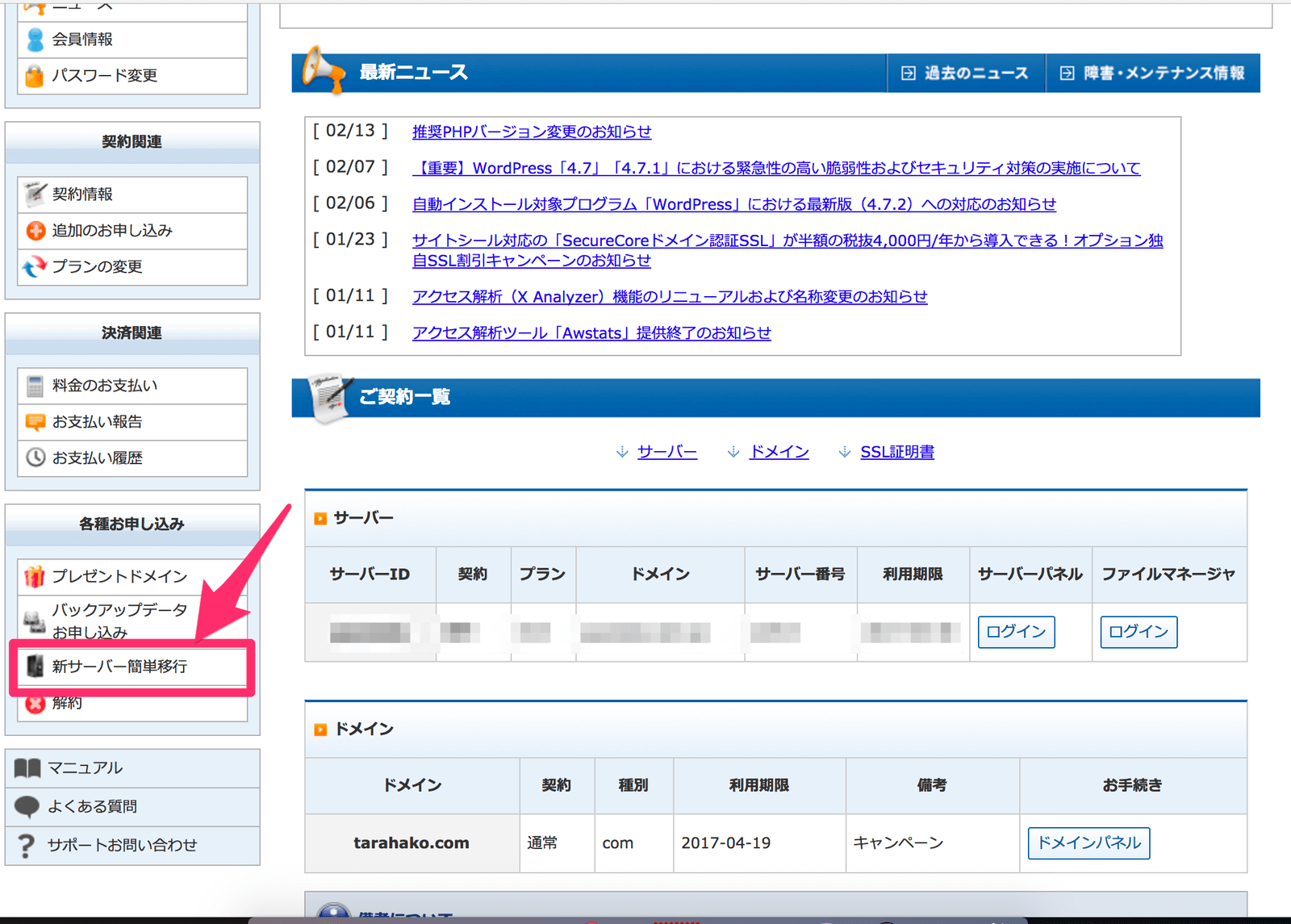
左側メニューの「新サーバー簡単移行」というメニューを選択します
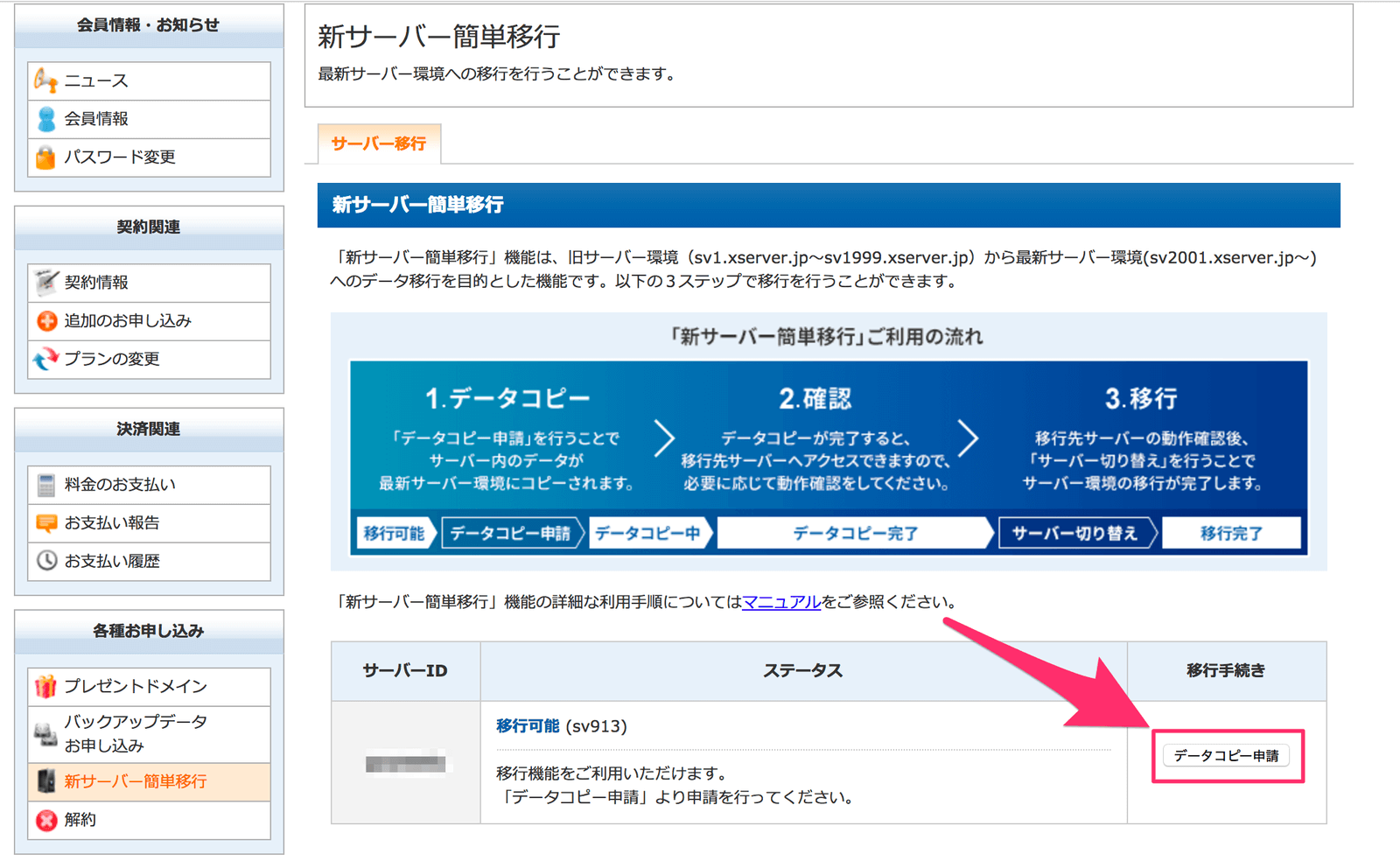
移行できるサーバーの一覧が表示されますので、「データコピー申請」ボタンでコピーの申請をします。
申請受付が完了すると、受付完了メールが届きます。
データコピーに関してやることはここまでです!あとはエックスサーバーがコピー処理をやってくれるのを待つだけです。
コピー処理の開始とコピー完了についてもメールでお知らせが届きます。
参考までに、データコピー申請からコピー完了までにかかった時間は次の通りです。(各メールの受信日時)
- 2017-02-16 17:47 … データコピー申請
- 2017-02-17 00:48 … データコピー開始
- 2017-02-17 01:14 … データコピー完了
新サーバー簡単移行の案内メールが来たその日に申請したので、処理が混雑して申請から完了まで数日かかるかと思いましたがサクッと終わってくれました。ありがたや(処理の混雑具合によっては変わってくるかもしれません)
移行先サーバーでのサイト動作確認
データコピーが完了すると、PCのhostsファイルを編集することで、新サーバーの動作確認ができるようになります。
データコピーが完了しただけではまだサイトの移行は完了していません!サイトURLをブラウザに打ち込んでも、旧サーバーで動いているサイトが表示されますのでお間違いなく!
hostsファイルの編集
新サーバーでのサイトの動作・表示確認のためにhostsファイルを編集し、自分のPCからは新サーバーを参照できるように設定します。
WindowsであればC:\WINDOWS\system32\drivers\etc\hosts、Macであれば/etc/hostsファイルを編集します
僕はMacユーザーですので、ターミナルからhostsファイルを編集しました。
上書きに管理者権限が必要になるのでsudoをつけてviで編集します
$ sudo vi /etc/hosts
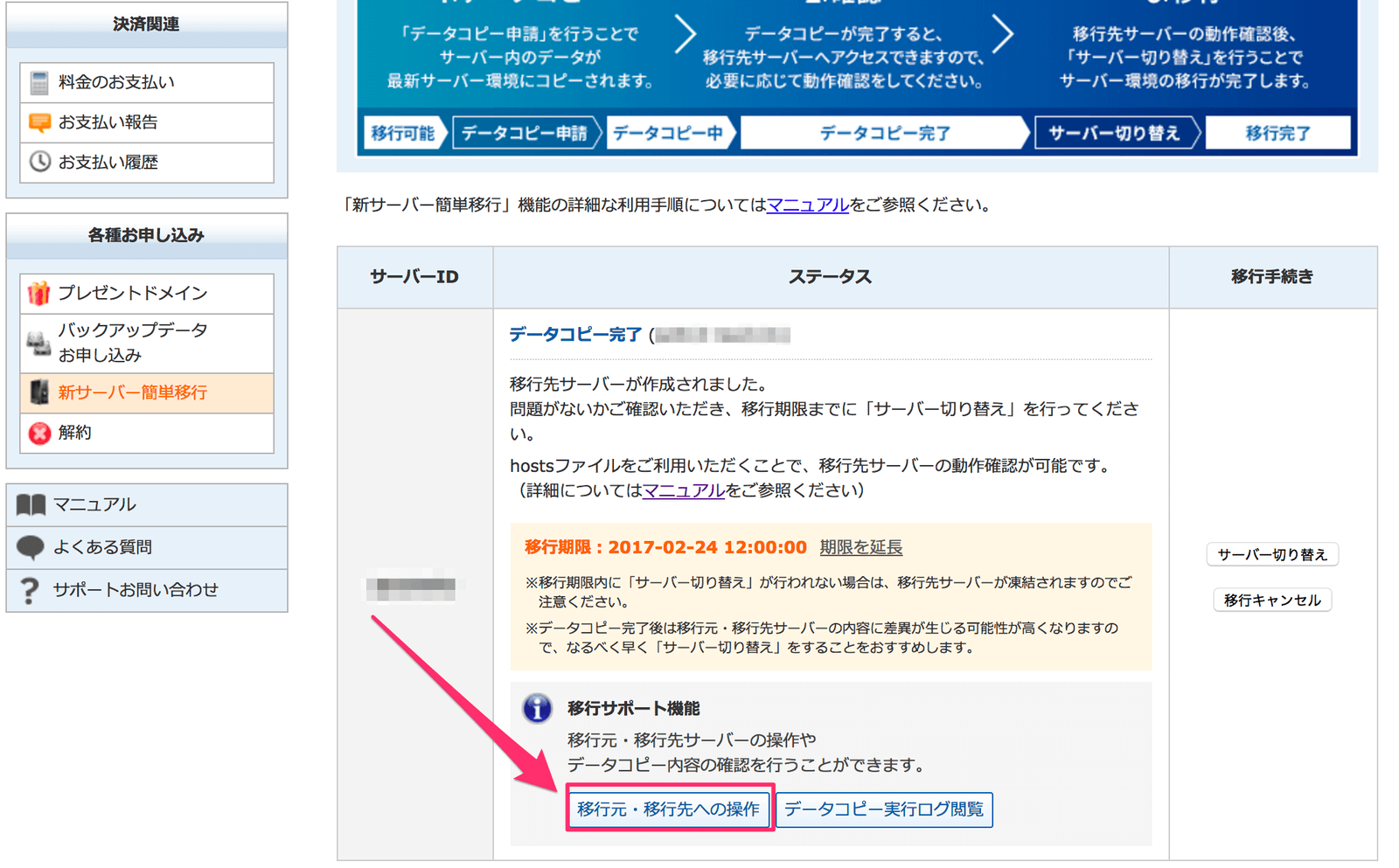
新サーバーのIPアドレスは「新サーバー簡単移行」メニューの「移行元・移行先への操作」ボタンから確認出来ます。
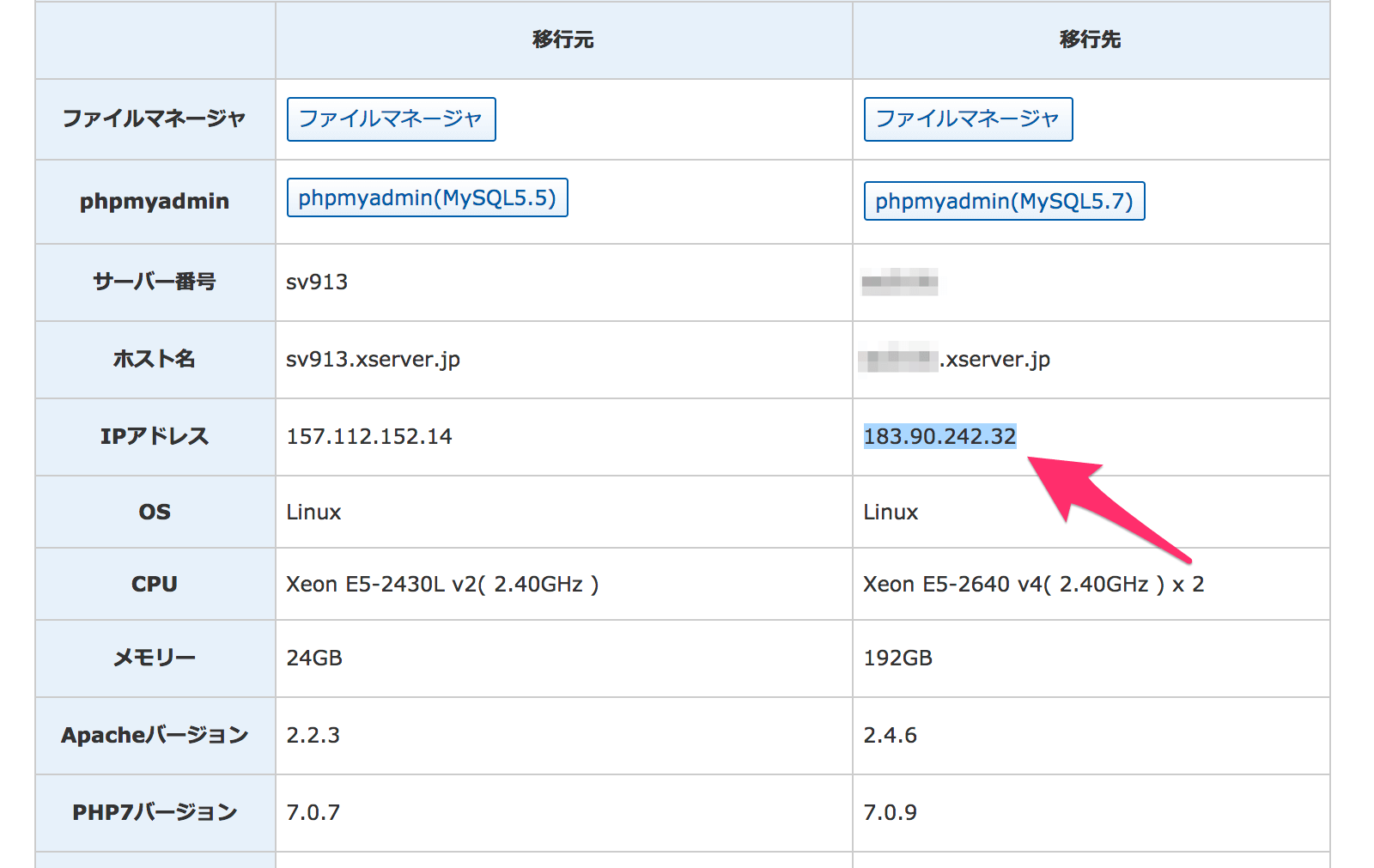
「移行先」列のIPアドレスを確認してください
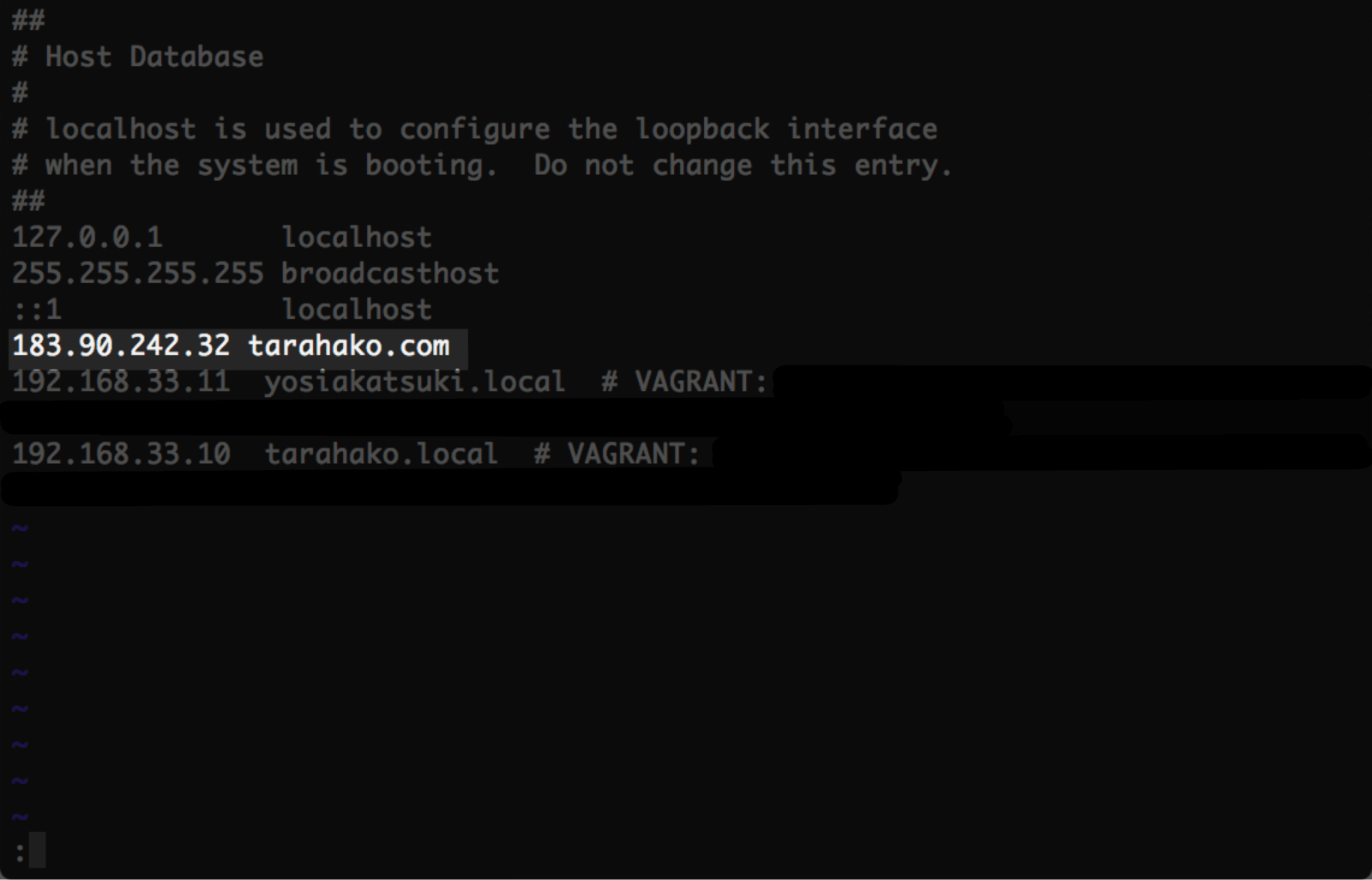
hostsファイルは上の例のように「IPアドレス[スペース]ホスト名(ドメイン)」のように入力します。
この書式はWindowsのhostsファイルを編集する時も同じです
viでの編集はiキーを押して開始します。(左下に-- INSERT --と表示されます)
入力が完了したらESCキーを押し、そのあとで:wqと入力して上書き保存完了です!(慣れていなければ「vi 使い方」などでググってみてください)
新サーバーでの表示確認
これで自分のPC上からは最新サーバーで動いているサイトの確認ができるようになりました!
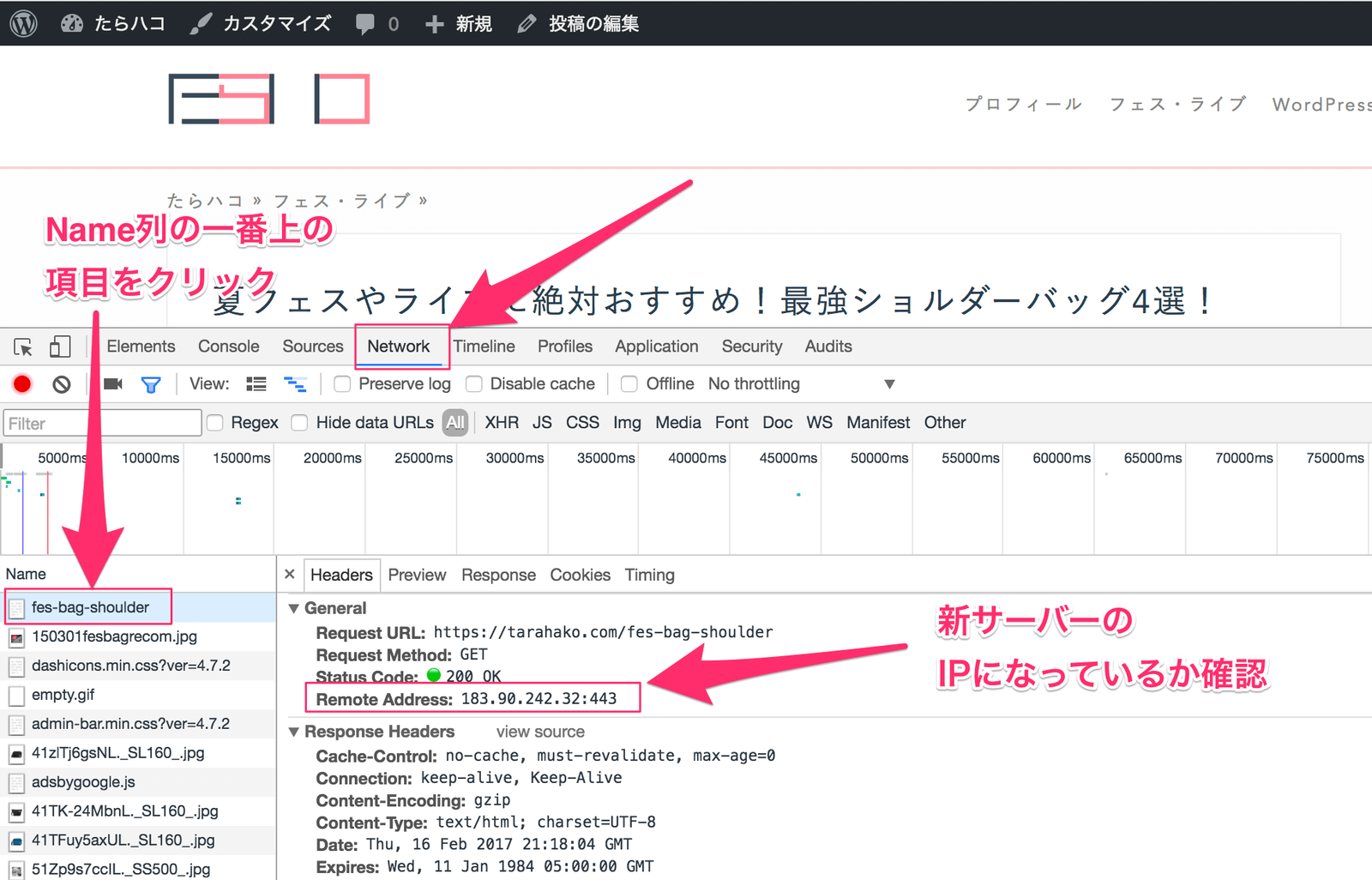
まずはブラウザにサイトアドレスを入力して、新サーバーのIPアドレスを参照しているか確認してみます。
Google ChromeであればデベロッパーツールのNetworkタブを開いて、タイムラインの下にある一覧の「Name」列の一番上の項目をクリックします。
すると、ページの情報がいろいろ表示されるので、その中の「Remote Address」の部分が新サーバーのものになっているか確認してください。
新サーバーが見れている状態で、各ページ表示がおかしくなっていないかなどを確認していきます。
- TOPページ
- アーカイブページ
- 投稿ページ
- 固定ページ
- 管理画面での操作は問題なくできるか
表示の確認は上から下まで見てみて表示の崩れがないか等も確認しておきます。
(※確認内容は使っているプラグインや.htaccessなどの設定内容により変わります。)
問題がなければhostsファイルを編集する前の状態に戻します(追記した部分を消しておきます)
サーバー切り替え前の事前準備
表示に問題がなければ早速サーバー切り替え…と行きたいところですが、場合によっては事前準備が必要になります。
サーバー切り替え処理を実行すると、切り替え処理自体はすぐに完了しますが、「切り替えた」という情報がインターネット上に浸透するには数日かかることがあります。
その間は人によっては新サーバーをみていたり、人によっては旧サーバーをみていたり…という状態になるので、その間に旧サーバー上で動いているサイトを見ている人がコメントを入力しても新サーバーへは情報が引き継がれなくなってしまいます。
コメントが多く投稿されるサイトなどでは旧サーバーで動いているサイトのコメント欄を閉じておく等の事前準備が必要になるかと思います。
(僕のサイトではほとんどコメント欄は機能していないので特に何もせず「えいや!」と切り替えしてしまいました)
サーバー切り替え
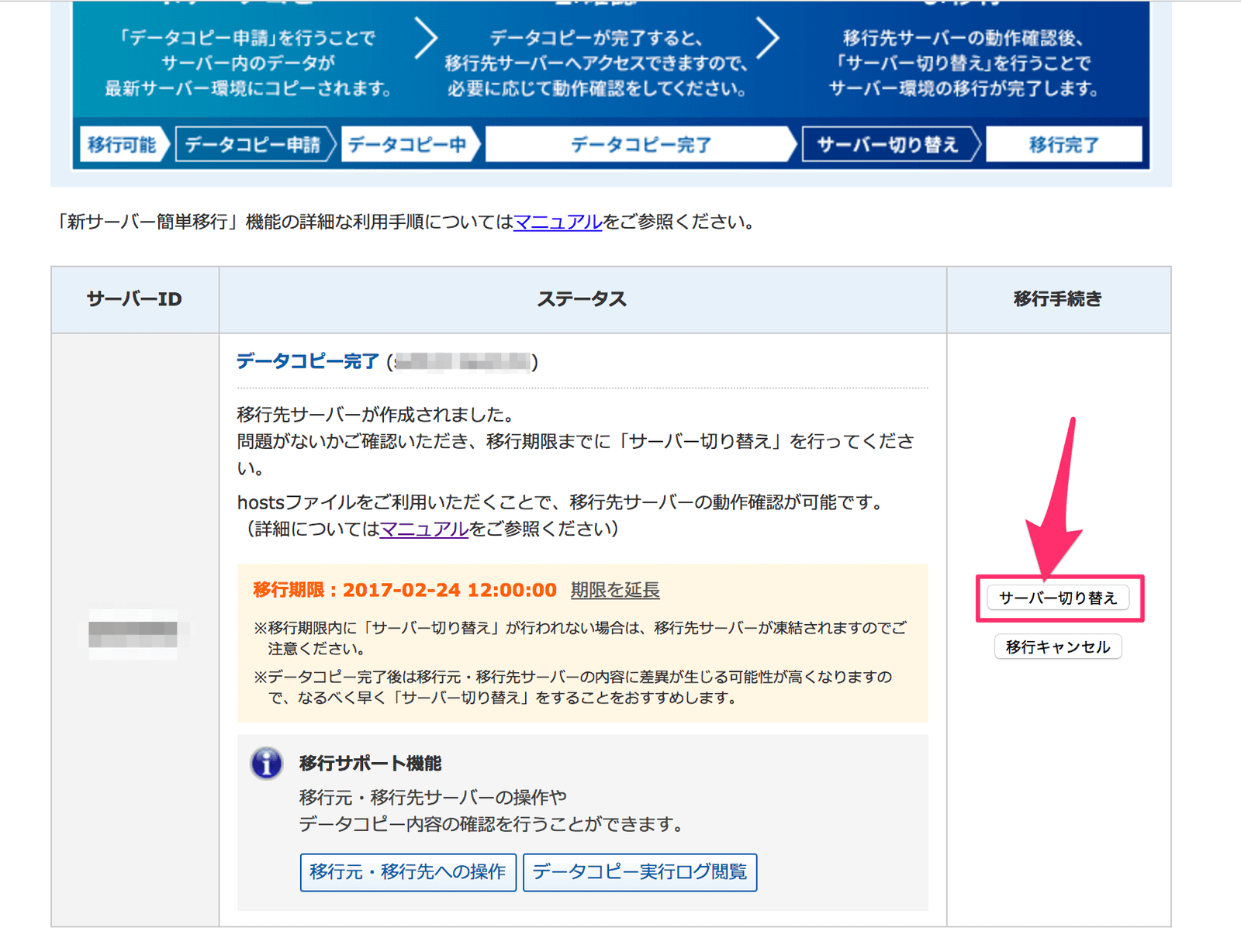
準備が整ったら「新サーバー簡単移行」の「サーバー切り替え」ボタンを押して切り替えを実行します。
切り替え後1日くらいは新旧サーバーを参照しているおそれがあるので、「新サーバーでの表示確認」でやったようにChromeのデベロッパーツールで新旧どちらのサイトを見ているか確認しながらWordPressの操作をしていきます。
(もしくはhostsの設定を新サーバーを見るように変更してしまうという手もあります)
兎にも角にも、「サーバーを切り替えた」という情報が伝搬するスピードは自分ではどうにも出来ないので我慢して待ちましょう!
FTPソフトメールソフトの設定変更
サーバー切り替え後、FTPソフトやメールソフトを使っている場合にはホスト名(サーバー名)が変わるのでそれぞれ変更しておきます。
僕はGmailを使ってエックスサーバーで管理しているメールアカウントのメール送受信をしているのですが、ホスト名だけ変更するということが出来ず、Gmailの設定から一度アカウントを削除して入力しなおしました。
その他の設定変更
WordmoveのDB設定が変わる
僕はWordPress開発のローカル環境にはVCCWを使っていて、本番サイトのデータ・画像ファイルの取得や修正したテーマのアップにはWordmoveを使っています。
エックスサーバーの場合、DBサーバーのホスト名にサーバーIDが含まれているので、MovefileのDBホスト名の設定を新サーバーのものに変更しておきます
SSHの鍵情報を更新
今まで使っていた秘密鍵では新サーバーへSSH接続できなくなっていましたので、鍵ペアを新たに作成するか、公開鍵を登録します
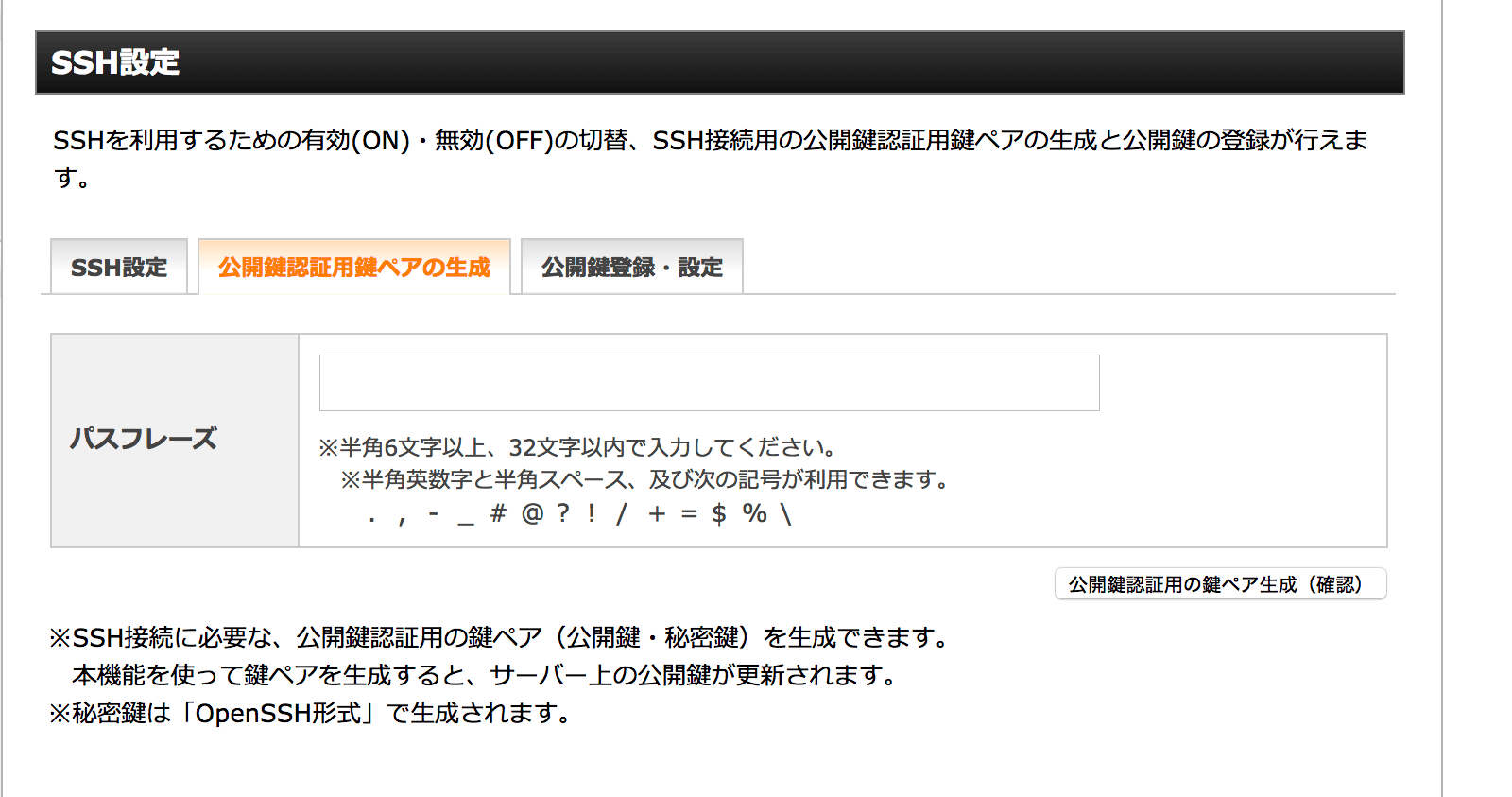
新たに鍵を作成するなら「公開鍵認証用鍵ペアの生成」から鍵ペアを作成します。
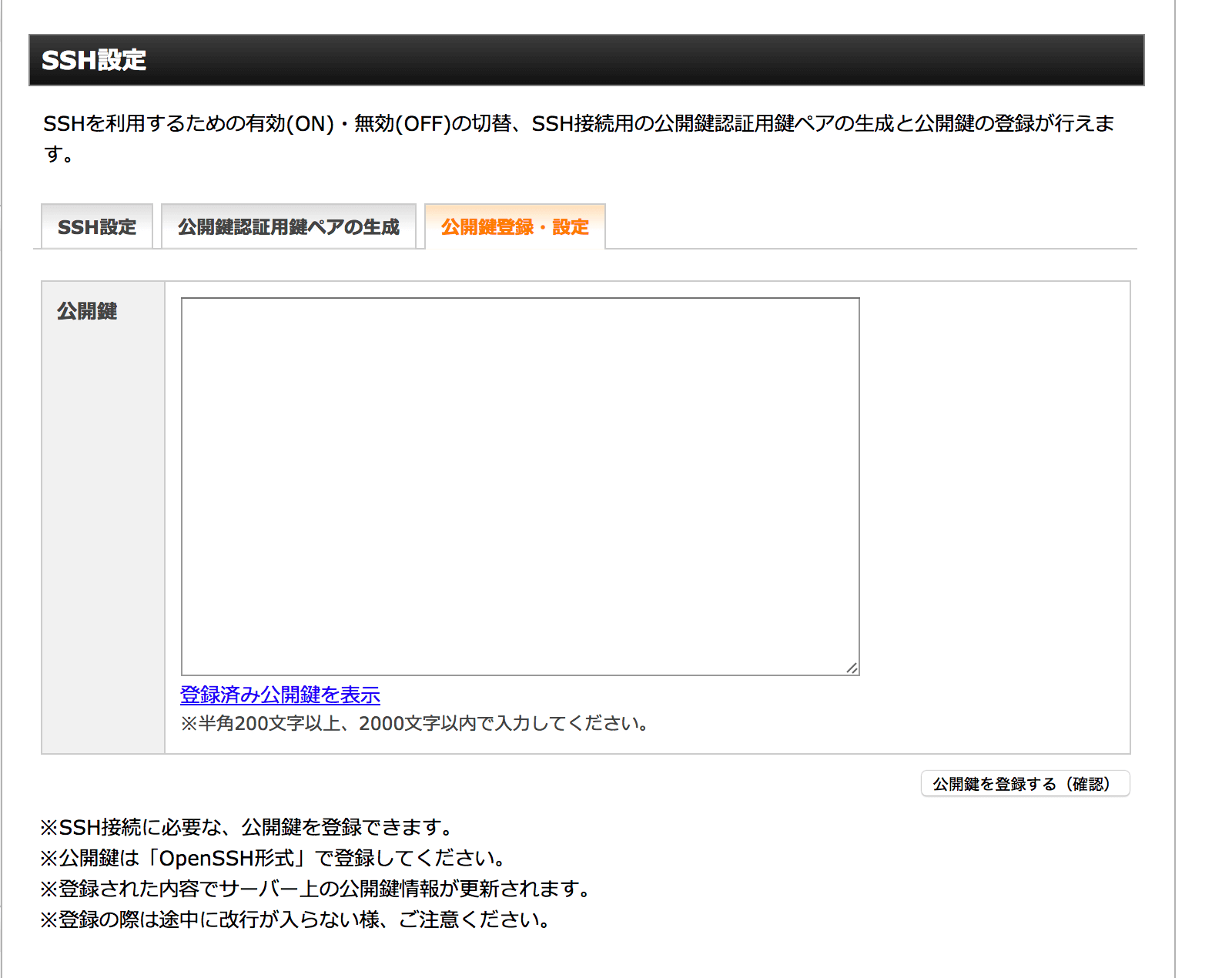
既に持っている鍵情報を使用するのであれば、「公開鍵登録・設定」から設定します。
$ pbcopy < ~/.ssh/id_rsa.pub
上記のように公開鍵の情報をクリップボードにコピーし、鍵情報を入力・設定すればOKです!
まとめ
僕は今回の新サーバー環境への移行に関して、特になにも問題なくすんなり完了しました!
かかった時間は1日程度と、かなりスピーディー。
あまり複雑なプラグインを使っていなければ簡単に移行できると思います!
サーバー契約更新時期が近づき、mixhostに移ろうかと思っている最中でしたが、エックスサーバーは今後もこういった設備強化と移行プログラムを用意してくれると期待が持てるので、長く利用させていただこうという気持ちになりますね!
(プレゼントドメインキャンペーンで契約したので、ドメイン管理費が0円になっているというのも理由の1つですが…)
ではまた。