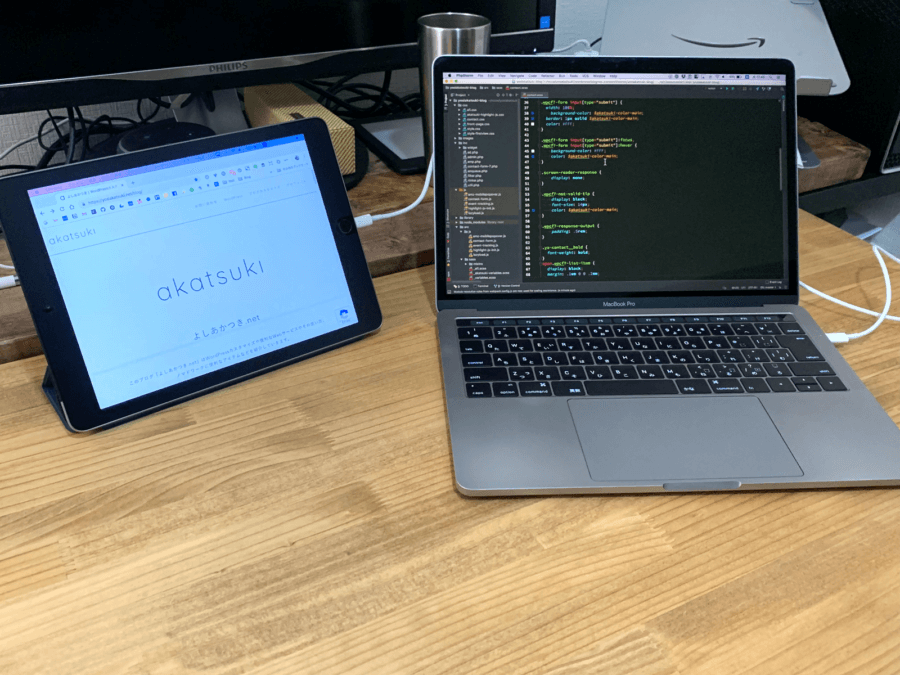仕事をする時に、ExcelやPDFを開きながら何か作業したり、インターネットで調べ物をしながら資料を作ることがよくあります。
ただ、あまりいろんなファイルを開いて確認しながら作業をすると、ウィンドウの切り替えが面倒になるものです…
ウィンドウの切り替え回数が増えると共に「外部モニター欲しい」気持ちが大きくなりまして、たった予算1万円くらいでしたが、作業スペースの確保と効率アップの為にAmazonのセールで安くなったディスプレイを購入しました!
目次
作業スペースを広くしたいので安くデュアルディスプレイ環境を作った
ガッツリ作業するときはいくつものウィンドウを切り替えながら作業してました。よっひー(@yosiakatsuki)です。
お仕事でも、ブログを書く時でも資料やサイトを見ながら、何かを書くことって結構あります。
PDFやExcelで貰った資料だったり、PSDファイルだったり、ブログ記事に差し込む写真だったり…
ただ、いくつものファイルを開きながら作業するとだんだんとウィンドウの切り替えが増えてきて面倒ですよね…
以前努めていた会社でデュアルディスプレイな環境で仕様書をモニターに映しながらプログラムを作っていて、その時に「外部ディスプレイあるとめっちゃ効率いいわー」って思っていたことがあります
そんな美味しい思いを忘れることもできず、自宅でもデュアルディスプレイな環境を作って作業効率アップしたいと思いまして、Amazonの日替わりタイムセールで安くなっていた外部モニターをポチってしまいました。
AmazonのタイムセールでLGの23インチディスプレイを購入!

せっかくなら「大きい4Kモニターが欲しい」とも思いましたが、予算の都合上そんな贅沢はできず…
ひとまずの目的は「作業スペースを大きくする」ことに絞って、安くフルHDサイズの外部モニターを購入することにしました。

で、今回購入したのはLGの23インチディスプレイ(型番:23MP48HQ-P)
Amazonの日替わりセールで1万円を切っていたタイミングで購入しました。(セール外のときは15,000円〜20,000円ほど?)
程よい大きさ23インチディスプレイ

外箱から出してみました。
サイズ比較する写真を撮り忘れましたが… 画面部分の大きさが大体A4用紙2枚半くらいです。
MacBook Pro 13インチと一緒にデスクに並べてみた写真が後の方にあるので、全体感はそちらで見ていただければと思います。
解像度はフルHD(1920×1080)で十分な解像度といったところでしょう。
入力端子はD-SubとHDMIの2系統

映像の入力端子はD-Sub端子とHDMIがそれぞれ1つずつ
最近の端末ではHDMIでの出力がほとんどだと思いますし、いろいろな変換アダプターもありますので端子については問題ないかと思います。
HDMIケーブルが付属されていて嬉しい

ケーブル類の付属品は、HDMIケーブル、D-Sub15ピンケーブル、電源ケーブル。
HDMIケーブルまでついてくるとは思っていなくて、我が家で時々Blu-rayディスクプレイヤーとして動いているPS3から奪って来る必要があるか…?
なんてことを思っていたのですが、無事付属のHDMIケーブルがあったので「バレたら妻に怒られる」という心配もなく生活できそうです。
デスクにデュアルディスプレイ環境ができた

早速モニターの足を取り付け、デスクに置いてみました。
手前のノートPCはMacBook Pro 2016の13inchです。
並べてみるとまぁまぁ大きいモニターですね
今回はこれで終わりではありません。
さらにモニターアームも一緒に購入していました
VESA規格に対応してたのでモニターアームも買ってみた

今回購入したLGの23インチディスプレイですが、VESA規格(75×75mm)にも対応しているとのことで、せっかくならとモニターアームも買ってみました。
モニターアームについても予算の関係で安価なもの(3,000円弱)で我慢です…ちなみにAmazonでベストセラー1位でした(安いからかな?)
モニターアームを組み立てる

モニターアームのパーツは大きく2つ
1つはテーブルにくっつけるクランプ部分、もう一つはモニターにくっつけるアーム部分です。
クランプとアームを固定するためのネジを締める為の六角レンチは付属されていますが、モニターをくっつけるためのプラスドライバーは付属されていないので自分で用意する必要があります
取扱説明書に沿って組み立てればあっという間に完成です。
モニターアーム設置完了!

モニターアームにディスプレイをくっつけて、デュアルディスプレイ環境が完成しました!

モニターアームがあると、外部ディスプレイの下にスペースが出来るので、ここに資料や本を置けたり、掃除が楽になったりと、地味に嬉しいことがあります
別に「モニターアームが絶対必要」ってものでも無いのですが、3,000円くらいであればあったほうが便利なのでは?と思います。

今回購入したモニターアームにはケーブルを掛けておけるパーツがついていたので、モニターから電源ケーブルやHDMIケーブルがだらしなく垂れ下がることも無くていい感じです。
デュアルディスプレイで作業スペースが広がった!

1万円くらいの予算でデュアルモニター環境を作ろうと思いましたが、モニターアームも付け足して、結局1万5千円くらいかけちゃいました。
ちょっと予算オーバーにはなりましたが、満足度の高い買い物でした!セールじゃなくても2万円くらいで揃いますかね?ちょっと頑張れば十分手が届くと思います!
ただ、文字がMacBook Proで見た時よりより荒くみえるところが気になりますね…端末との相性なのかRetinaディスプレイに慣れすぎたか…
とは言え、ずっと表示しておきたいウインドウをおける作業スペース、手持ちのMacBook Pro 13inchのデフォルトの解像度より大きいサイズで表示出来るディスプレイが手に入ったのは大きいです!
もし、たくさんのファイルを開きながらの作業が多く、ウィンドウを切り替えるのが面倒に感じるならディスプレイ購入を検討してみてはいかがでしょうか!
予算をガッツリ用意して4Kモニター買った
しばらくフルHDのモニターで頑張ってましたが、もっと大きいモニターが欲しくなったので、結局4Kモニターを買いました。
お値段6万円ほどでUSB-Cで映像出力&充電できてケーブル周りもスッキリです!
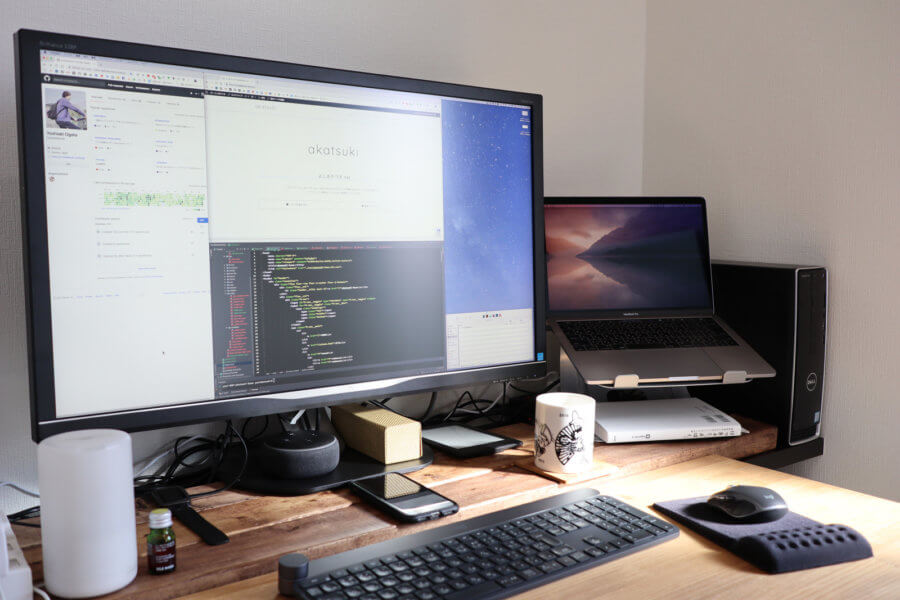
iPadを外部モニターとして使う方法もアリ
わざわざモニターを買わなくても、iPadを外部モニターとして使うことができるアプリがあります。
▼こちらもお手軽で便利ですよ!