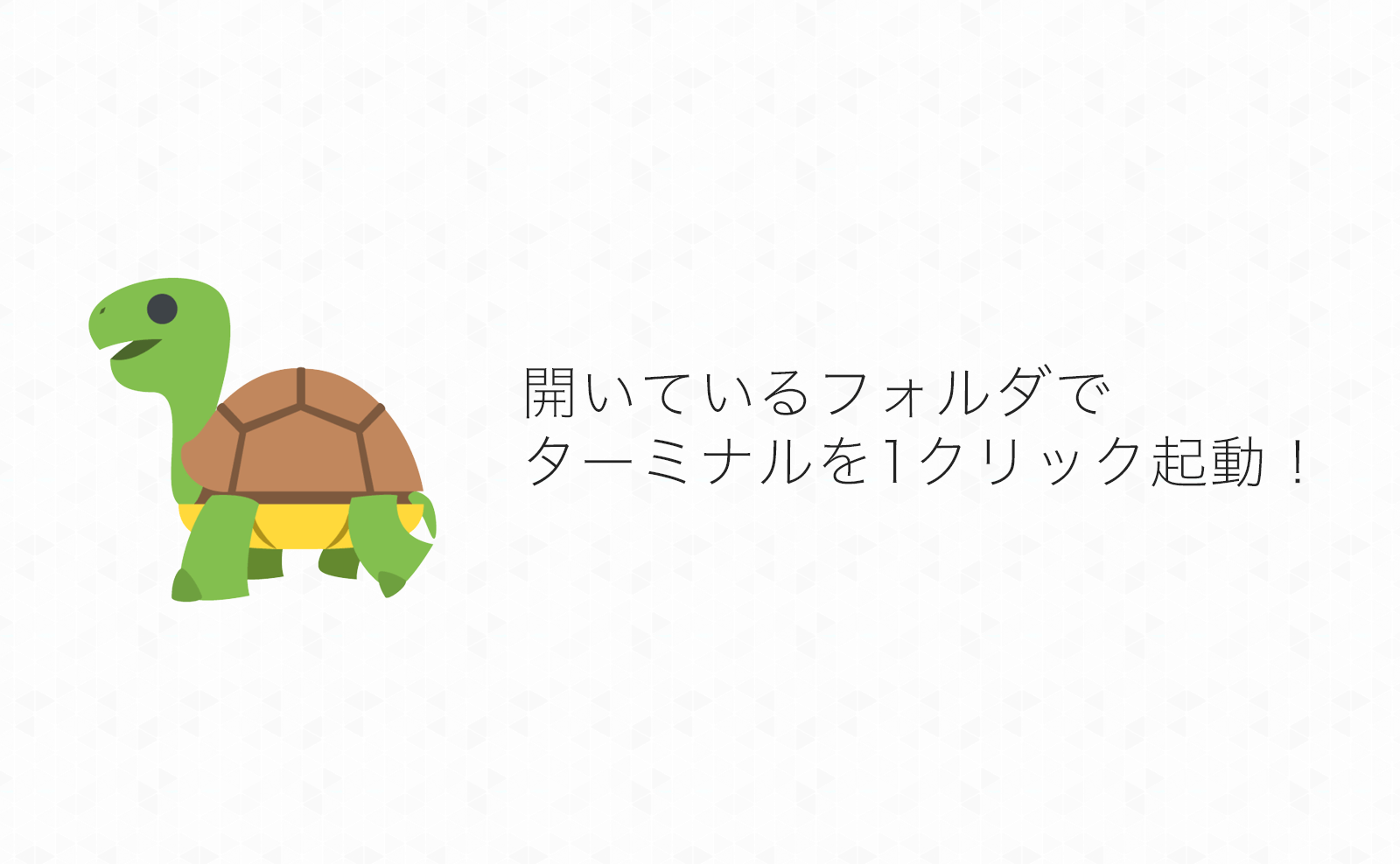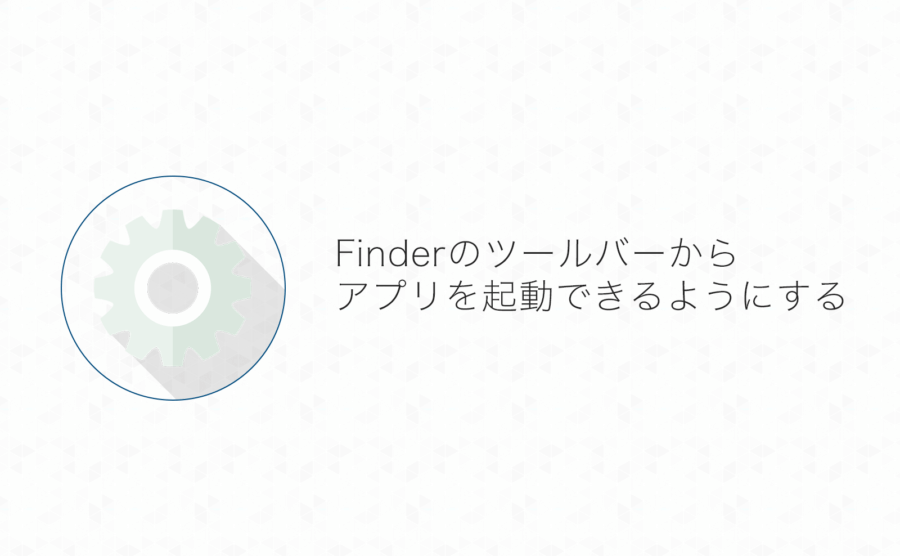仕事柄、そこそこターミナルを使って作業することがあるのですが、そこそこ深いディレクトリまでホームディレクトリからcdしていくのは面倒です…
そんなめんどくさがりな僕は、表示しているフォルダからターミナルを1クリックで起動できる「FinderGo」というアプリを使っているので、「これいいよ!」という感想文です。
Finder上からボタン一つでiTerm2を起動できる「FinderGo」
ちょっとホームから遠いディレクトリでコマンドを打ちたいとき、面倒なのがそのディレクトリまでの移動です…
わざわざcd連発しなくても、パスをコピーすれば済むことですが、もっと簡単にターミナルを開きたい!
…というわがままをいい感じにかなえてくれる「FinderGo」というアプリに出会い、とてもお気に入りになっています。
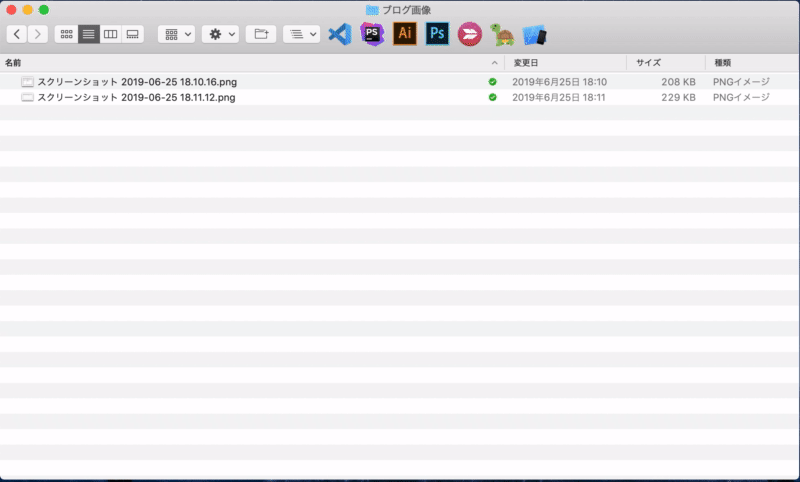
iTerm2を使っていればFinderにアプリアイコンを配置しておくことで、ワンクリックでターミナルを開けるようになります。
ちょっとクリック数は増えますがMacに元々入っているターミナルも開くことができます。
「FinderGo」のインストール方法
まずは「FinderGo」を入手します。
GitHubにzipファイルがあるので最新のものをダウンロードしてきます。(FinderGo.zip)
ダウンロードしたzipファイルを解凍し、ファイルをアプリケーションフォルダへ移動します。
アプリアイコンをcommandキーを押しながらFinderのツールバーにドラッグし、アプリアイコンを追加できれば準備完了です!
あとはターミナルを開きたいフォルダで亀のアイコンをクリックすれば、開いているフォルダでiTerm2が開きます!
※Mac側でセキュリティとプライバシーに関する警告が表示される場合は支持に従って設定を変更します。
Macに元々入っているターミナルを使いたい場合
iTerm2ではなく、通常のターミナルを使いたい場合は、Finderの「表示」→「ツールバーをカスタマイズ」から亀のアイコンをツールバーに追加します。
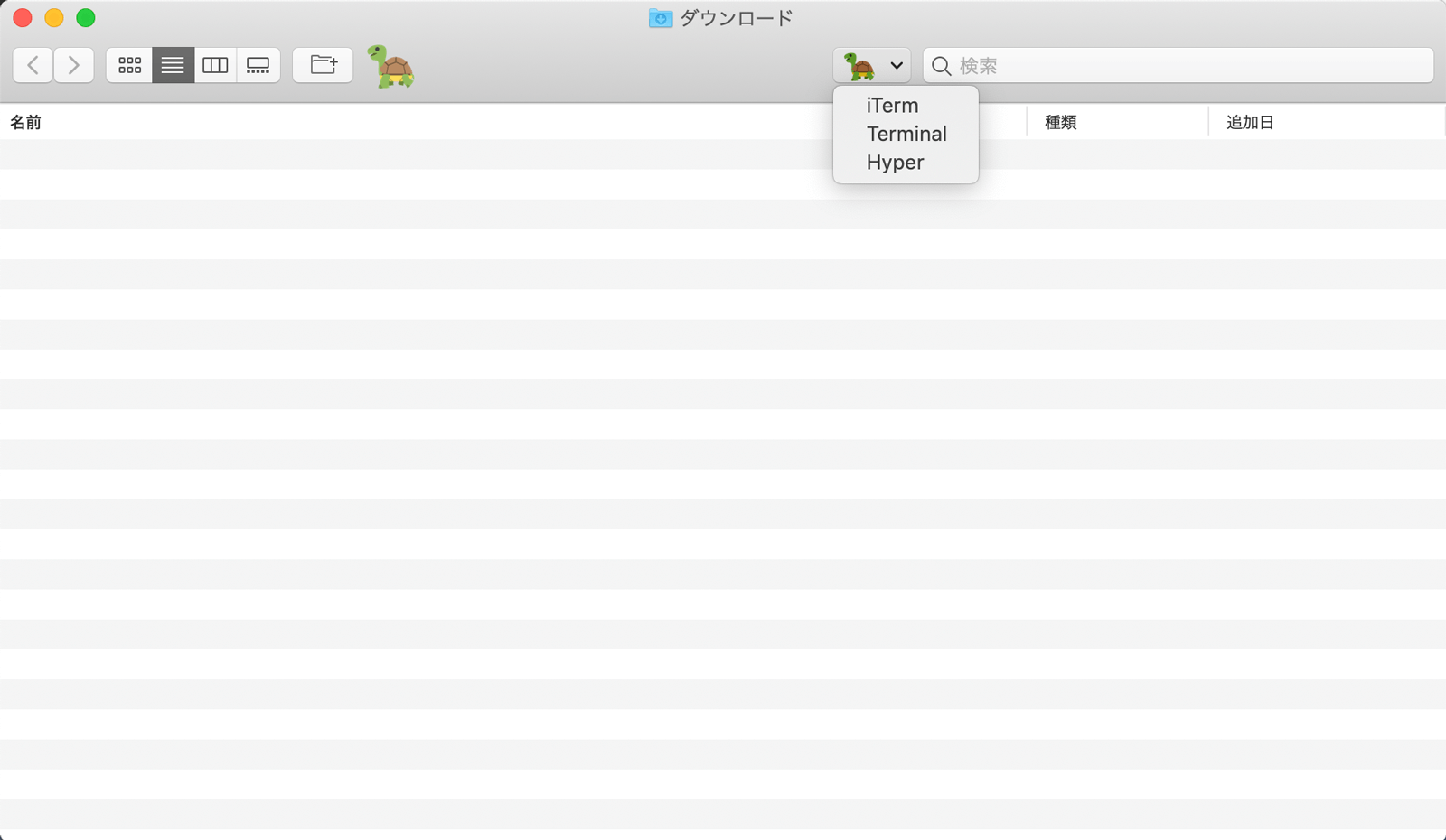
追加した亀のアイコンをクリックすると、ドロップダウンでどのターミナルを開くか選択肢が表示されるので、「Terminal」をクリックすればMacに最初から入っているターミナルを起動することができます。
まとめ
他にもFinderで開いているフォルダをターミナルで開く方法はありますが、クリック1発で開けるのが便利でとても気に入っています!
ではまた。