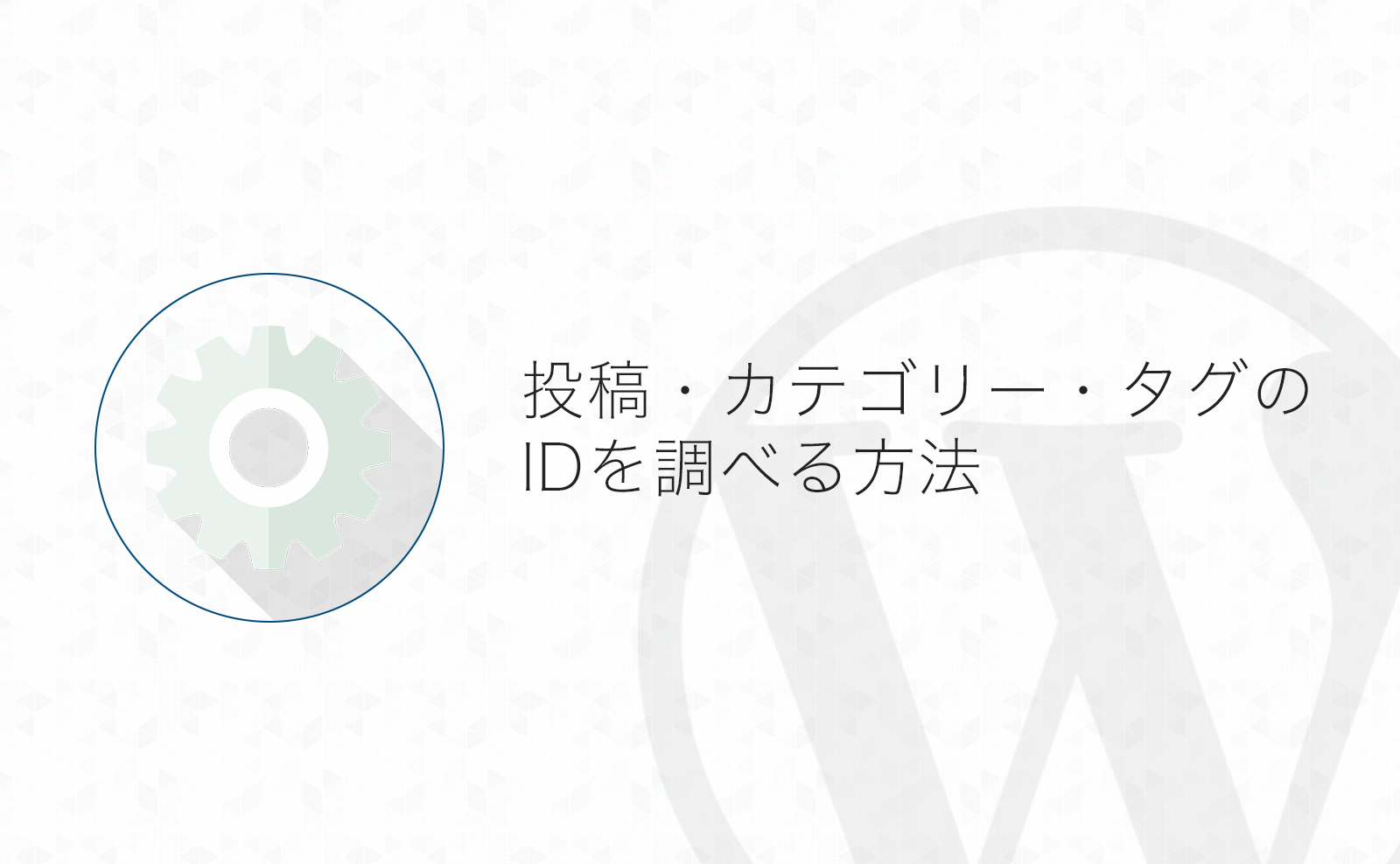普段、投稿・固定ページ・カテゴリー・タグのIDを意識することはほとんど無いと思います。
しかし、時にプラグインの設定などで投稿やカテゴリーのIDが必要になることがあります…
そんな時に管理画面からサクッとIDを調べる方法です!
管理画面から投稿・カテゴリー・タグのIDを調べる
よっひー(@yosiakatsuki)です。
冒頭の通り、WordPressでブログ・サイトを運営していて、凝ったことをやらない限りは投稿やカテゴリーのIDを意識することはほとんどありません
ですが、時々プラグインの設定などで「IDをカンマ区切りで指定して…」といった設定が必要になるときがあります。
そんな時の小技として、管理画面から簡単に投稿IDやカテゴリーIDを調べる方法についてご紹介します。
投稿・固定ページのIDを取得する
投稿と固定ページのIDの取得方法はほぼ同じなので、今回は「投稿」を例に説明します。

投稿IDは編集ページを開いたときのURLの中の?post=148のような部分の数字が投稿IDを意味しています。
上の画像であれば「148」が投稿IDです。
例えば、URLが「~~wp-admin/post.php?post=123&action~~」であれば投稿IDは「123」になります。
調べたい投稿IDが1つや2つであれば都度、編集ページを開けば良いですが、幾つかまとめて調べたいときはいちいち編集ページを開くのは面倒です…
そういうときは次のような方法で調べると複数のIDを簡単に調べることが出来ます。
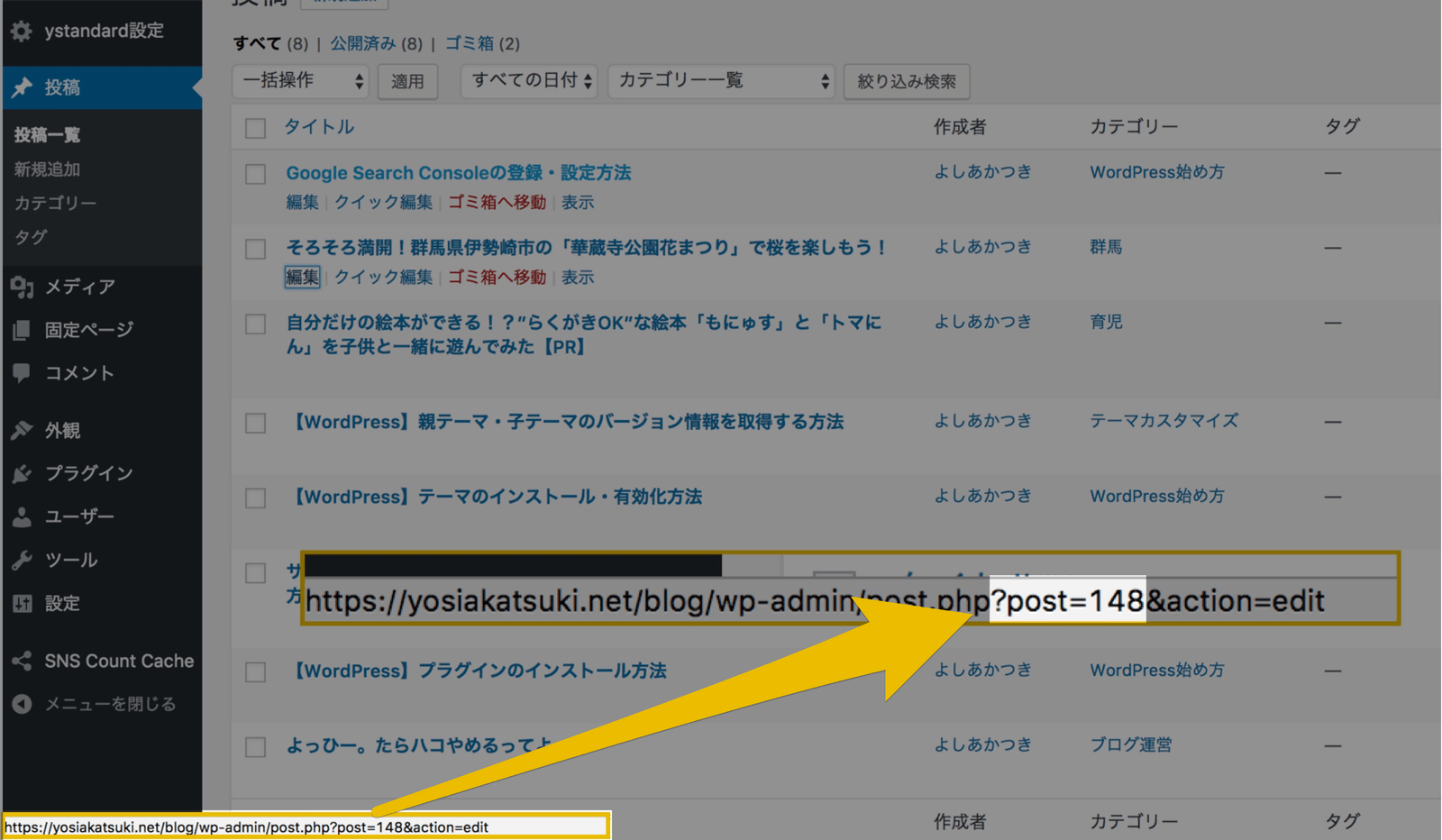
投稿一覧ページを開き、投稿IDを調べたい投稿のタイトルにカーソルをあわせます。
すると、ページの下に~~wp-admin/post.php?post=148&action~~という文字が表示されるので、?post=148の部分から投稿IDを控えます。
ブラウザによってはカーソルを合わせたリンク先を画面上に表示してくれない場合もあるのでご注意ください(Google Chromeは左下にリンク先を表示してくれます)
カテゴリーIDを調べる方法
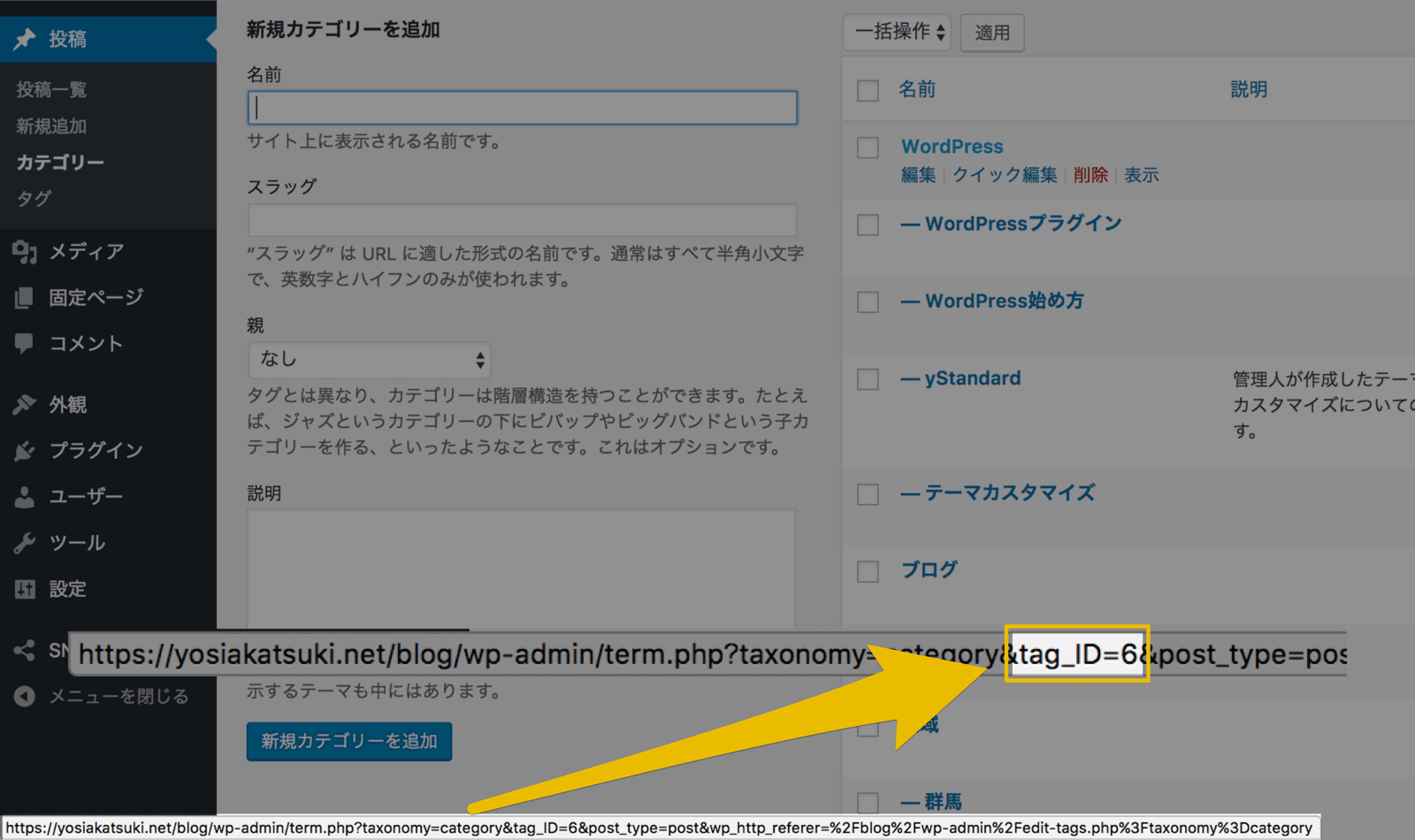
基本的な考え方は投稿IDの調べ方と同じです。
カテゴリーの編集画面 or カテゴリー一覧の名前にカーソルを合わせた時に表示されるURLのtag_ID=6の部分の数字がカテゴリーIDになります。
例:URLが~~wp-admin/term.php?taxonomy=category&tag_ID=54&post_type~~ならば、カテゴリーIDは54になります。
タグのIDを調べる方法
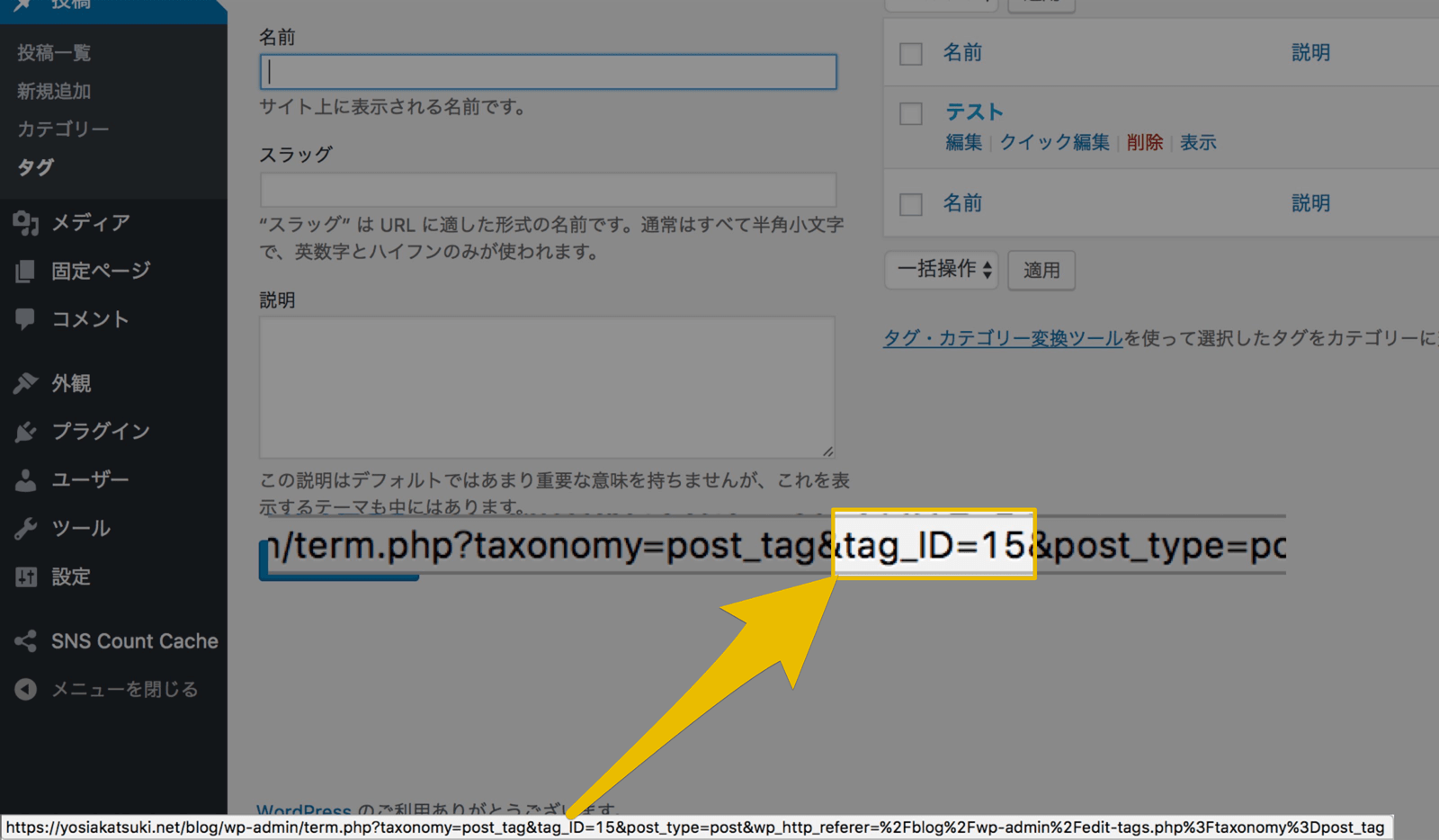
タグのIDの調べ方はカテゴリーとほぼ一緒です。
タグの編集画面 or タグ一覧の名前にカーソルを合わせた時に表示されるURLのtag_ID=15の部分の数字がカテゴリーIDになります。
例:URLが~~wp-admin/term.php?taxonomy=post_tag&tag_ID=102&post_type~~ならば、カテゴリーIDは102になります。
さいごに
新しいプラグインを入れた時とかに活躍するかもしれない小技でした!
ではまた。