iPhoneのキーボードで入力方法を切り替える度に通過する「絵文字」と「ローマ字」が邪魔で仕方ない!
「ガラケー」のときは絵文字も使ったかもしれないけど、今はそんなに色んな種類の絵文字は使わない…
ローマ字も、パソコンなら使うかもしれないけど、スマホだったらフリック入力、そうじゃなくても「ローマ字入力」はしないのでは…
日本語と英語のキーボードだけ交互に切り替えられればそれでいいのに!
というイライラを解消する方法あります。
今回は、iPhoneのキーボードから不要なローマ字入力と絵文字入力を消すお話です。
目次
不要なローマ字入力と絵文字入力をiPhoneから削除!
iPhoneのキーボードは日本語入力と英語キーボードだけで十分だ!よっひー(@yosiakatsuki)です。
iPhoneを使い始めてしばらくは「うっとおしい!」と思いながらも「iPhoneってそういうものなのか…」と我慢してローマ字・絵文字と付き合っていました。
ですが、実はiPhone標準で用意されているキーボードを削除する設定方法があるんです!
使わないキーボードを削除して、iPhoneでの文字入力を快適にする設定方法についてご紹介します。
iPhoneのキーボードから不要な文字入力モードを削除する方法
文字入力モードの削除
iPhoneのキーボードから不要な入力モードを消すために、まずは設定アプリを開きます。
[設定]→[一般]→[キーボード]→[キーボード]と進むと、入力キーボードの選択画面になります。
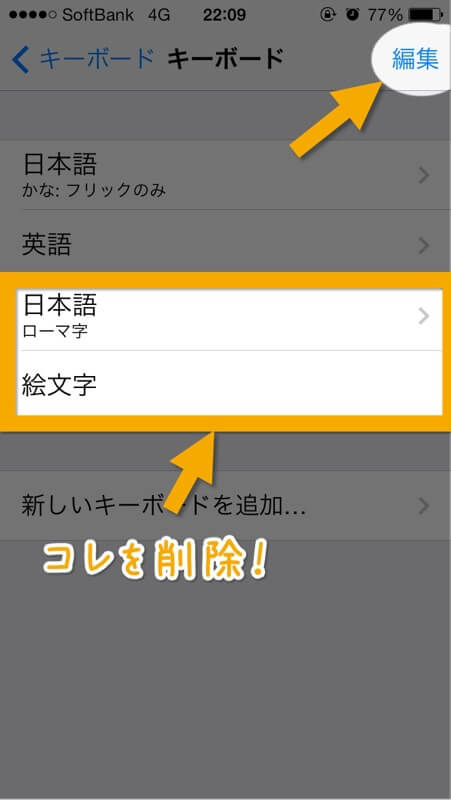
画面の右上の「編集」をタップし、入力モードの編集ができるようにします。
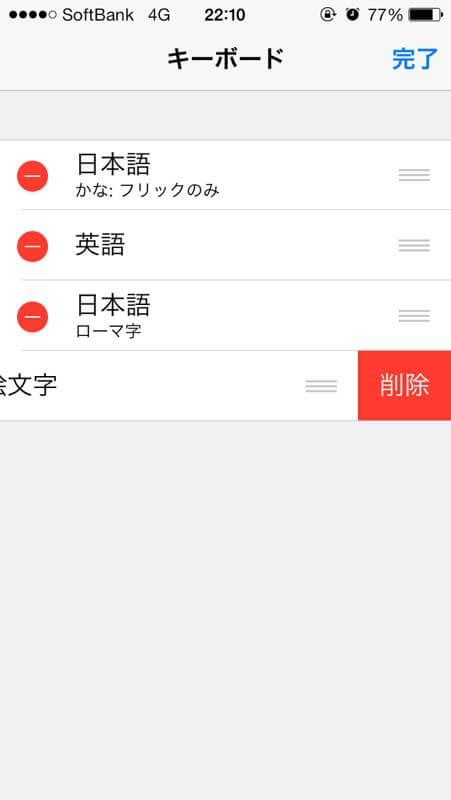
そして、左に出てきた赤い丸の「-」ボタンから使用しないキーボードを選択して「削除」を押します。
これでiPhoneの文字入力モードから不要なモードを表示しないように設定できました!
設定自体は簡単ですが、効果は絶大です!ぜひ試してみてください!
削除した入力モードを復活させる
もし「やっぱり必要だった」と、削除した文字入力モードが必要になった場合、次の手順で復活させます。
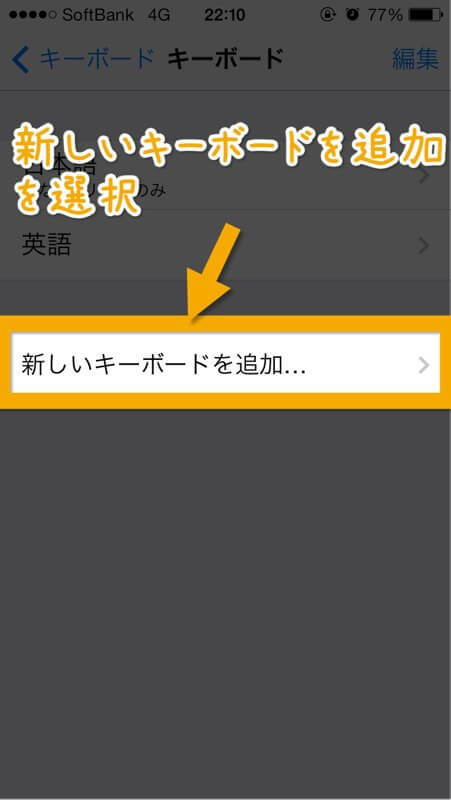
設定からキーボードの設定画面まで進んで「キーボードを追加」を選びます。
追加できるキーボードが表示されるので、その中から文字切り替えで使うキーボードを選んで追加します。
たったこれだけで消してしまった絵文字キーボードも再度追加出きるようになるので安心です!
消しても簡単に復活できるので、快適に文字入力できるように、使うキーボードの設定を見なおしてみてください。
ではまた。
他にもいろいろ!iPhone便利小技!

