僕が運営するブログでは書籍やPCグッズなどを紹介する際に、Amazonアソシエイトや楽天アフィリエイトなど複数のアフィリエイトサービスを利用して収益化をしています。
それぞれ商品リンクを毎回作成しようとすると、大変な作業になるのでとても続けられる自信が無いのですが…
「WPアソシエイトポストR2」を使うと、Amazon・楽天・Yahooショッピングの3つのサービスのアフィリエイトリンクを簡単に作成出来るのでとても便利です!
ブロックエディターにも対応しているので、商品名さえわかっていればWordPressの投稿画面から離れること無く簡単に商品の紹介リンクが作成できます!
Amazon、楽天、Yahooショッピングのリンクをまとめて作成できて嬉しい!
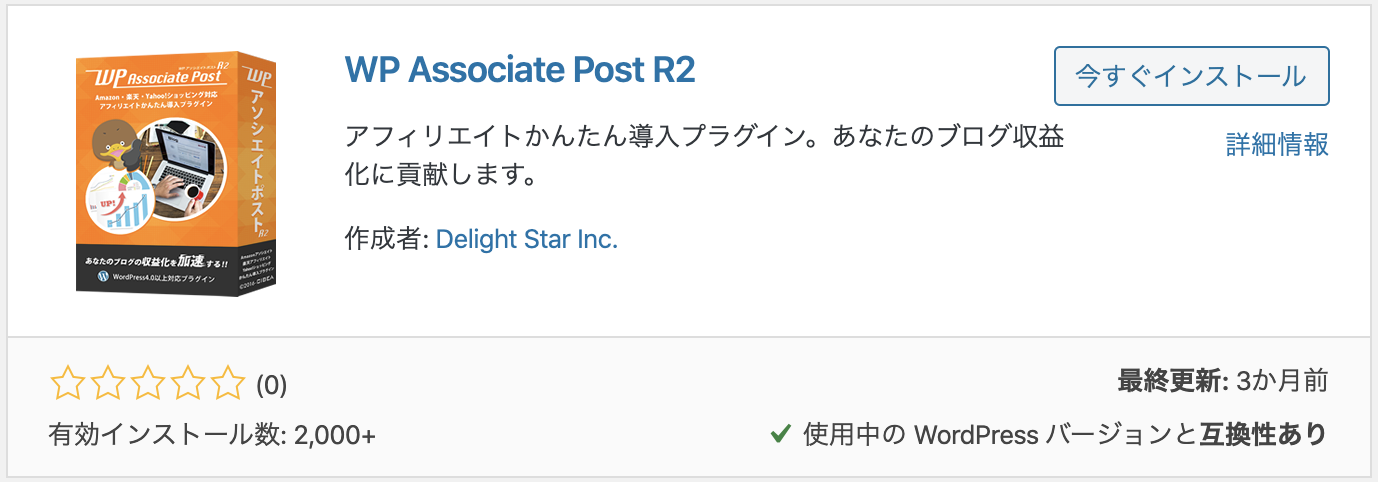
「WPアソシエイトポストR2」はAmazon、楽天、Yahooショッピングのアフィリエイトリンクをまとめて作成出来るプラグインです。
それぞれ別々にリンクを作成するのはとても手間なので、WordPressの編集画面がから離れること無くサクサクと商品リンクを作成できるところがとっても嬉しいポイント。
もちろんブロックエディターにも対応しています!
WPアソシエイトポストR2のインストール方法
「WPアソシエイトポストR2」は管理画面からインストールできるプラグインです。
プラグインの新規追加画面で日本語(WPアソシエイトポスト)ではなく「WP Associate Post」と検索すると、検索結果一覧に表示されます。
管理画面からのプラグインインストール・有効化の方法についてはこちらを参考にしてください▼
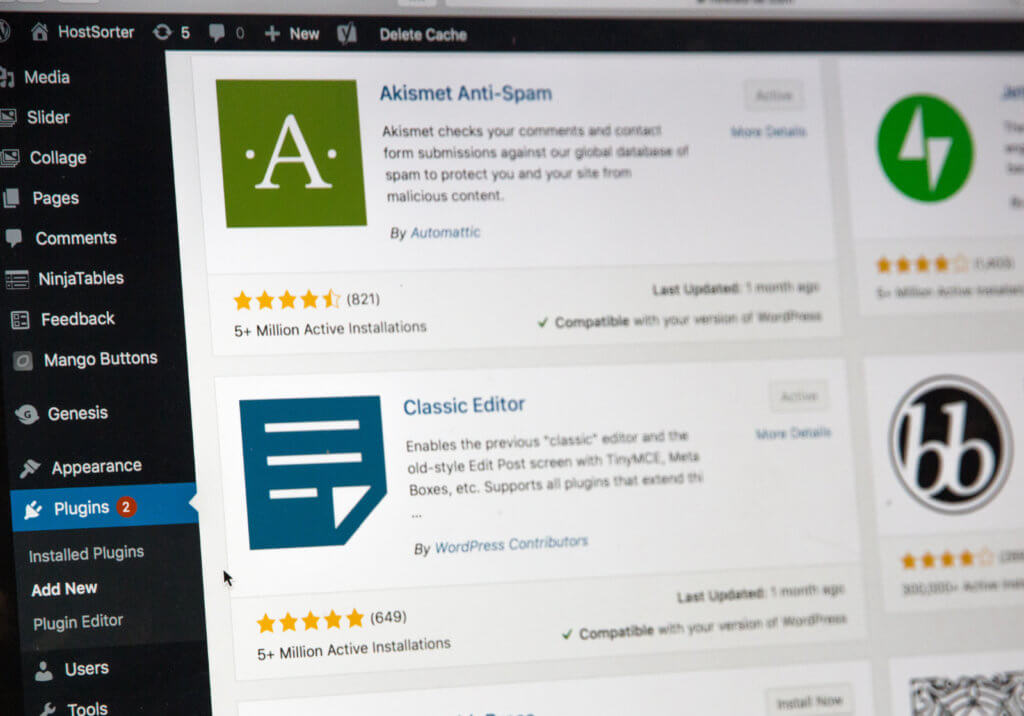
WPアソシエイトポストR2の設定
設定画面の場所
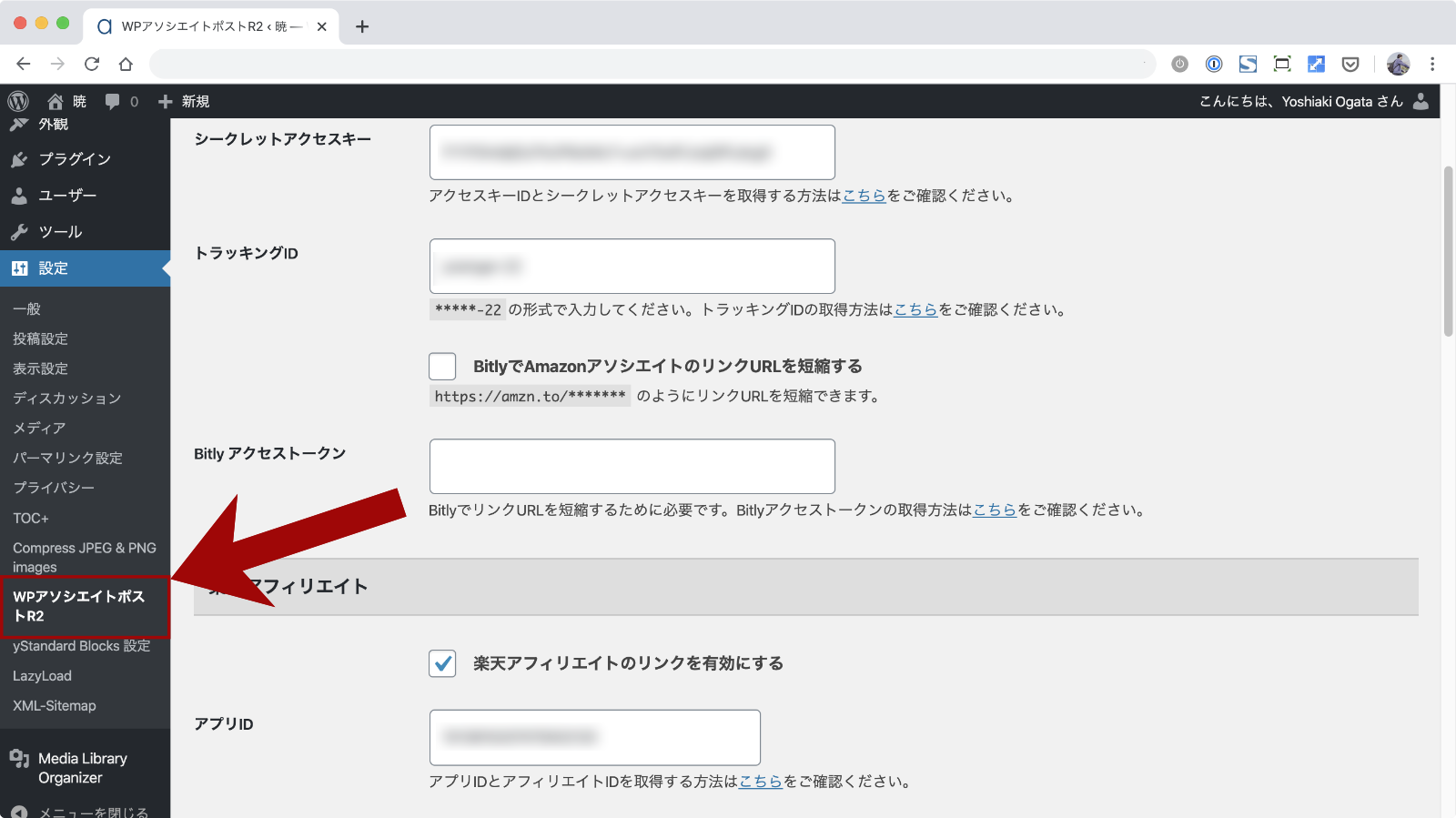
WPアソシエイトポストR2の設定画面は管理画面の「設定」→「WPアソシエイトポストR2」にあります。
入力欄にアフィリエイトに必要な情報を入力することで、各サービスのアフィリエイトリンクを作成出来るようになります。
アフィリエイトIDなどの取得方法のヘルプも充実しているので、ヘルプを見ながら設定していきましょう。
Amazonアソシエイトの設定
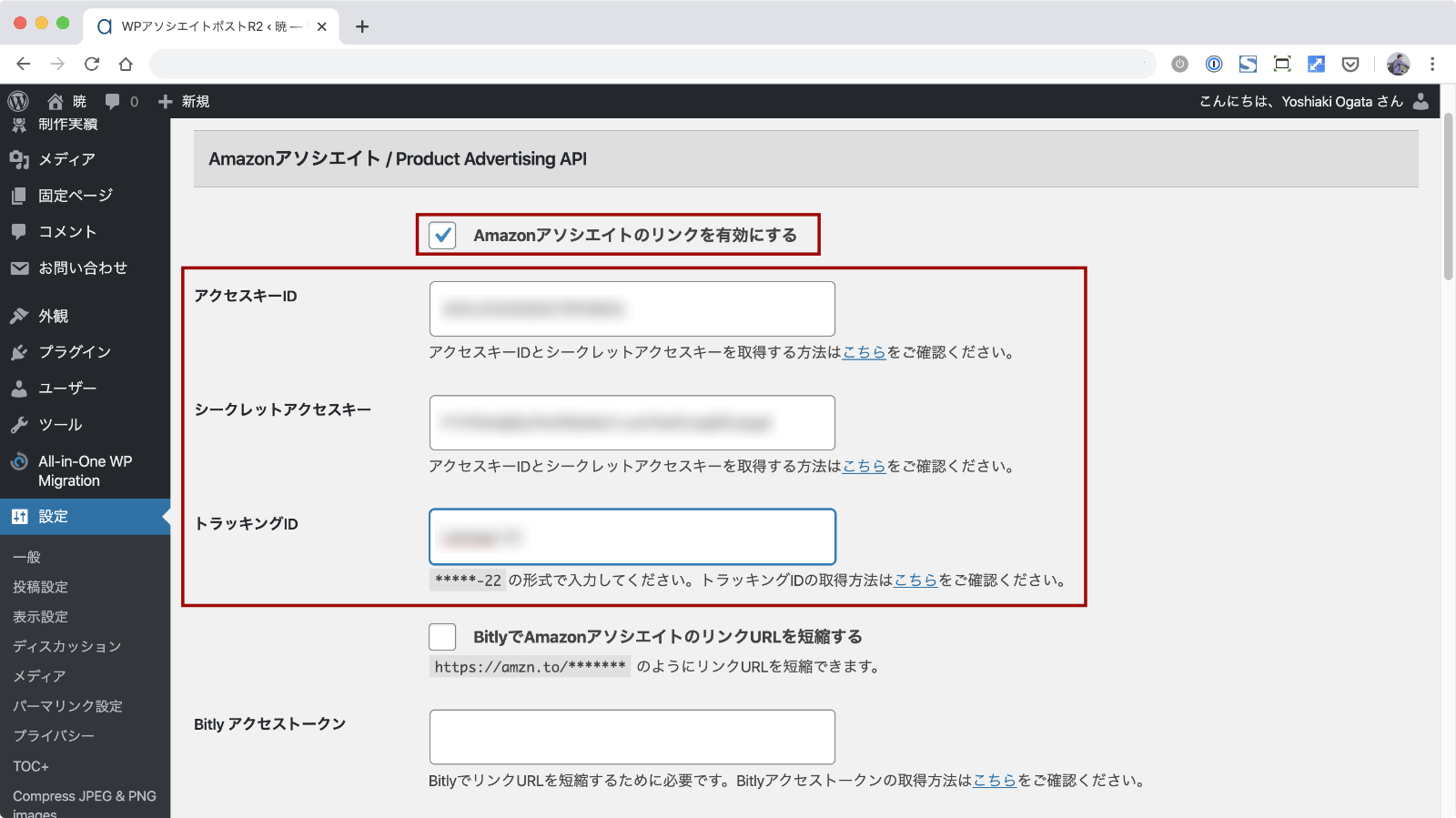
「Amazonアソシエイトのリンクを有効にする」にチェックを付けて、その下にある「アクセスキーID」「シークレットアクセスキー」「トラッキングID」を入力します。
各情報の取得方法はこちらのヘルプで解説されています▼

BitlyでURLを短縮するオプションも用意されていますが、URLの短縮をする必要が無ければ特に設定の必要はありません。(僕は使用しませんでした)
楽天アフィリエイトの設定
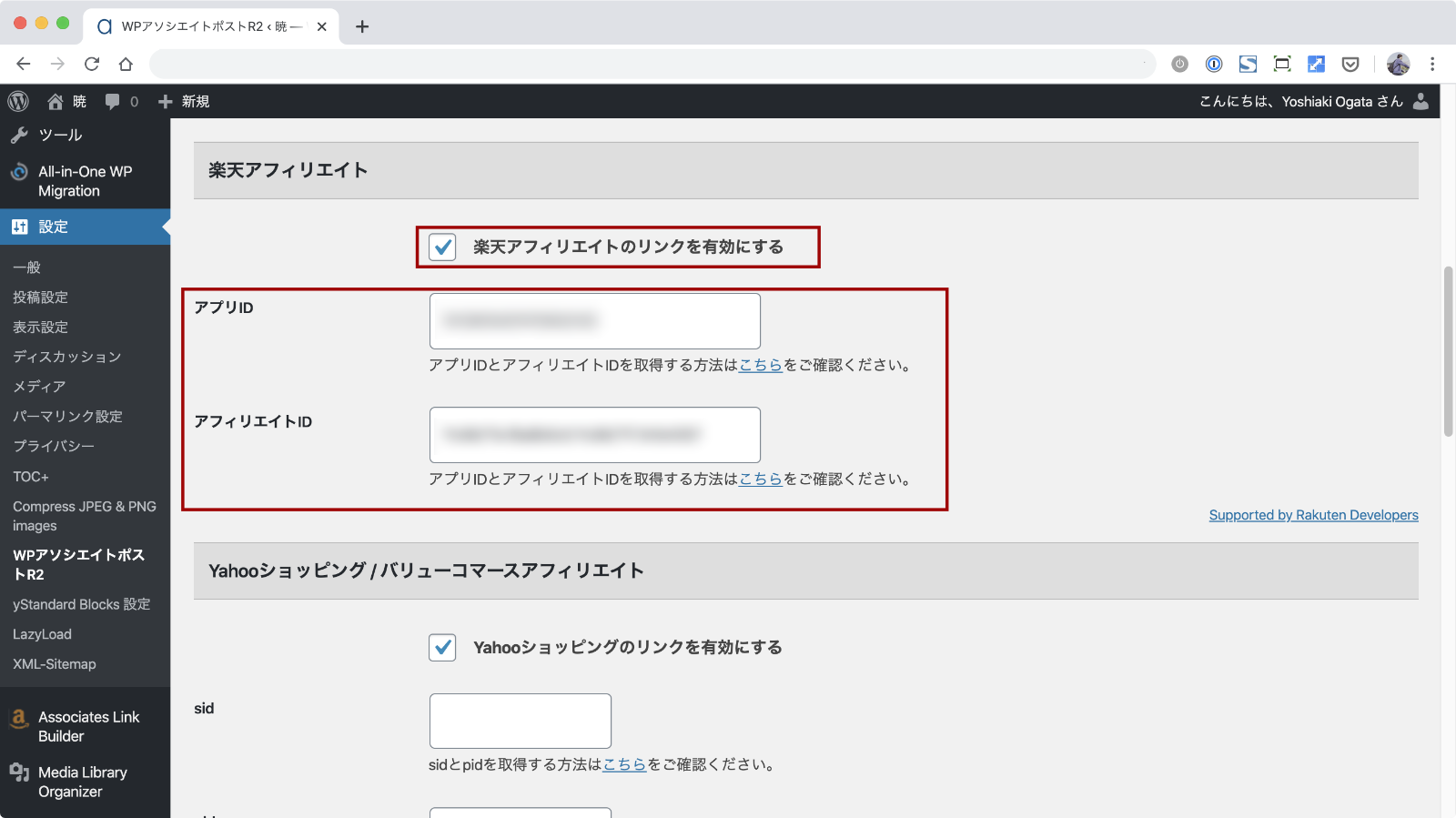
「楽天アフィリエイトのリンクを有効にする」にチェックを付けて、その下にある「アプリID」「アフィリエイトID」を入力します。
「アプリID」「アフィリエイトID」の取得方法はこちらのヘルプで解説されています▼

Yahooショッピングの設定
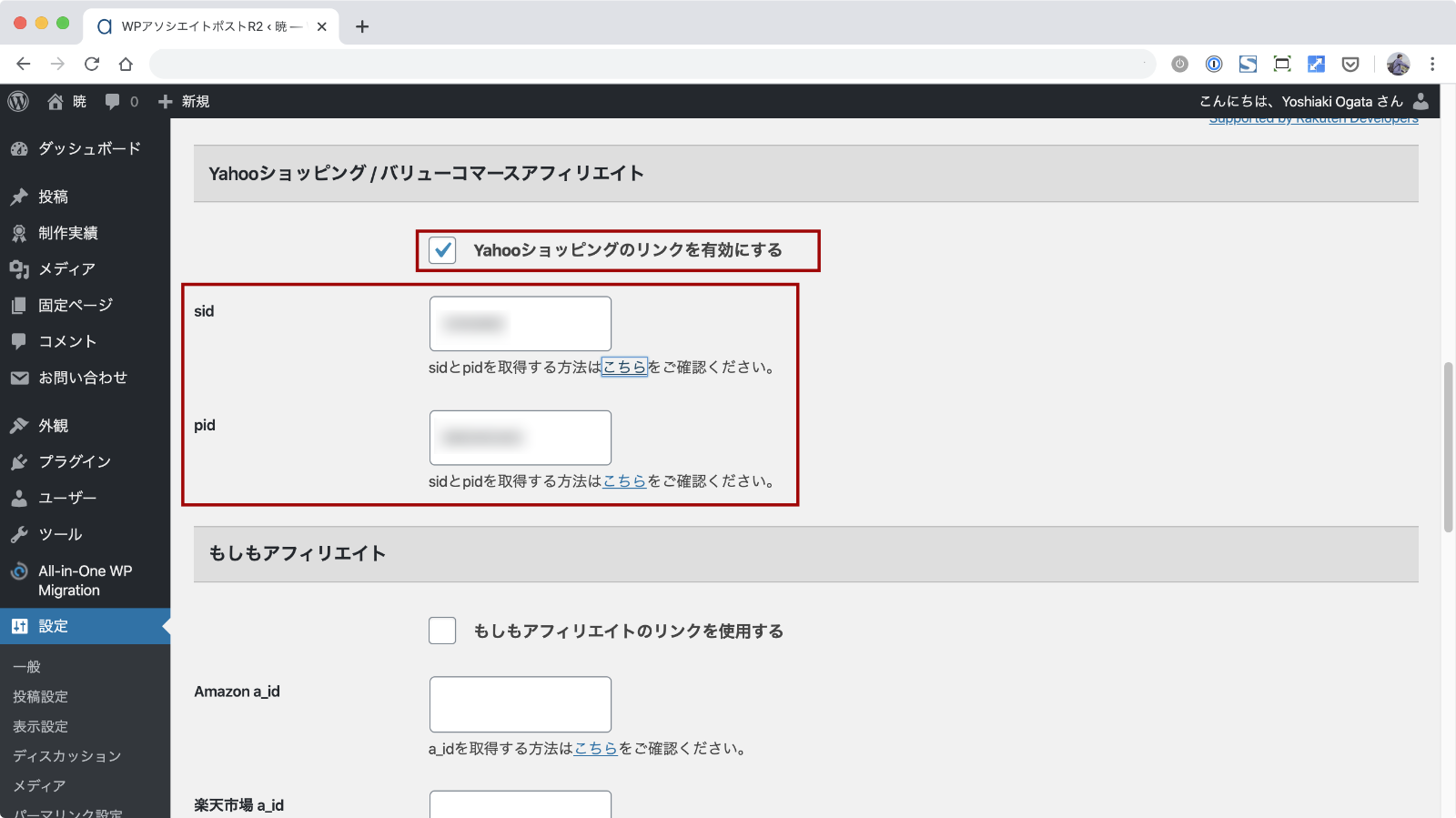
「Yahooショッピングのリンクを有効にする」にチェックを付けて、その下にある「sid」「pid」を入力します。
「sid」「pid」の取得方法はこちらのヘルプで解説されています▼

もしもアフィリエイトの設定
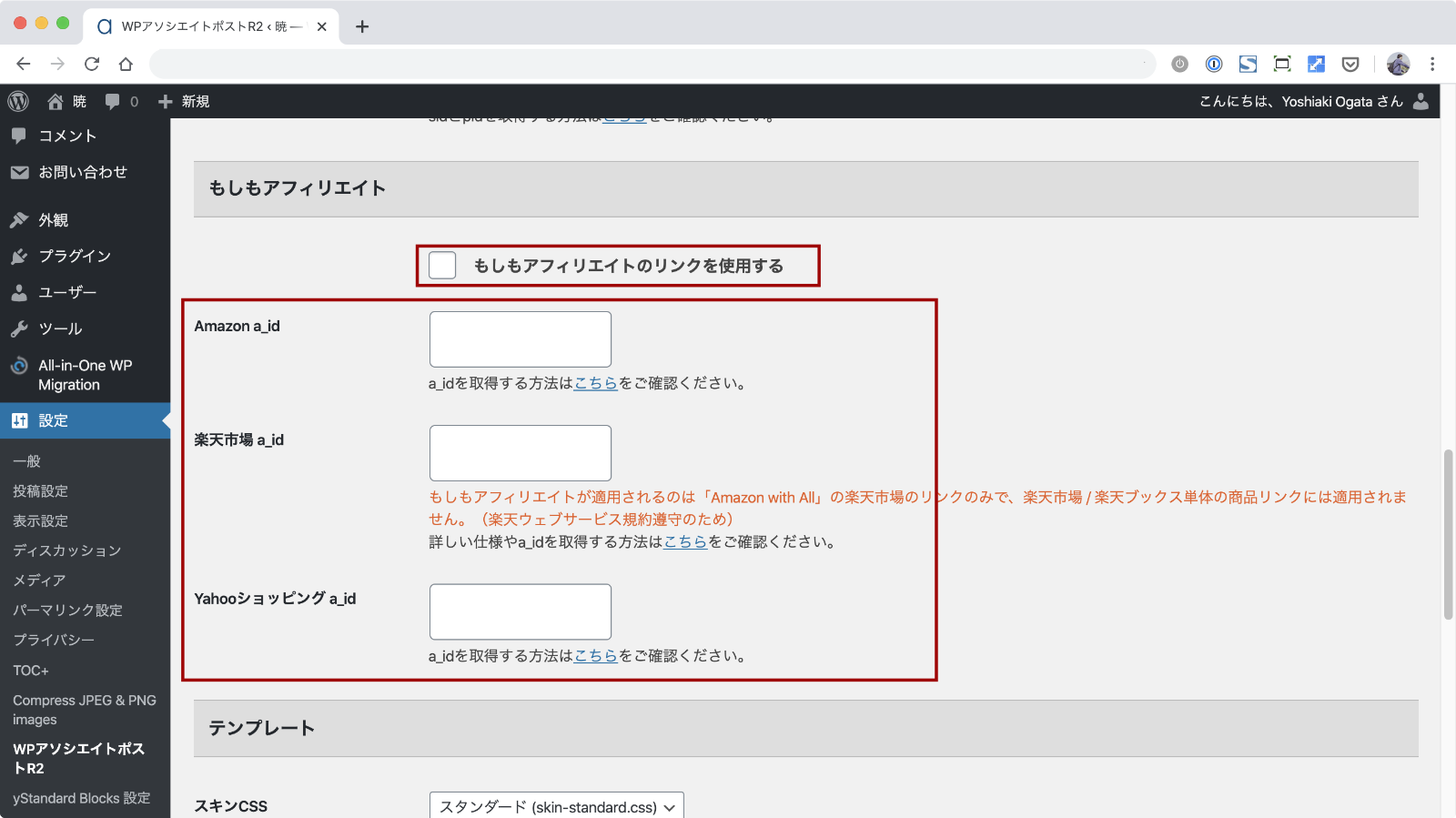
「もしもアフィリエイトのリンクを使用する」にチェックを付けて、その下にある「Amazon a_id」「楽天市場 a_id」「Yahooショッピング a_id」を入力します。
各情報の取得方法はこちらのヘルプで解説されています▼

デザイン設定
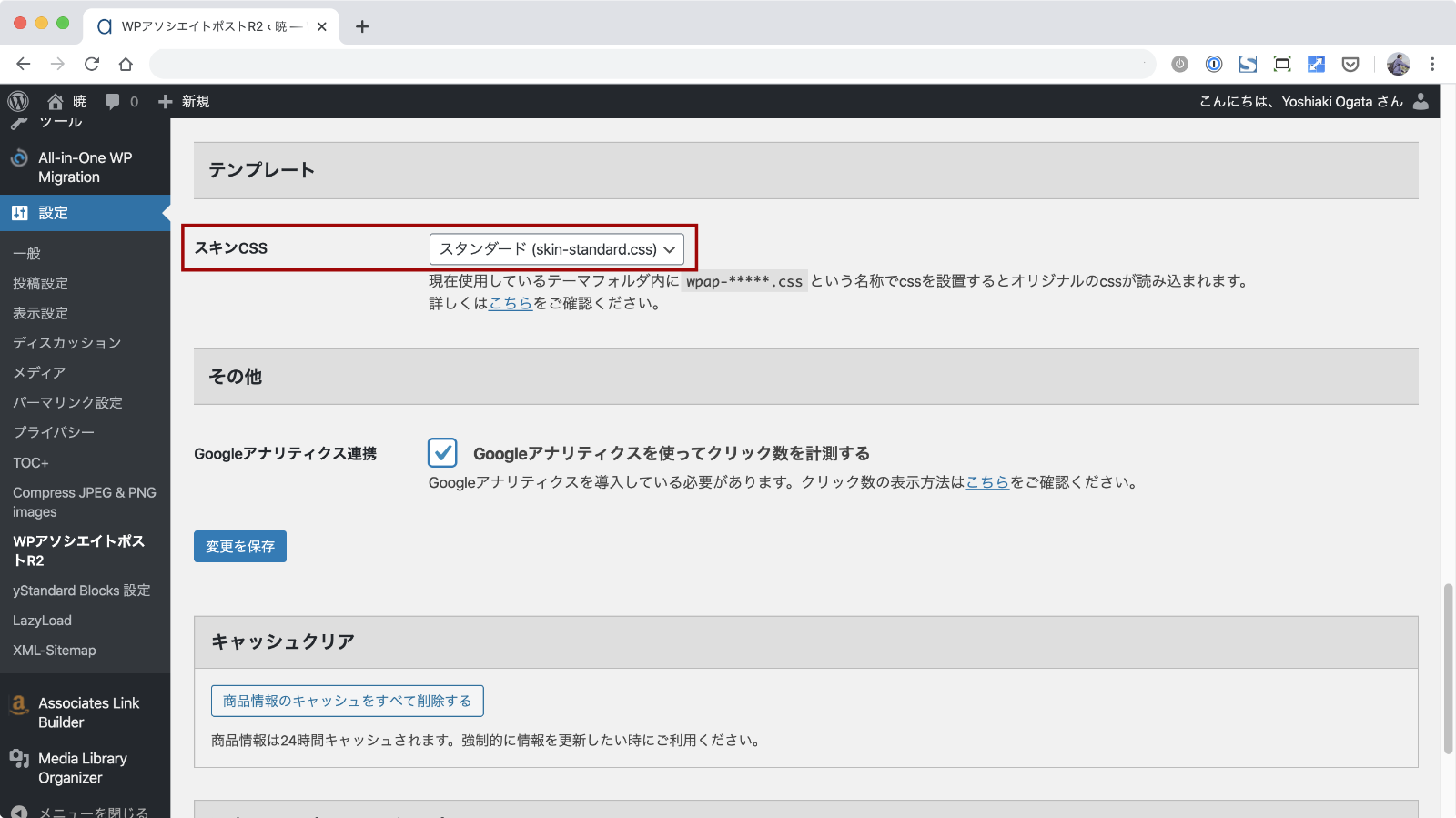
作成したアフィリエイトリンクのデザイン設定は「スキンCSS」で変更できます。
何種類かデザインスキンが用意されているので、変更しながら好みのデザインを選択してみましょう。
この設定のほか、リンク作成時にもデザインの選択があります。
商品リンクの作成方法
設定ができたら、実際に商品リンクを作っていきましょう。
「商品リンク」ブロックを選択
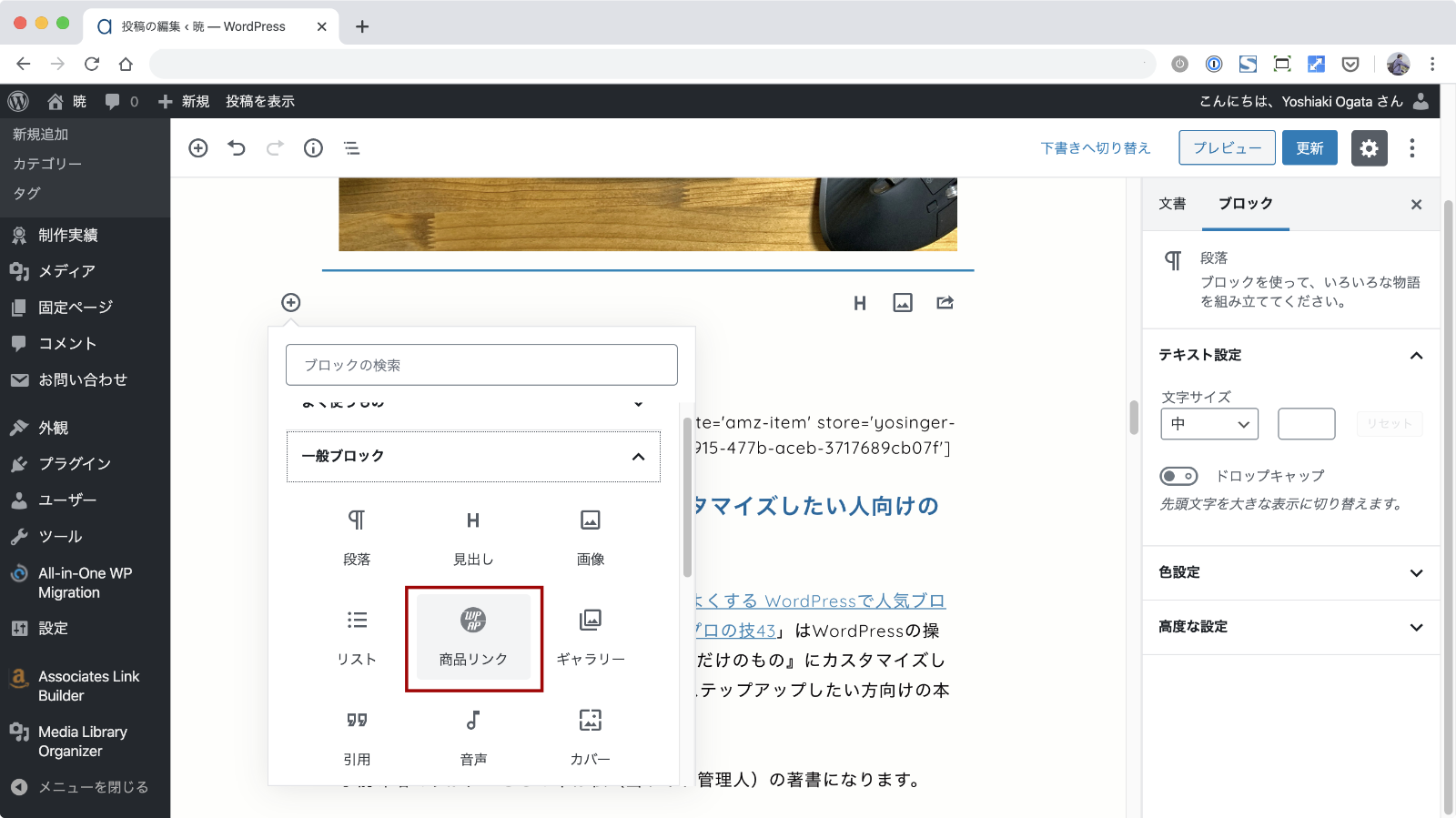
商品のリンクを作成するためには「一般ブロック」→「商品リンク」ブロックを選択します。
リンクを作成する商品の検索・追加
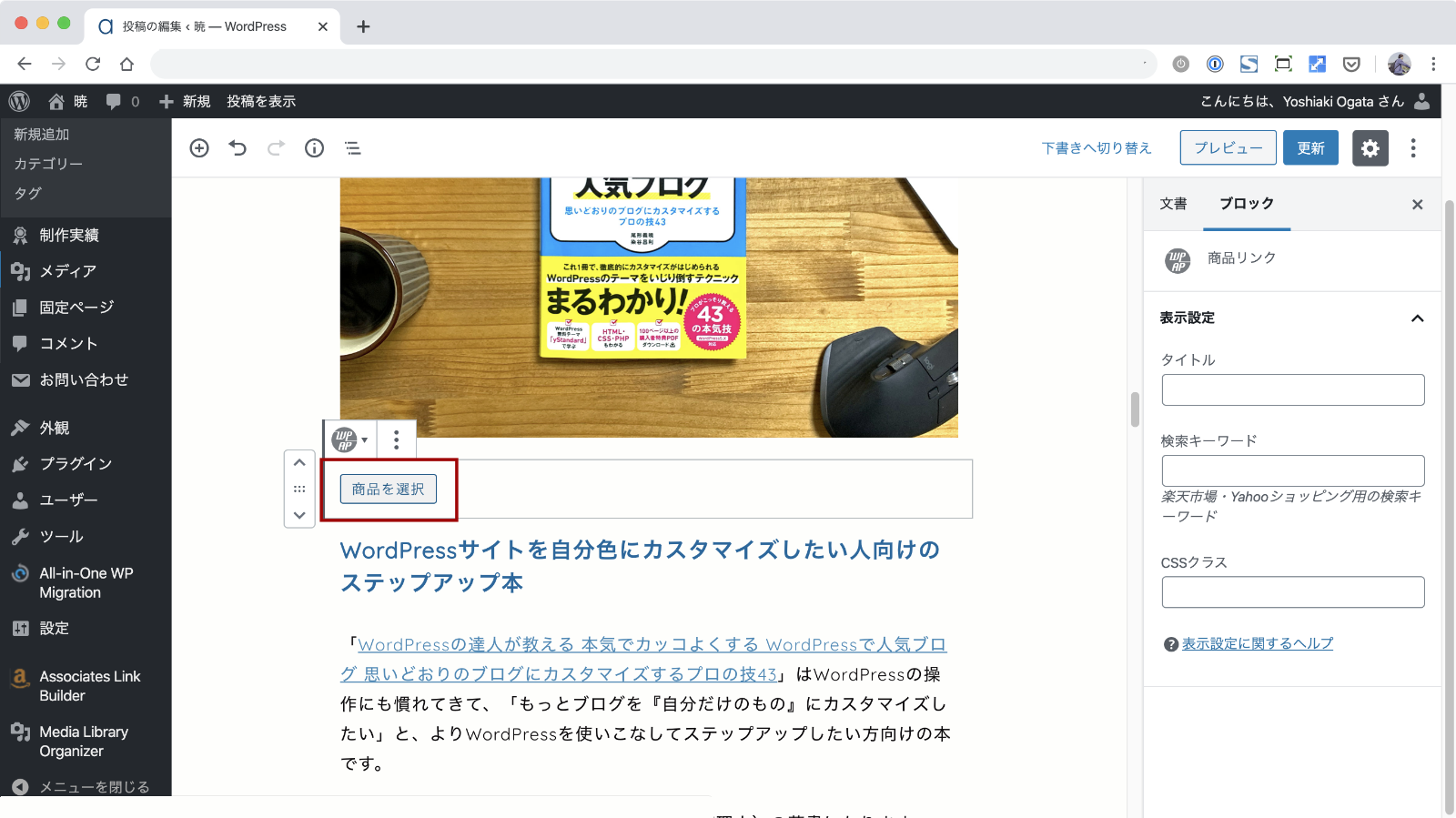
ブロックが追加できたら、「商品を選択」ボタンをクリックして商品検索画面を開きます。
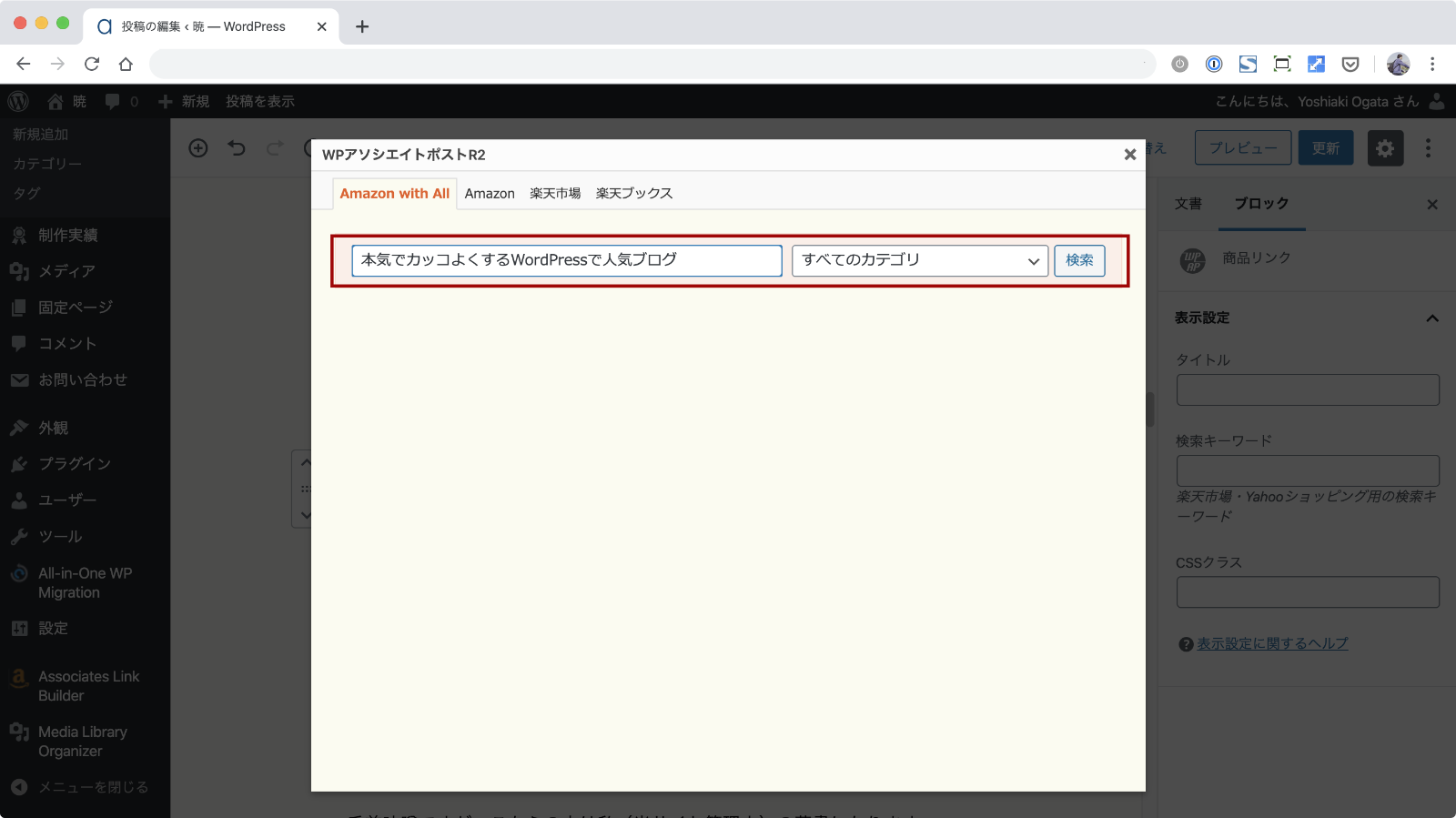
表示された画面上部の検索ワード入力欄に商品名やキーワードを入力し、「検索」ボタンをクリックします。
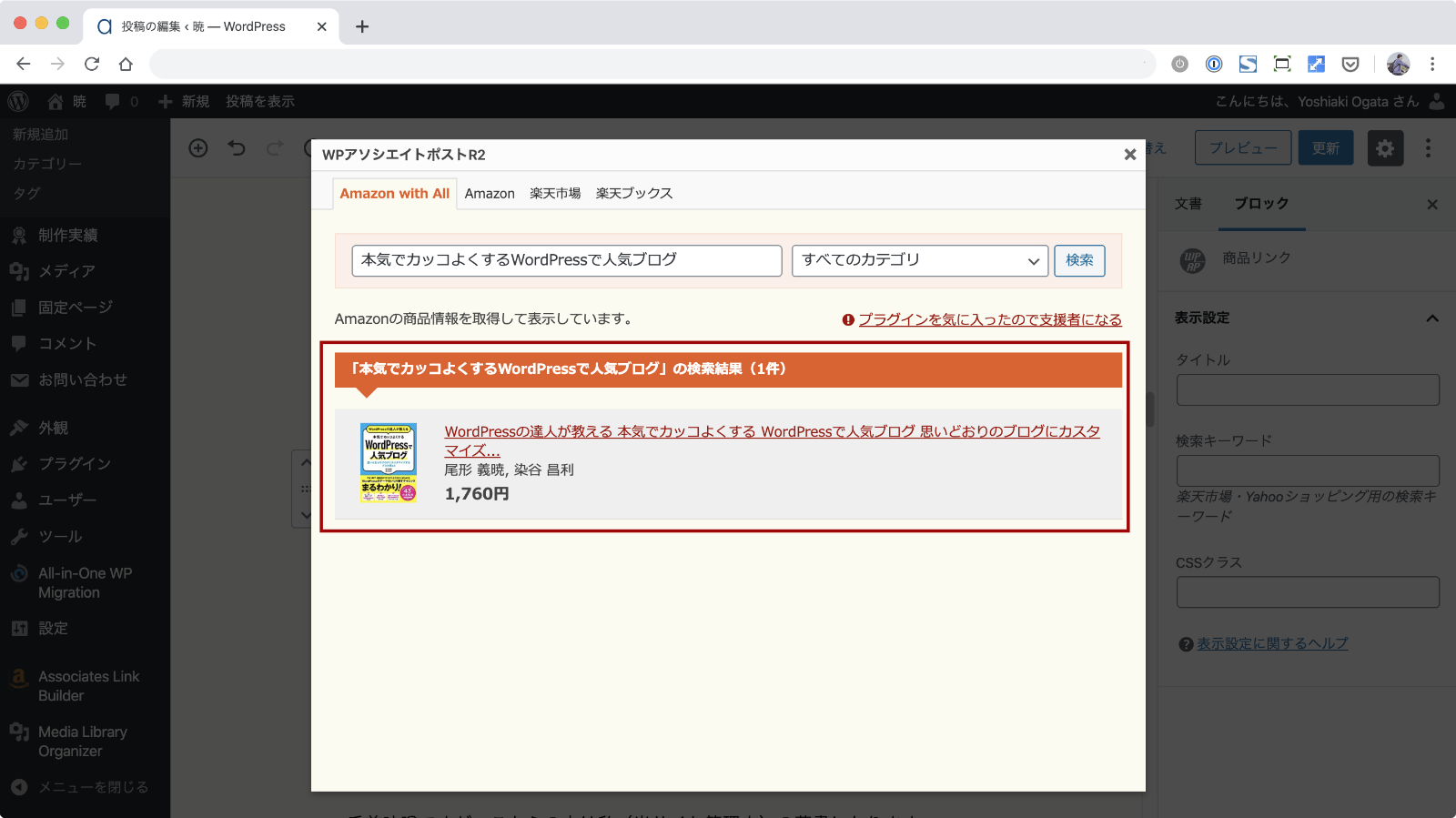
検索結果に商品の一覧が表示されます。
(上の画像では1件ですが、検索ワードによっては複数件表示されることもあります)
一覧の中から、リンクを作成したい商品をクリックします。
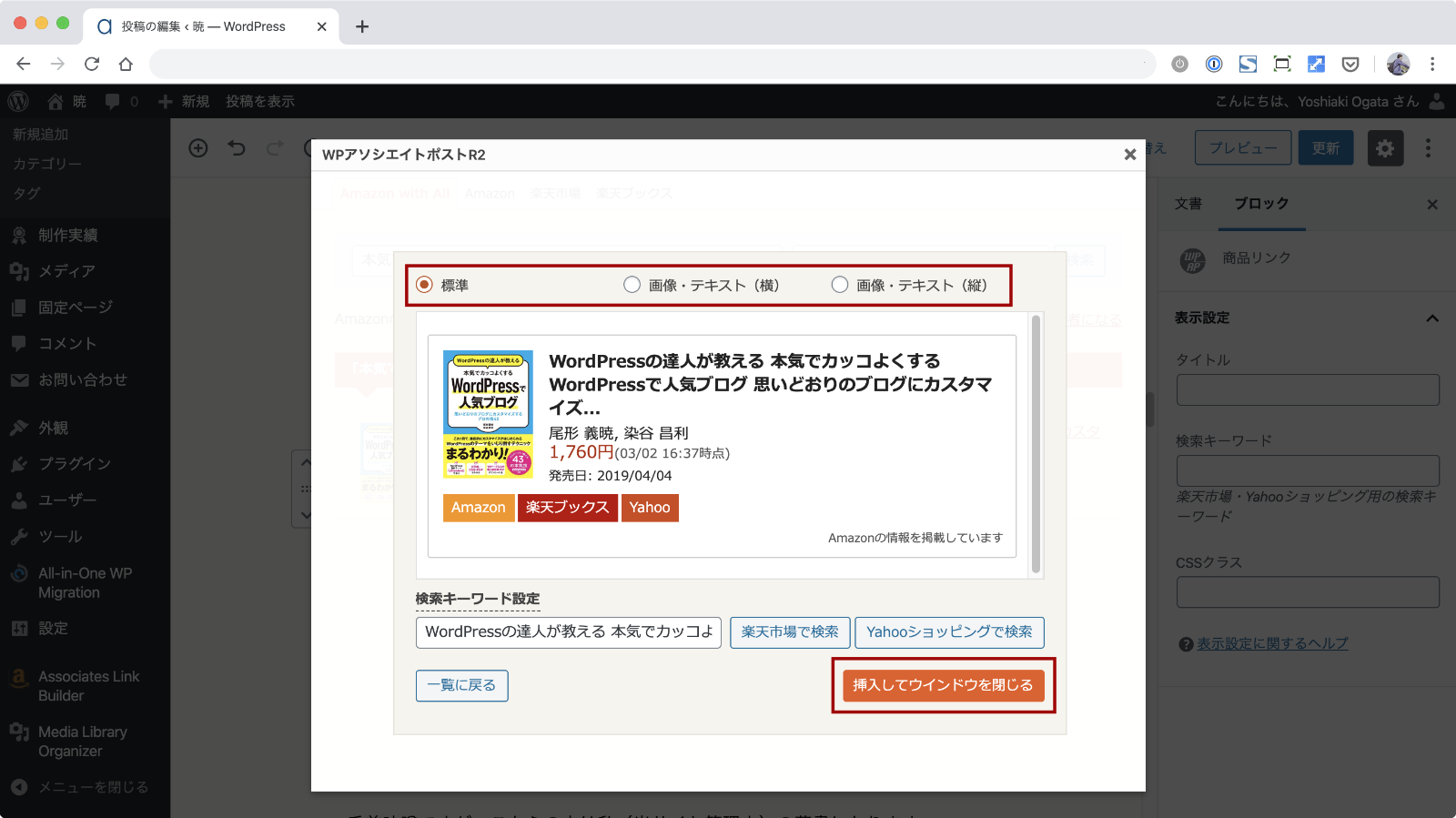
商品リンクのデザイン選択が表示されるので、すぐ下のプレビューを確認しながらお好みのデザインを選択しましょう。
どれにするか迷うようであれば「標準」がおすすめです。
デザインを選んだら「挿入してウィンドウを閉じる」ボタンをクリックします。
Amazon、楽天、Yahooショッピングなど複数の商品リンクを作成する設定にしている場合、検索したショップ以外の商品リンク用の検索ワードもこの画面で設定できます。
複数ショップで報酬の発生が期待できる場合は検索ワードの調整もしていきましょう。
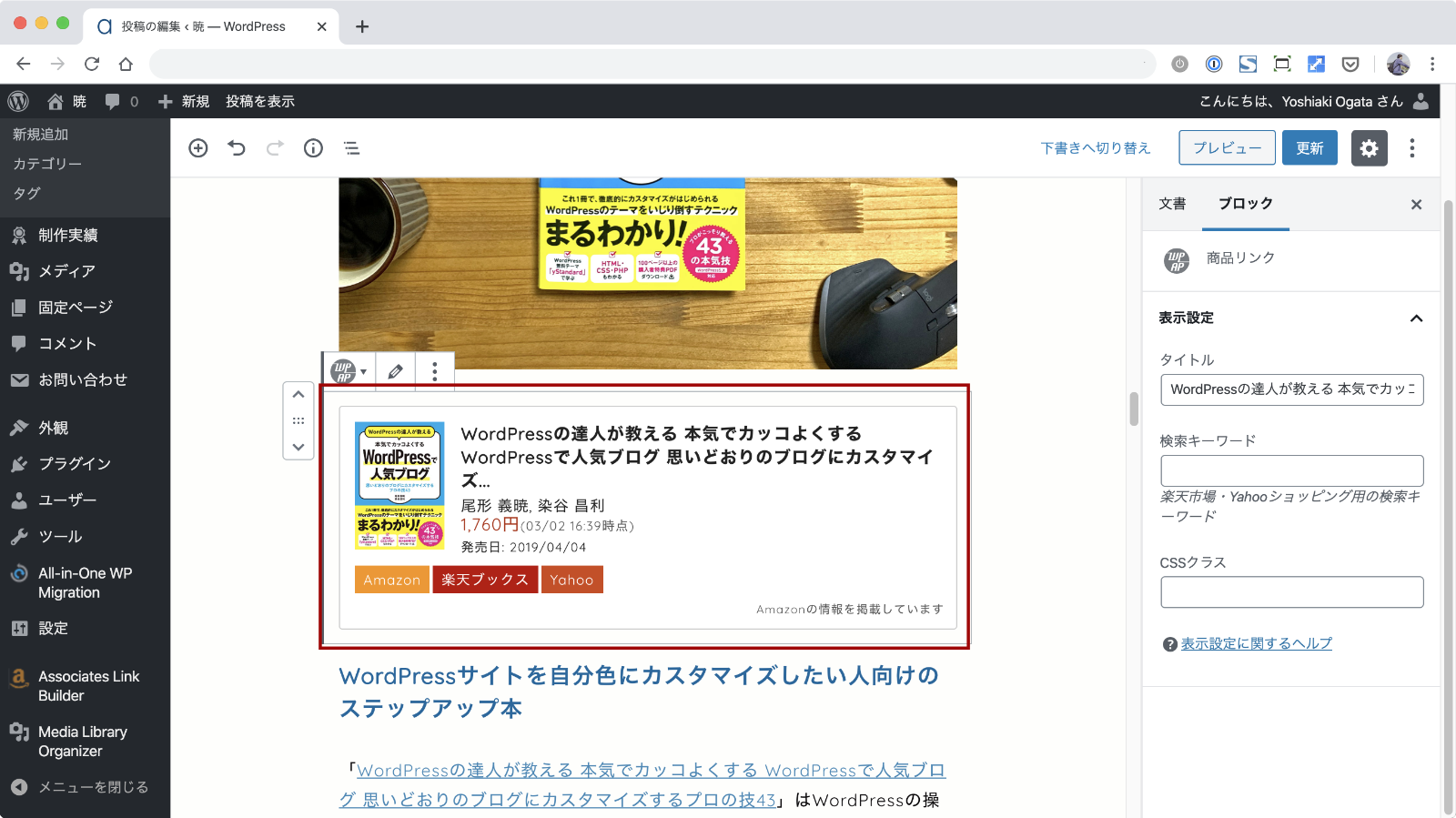
投稿に表示されれば商品リンクの挿入完了です!
タイトルや検索キーワードの調整
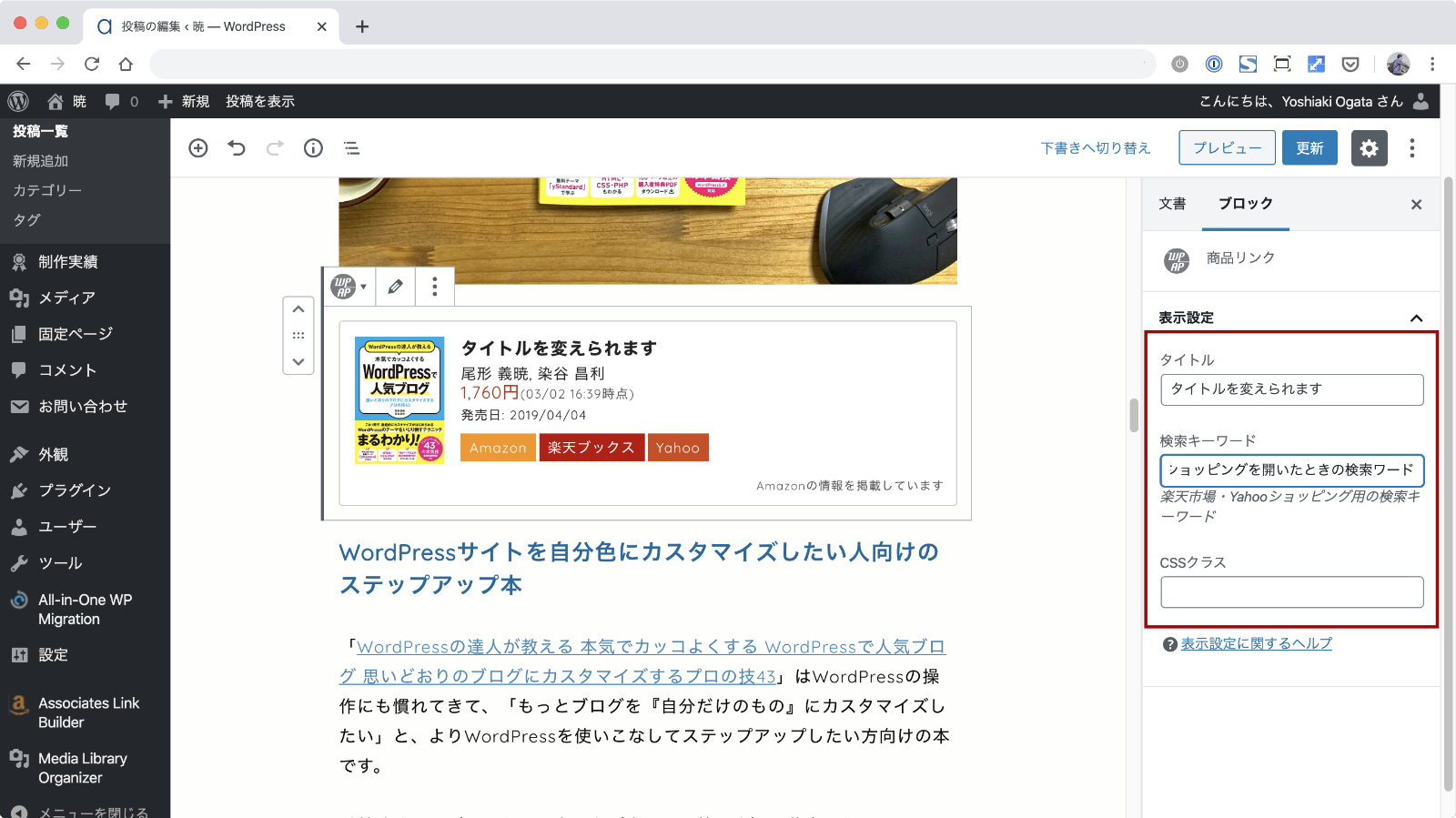
商品リンクブロックをクリックすると、ブロック挿入後でも右側のブロック設定からタイトルや検索キーワードを変更できます。
複数のアフィリエイトリンクが作成できて便利!
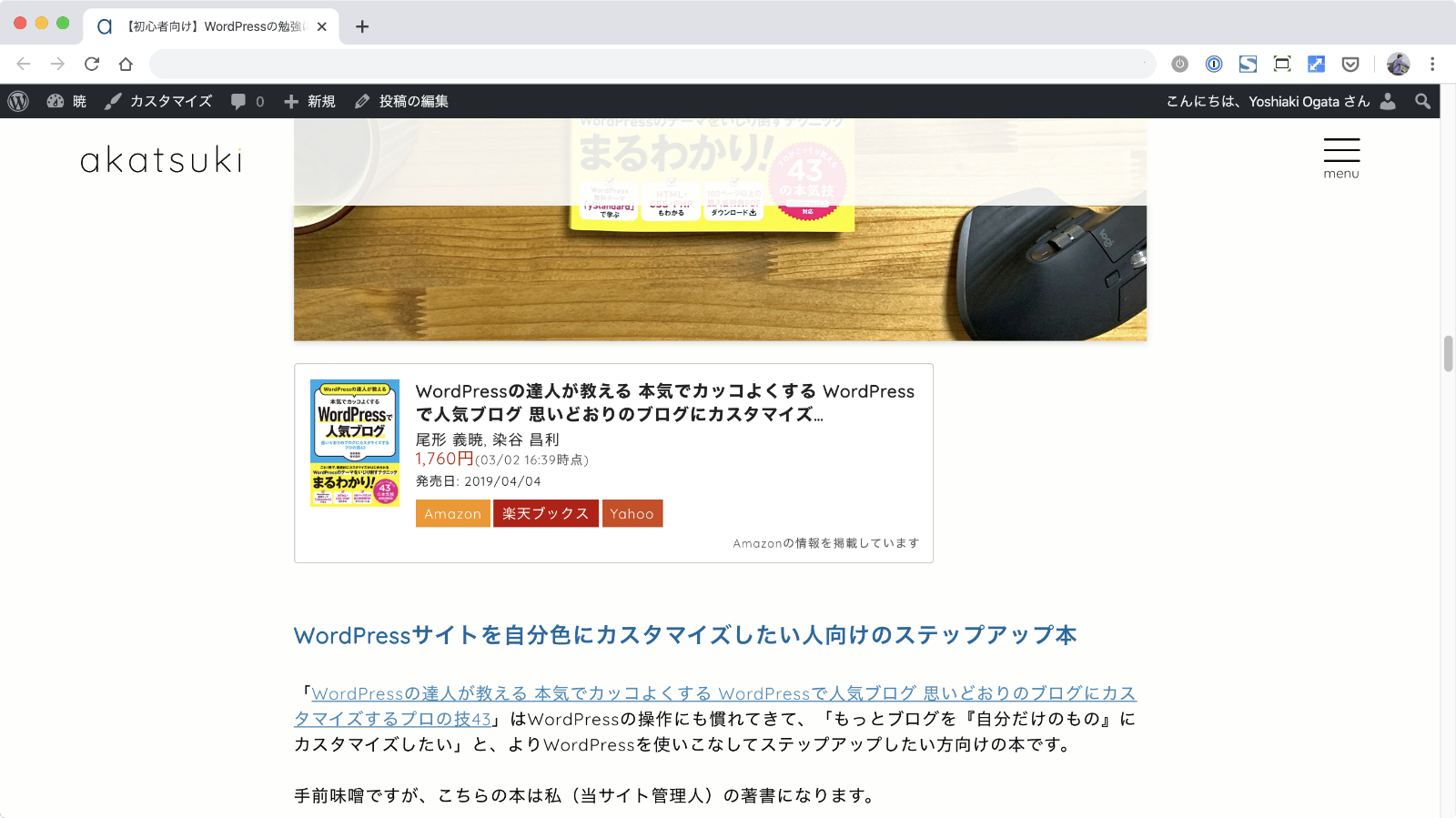
Amazon、楽天、Yahooショッピングのアフィリエイトリンクが簡単に作成出来てとても便利なプラグインだと思いました!
僕はAmazonばかりで買い物をしていて、楽天やYahooショッピングはあまり見ないのですが、人ぞれぞれ好きなショップがあると思います。
初期設定さえしてしまえば特に手間なく簡単に複数ショップのリンクを作れるので、ぜひチャレンジしてみてください。
