1つのサイトを複数人で更新したり、サイトの調整やおかしなところの調査を誰かにお願いする際に、サイトの管理画面にログイン出来るユーザーを追加する方法について紹介します。
目次
追加するユーザーの情報を用意する
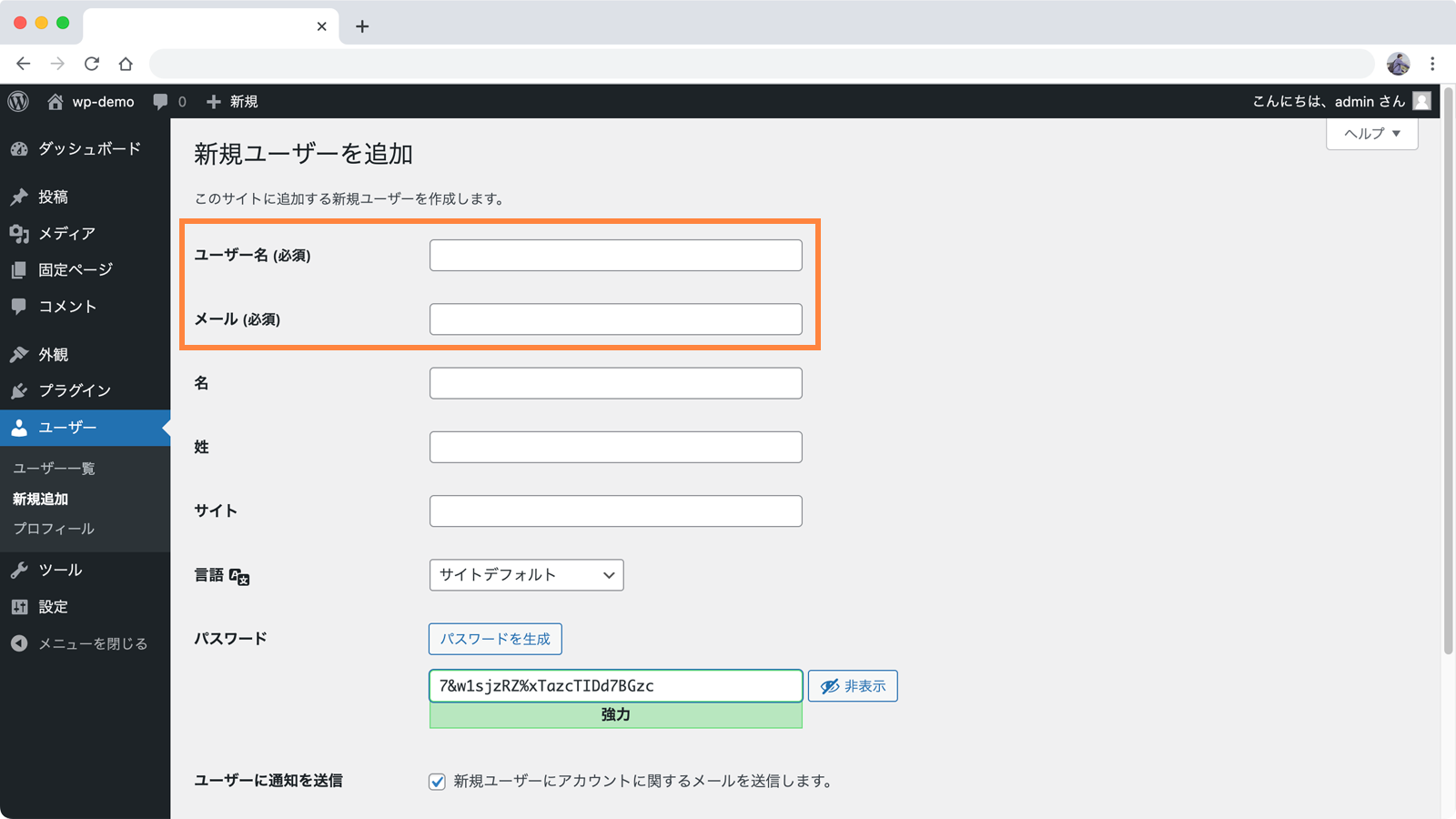
WordPressにユーザーを追加する際には「ユーザー名」と「メールアドレス」が必要になります。
「ユーザー名」は日本語ではなく半角英文字で入力します。
また、「ユーザー名」「メールアドレス」は既にサイトに追加されているユーザーと同じものは使えません。
同じメールアドレスで複数ユーザーを作ることは出来ないのでご注意下さい!
「ユーザー名」と「メールアドレス」が準備出来たらユーザーを追加していきます。
ユーザーの新規追加画面を開く
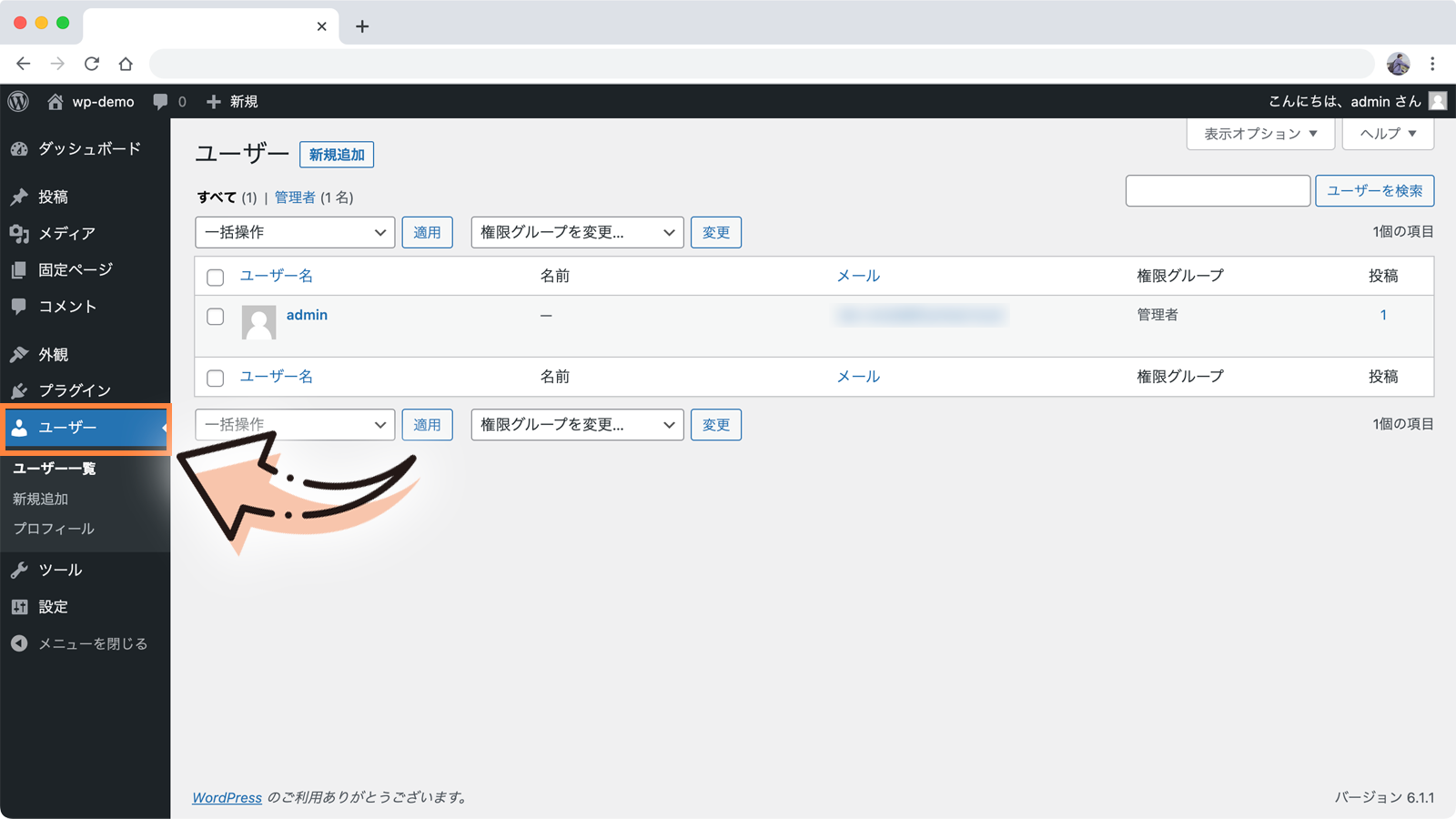
まずは管理画面の「ユーザー」をクリックします。
ユーザー一覧画面が表示されます。
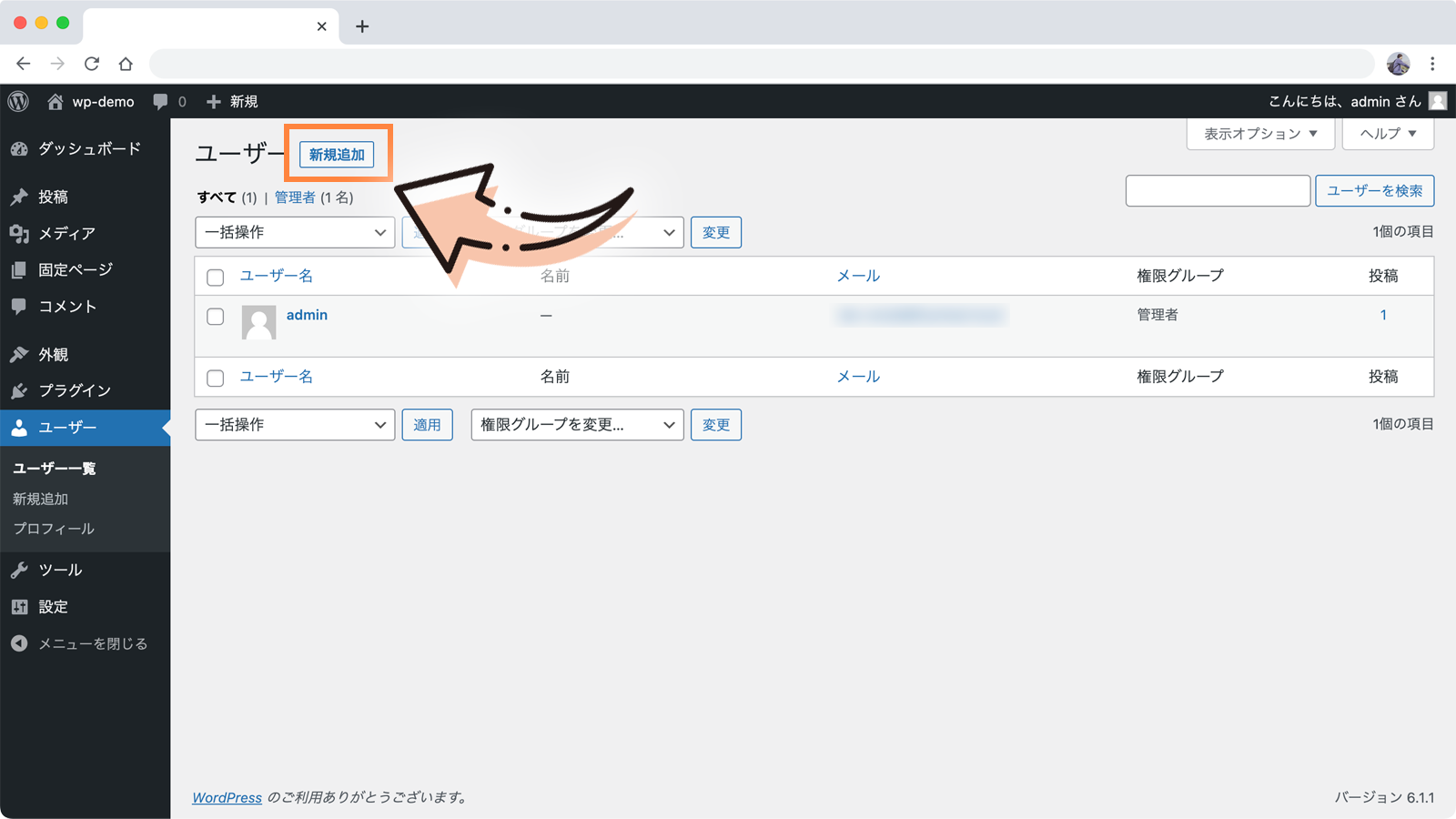
続いてページ上部にある「新規追加」ボタンをクリックします。
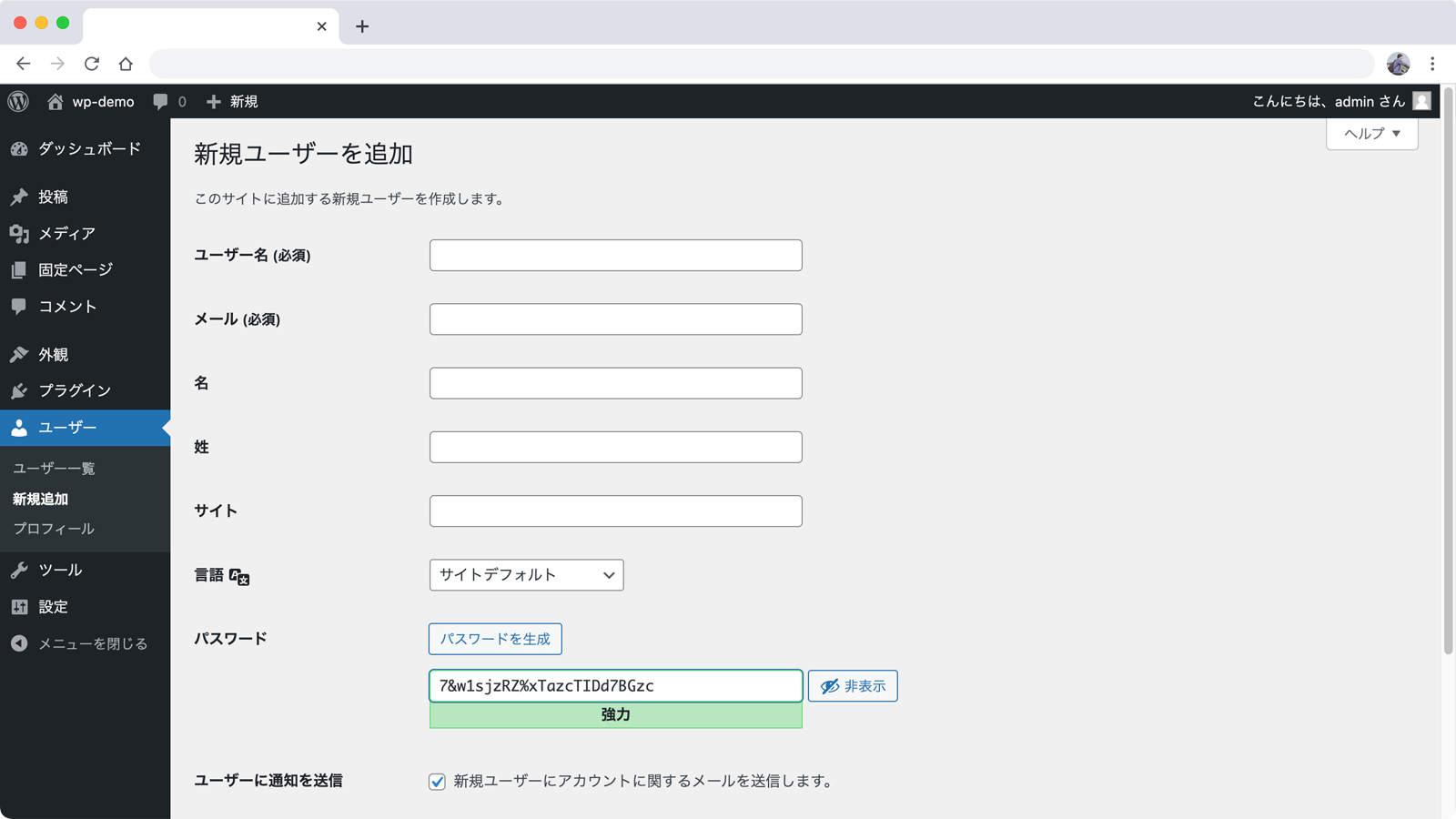
新規ユーザー追加画面が表示されました。
ユーザー情報の入力
ユーザー名・メールアドレスの入力
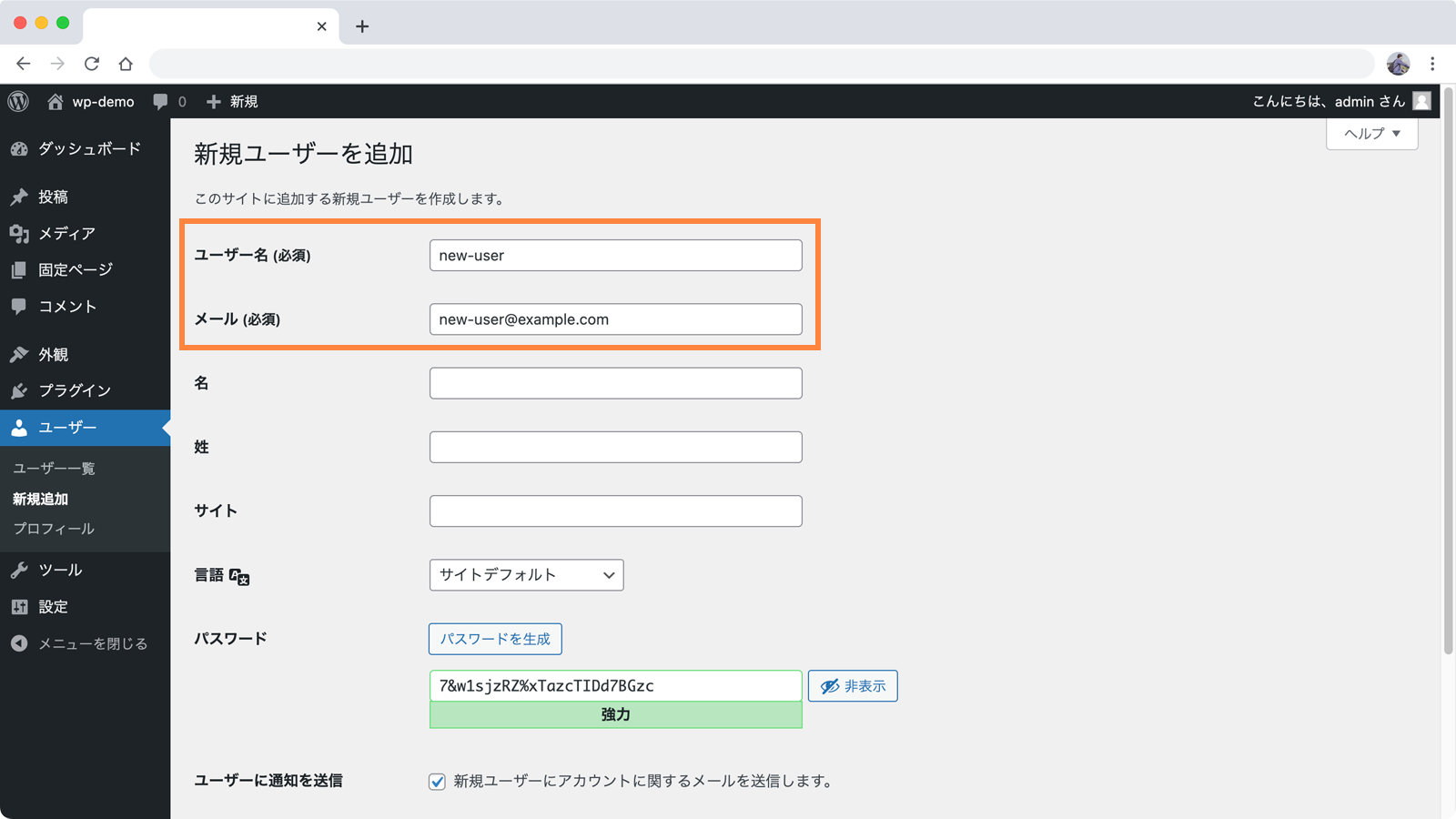
まずはユーザー登録に必須となるユーザー名とメールアドレスを入力します。
名・姓・サイトの入力(任意)
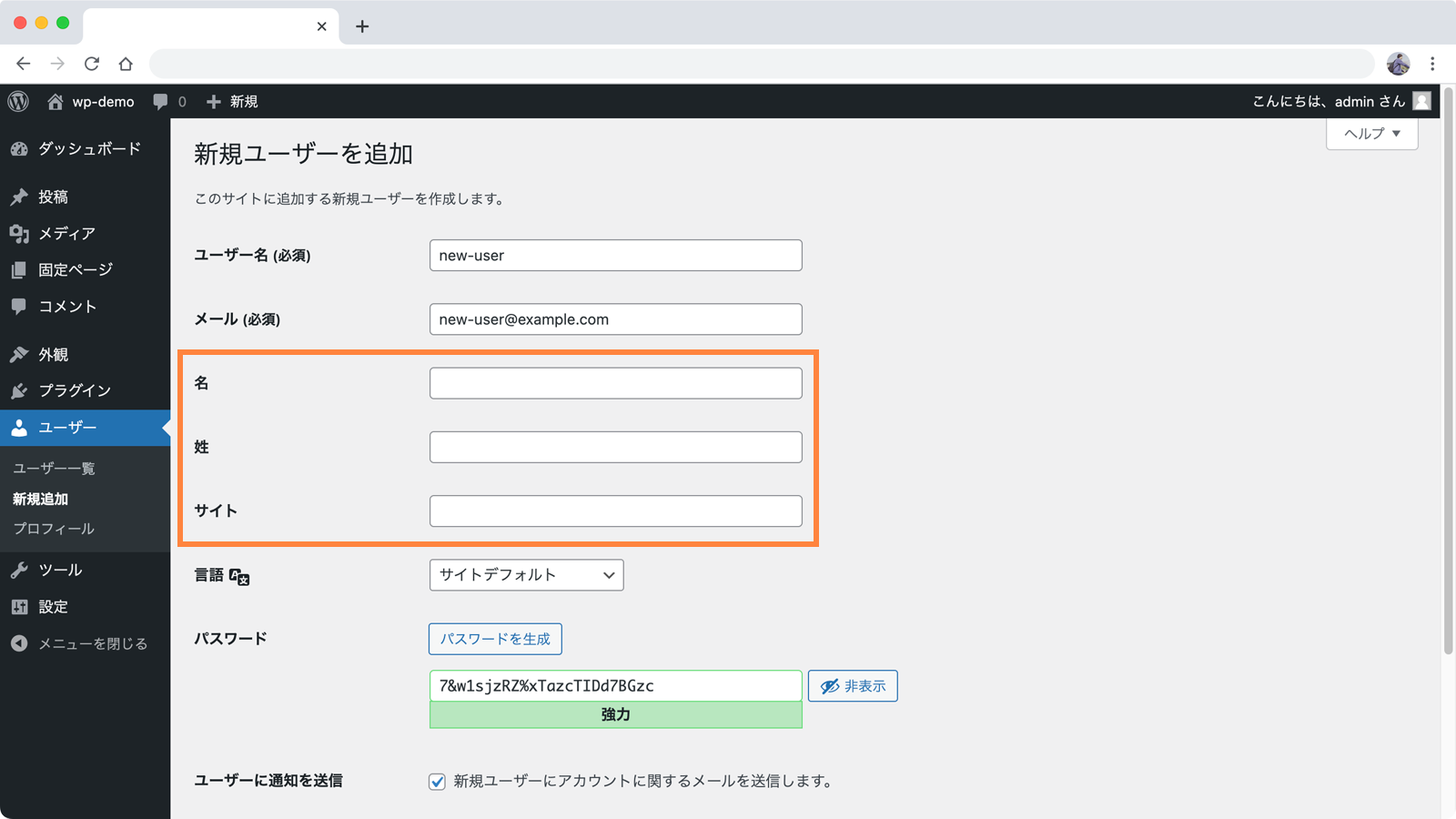
名・姓・サイトについては必要があれば入力します。
あとから編集も出来るので、迷ったら空白のまま進めましょう。
言語の設定
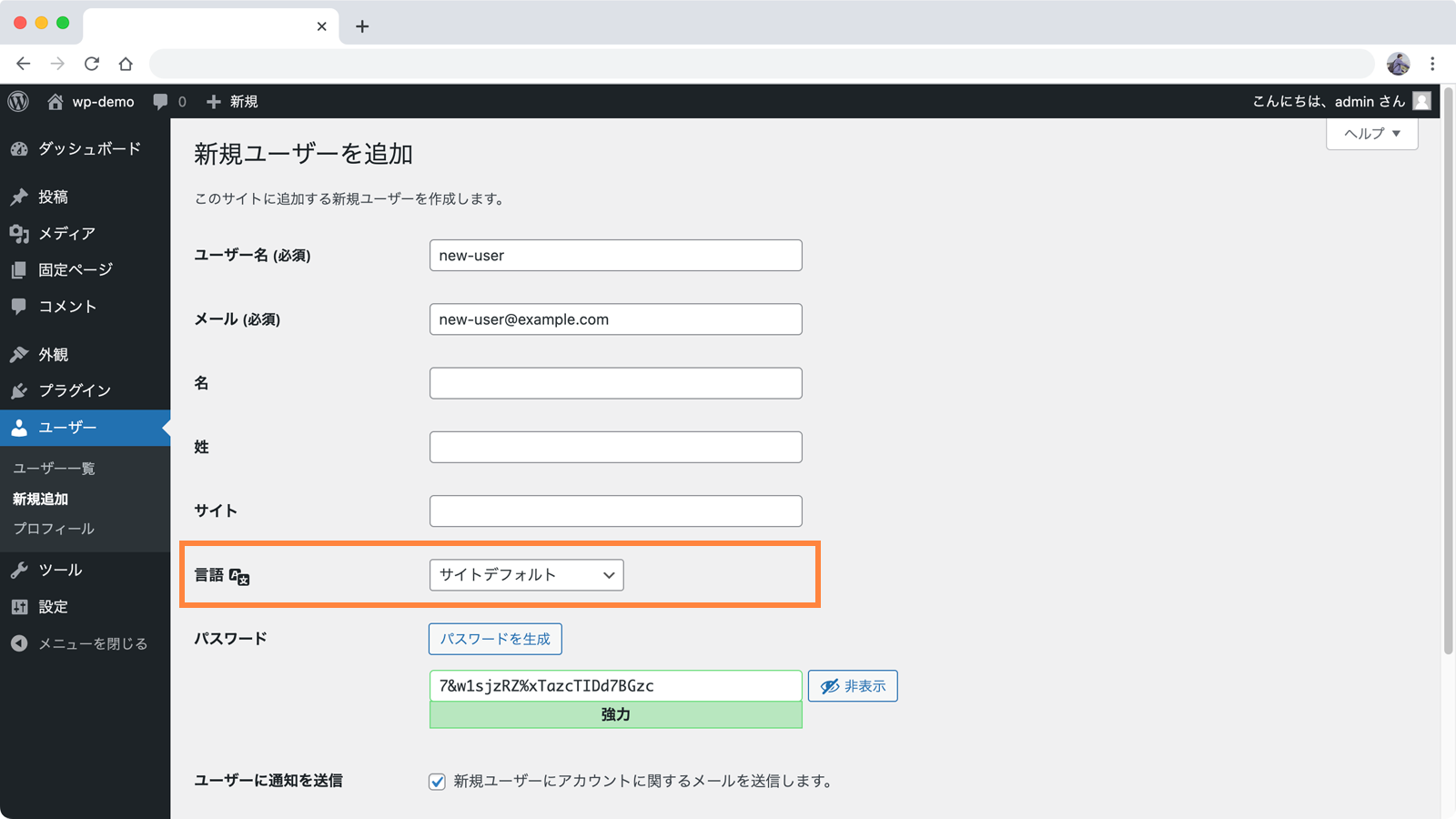
「言語」はユーザーの管理画面での表示言語を設定出来ます。
こちらも特別な理由がない限りは「サイトデフォルト」のままにしておきます。
パスワード(重要)
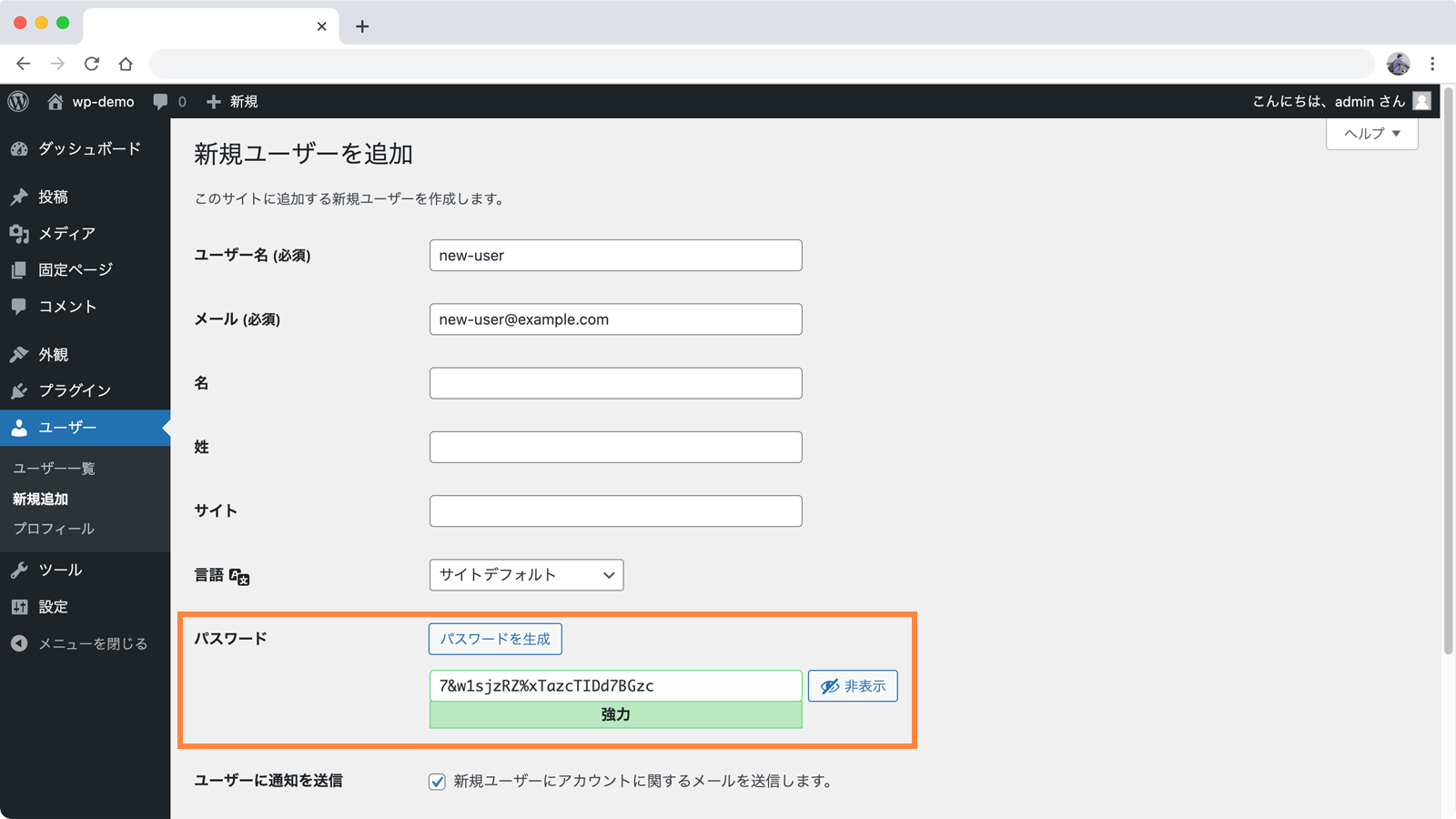
パスワードは任意のものに変更できるようになっていますが、基本的にはWordPressが自動生成するパスワードを利用しましょう。
推測されやすいパスワード・短いパスワードはセキュリティ的に危険です。
WordPressが自動で生成するパスワードは英数記号を混ぜた長い文字数のパスワードになり、最低限の安全なパスワードになっています。
また、ユーザー追加後はパスワードの確認が出来ないため、ユーザー追加した旨をお知らせする場合は念の為パスワードをコピーして控えておきましょう。
もしパスワードを控えるのを忘れた場合はパスワードの再設定しましょう。
ユーザーに通知を送信
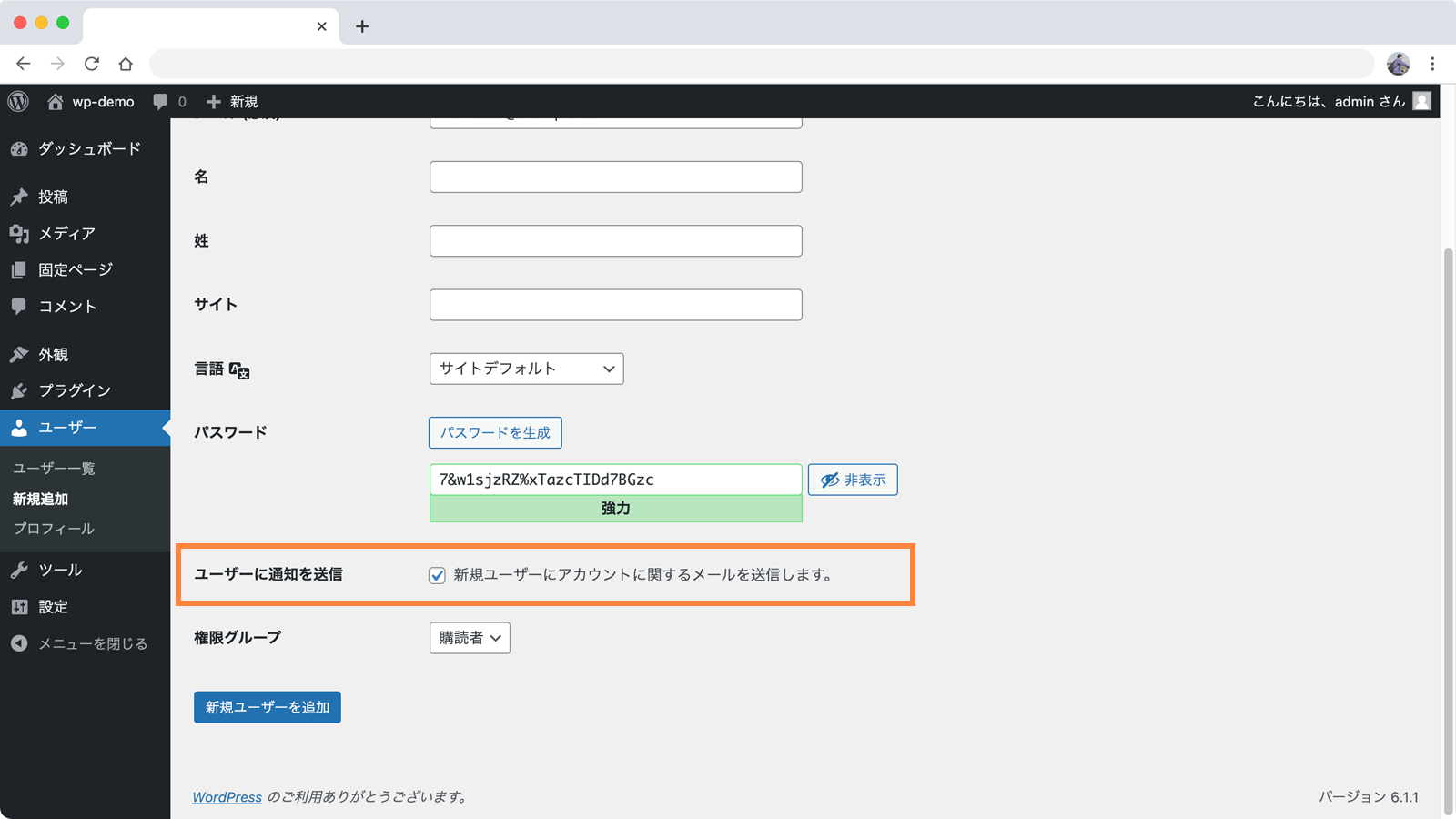
「ユーザーに通知を送信」にチェックを入れてユーザーを追加すると、入力したメールアドレスにユーザー追加した旨とパスワードの再設定用リンクが添付されたメールが送信されます。
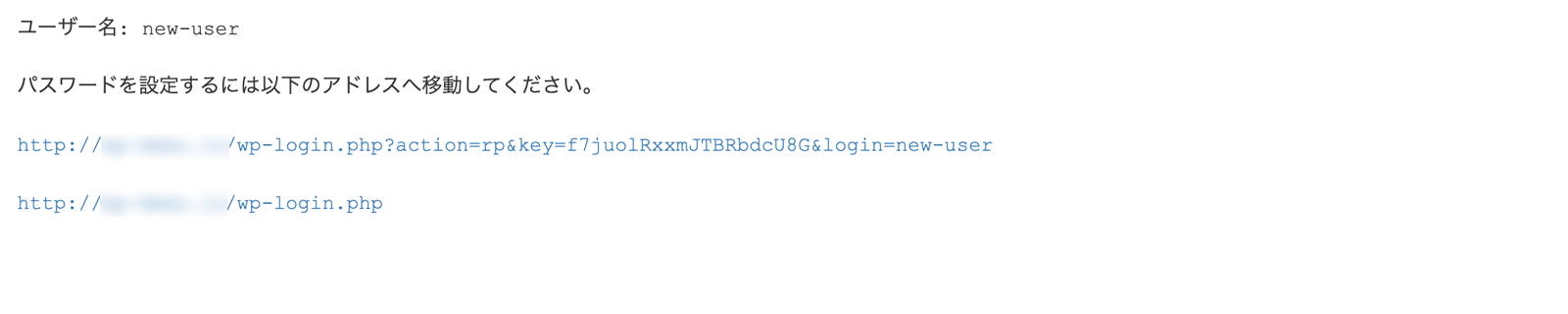
WordPressが送信する通知メールはかなり無機質なものになるため、別途ユーザー追加の旨をお知らせする・通知が不要な場合はチェックを外しましょう。
ただし、通知メールを送らない場合は必ずパスワードを控え、ログイン用のパスワードを別途お知らせしましょう。
権限グループ(重要)
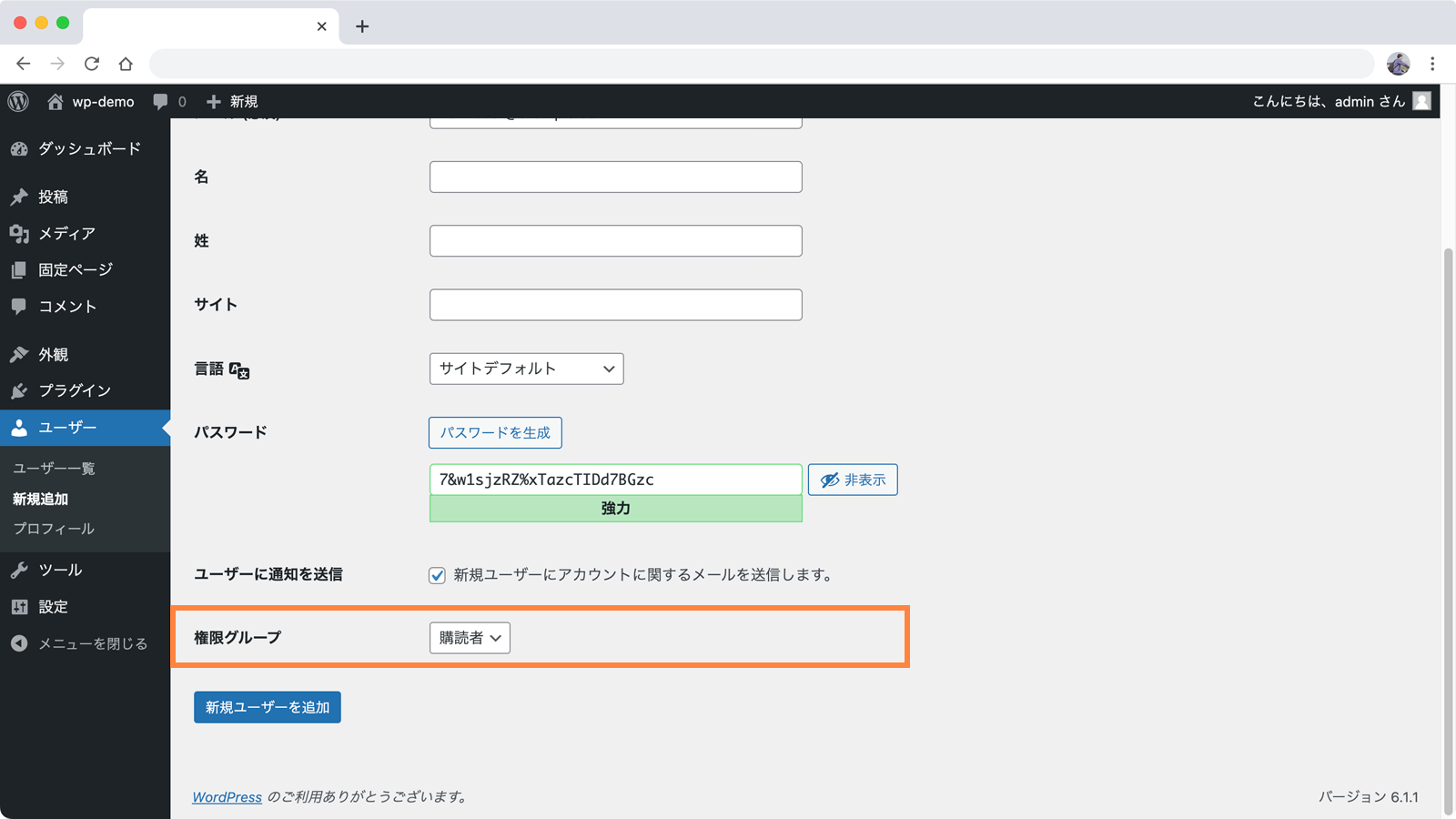
「権限グループ」ではこのユーザーがサイト内でどのような操作ができるかを決める権限を設定出来ます。
権限ごとに出来ることが決まっており、権限によって管理画面で操作できるメニュー項目も違います。
サイトの設定や各種メンテナンスをする場合は「管理者」、ページの追加・編集だけできればよいのであれば「編集者」を設定しておくことをおすすめします。
その他、権限ごとに出来ることの例はこちら▼
- 管理者
- サイト内のすべての操作ができる権限。サイトの設定やプラグインの追加等、各種メンテナンスについてはこの権限が必要になります。
- 編集者
- 投稿・固定ページの編集など、ページの追加・編集に関して制限のない権限。
お知らせの投稿などページの編集だけできればいい…という場合はこの権限を付けておくと「うっかり触ってはいけないところを触ってしまった」という事故を防げます。
- 投稿・固定ページの編集など、ページの追加・編集に関して制限のない権限。
- 投稿者
- 「編集者」に比べてやや制限のある権限。自分が作成したページのみ編集や公開が出来ます。
複数人で記事を作成するサイトなどで活用したい権限です。
- 「編集者」に比べてやや制限のある権限。自分が作成したページのみ編集や公開が出来ます。
- 寄稿者
- 「投稿者」より更に制限のある権限。ページの作成・編集は出来ますが、公開が出来ません。
サイトに文章等を入稿して、編集権限のある担当者がチェック・公開をする…という流れが必要なサイトで活用したい権限です。
- 「投稿者」より更に制限のある権限。ページの作成・編集は出来ますが、公開が出来ません。
- 購読者
- 自分のプロフィールの閲覧・編集が出来る権限。会員制サイトなどを構築する際に活用しますが、それ以外ではあまり利用シーンは少ない権限です。
ユーザーの追加
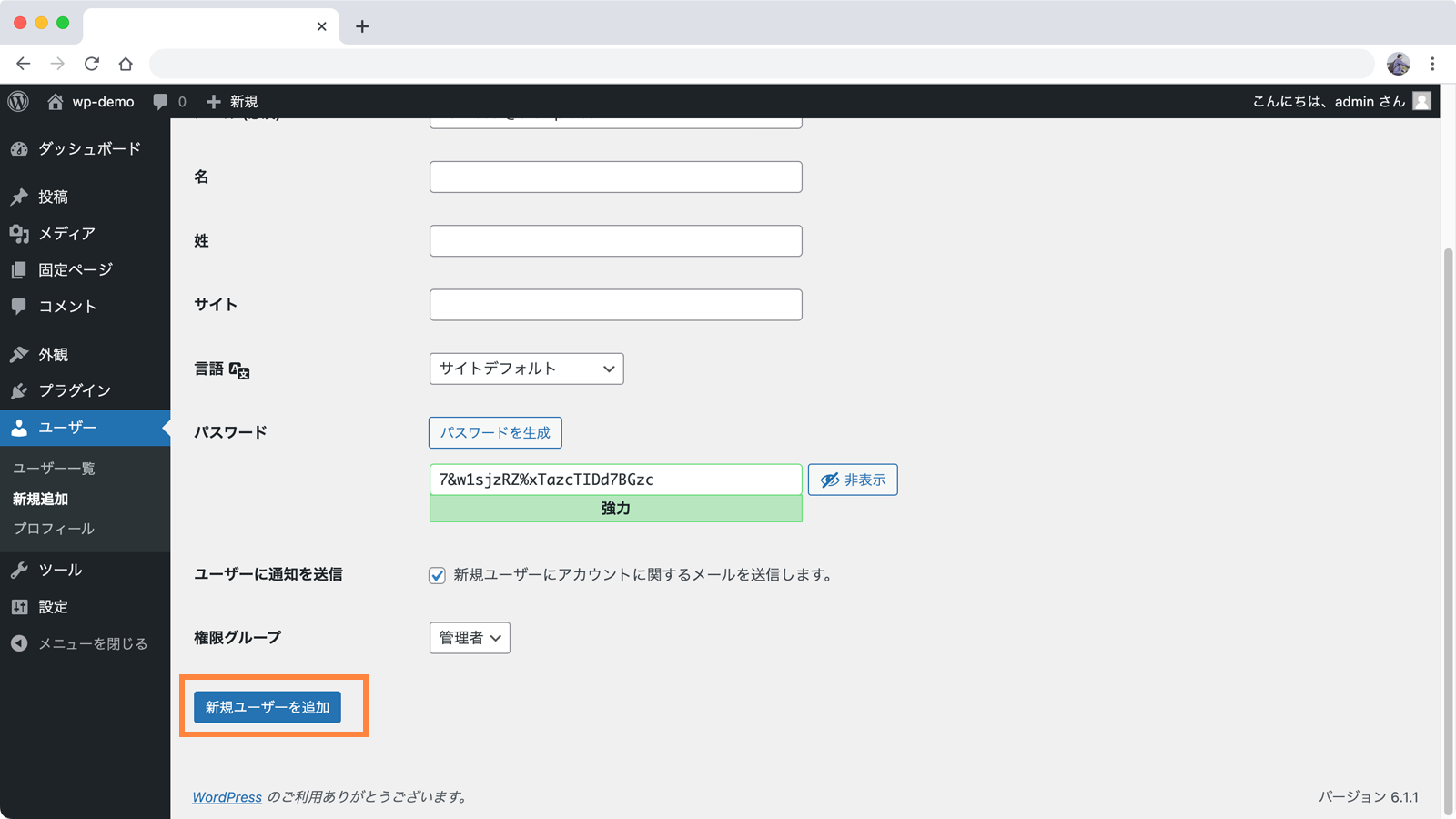
必要事項を入力できたら「新規ユーザーを追加」ボタンをクリックしてユーザー追加完了です。
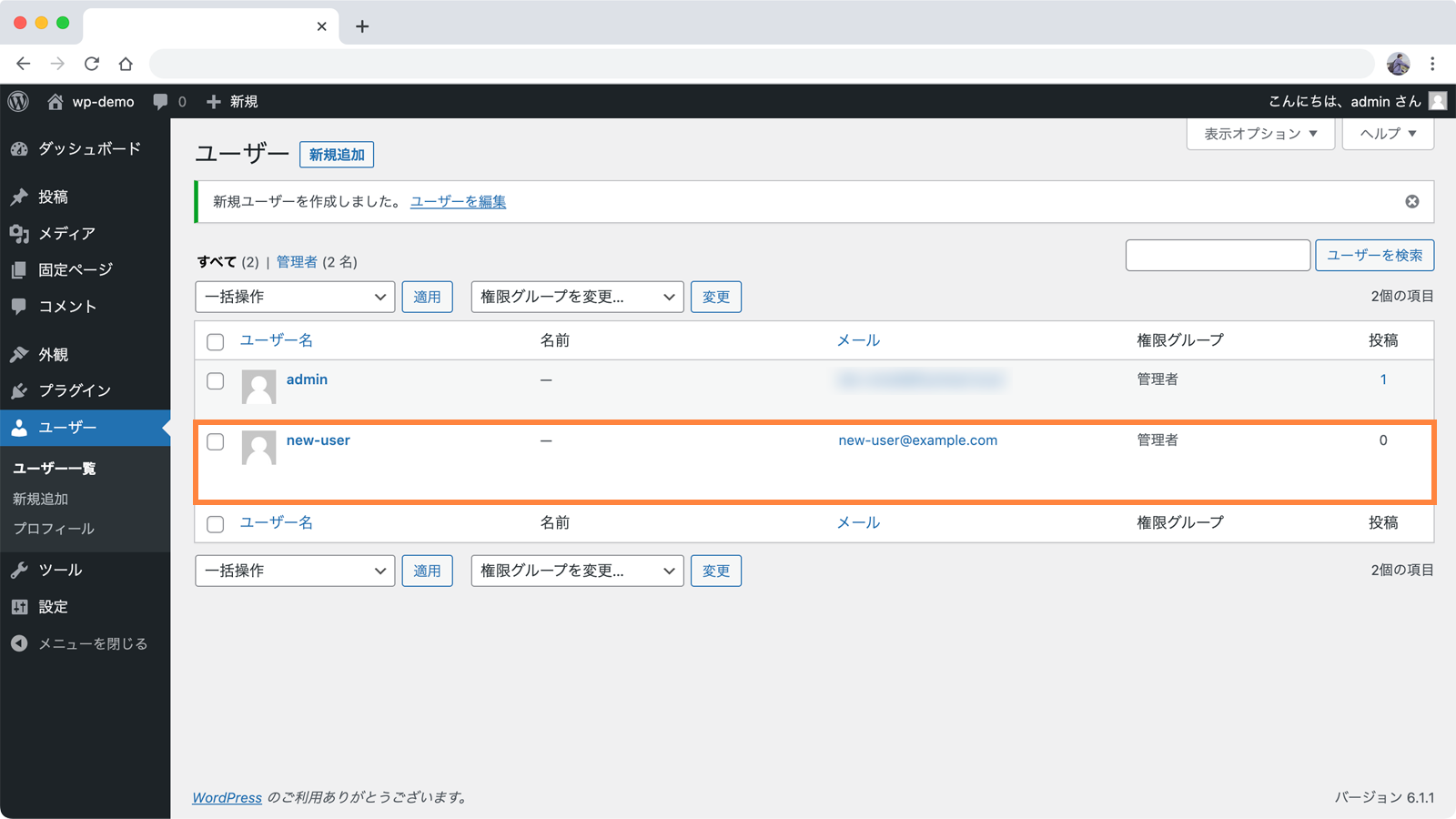
ユーザー一覧でも確認出来るようになりました。
