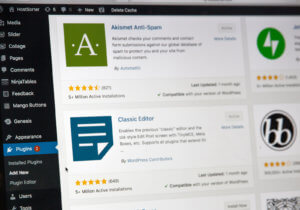WordPressではサイトに便利な機能を追加・拡張できるプラグインというものを利用することができます。
プラグインは無料で使えるもの、有料で販売されているものなど様々なものがあります。
このページではプラグインをサイトにインストールする方法と、基本的な使い方について紹介いたします。
プラグインをインストールする方法
プラグインのインストールは「管理画面からインストールする方法」と「ファイルをアップロードしてインストールする方法」の2種類があります。
管理画面からプラグインをインストールする方法
まずは基本となる管理画面からプラグインをインストールする方法です。
プラグインの新規追加ページを開く
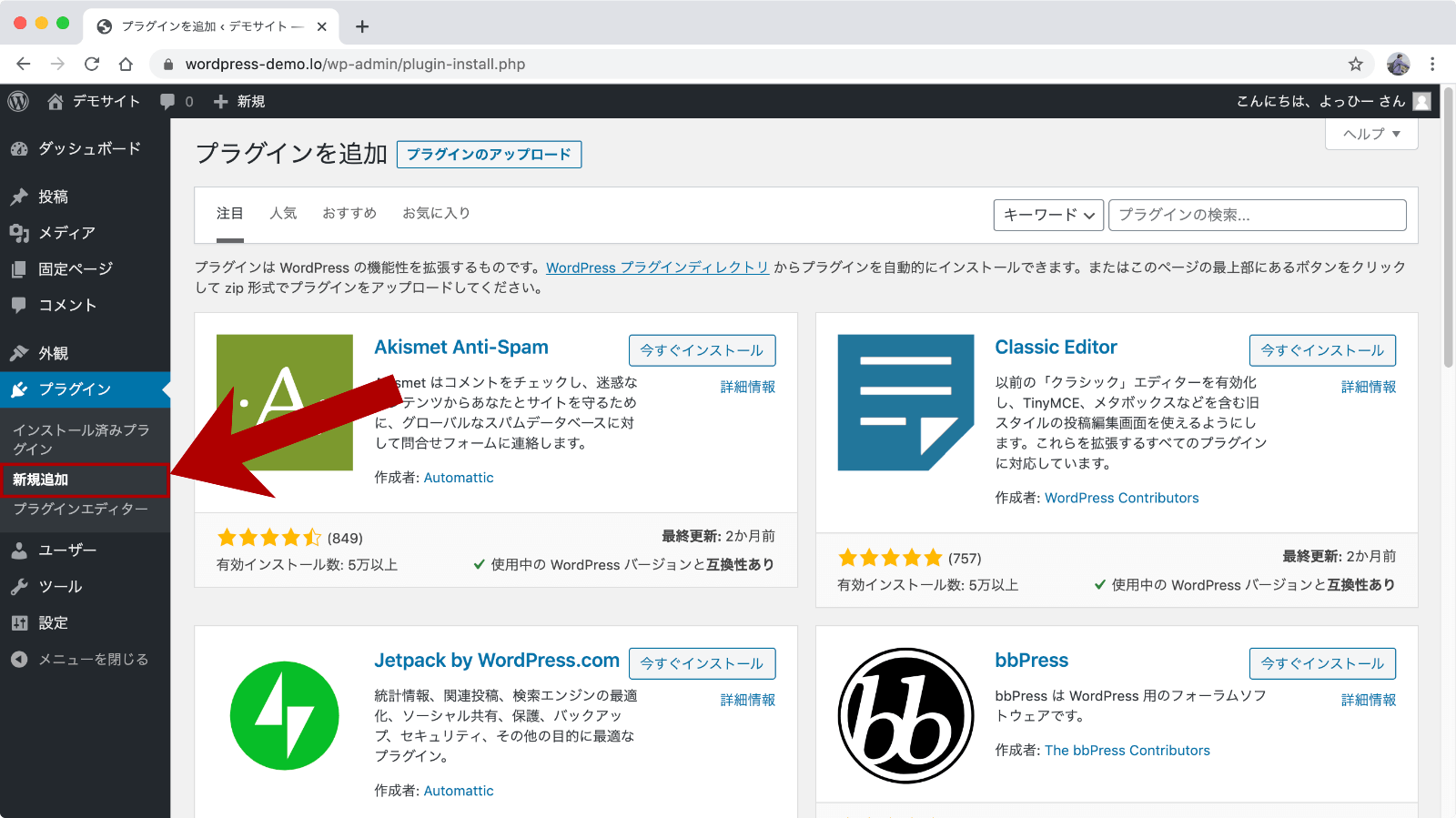
管理画面の「プラグイン」→「新規追加」メニューをクリックし、「プラグインを追加」という画面を表示します。
プラグインの追加は基本的にこのページから行います。
プラグインを検索する
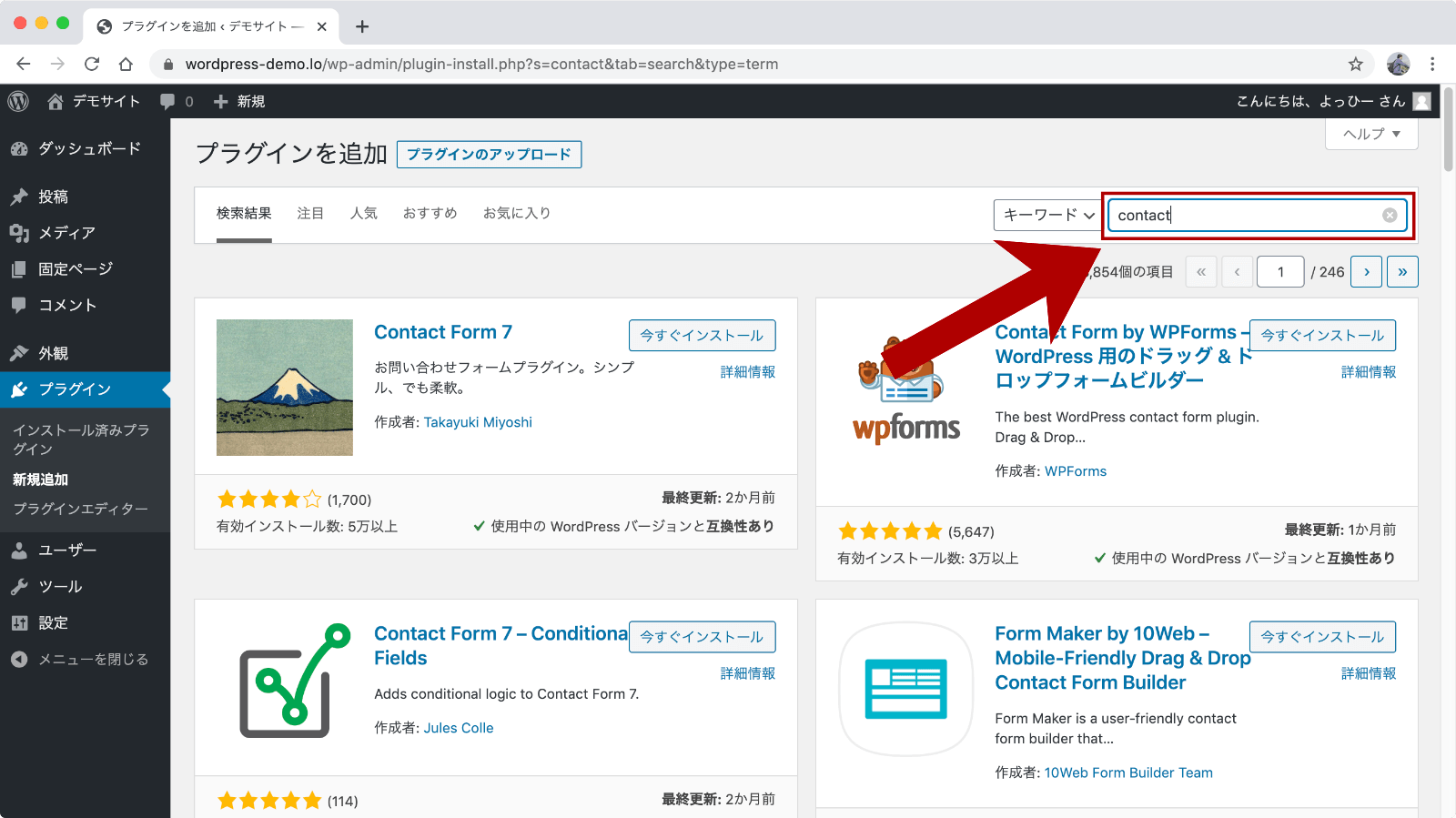
続いて、画面右上の検索ボックスにインストールしたいプラグイン名を入力します。
キーワード検索もできますが、望み通りのプラグインを探すのはやや難易度が高いので、先にGoogle検索などでやりたいことを実現できるプラグインを調べて、プラグイン名を入力したほうがいいでしょう。
プラグインをインストールする
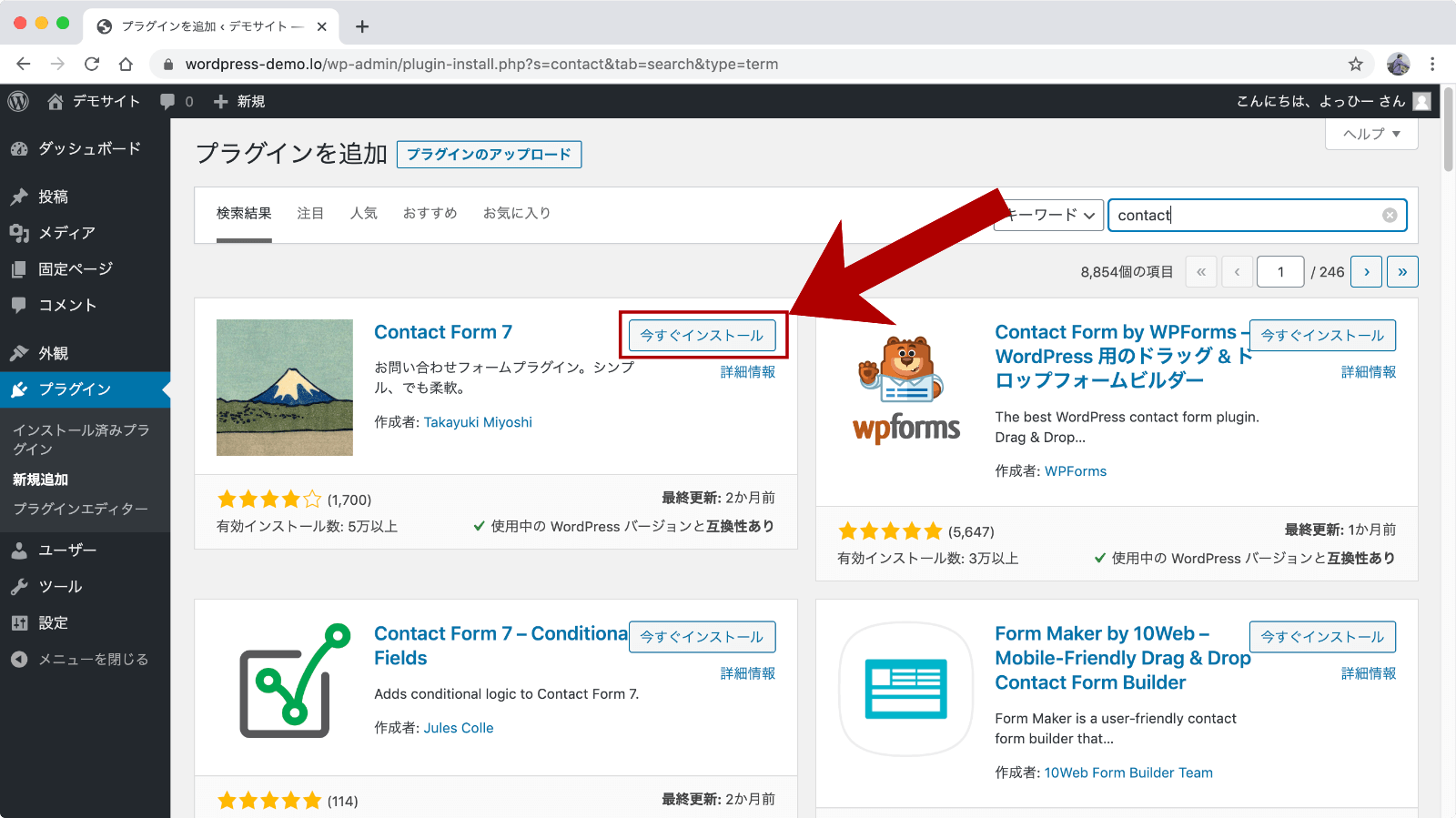
目当てのプラグインが一覧に表示されたら、プラグイン名の右横に表示された「今すぐインストール」ボタンをクリックします。
プラグインのインストールが完了して、ボタンが「有効化」になるまで少しまちます。
プラグインを有効化する
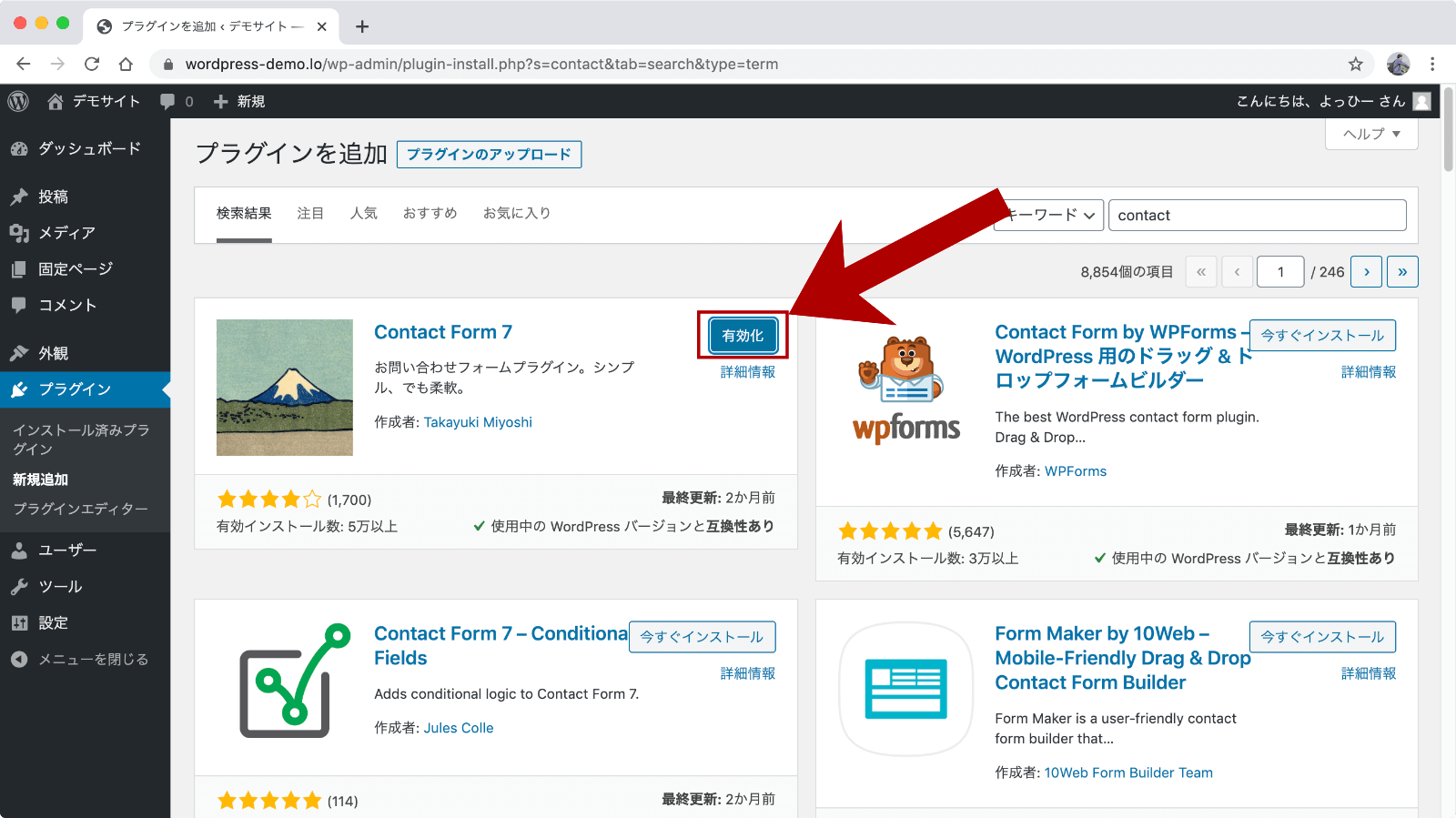
プラグインのインストールが完了したら「有効化」ボタンをクリックします。
インストールしただけでは「使う準備ができた状態」なので、必ず「有効化」ボタンをクリックしましょう。
ファイルをアップロードしてプラグインをインストールする
続いてはファイルをアップロードしてプラグインをインストールする方法です。
プラグインの新規追加ページを開く
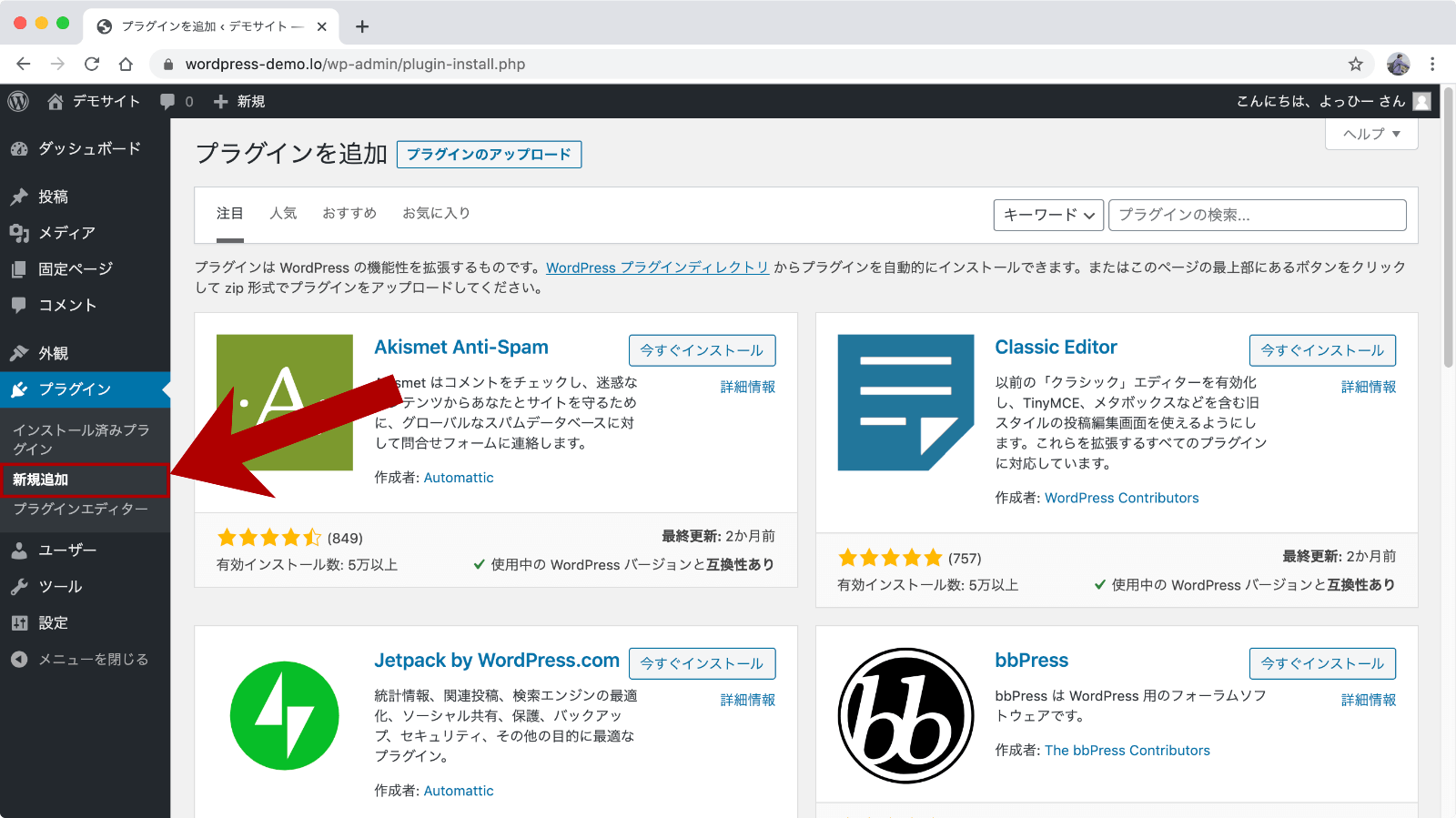
管理画面からプラグインをインストールするときと同じように、管理画面の「プラグイン」→「新規追加」メニューをクリックし、「プラグインを追加」という画面を表示します。
プラグインのアップロード画面を表示する
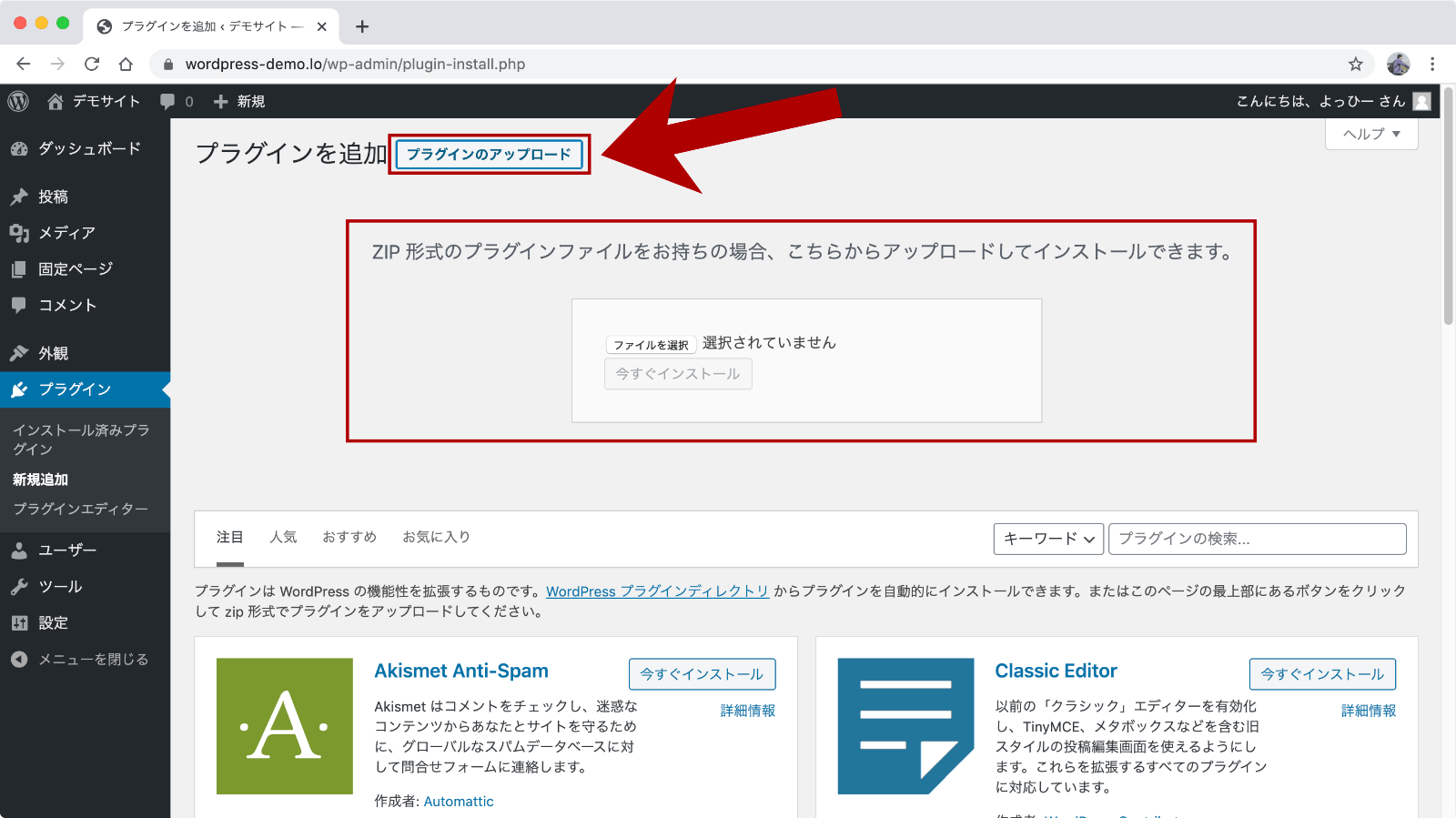
「プラグインを追加」の右横にある「プラグインのアップロード」ボタンをクリックしてファイルの選択ボタンを表示します。
PCからアップロードするZIPファイルを選択する
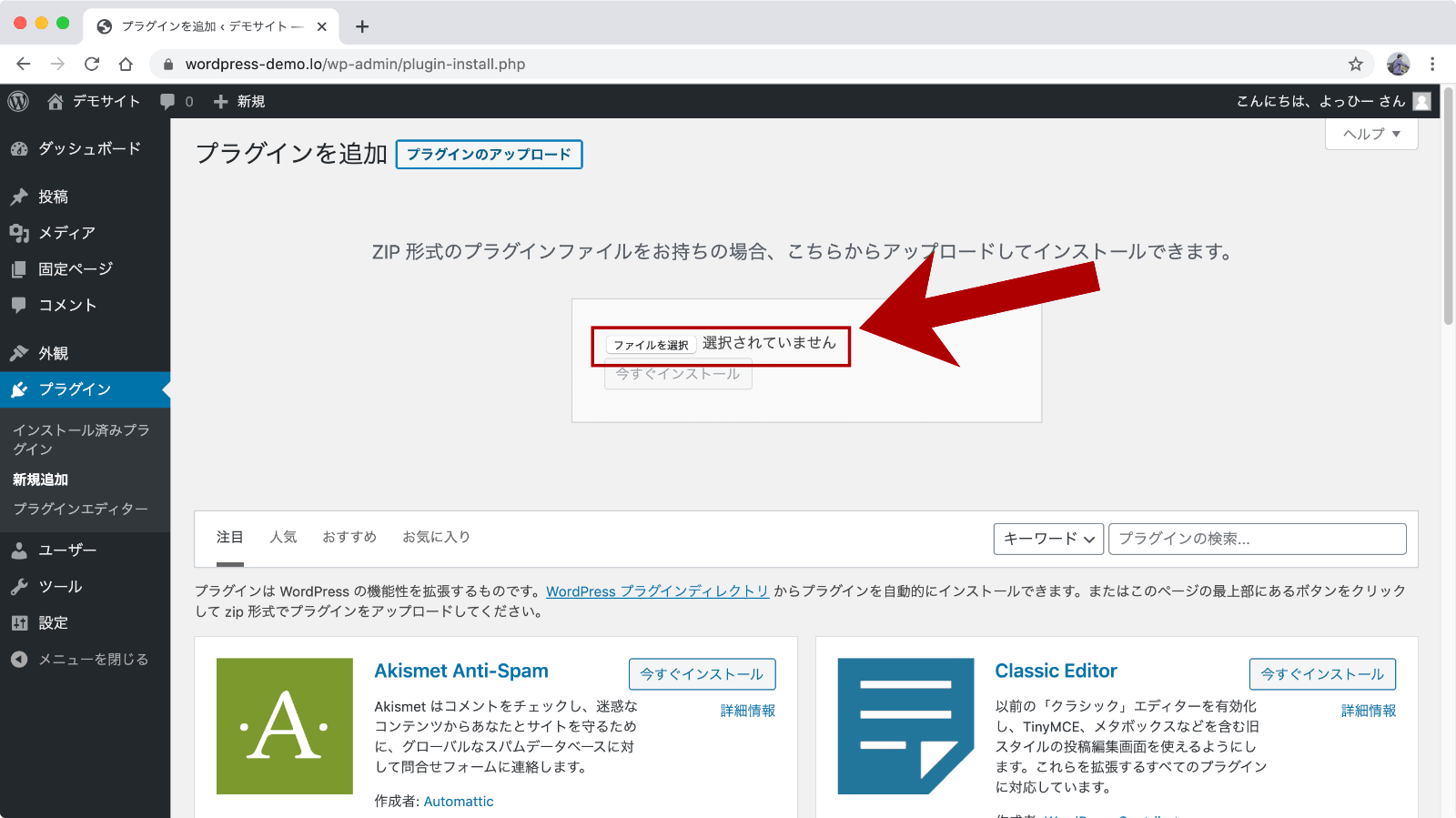
「ファイルを選択」ボタンをクリックして、PCからアップロードするプラグインのZIPファイルを選択します。
アップロードするプラグインのファイルは基本的にZIP圧縮されたファイルです。
購入・ダウンロードしたプラグインのファイルは解凍せずそのままアップロードします。
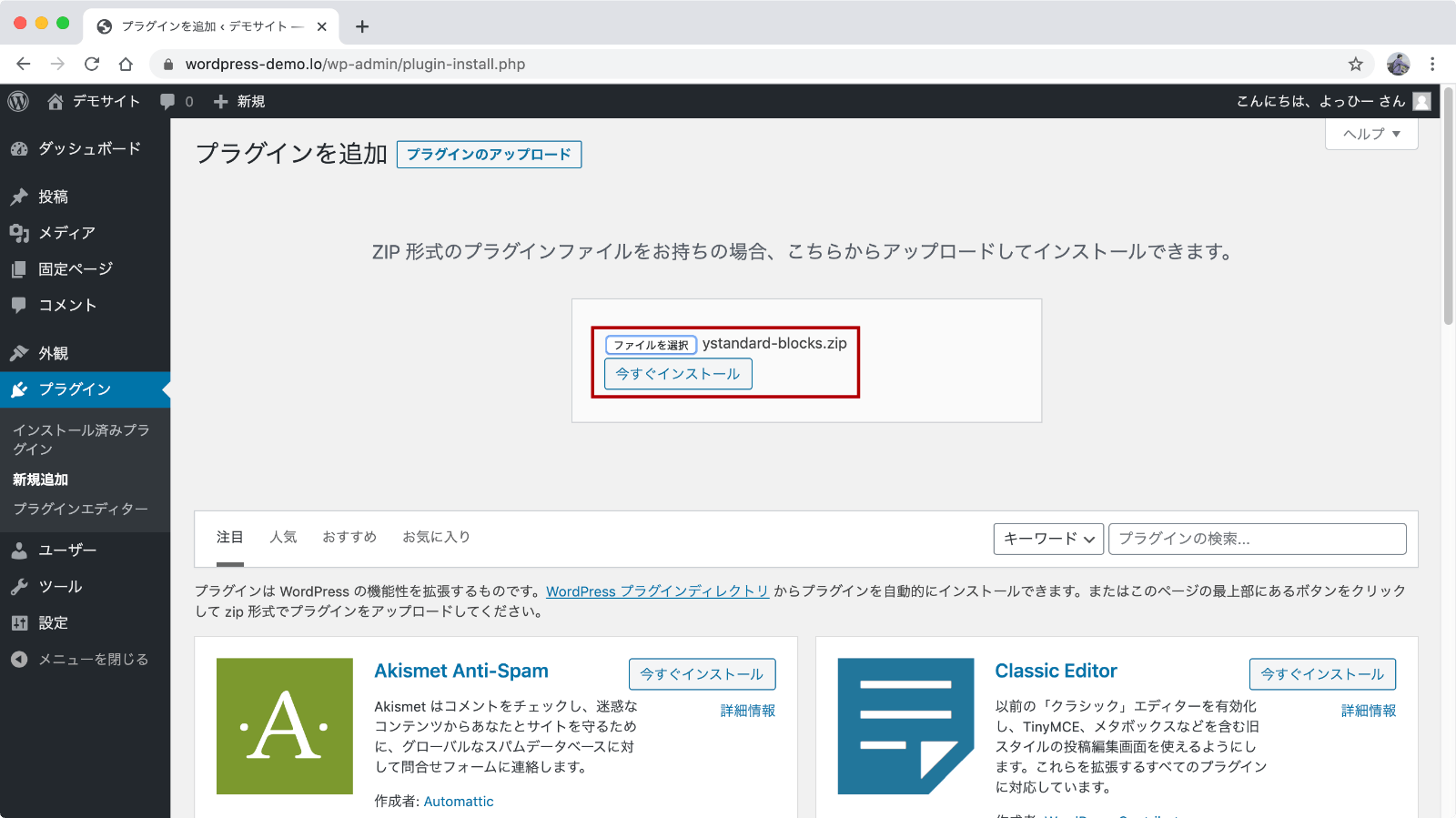
ファイルを選択し、ボタンの右にアップロードするファイル名が表示されたら「今すぐインストール」ボタンをクリックします。
プラグインを有効化する
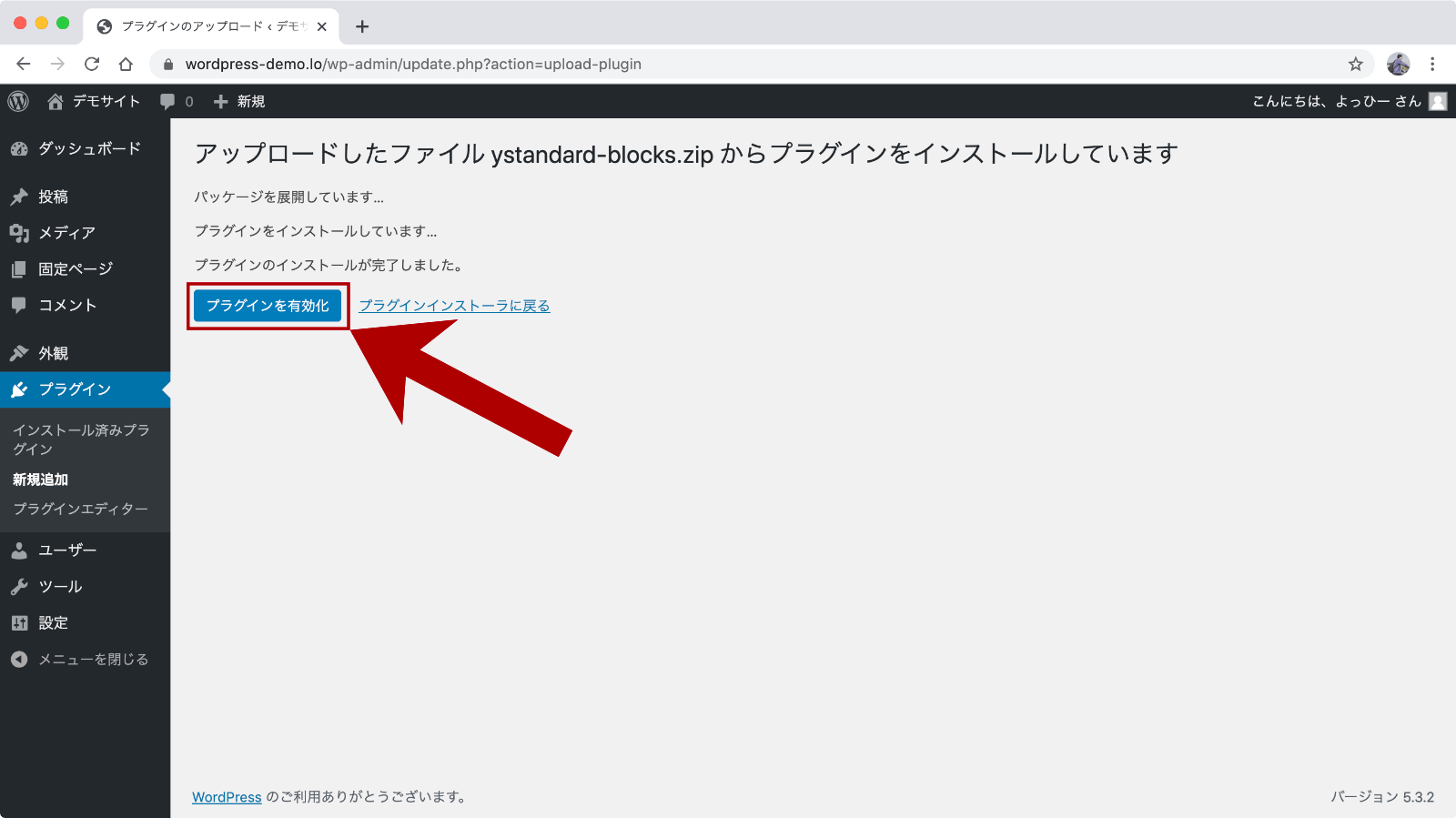
プラグインのインストールが完了すると、上のような画面になるので、「プラグインを有効化」ボタンをクリックしてプラグインを有効化しましょう。
プラグインの設定
プラグインは利用するプラグイン毎に機能が違うため、「このように使えばいい」という使い方はありません。
もし、利用するプラグインの使い方を知りたい場合は「[プラグイン名] 使い方」などのキーワードでGoogle検索してみて、使い方が解説されているサイトを探してみましょう。
もし自分でプラグインの設定ページを探す場合、管理画面の「設定」にメニューが追加されていないか確認してみましょう。
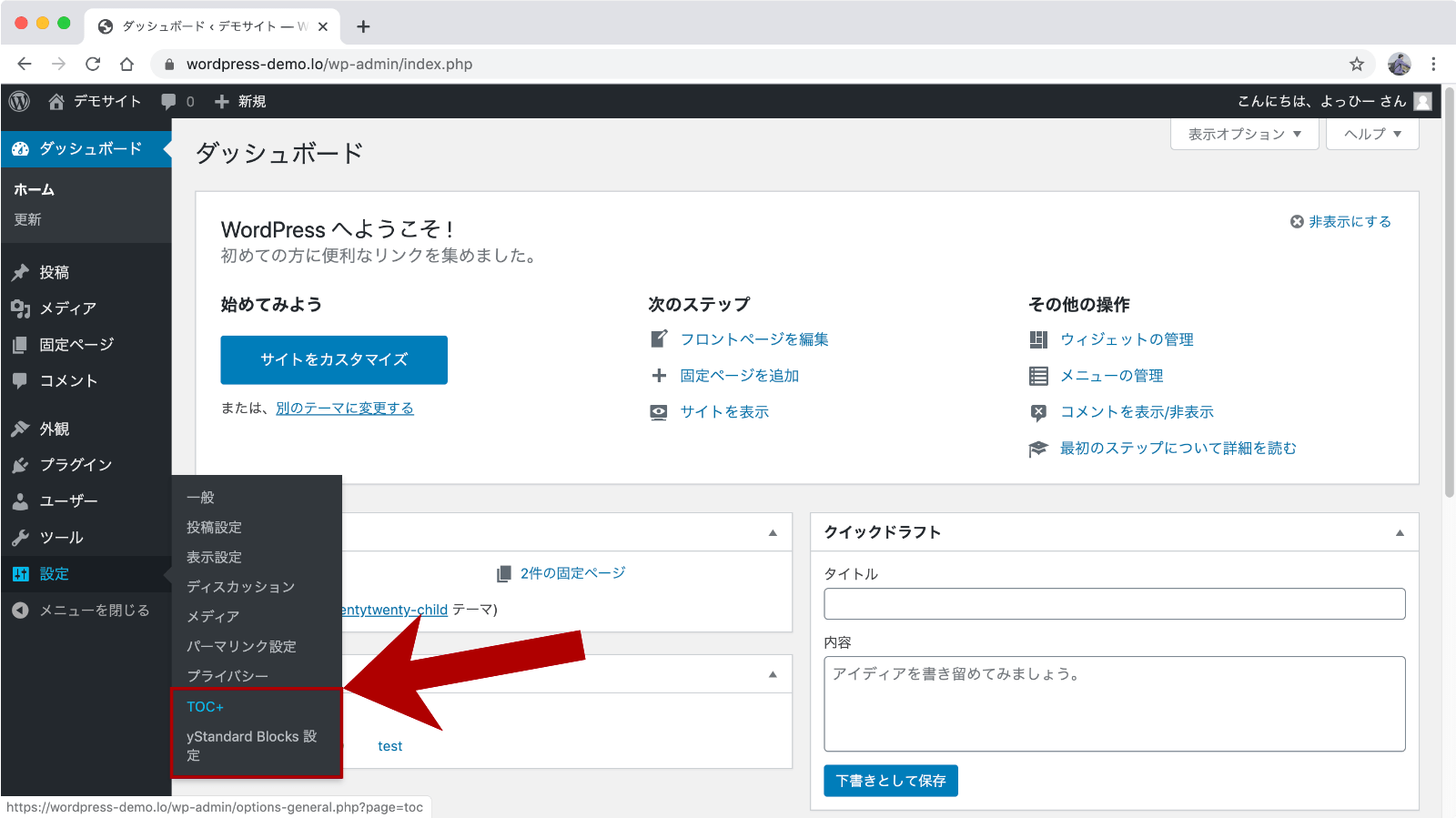
プラグインによっては「設定」以外にメニューが追加されることもありますが、多くのプラグインはこの「設定」内にメニューが追加されます。
プラグインを停止・削除する方法
プラグインを削除するためには「停止」→「削除」という手順が必要になります。
プラグインを停止する方法
インストールされているプラグイン一覧画面を開く
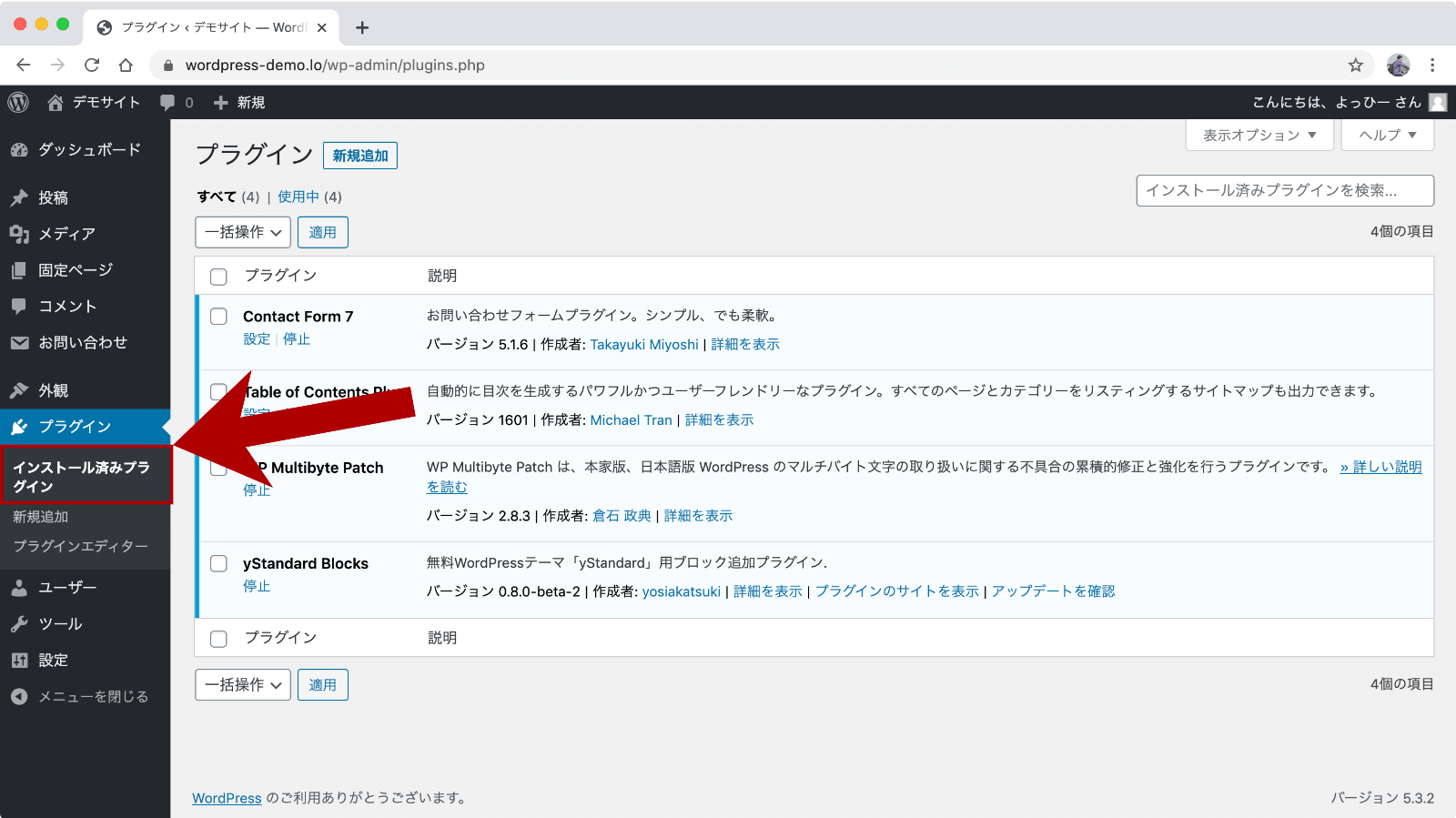
管理画面の「プラグイン」→「インストール済みプラグイン」をクリックし、プラグインの一覧画面を開きます。
この画面に表示されているプラグインが現在サイトにインストールされているプラグインです。
一覧の中で、行が淡い青色の背景色で左側に青い線の入っているプラグインが有効化されているプラグインになります。
プラグインを停止する
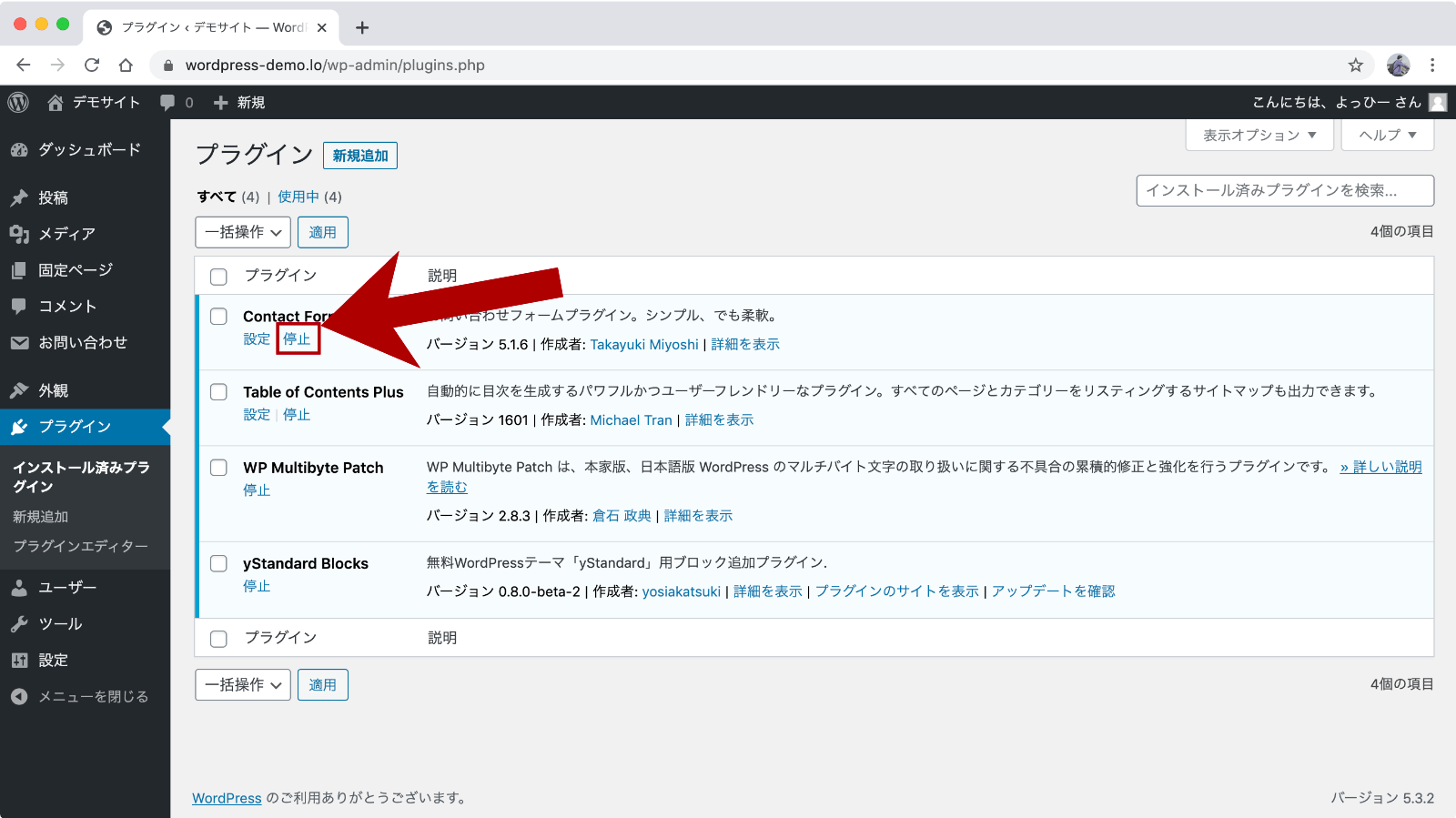
停止したいプラグインの名前の下にある「停止」をクリックします。
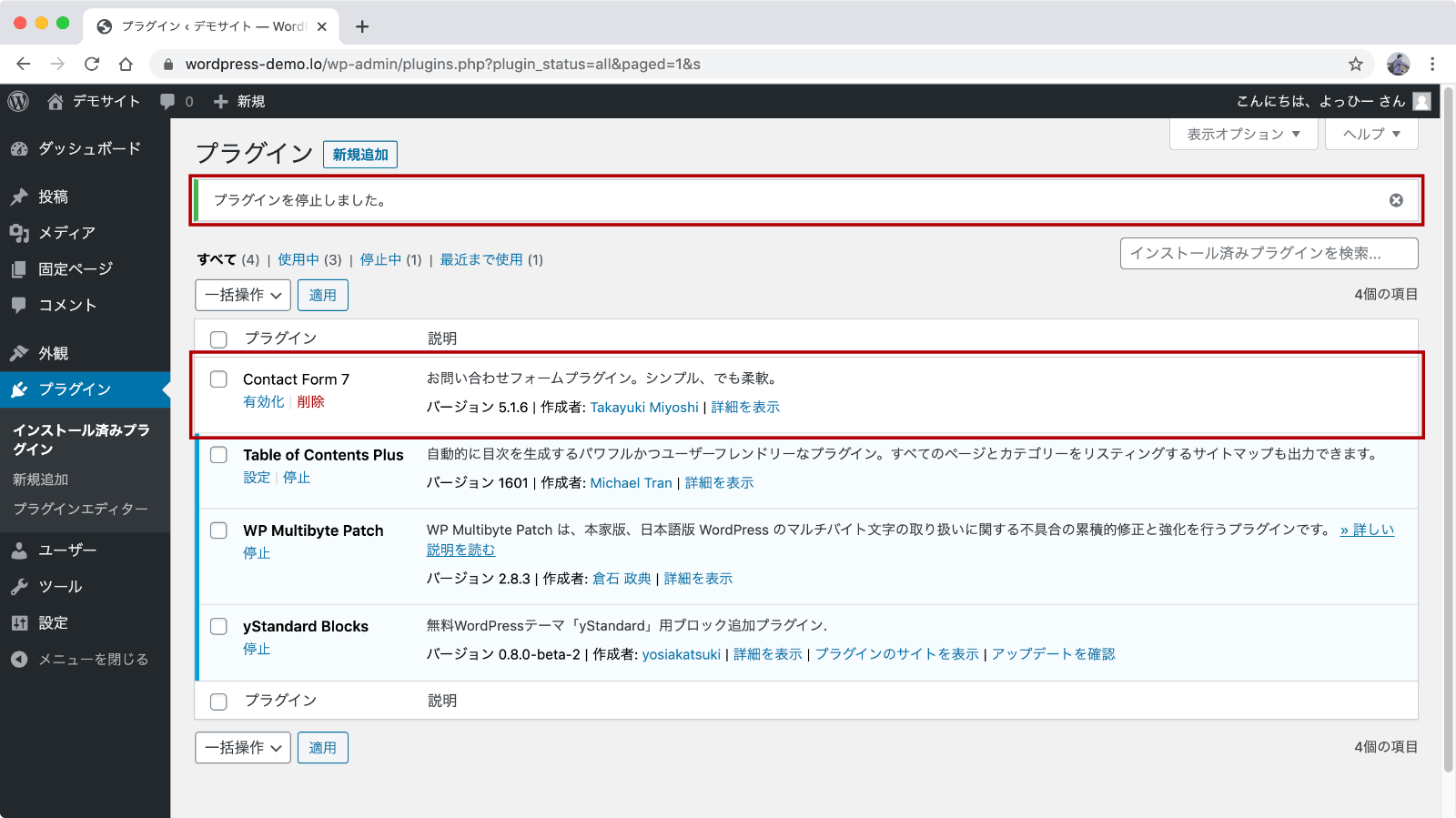
プラグインの停止が完了すると、ページの上の方に「プラグインを停止しました。」というメッセージが表示されます。
停止したプラグインは背景が淡い青色から白色に変化します。
プラグインの削除方法
※プラグインの削除は事前にプラグインの停止をしておく必要があります。
プラグインを削除する
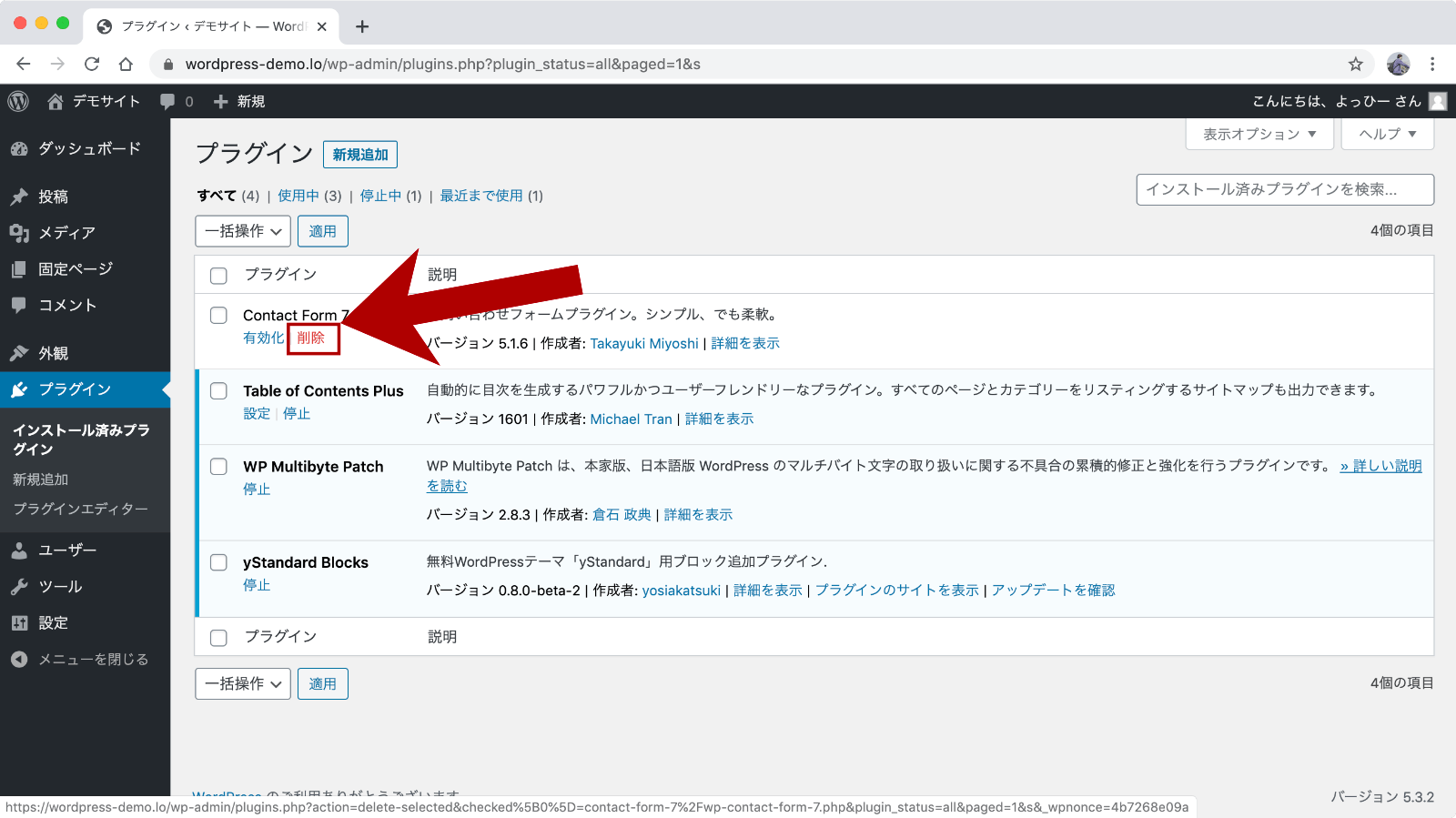
停止したプラグインの名前の下にある「削除」をクリックします。
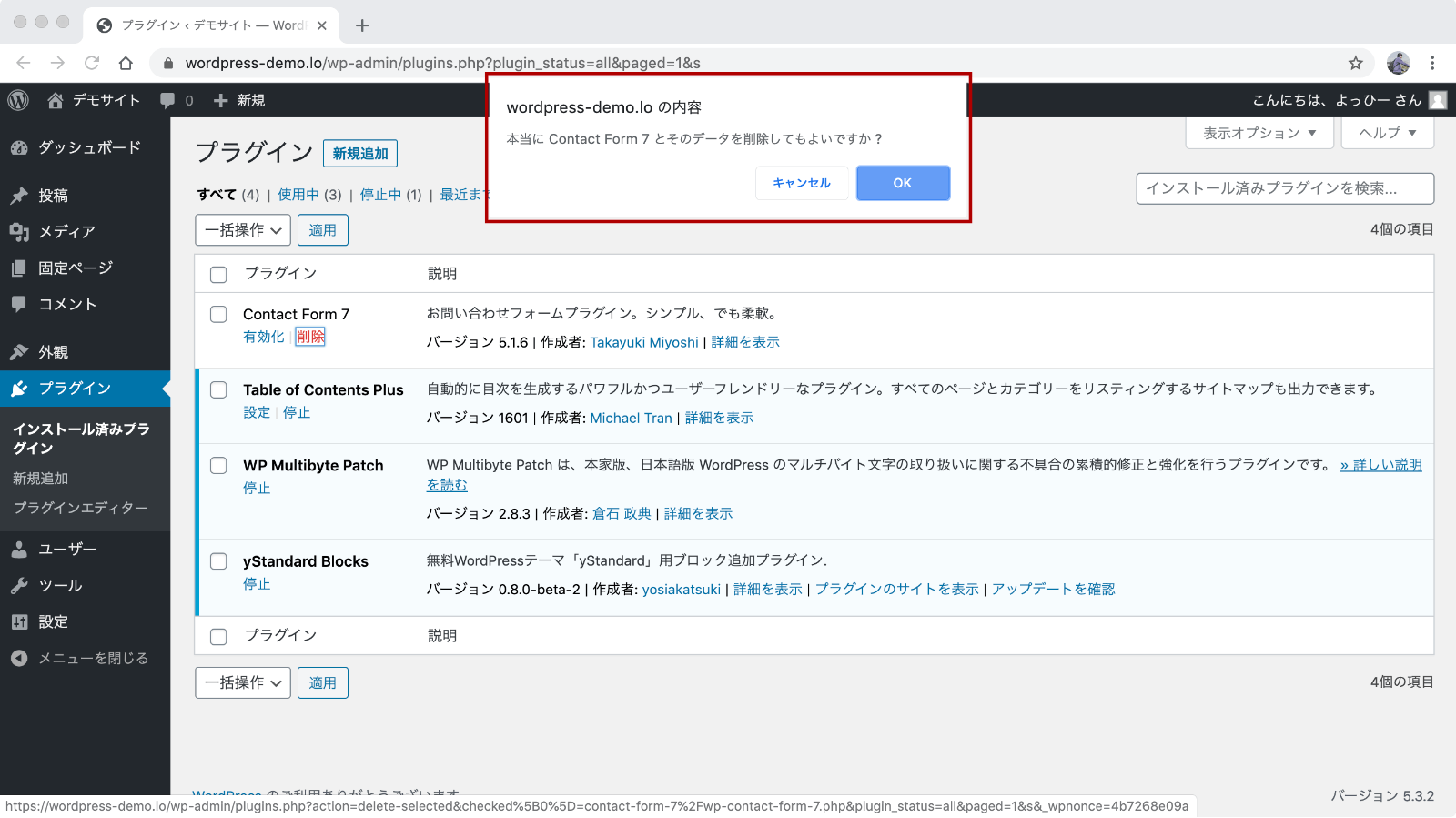
削除の確認メッセージが表示されるので、「OK」をクリックします。
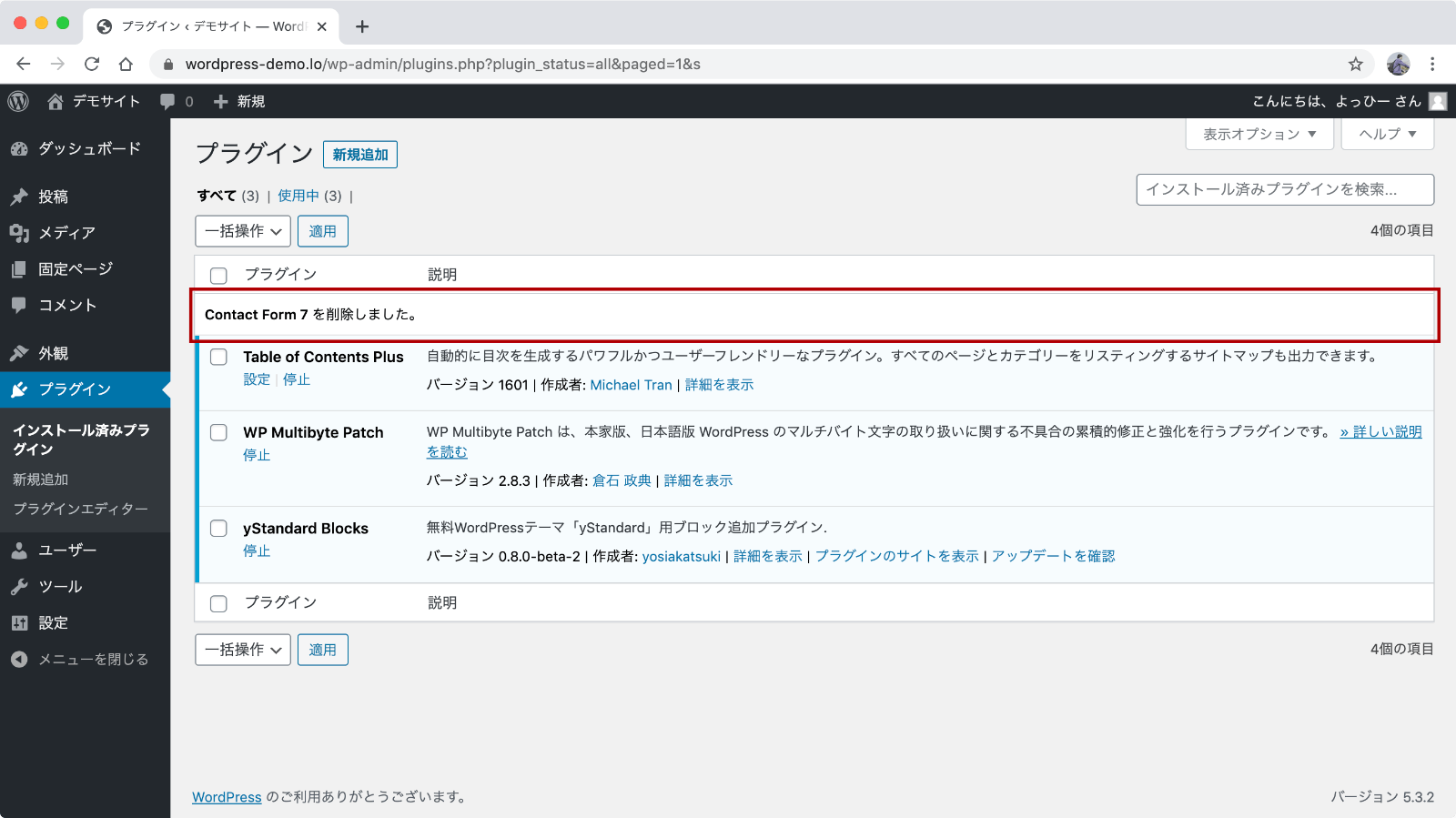
一覧に「〜を削除しました。」が表示され、プラグインがサイトから削除されました。