Googleマイマップで作成している地図の装飾方法に関する操作方法について紹介します。
マーカーの装飾方法
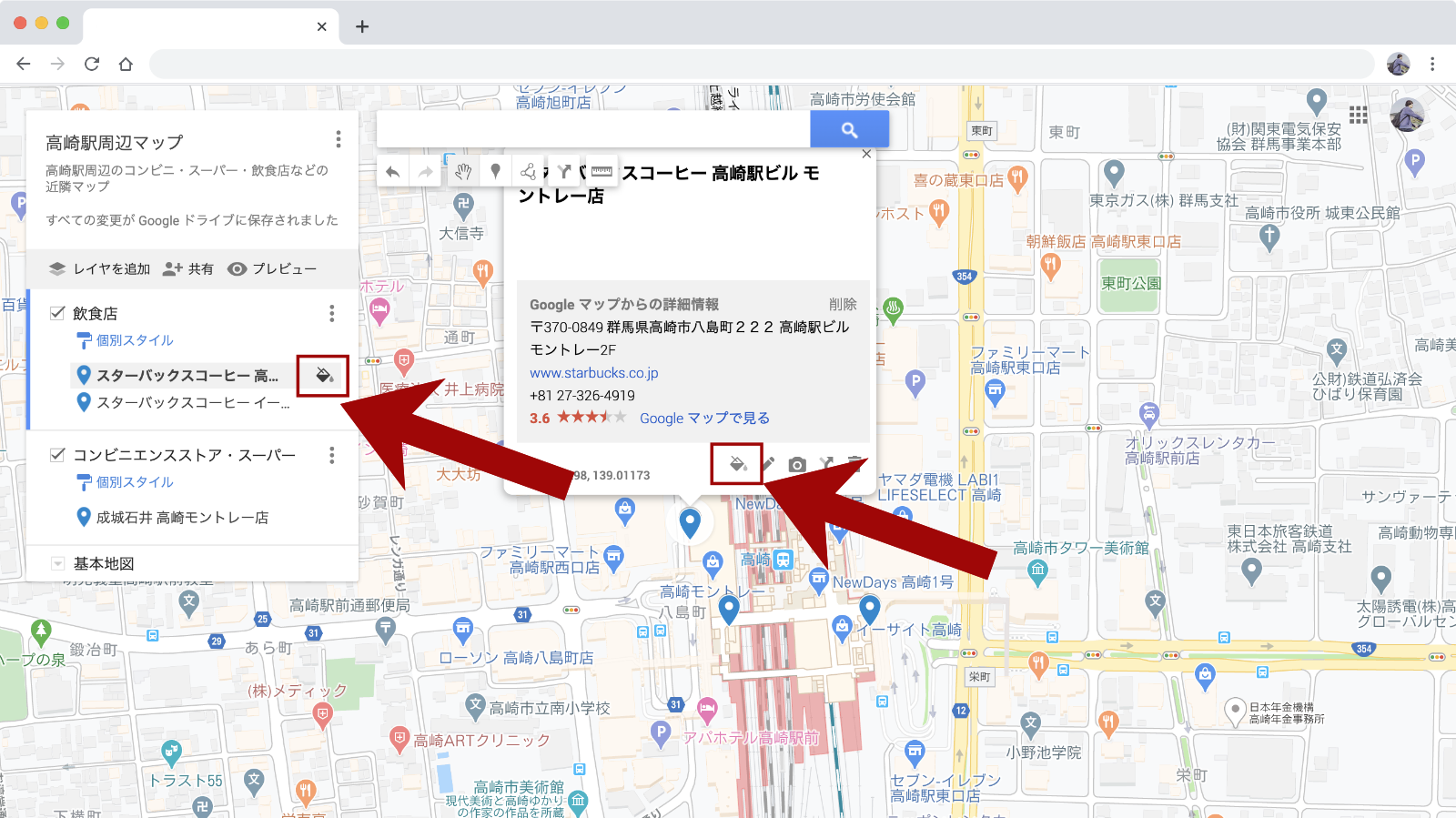
まず、色やアイコンを変更したいマーカーを選択します。
左のメニューか地図上の詳細画面にあるバケツのアイコンをクリックします。
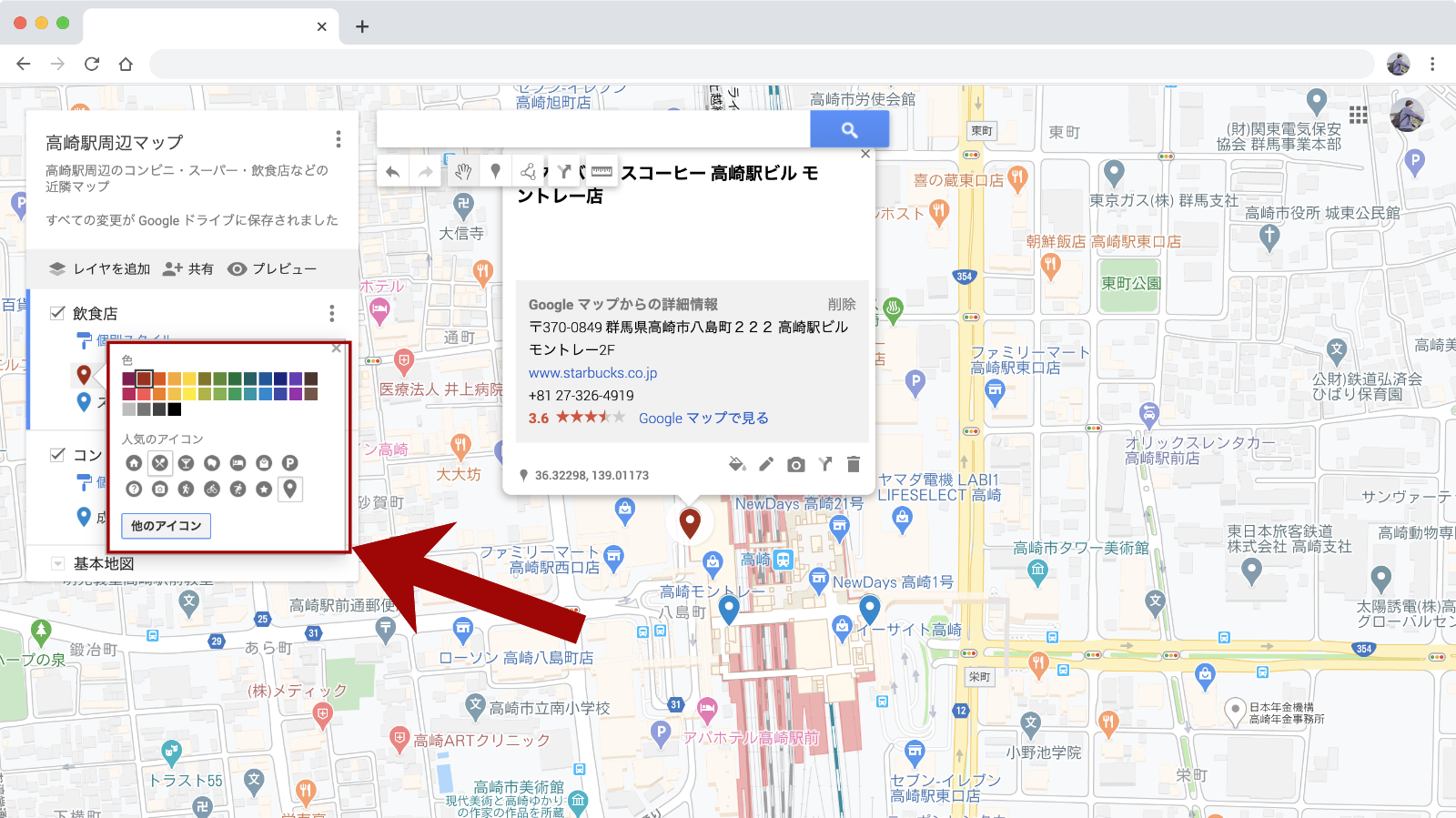
装飾メニューが表示されました。
マーカーの色を変更する
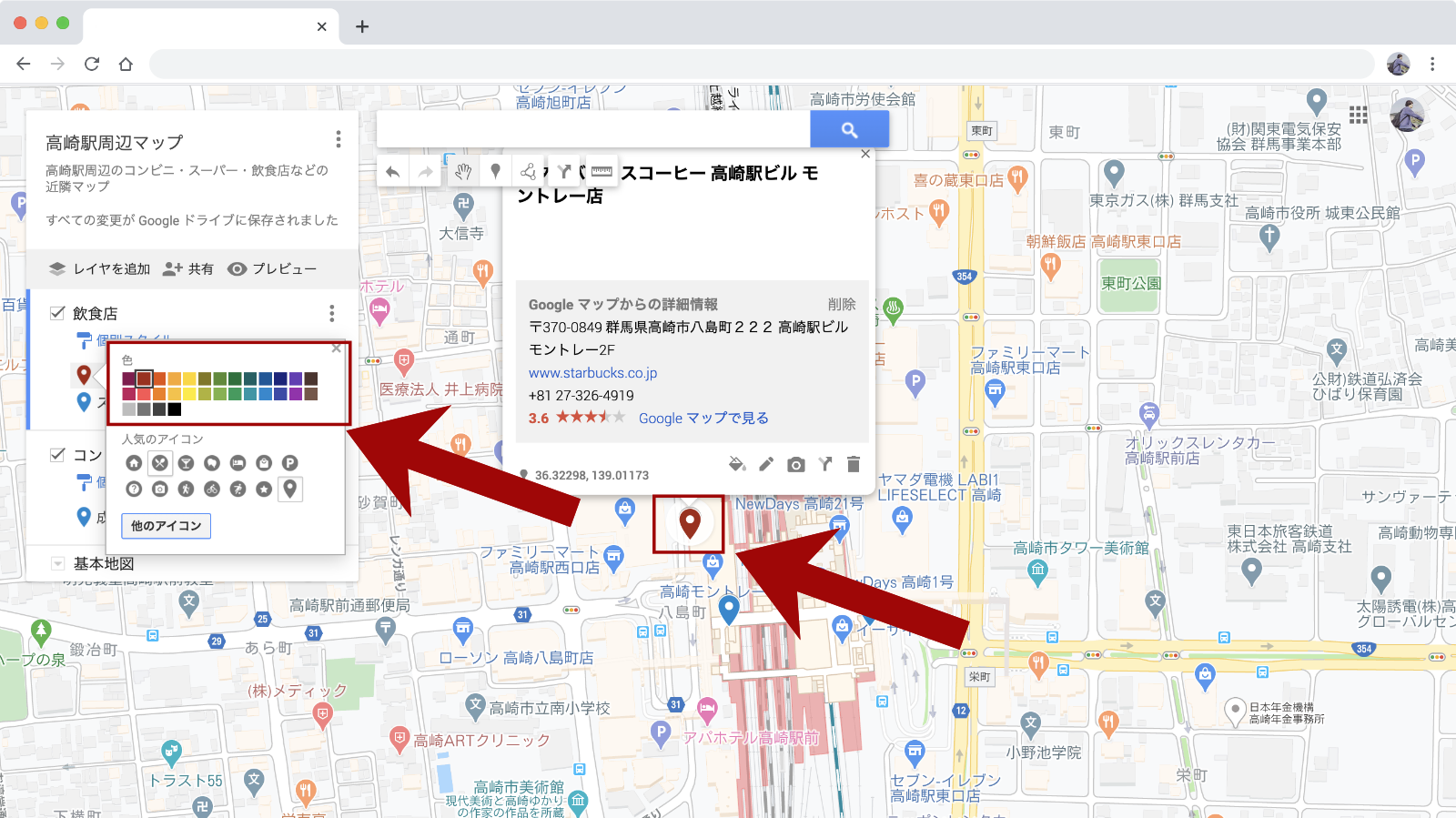
マーカーの色は表示された色をクリックすることで、選択した色に変更できます。
色を変更するとすぐに地図上にも反映されるので、確認しながら好みの色を選びましょう。
アイコンの変更方法
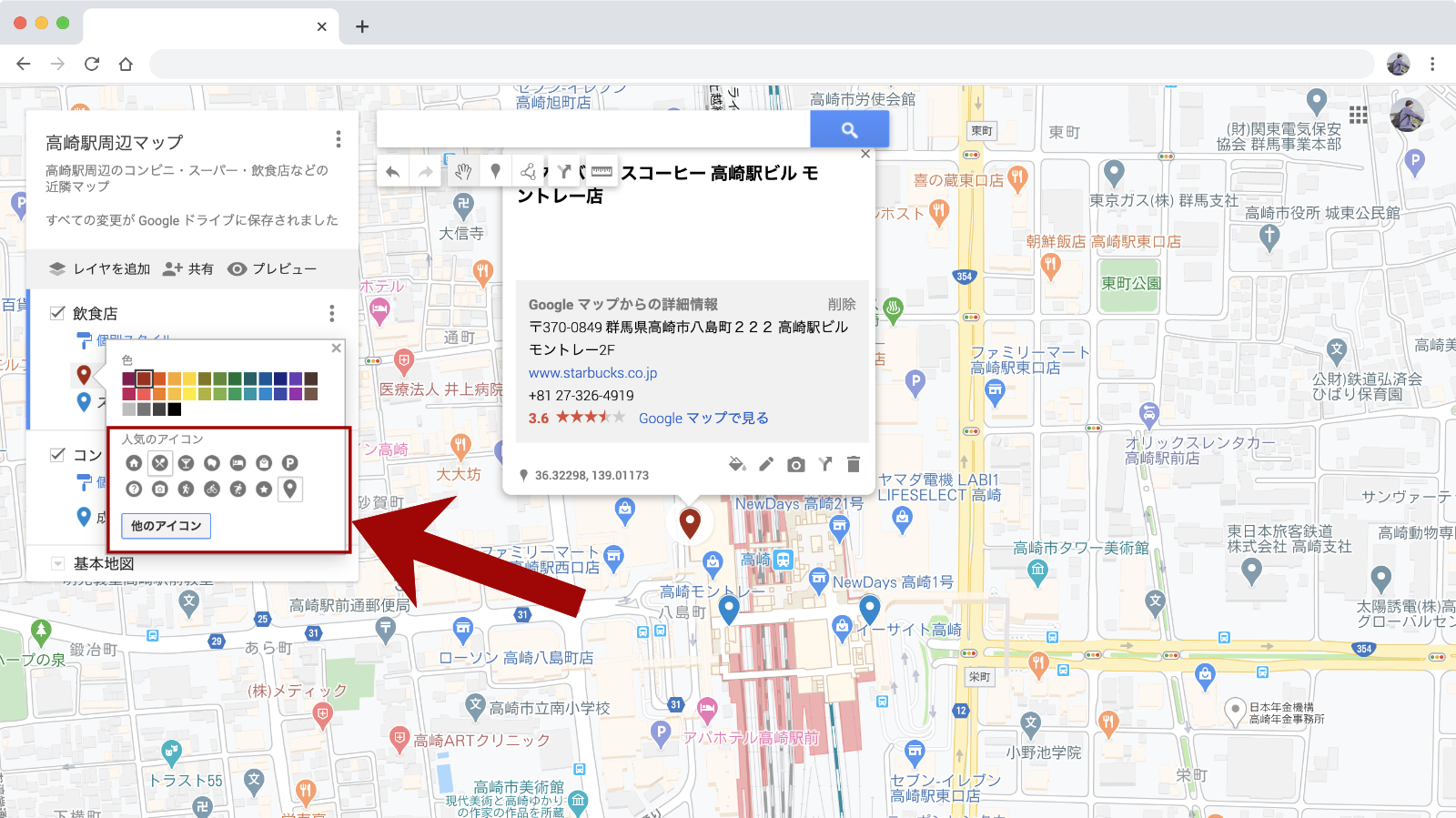
マーカーのアイコンは「人気のアイコン」または「他のアイコン」から選択できます。
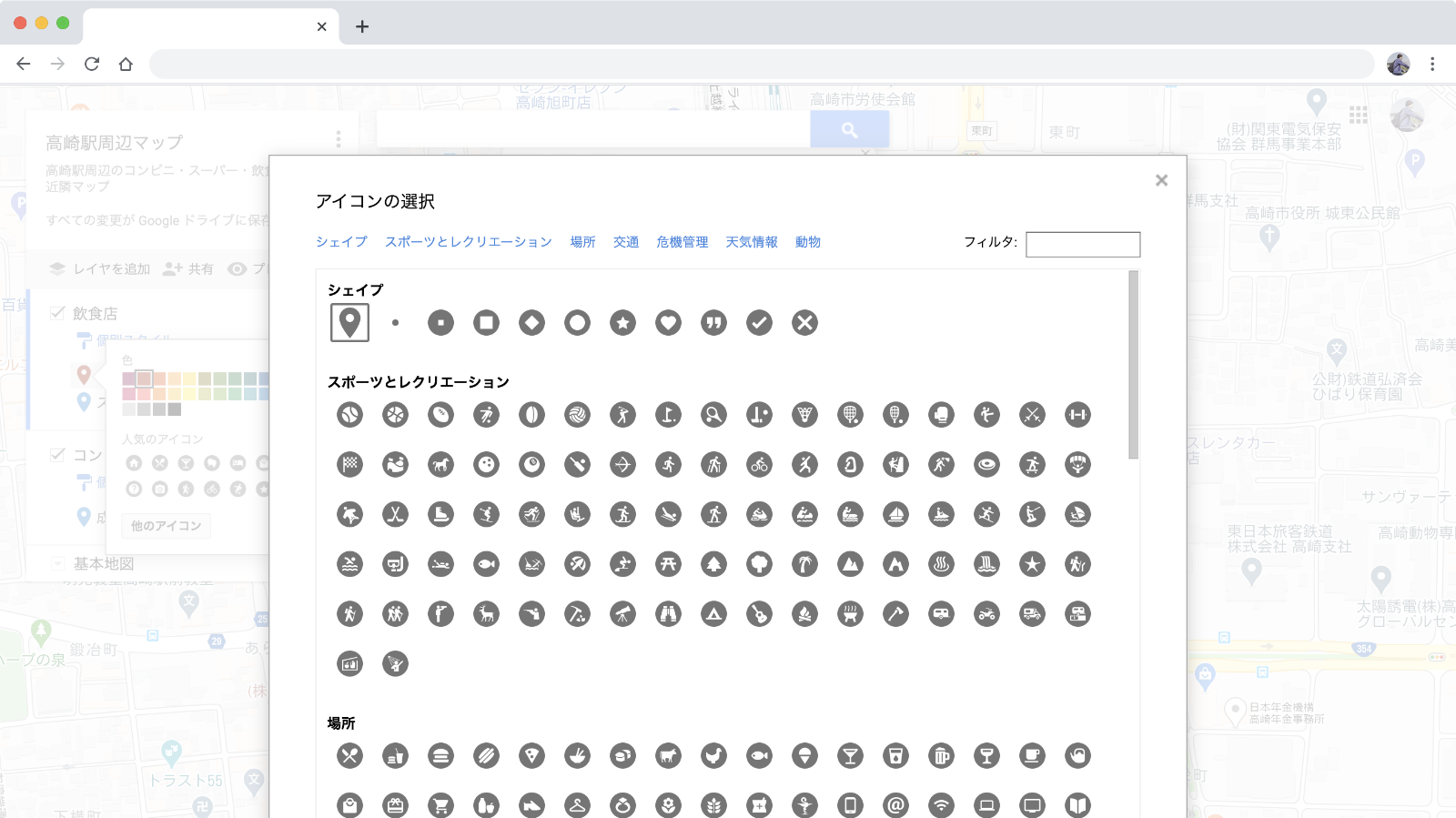
人気のアイコンには14種類しか表示されていませんが、「他のアイコン」簿t何をクリックするともっとたくさんのアイコンを選択できます。
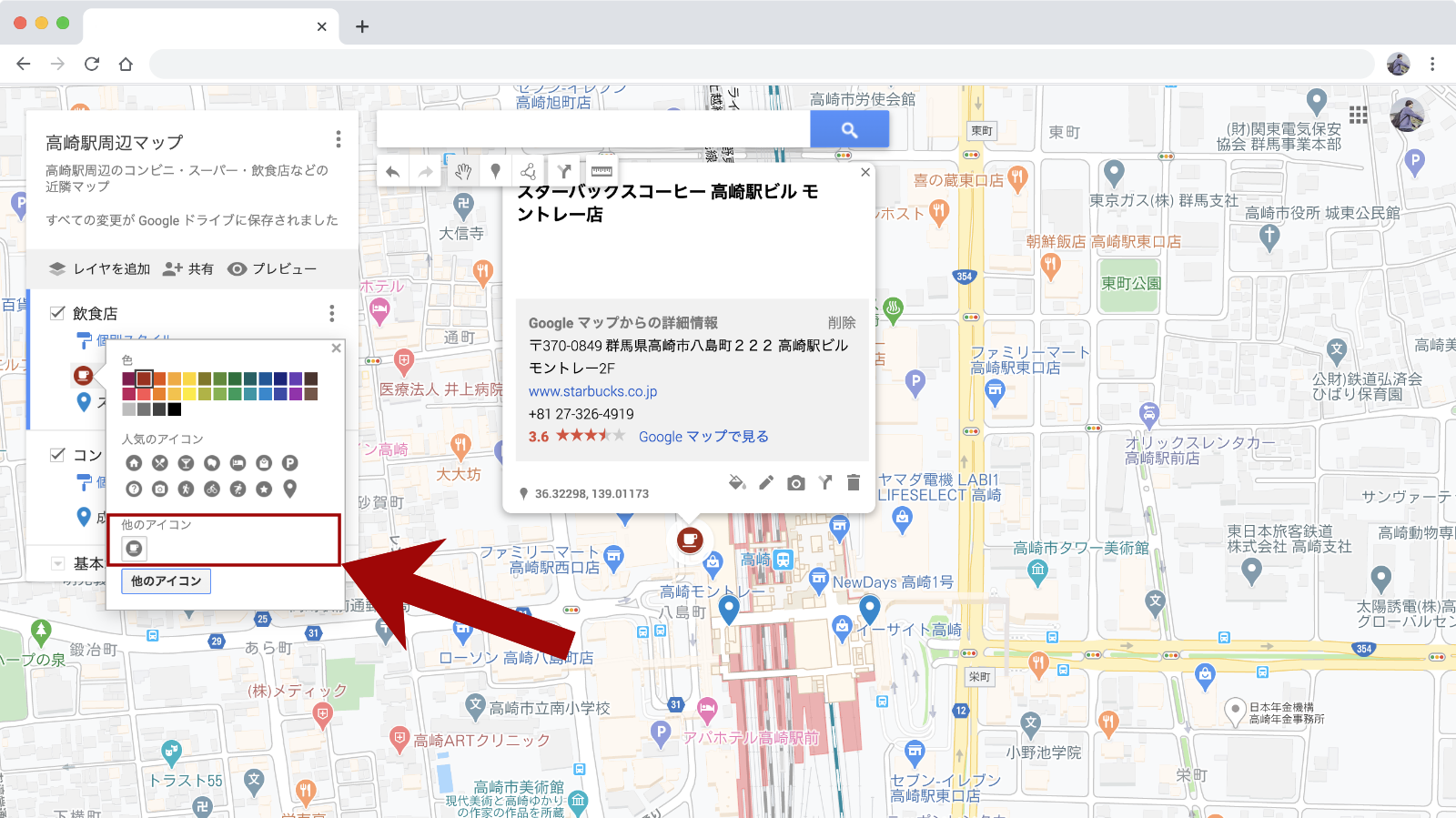
他のアイコンで選択したアイコンは「他のアイコン」として一覧に表示されるので、何度もアイコン選択画面を開かなくても選択できるようになります。
かなり細かな作業になりますが、アイコンや色でグループ分けされてたほうがマップが見やすくなるので頑張って装飾してみてください。
