Googleマイマップは自分以外のユーザーと共同で編集することもできます。
共同編集のための共有方法と、追加した編集ユーザーの削除方法について紹介します。
編集ユーザーを追加する方法
共有メニューを開く
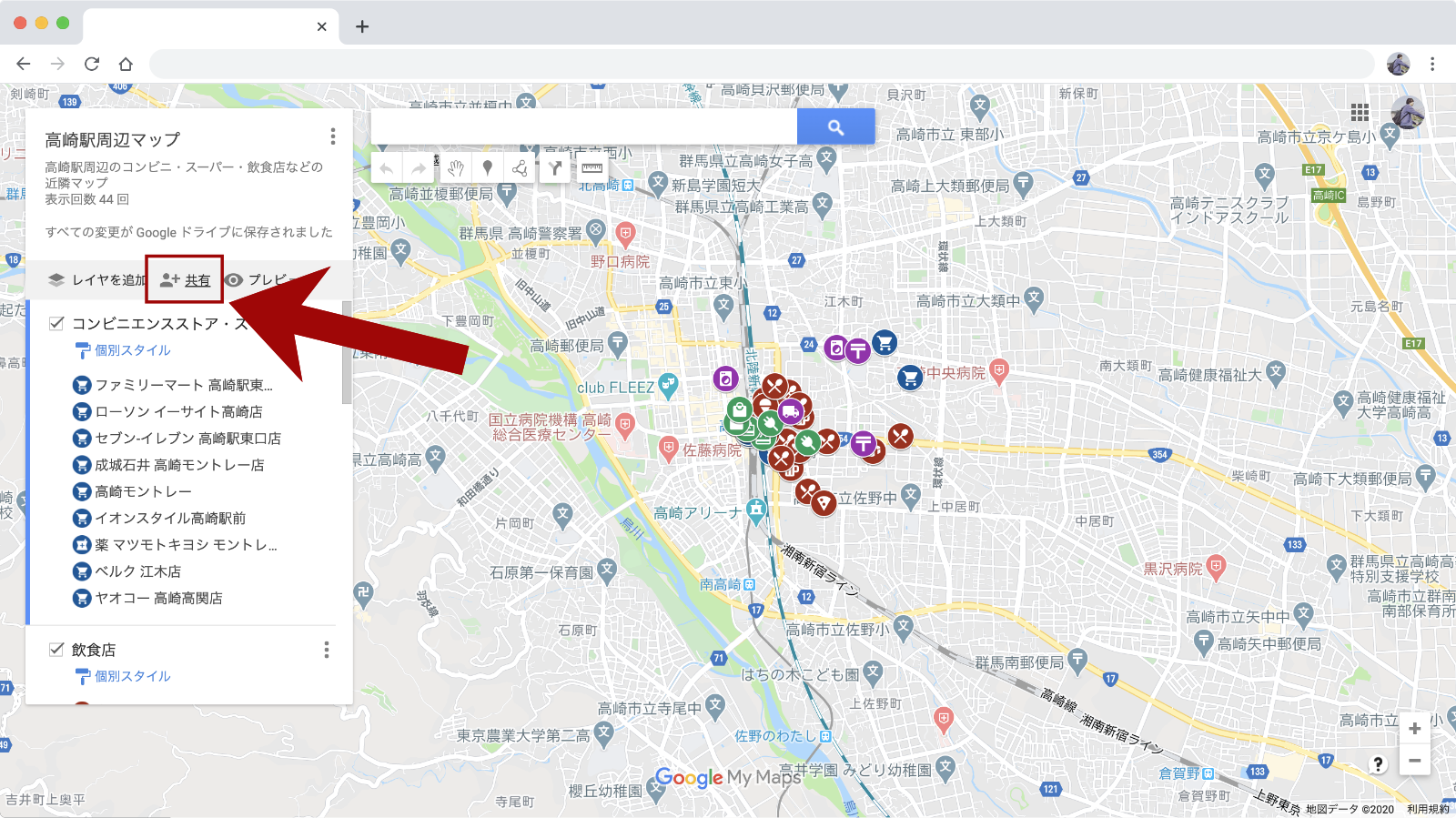
まずはGoogleマイマップの編集画面を開き「共有」をクリックします。
追加ユーザーの権限確認
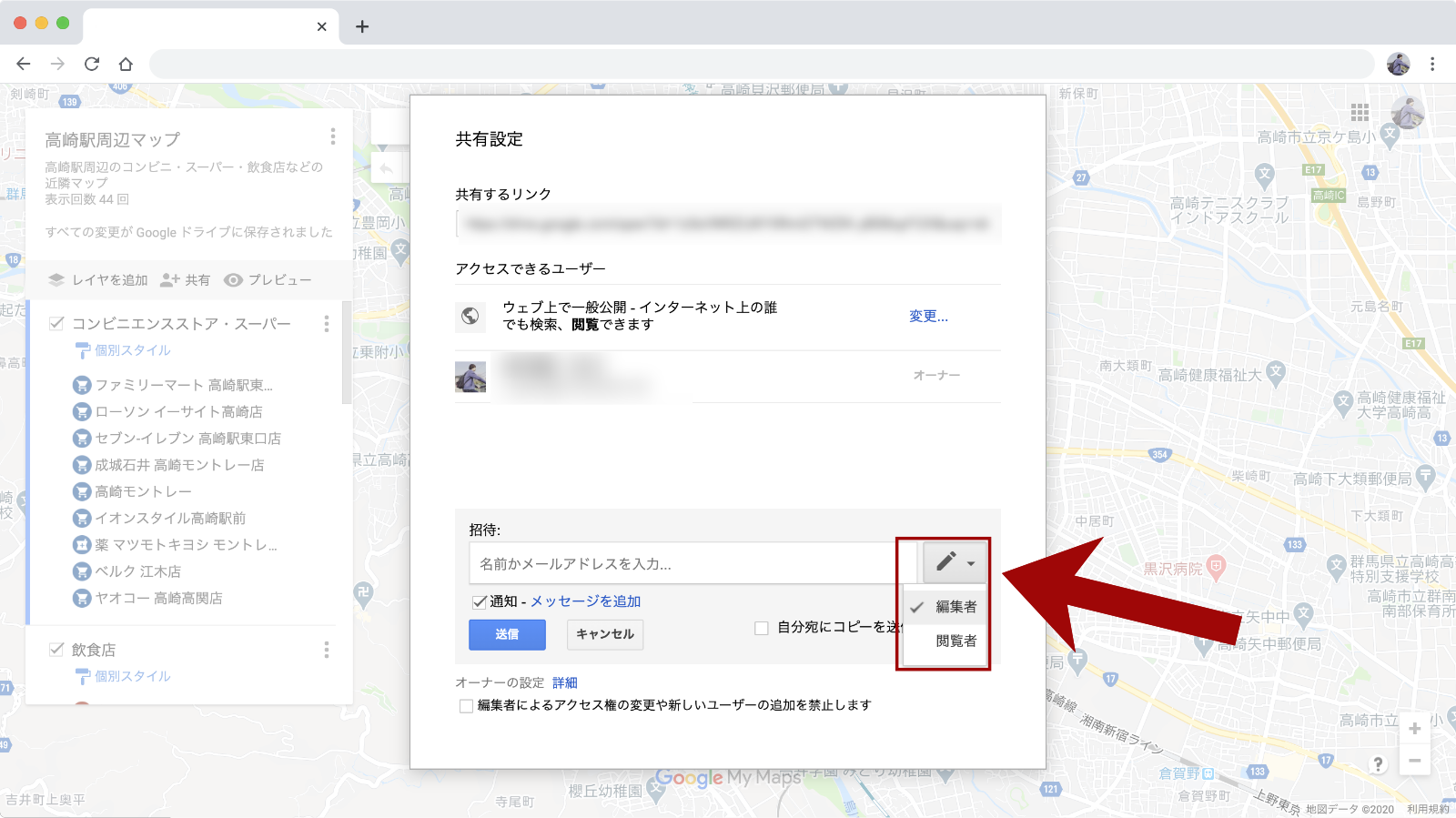
共有設定画面の下の方に共同編集する人を招待するためのメールアドレス入力欄があります。
メールアドレス入力欄の右横にある鉛筆アイコンをクリックし、「編集者」にチェックが入っていることを確認しましょう。
メールアドレスの入力
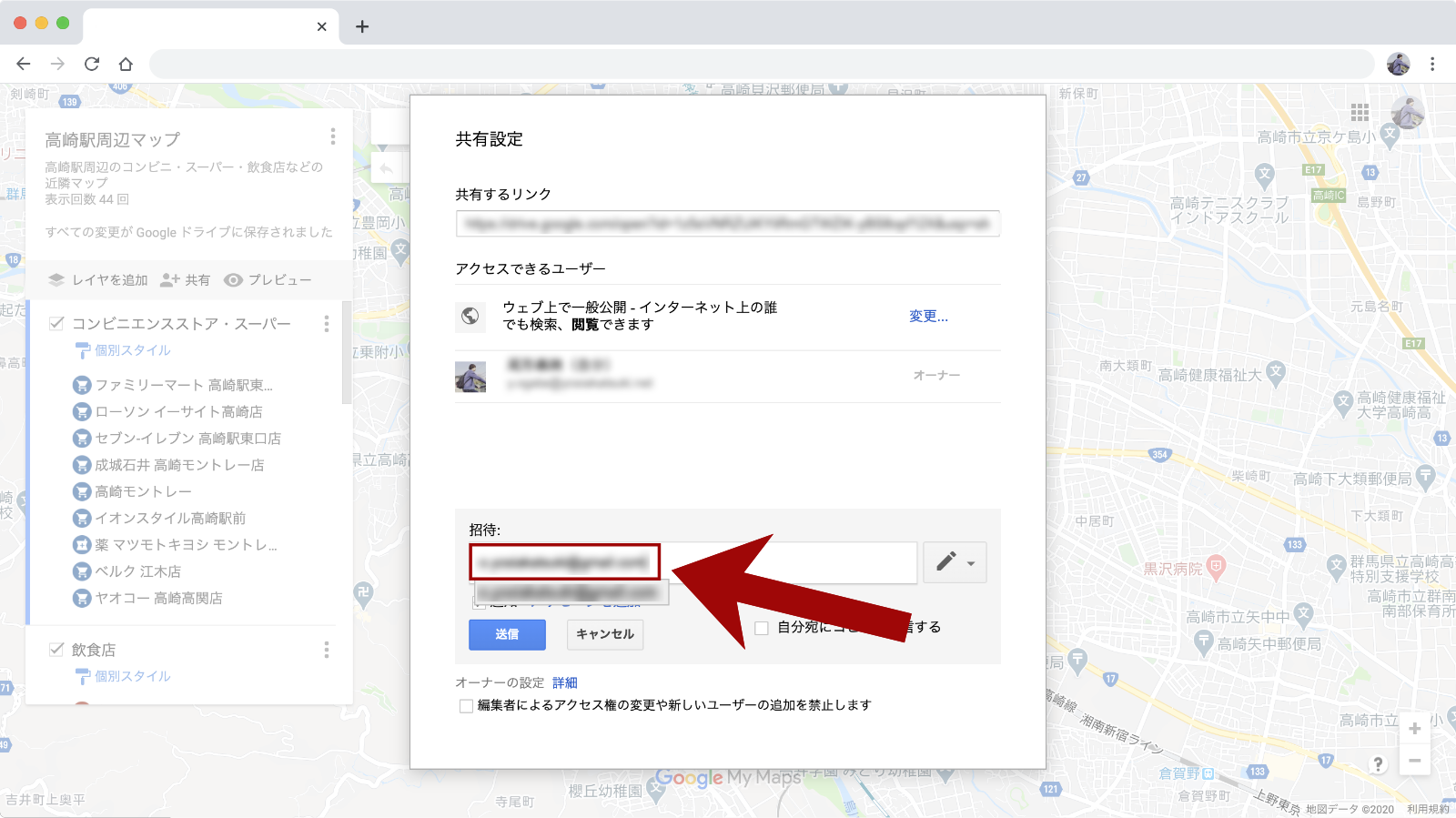
「招待」メールアドレス入力欄に共同編集する人のGoogleアカウントのメールアドレスを入力します。(Gmailアドレス)
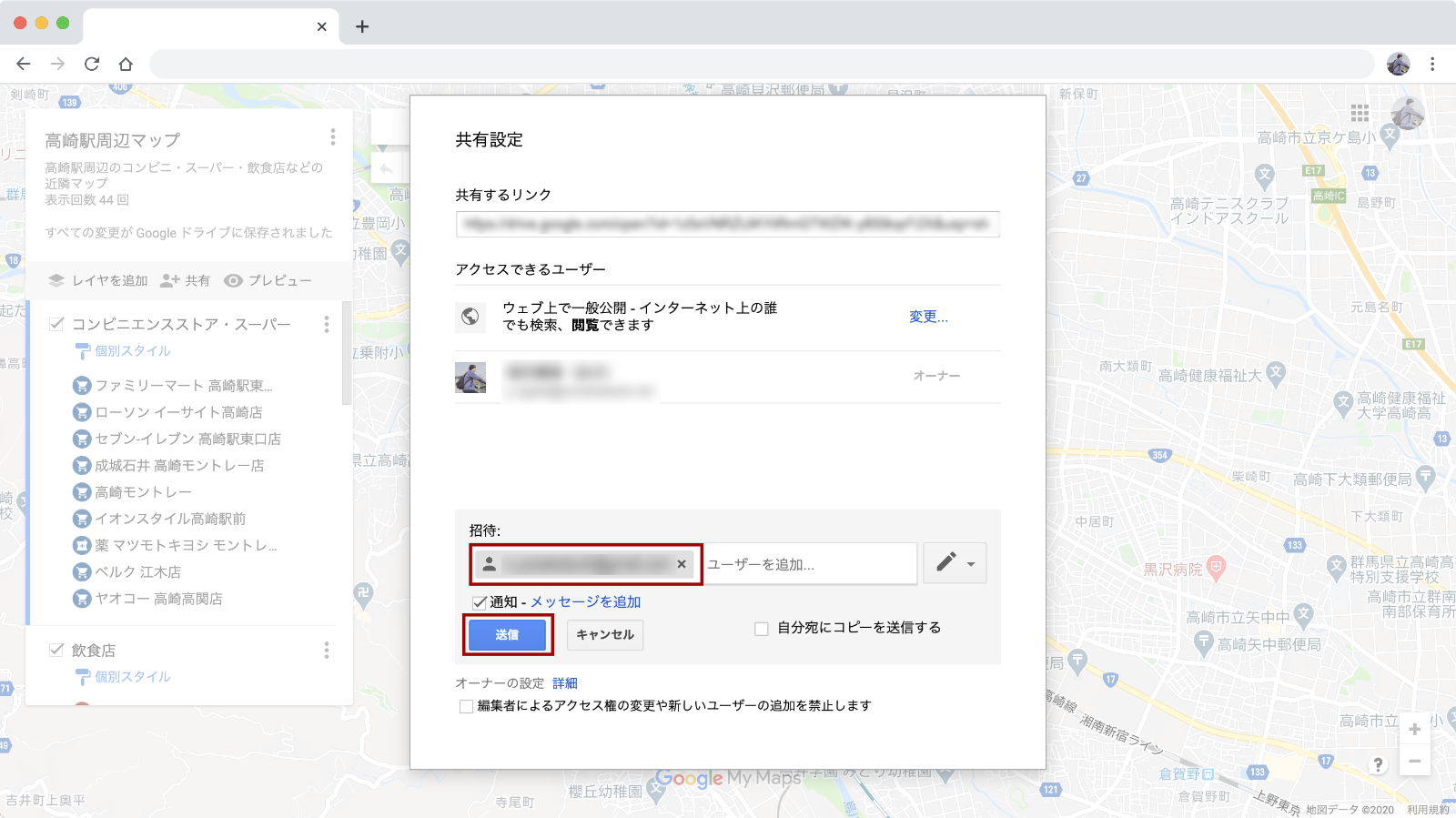
メールアドレスがグレーの四角で囲われたら、送信ボタンをクリックします。
送信ボタン上の「通知」にチェックを付けておくと、Googleマイマップを共有したお知らせが入力したメールアドレスに送信されます。
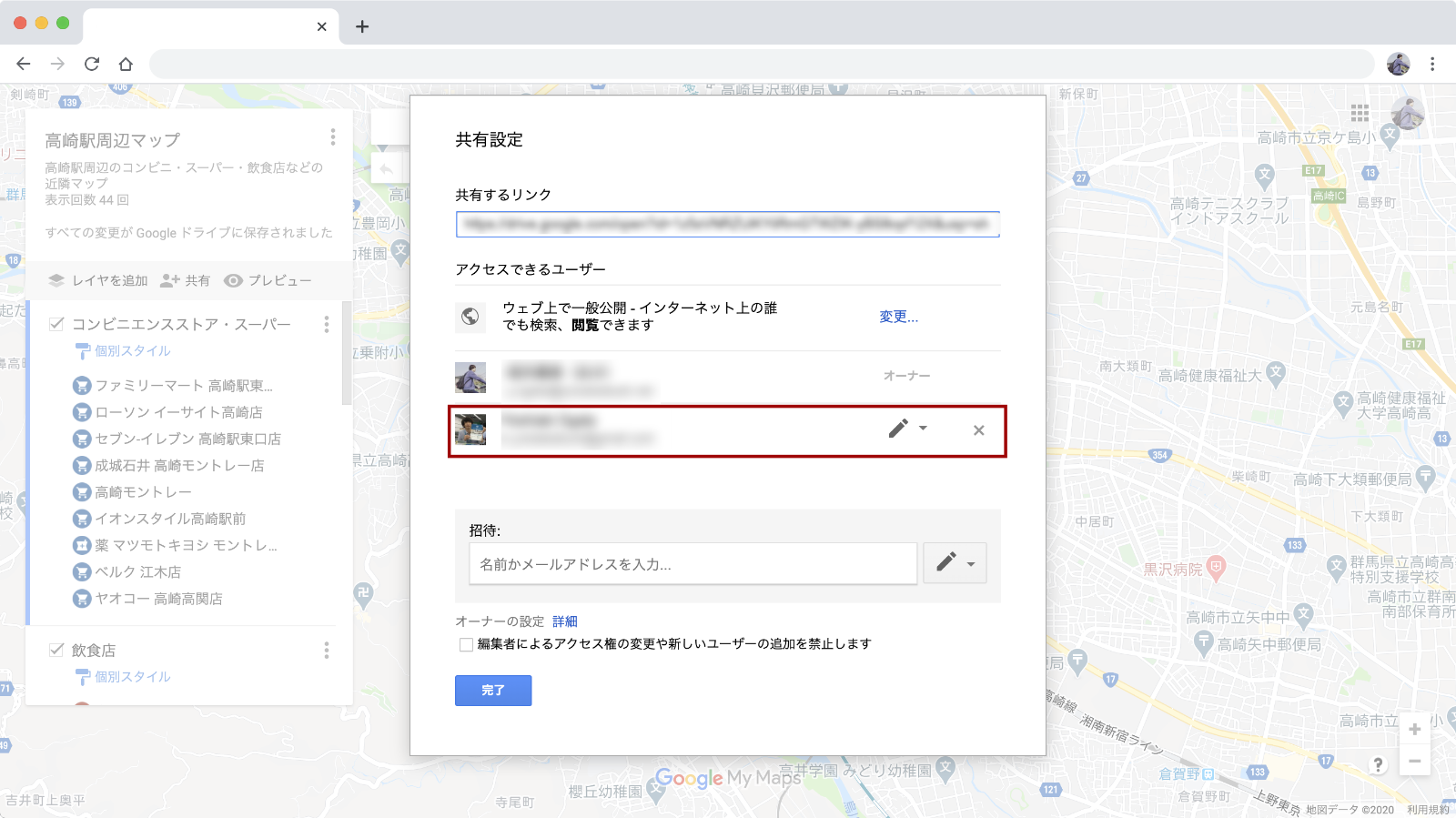
共有設定画面に追加したユーザーが表示されれば共同編集者の追加完了です。
共有ユーザーの削除方法
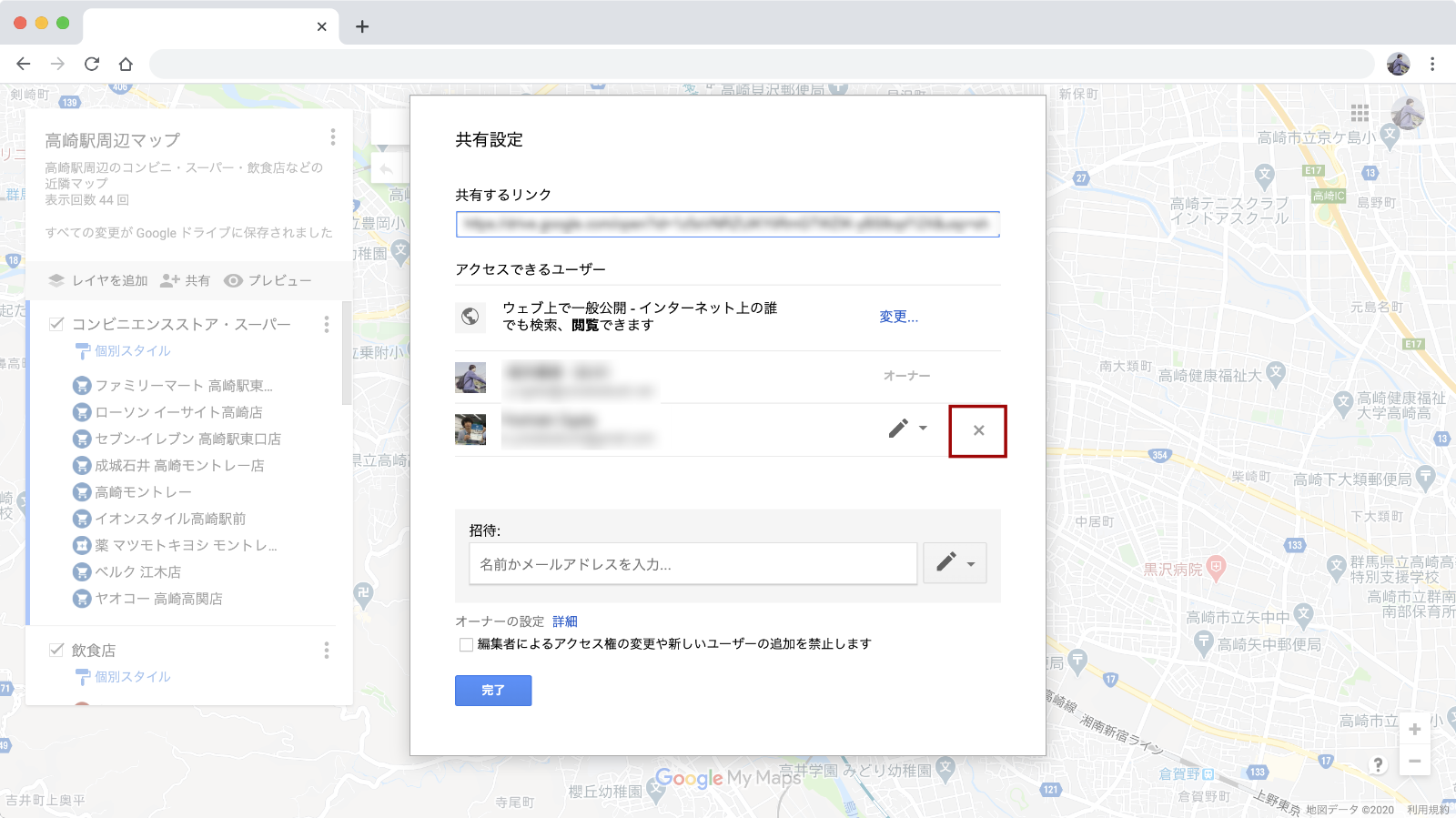
招待したユーザーの削除は、まず共有設定画面をひらき、削除したいユーザーの右側に表示されている「x」ボタンをクリックします。
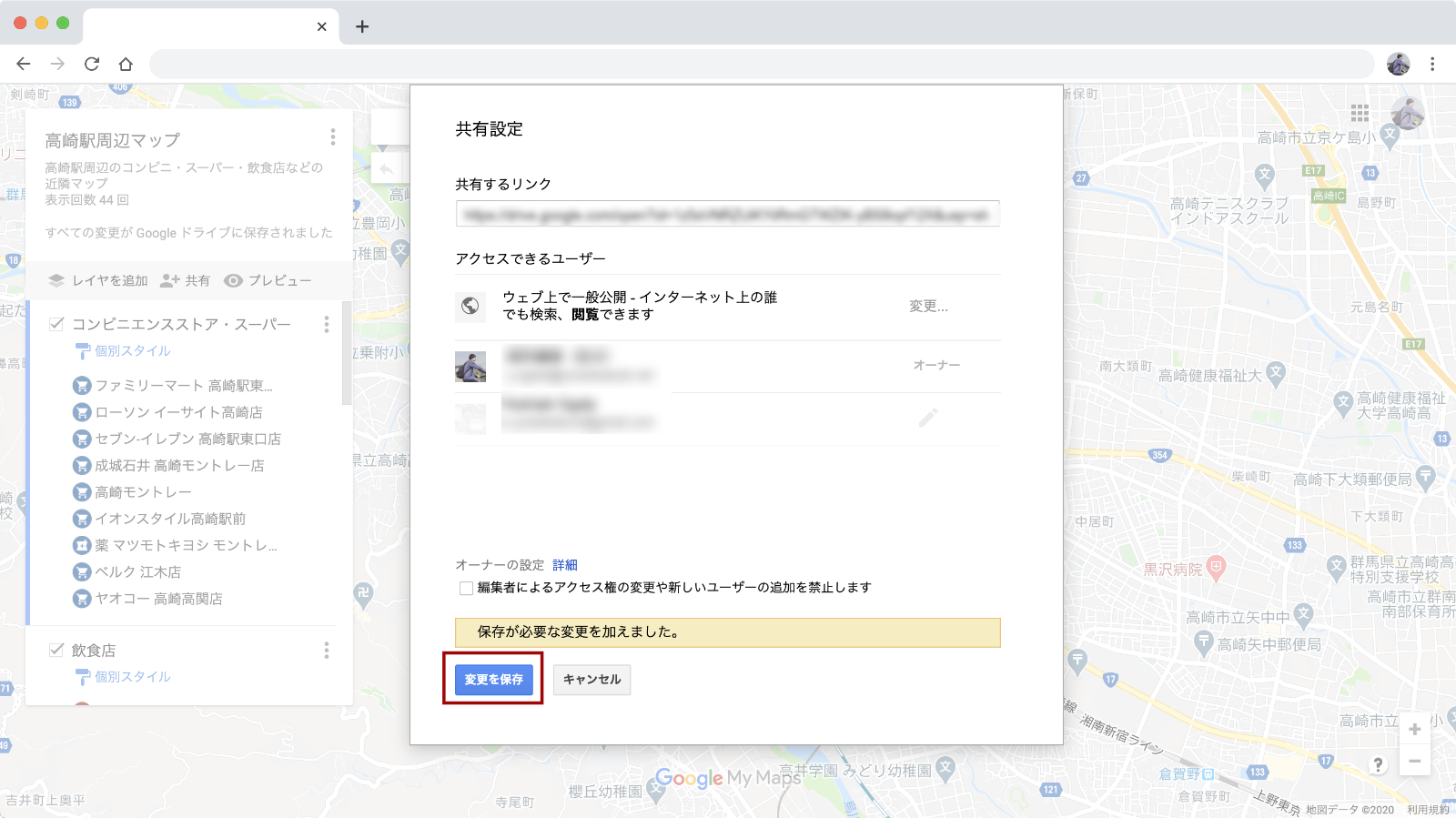
削除したいユーザーがグレーになったら「変更を保存」ボタンをクリックします。
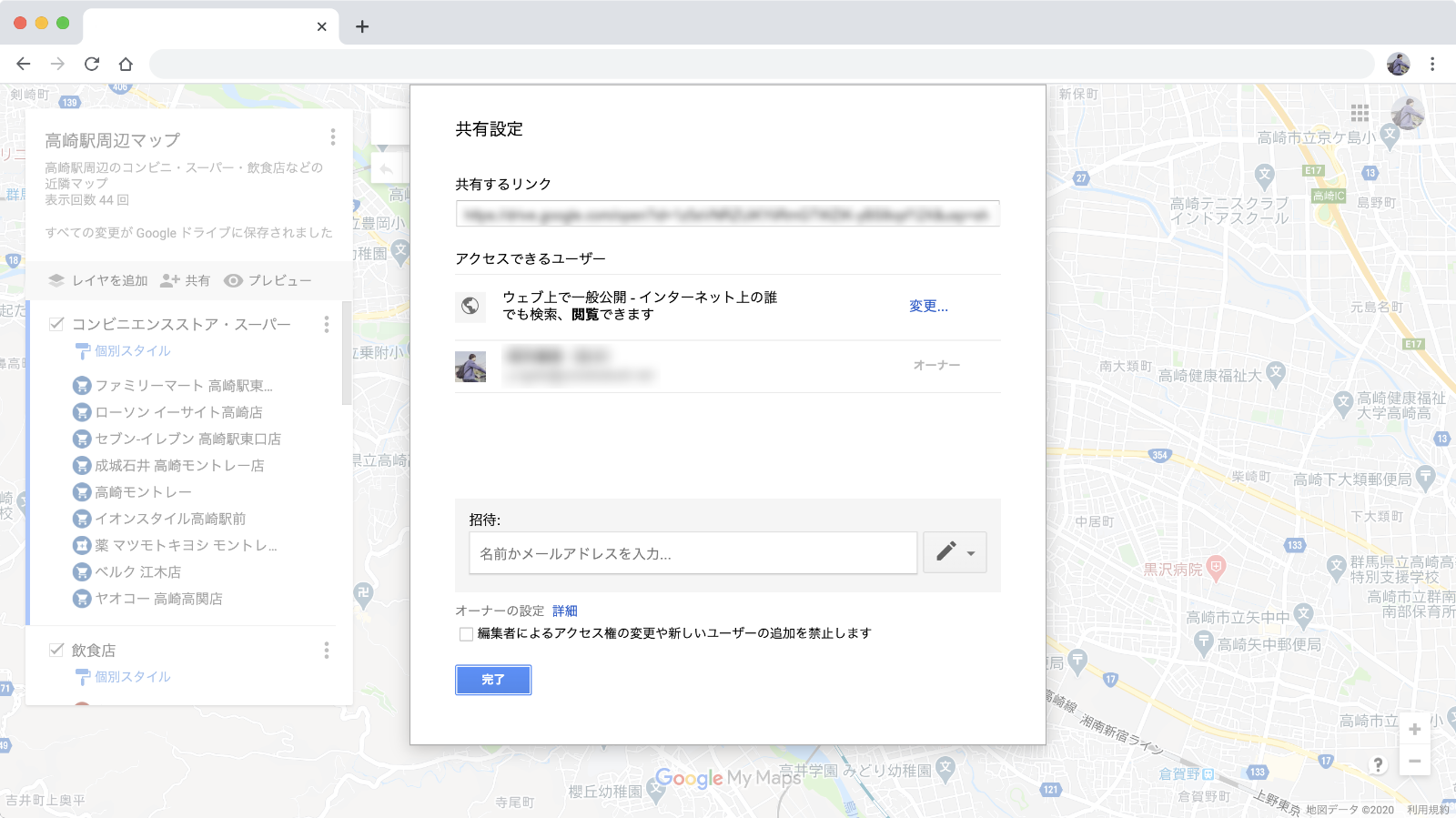
アクセスできるユーザーから共有ユーザーが消えれば完了です。
