Googleフォームで作成したフォームに入力があったときに、入力者へ内容を自動で送信する設定方法と、メール本文をカスタマイズして自動返信メールを作成する方法について紹介します。
メール本文をカスタマイズして送信する方法では、Google Apps Script(GAS)でプログラムするのではなく、アドオンを使ってボタン操作と簡単な入力で自動返信メールを作る方法について紹介します。
Googleフォームの機能でできる自動返信メール
まずはGoogleフォームの基本機能でできる自動返信メールの設定方法について紹介します。
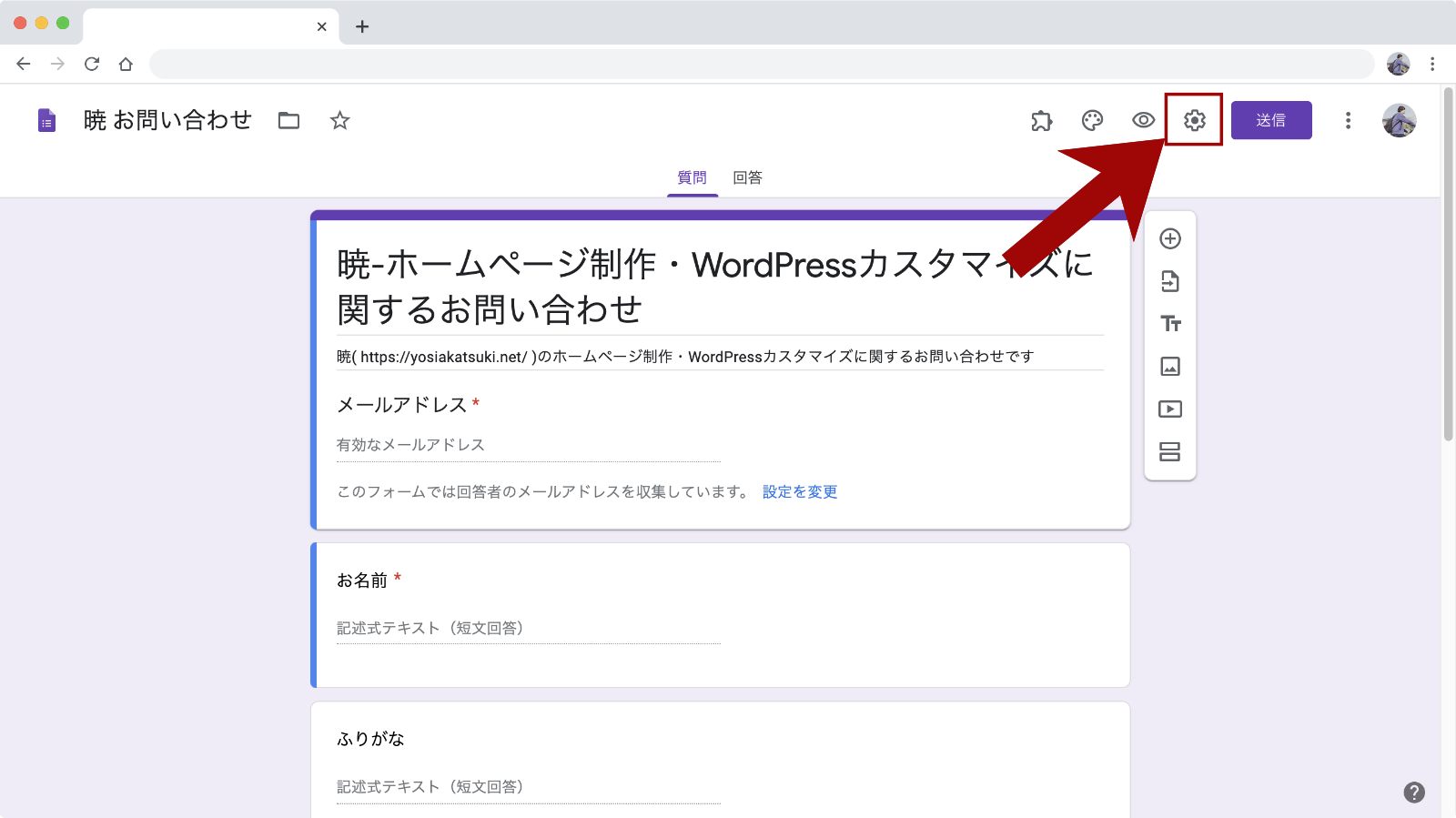
まずはフォーム編集画面右上の歯車アイコンをクリックしてメニューを表示します。
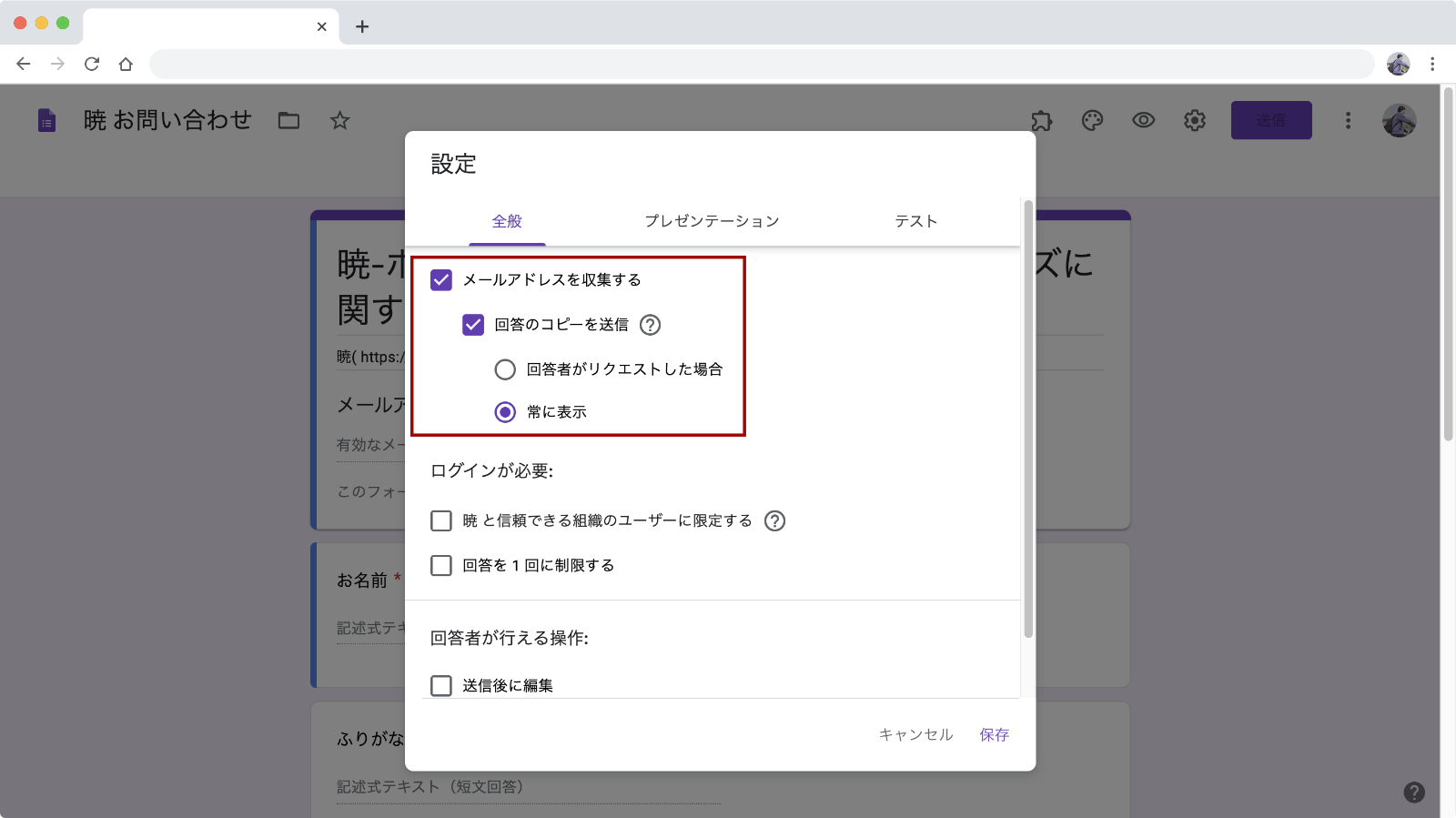
「全般」タブの「メールアドレスを収集する」・「回答のコピーを送信」にチェックを付けます。
「回答のコピーを送信」のすぐ下の設定では「常に表示」を選択すると、必ず入力された内容が入力者へ送信されるようになります。
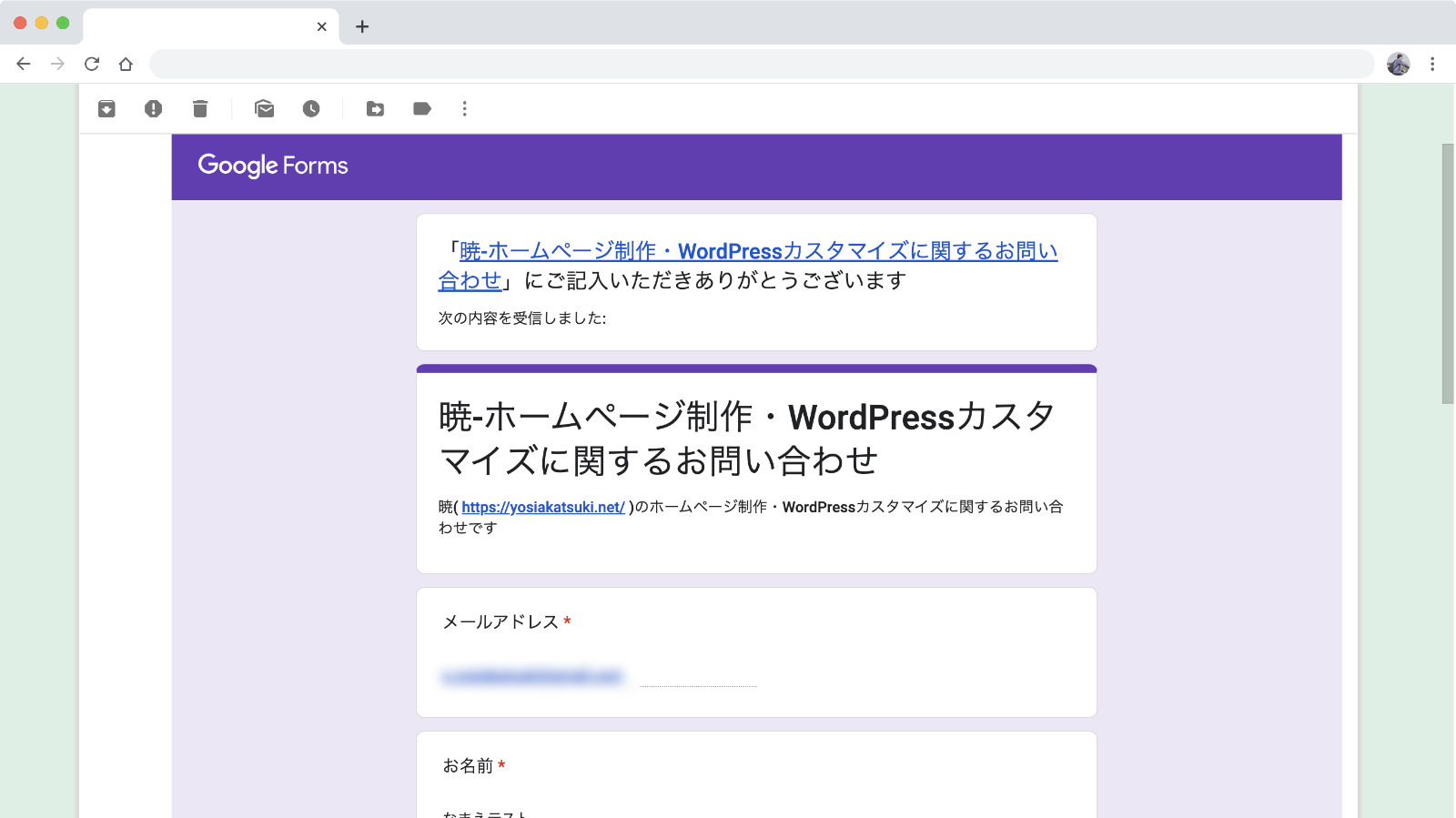
自動返信メールではフォームのデザインそのままに入力された内容がメールで送られてきます。
入力された内容をそのまま送るだけでよければここまでの設定方法でいいでしょう。
メール本文をカスタマイズして自動返信メールを作成する
自動返信メール本文をカスタマイズしたり、Bccで自動返信と同じ内容を管理者にも送りたいという場合は回答のコピー送信ではなく、別途カスタマイズが必要になります。
自動返信の設定はGoogle Apps Script(GAS)でやる方法が多く紹介されていますが、プログラムの知識が必要になるのでやや難しいです。
今回はGoogle Apps Scriptではなく、「Advanced Form Notifications」というアドオンを使用して自動返信メールを設定してみましたのでその方法について紹介します。
Advanced Form Notificationsのインストール
まずは「Advanced Form Notifications」を利用できるようにアドオンの追加をします。
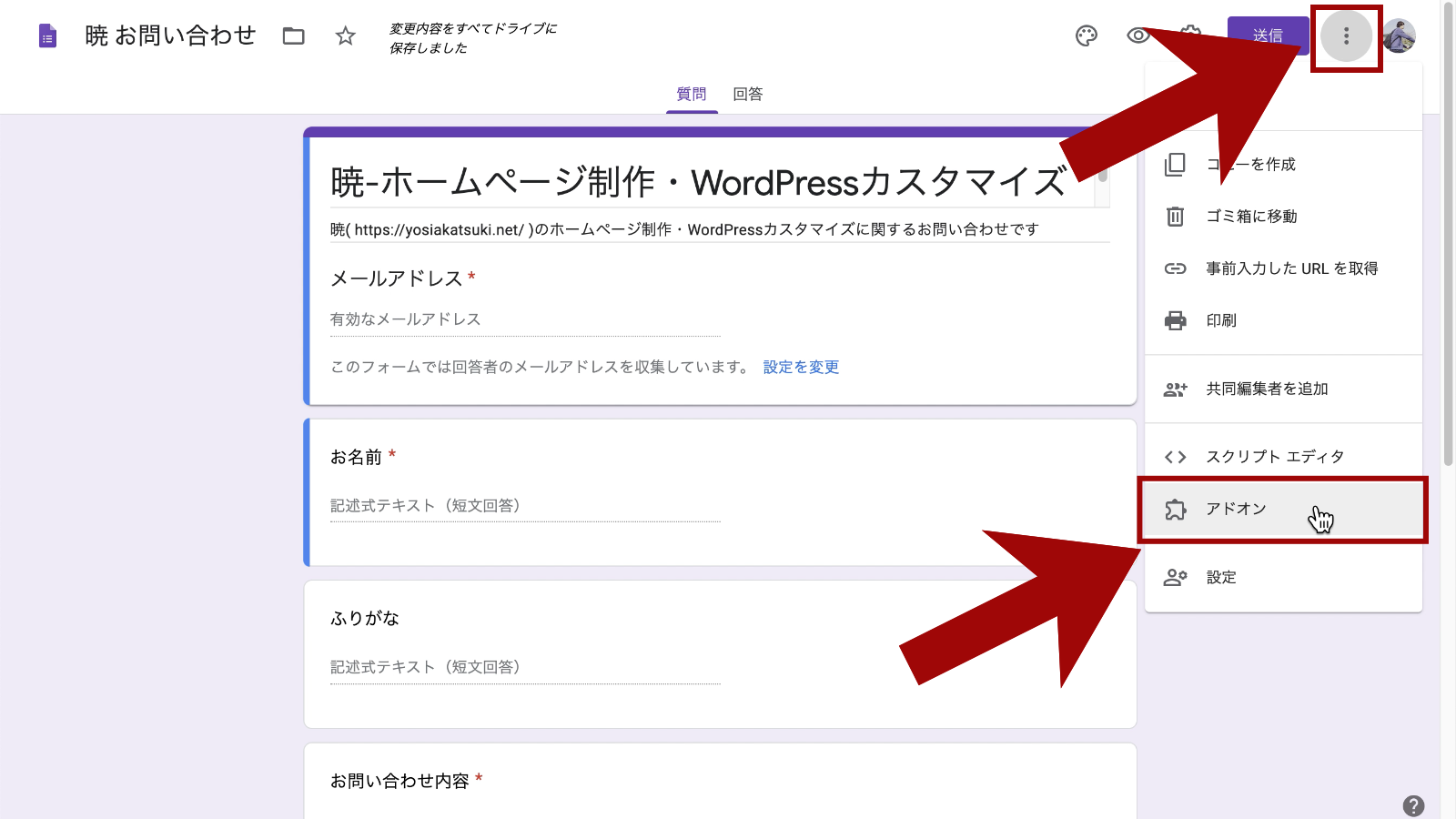
フォーム編集画面右上のメニューから「アドオン」をクリックします。
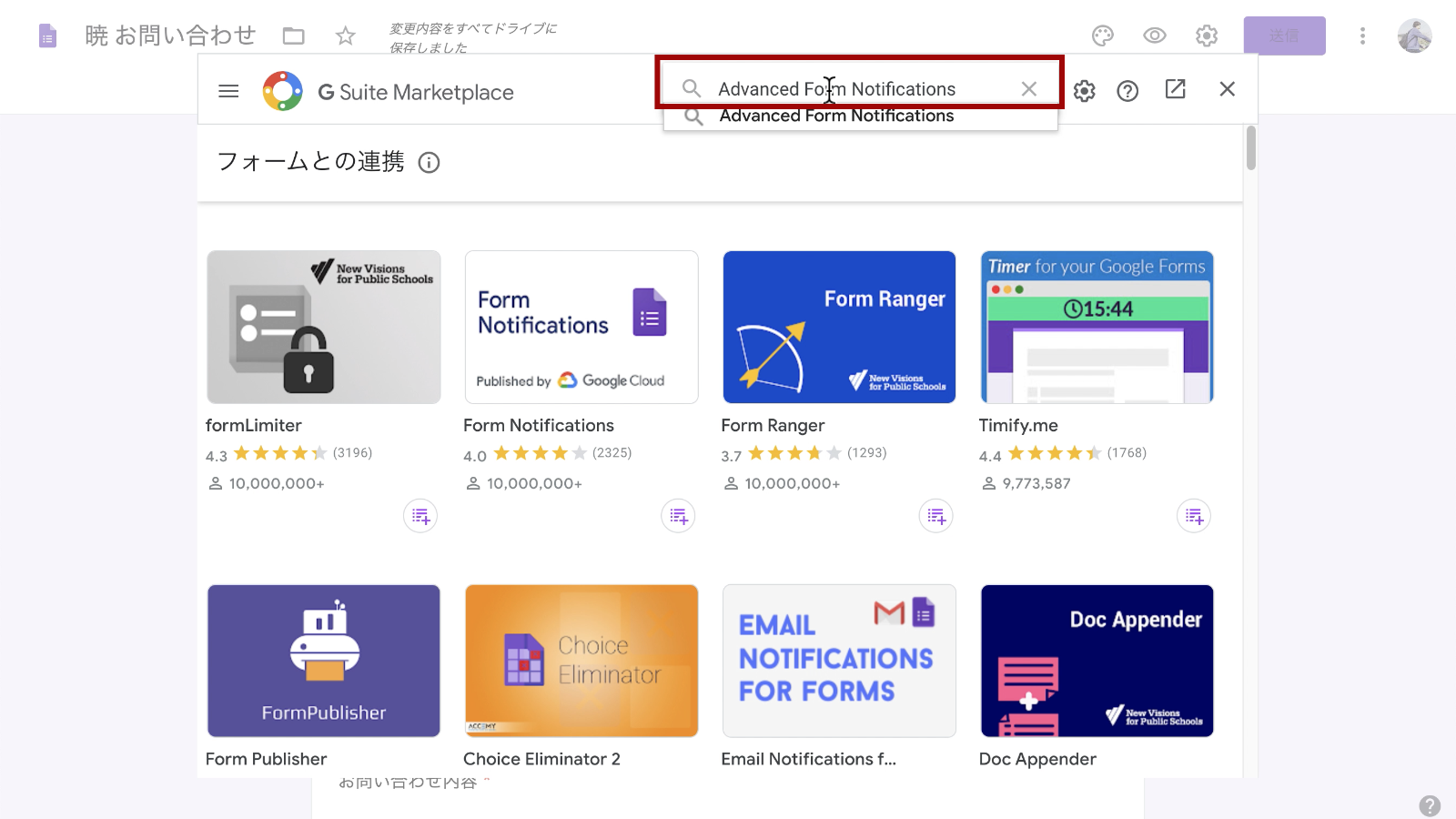
アドオンの一覧画面になったら画面上の方にある検索欄に「Advanced Form Notifications」を入力して検索します。
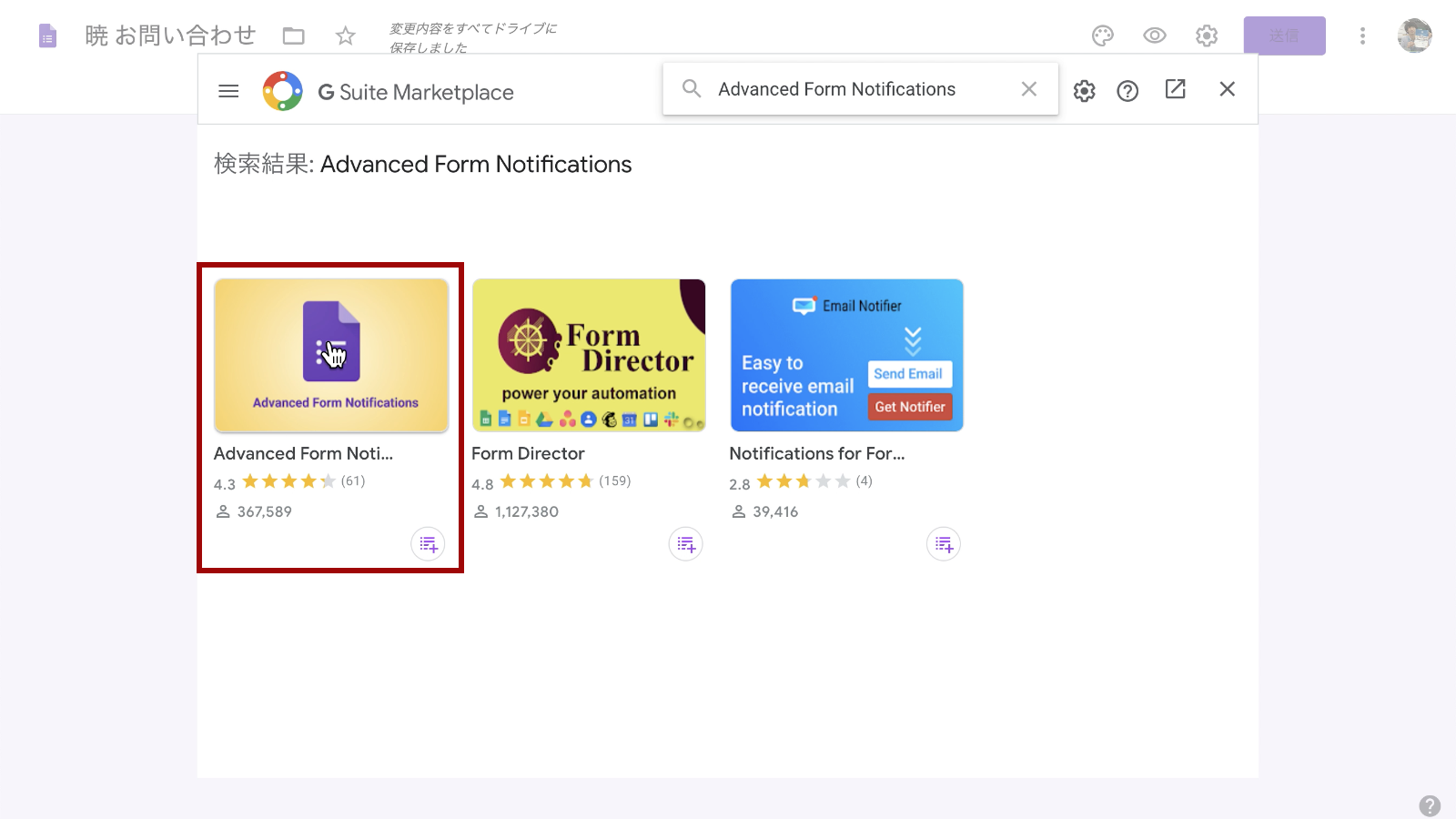
検索結果から「Advanced Form Notifications」をクリックします。
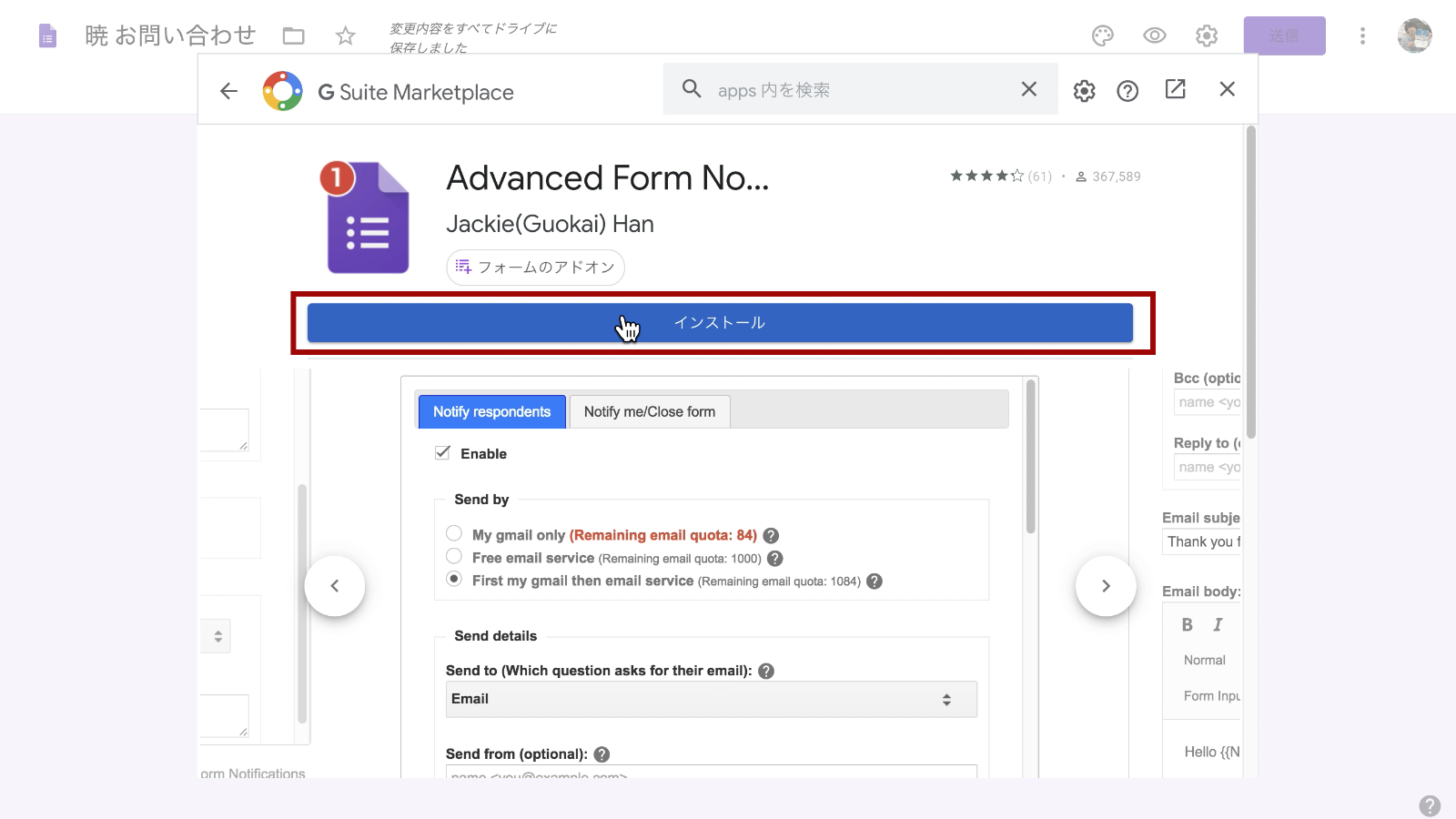
「インストール」ボタンをクリックしてアドオンをインストールします。
権限の許可
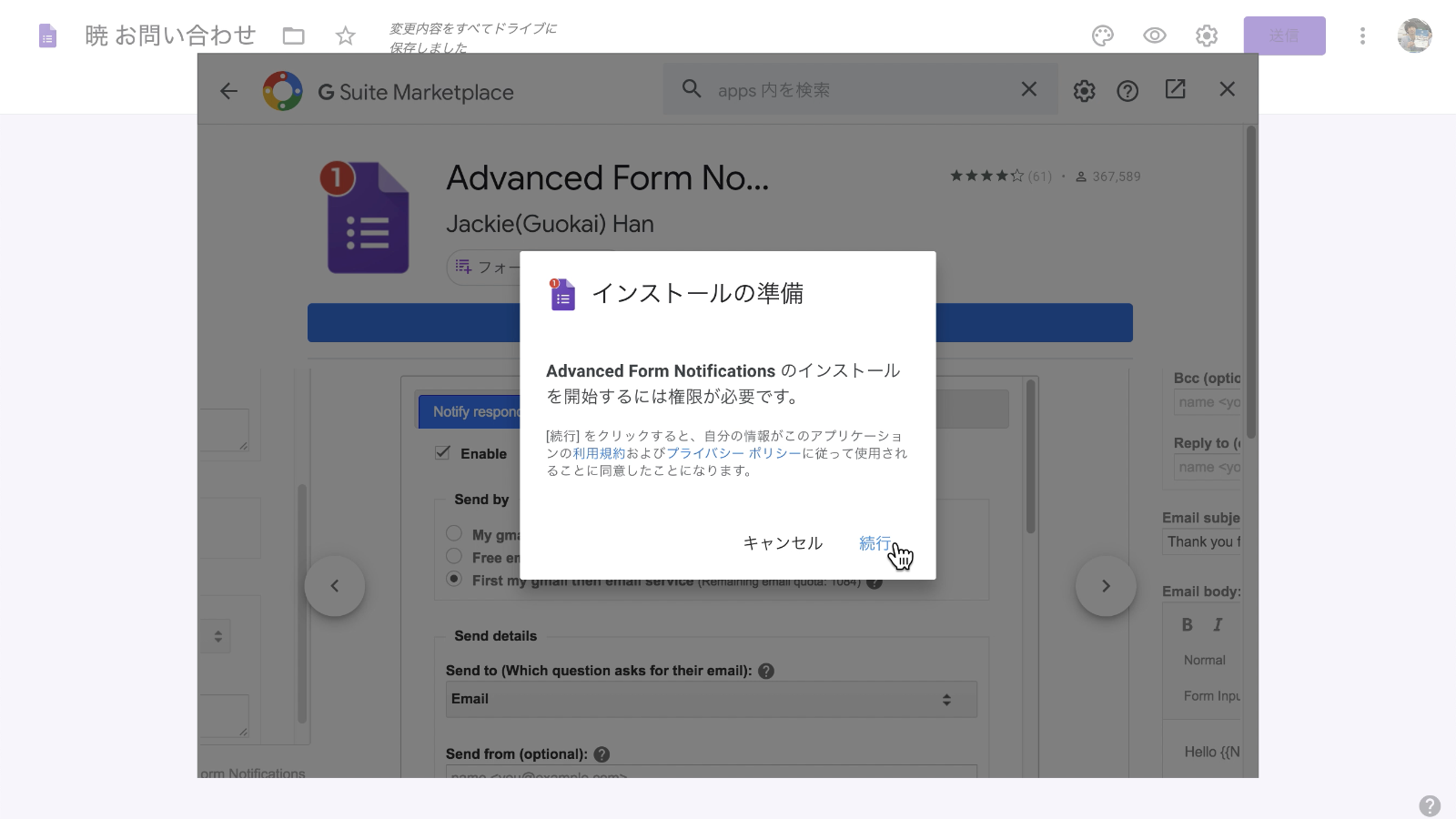
アドオンのインストールには権限の確認が必要になります。
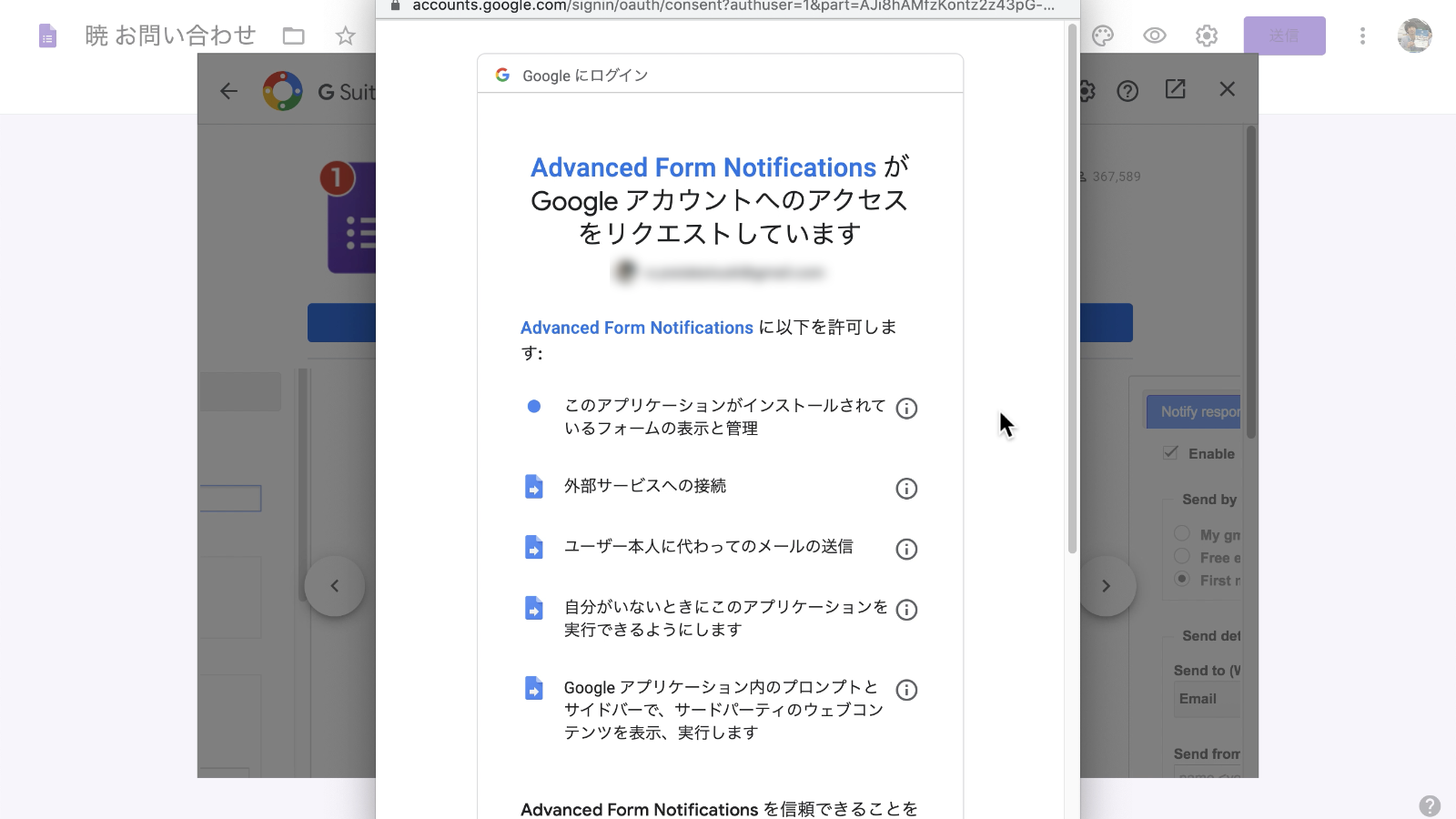
アドオンがメールの送信などをしてもよいか権限の確認画面が表示されるので内容を確認して許可をします。
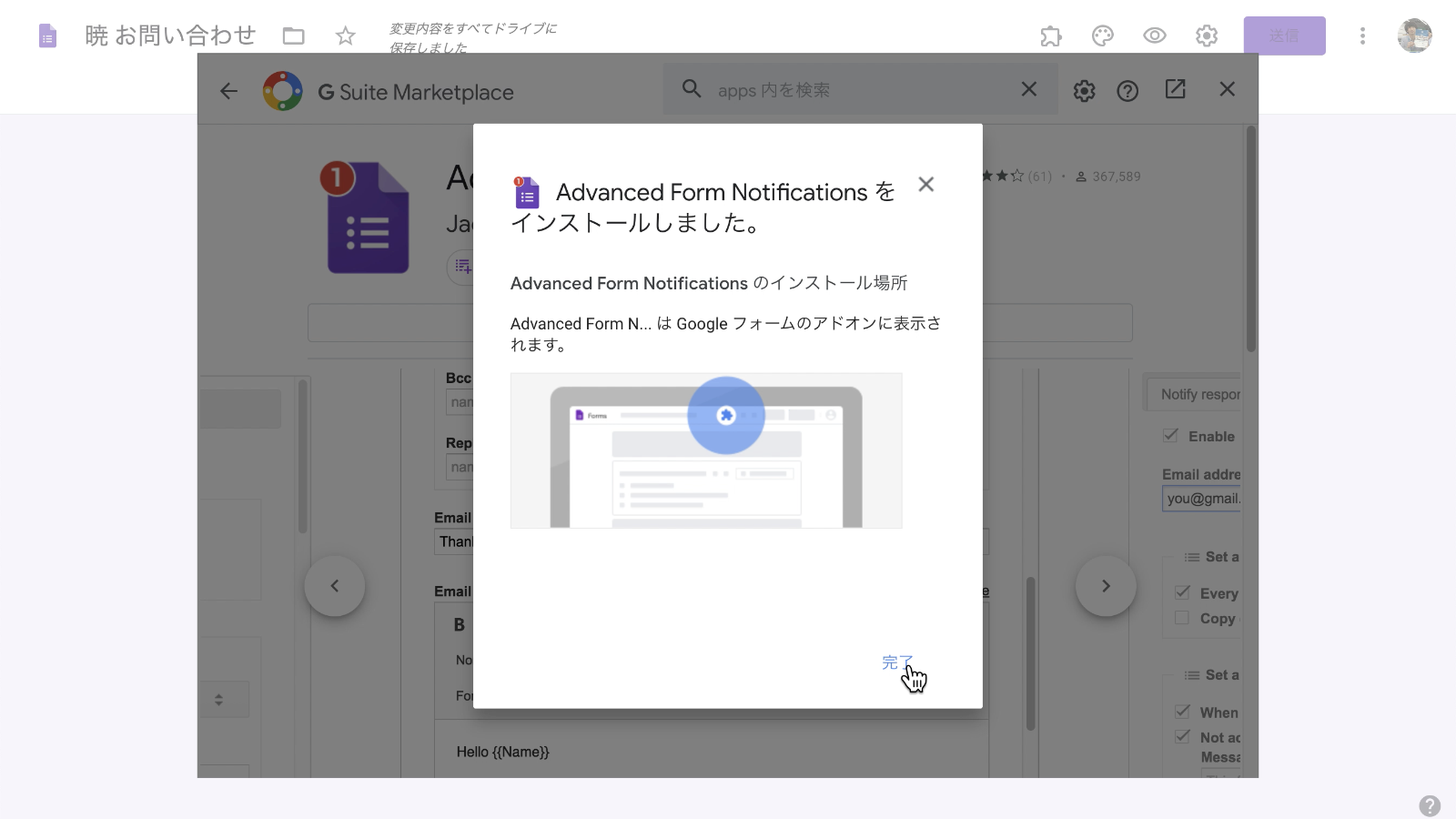
権限の許可が確認できたらインストール完了です。
自動返信メールを設定する
アドオンのインストールが完了したら自動返信メールの設定を進めます。
Advanced Form Notificationsの設定画面を開く
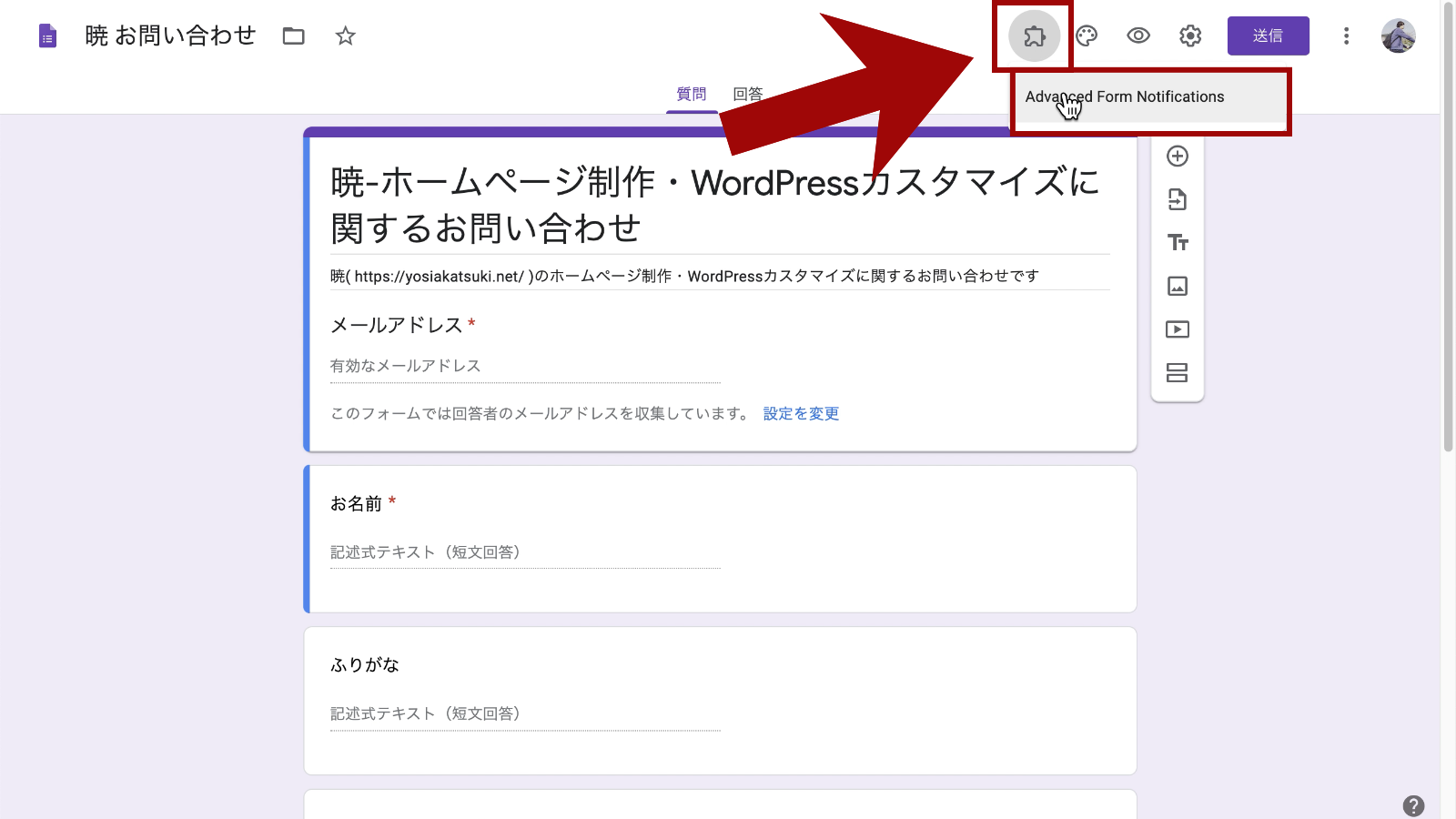
フォーム編集画面の右上に表示されるパズルアイコンをクリックして、すぐ下に表示される「Advanced Form Notifications」をクリックします。
※アドオンを追加してすぐはパズルアイコンが表示されない場合があります。その場合は少し時間を置いて再度フォーム編集画面を開き直してみてください。
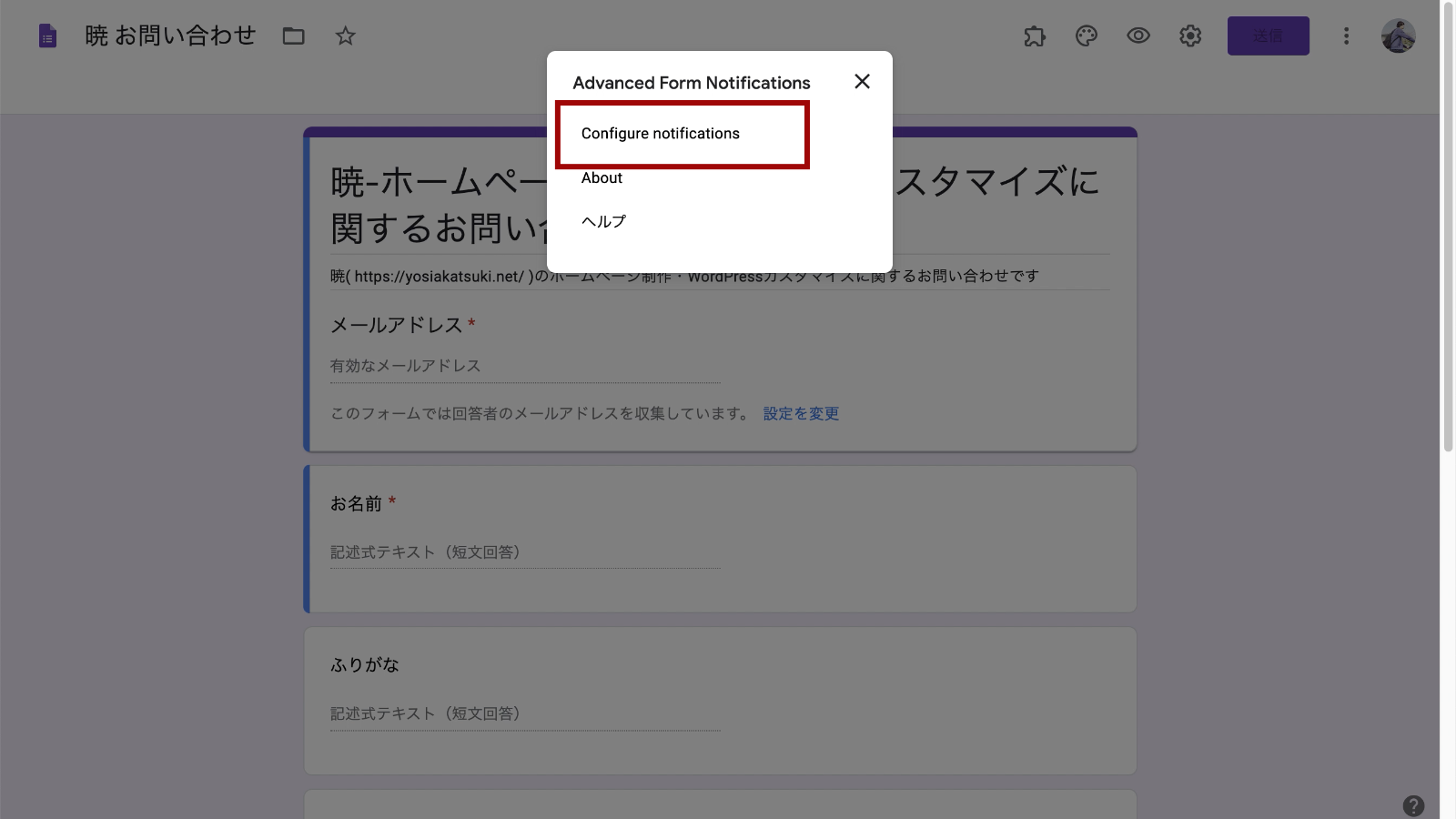
続いて「Configure notifications」をクリックします。
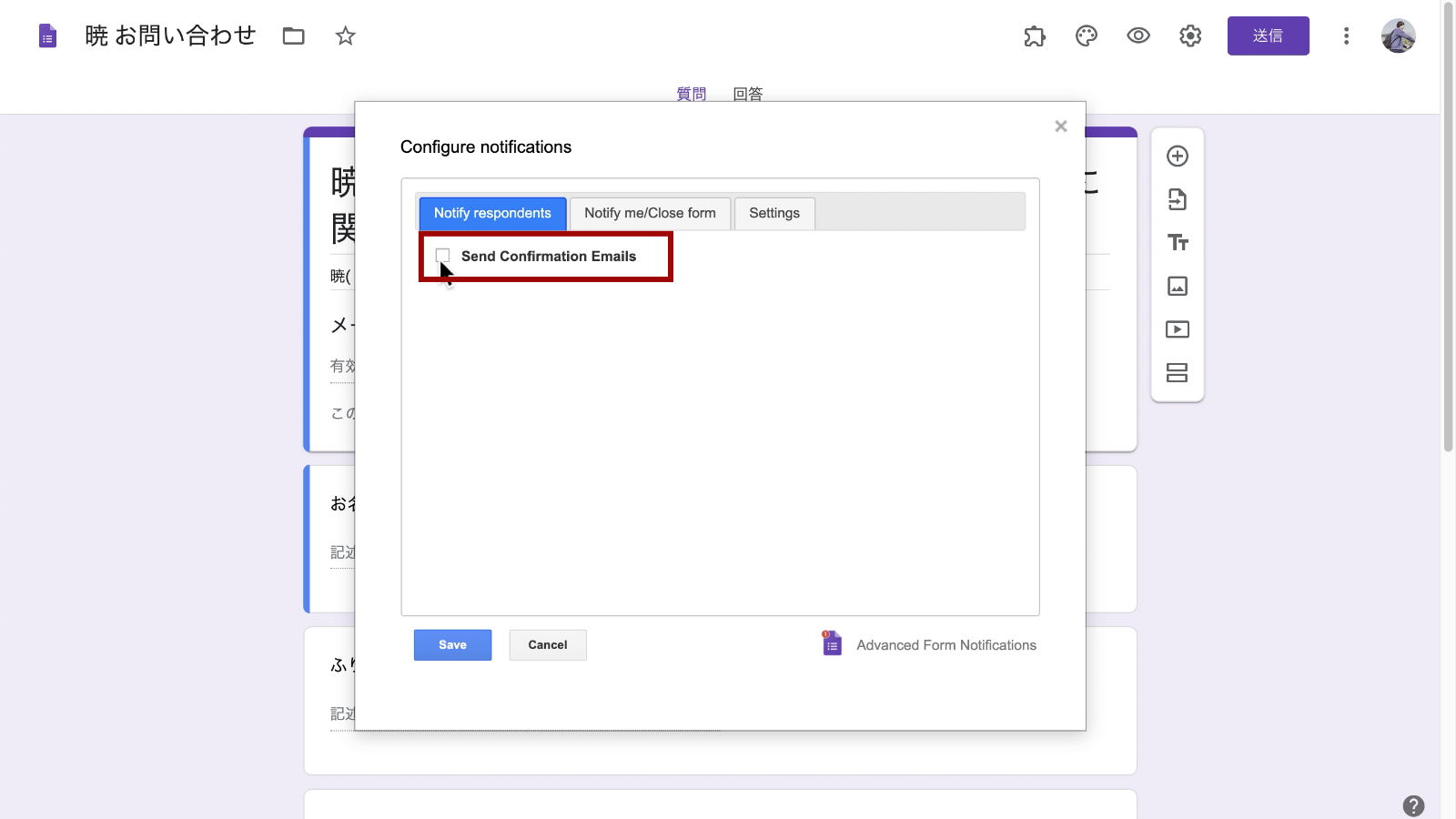
設定画面が表示されるので「Notify respondents」タブを開き、「Send Confirmation Emails」にチェックを付けます。
メール送信先・送信元設定
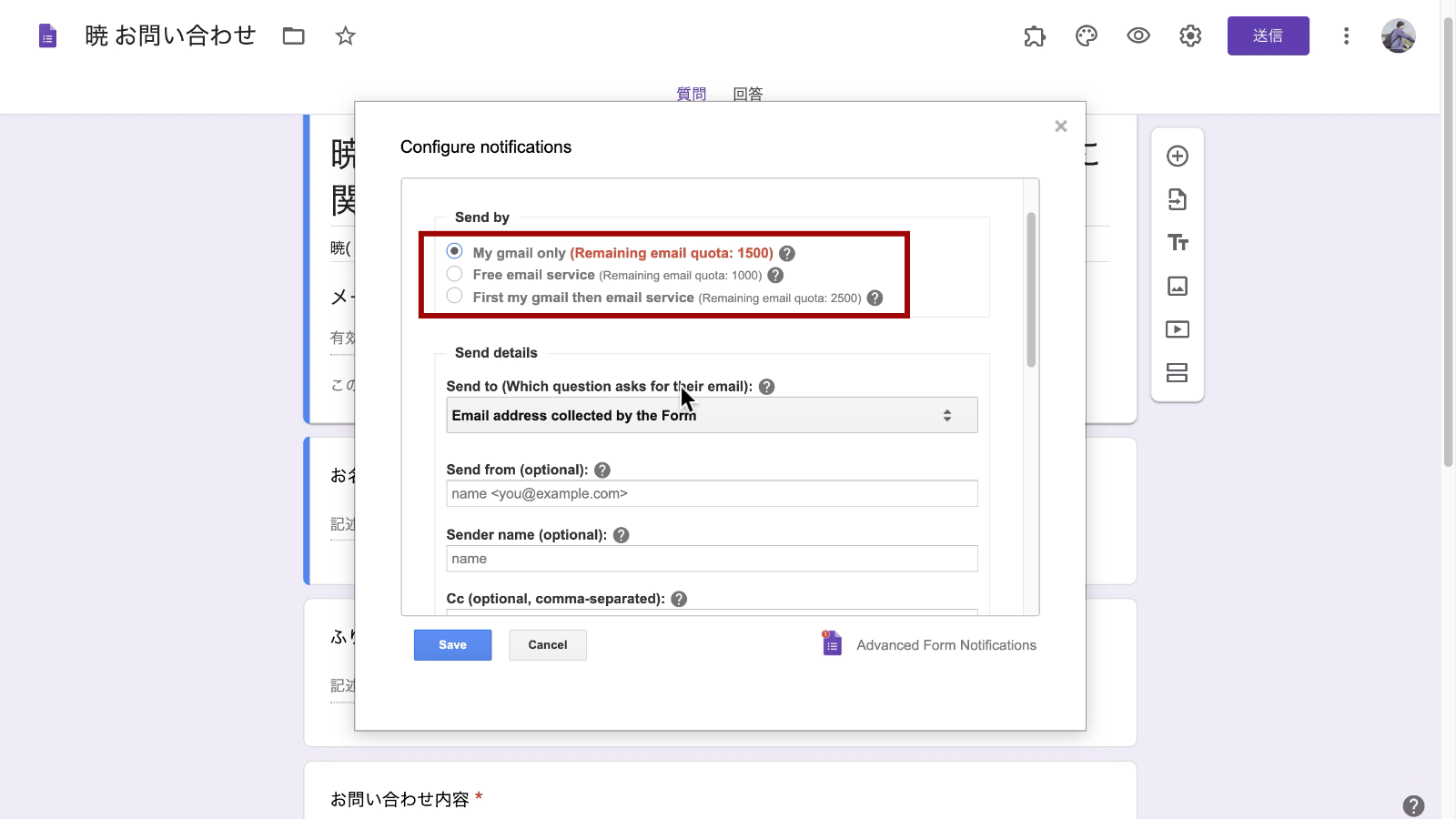
まずはメールの送信元設定になります。
3種類選択でき、「Remaining email quota:」に書かれた数字が1日にメールを送信できる上限になります。(GoogleアカウントとG Suiteで上限数に違いがあります。)
- My gmail only : アドオンに権限を許可したアカウントのGmailアドレスで送信します。
- Free email service : Gmailとは別のアドレスを送信元にします。後述の「Send from」と「Reply to」の設定が必要になります。
- First my gmail then email service : 最初に「My gmail only」と同じ条件で送信し、上限に達したら「Free email service」と同じ条件で送信します。
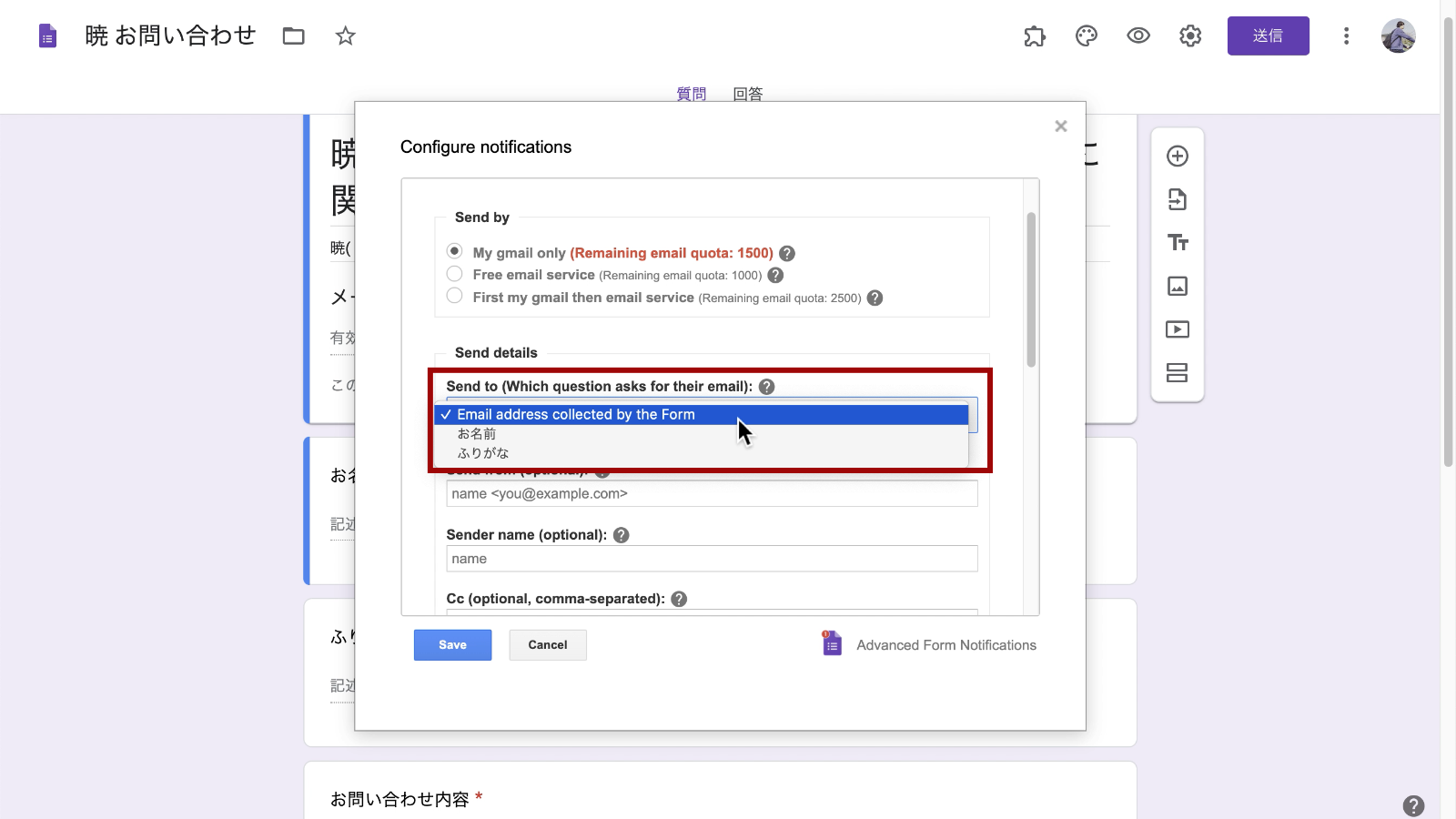
「Send to (Which question asks for their email):」でメールの送信先を選択します。
フォームの設定で「メールアドレスを収集する」にチェックが付いている場合、「Email address collected by the Form」でメールアドレス入力欄に入力されたメールアドレスに送信します。
その他、自分で追加した入力項目も選択可能です。
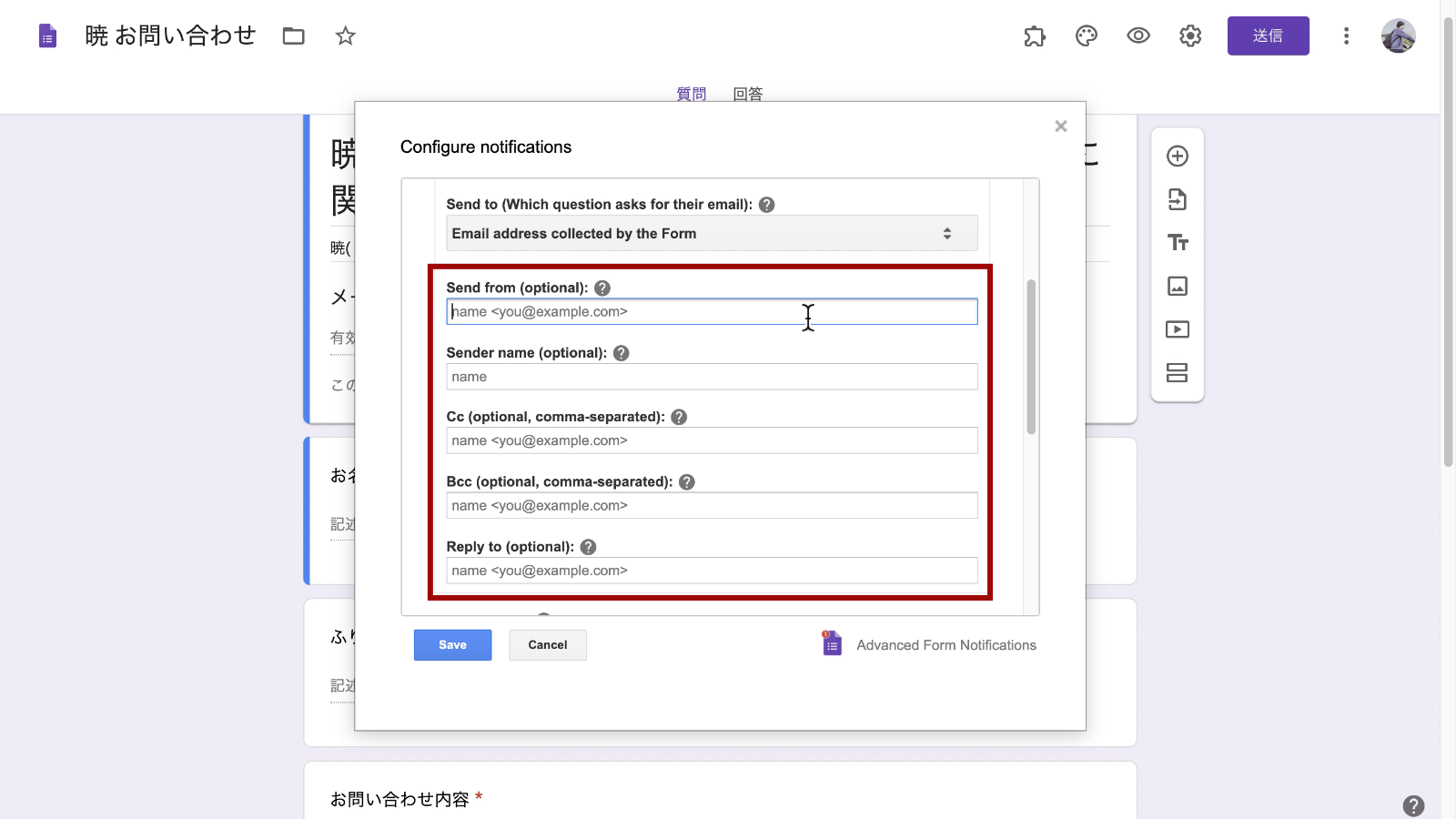
続いて送信元アドレスやCC、BCCの設定欄です。
- Send from : 送信元アドレス
- Sender name : 送信者名
- Cc : CC
- Bcc : BCC
- Reply to : 返信先アドレス
メール件名の設定
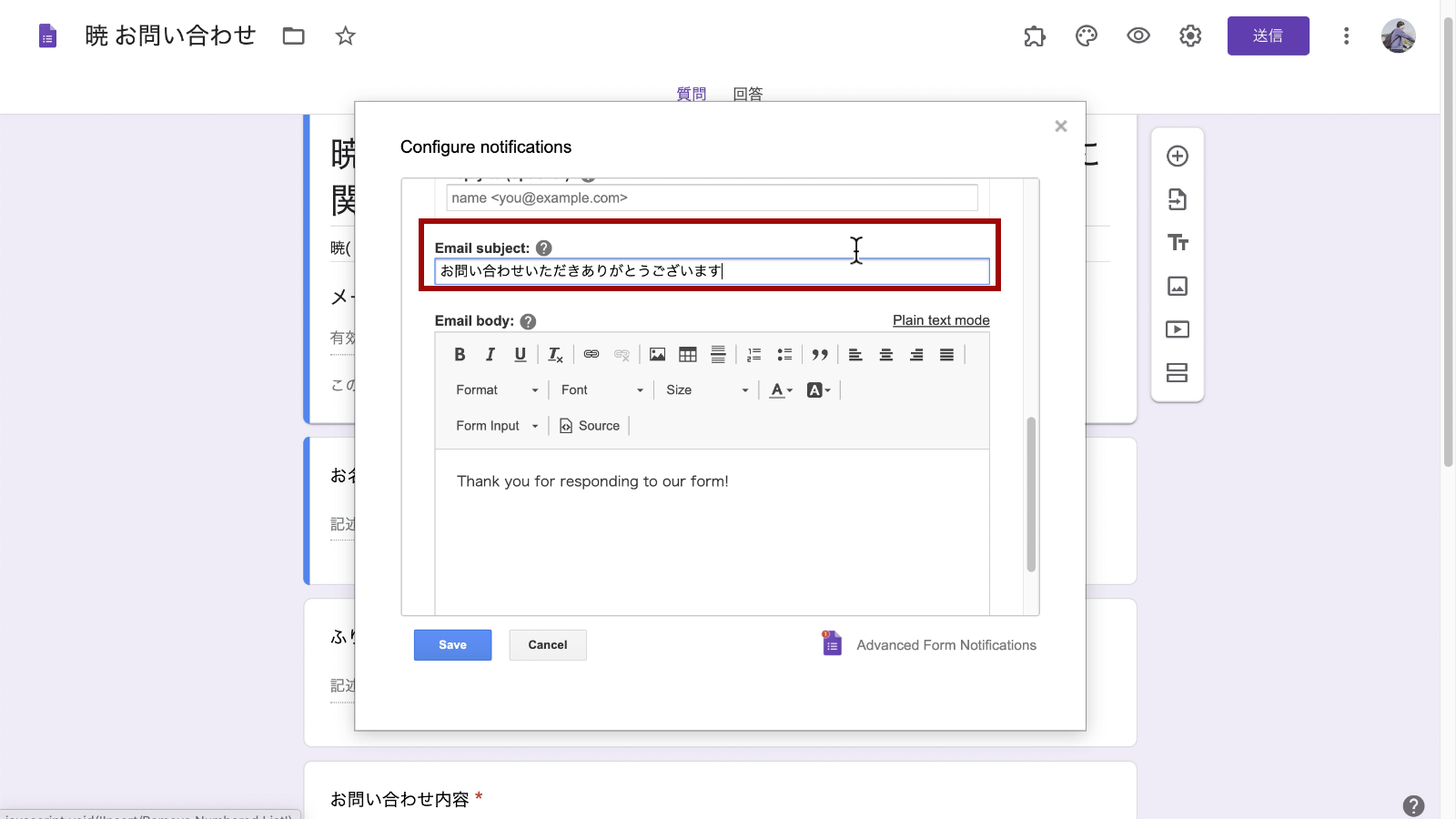
「Email subject:」にメールの件名を入力します。
メール本文の作成
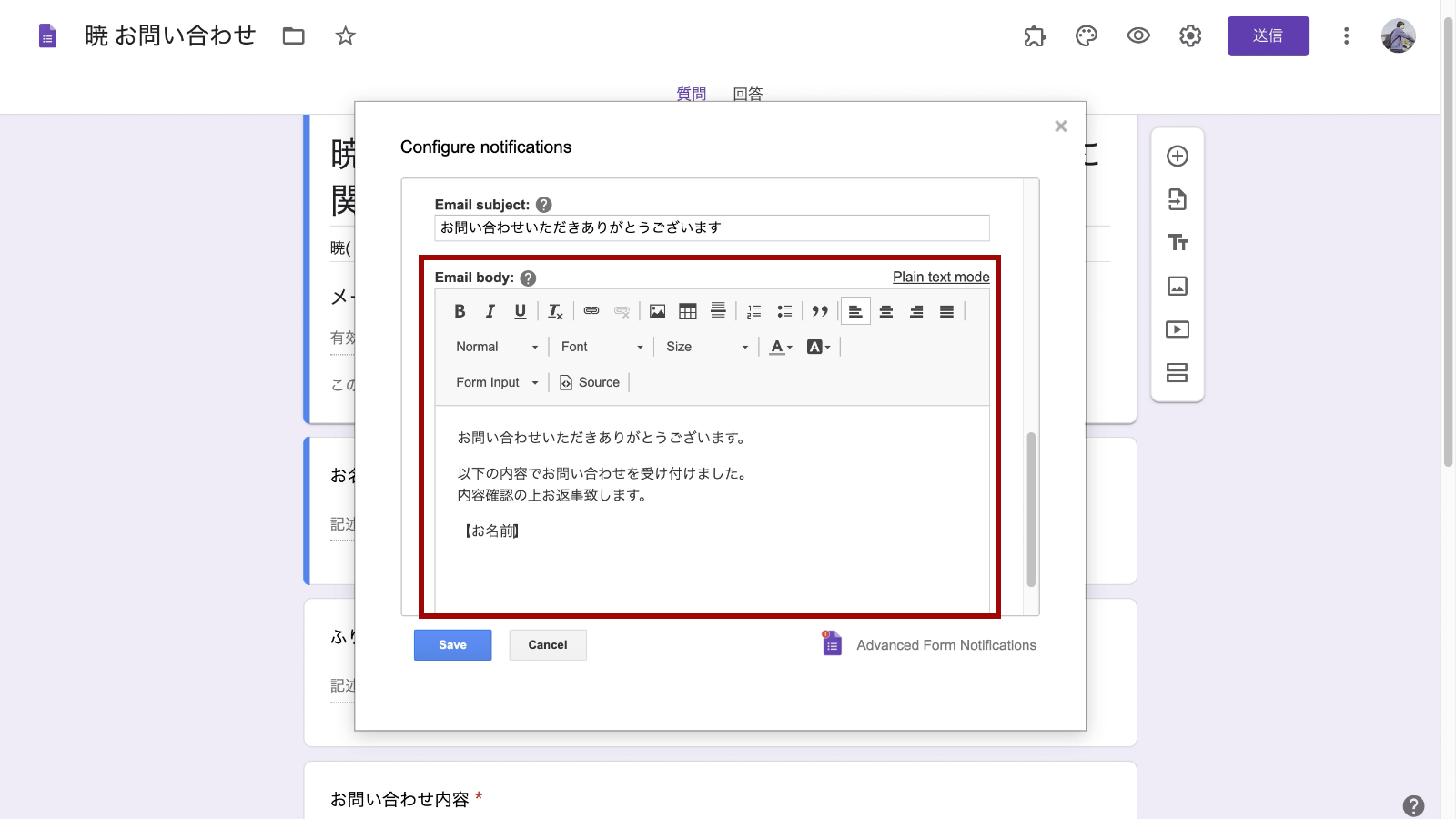
「Email body」にメール本文を入力します。
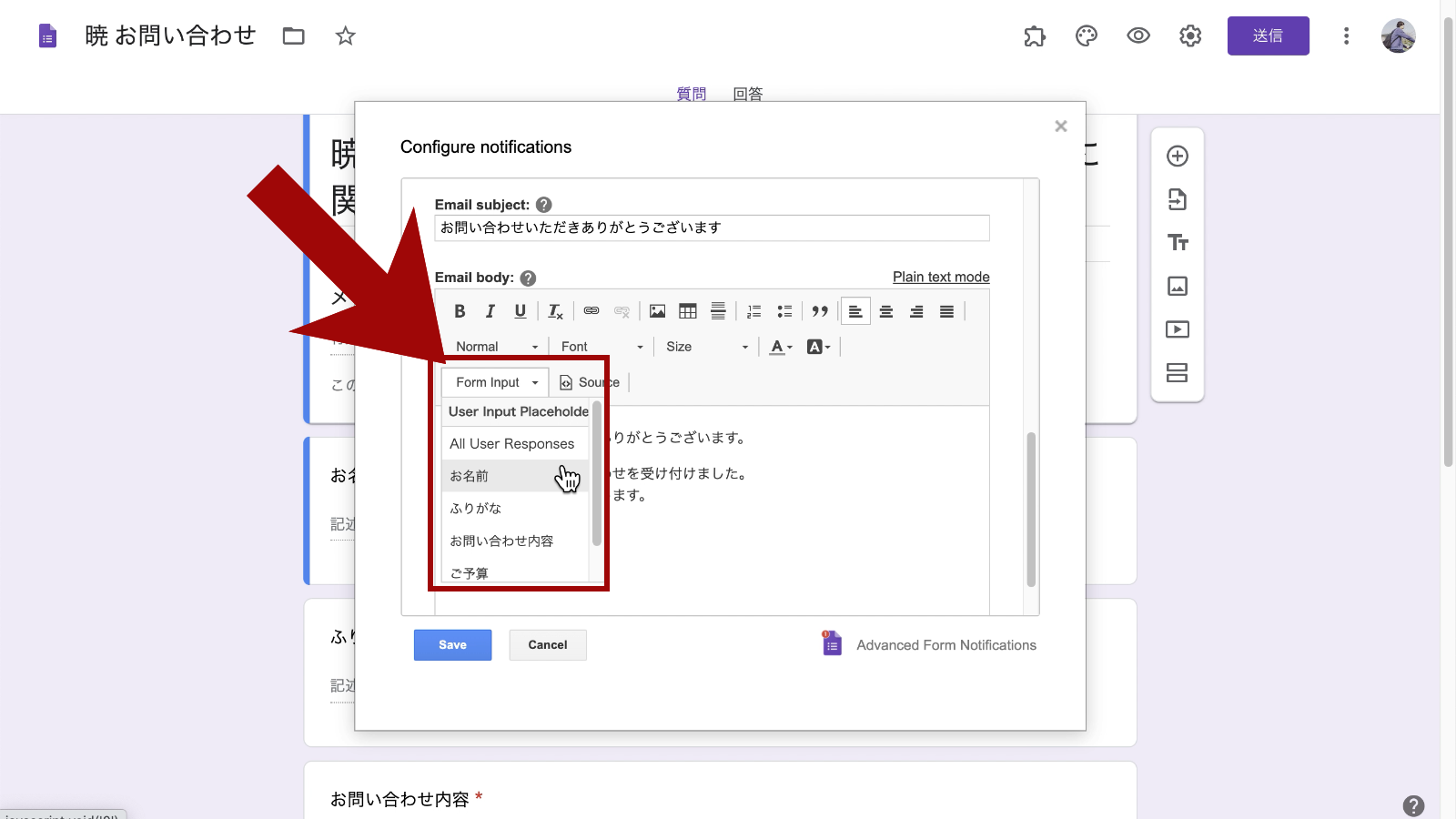
フォームで入力された内容をメール本文に挿入するためには、挿入したい場所カーソルを合わせてから「Form Input」をクリックします。
すると、フォームの入力項目が一覧で表示されるので、挿入したい項目を選択します。
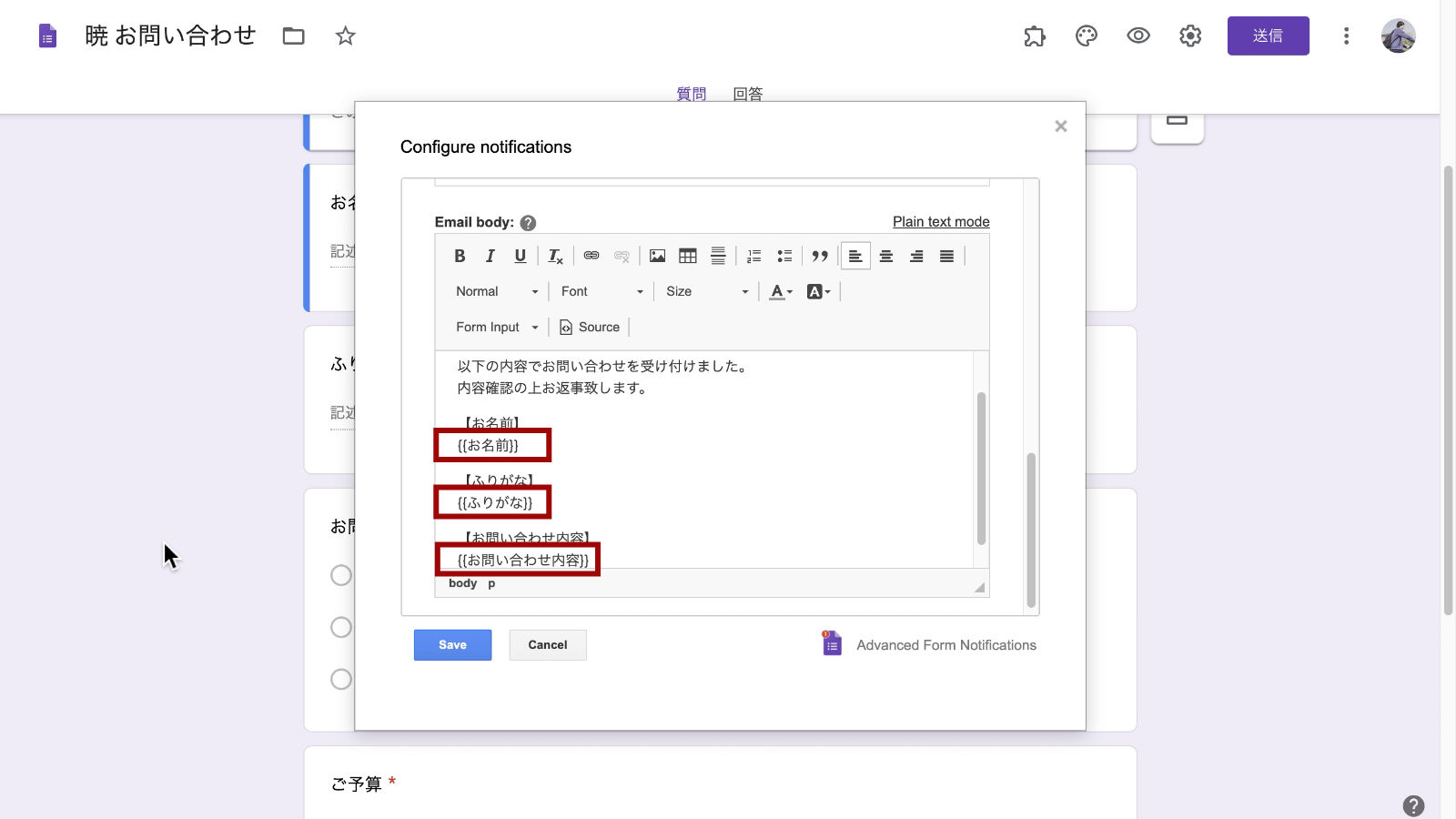
挿入された「{{項目名}}」部分が自動返信メールではフォームに入力された内容に置き換わります。
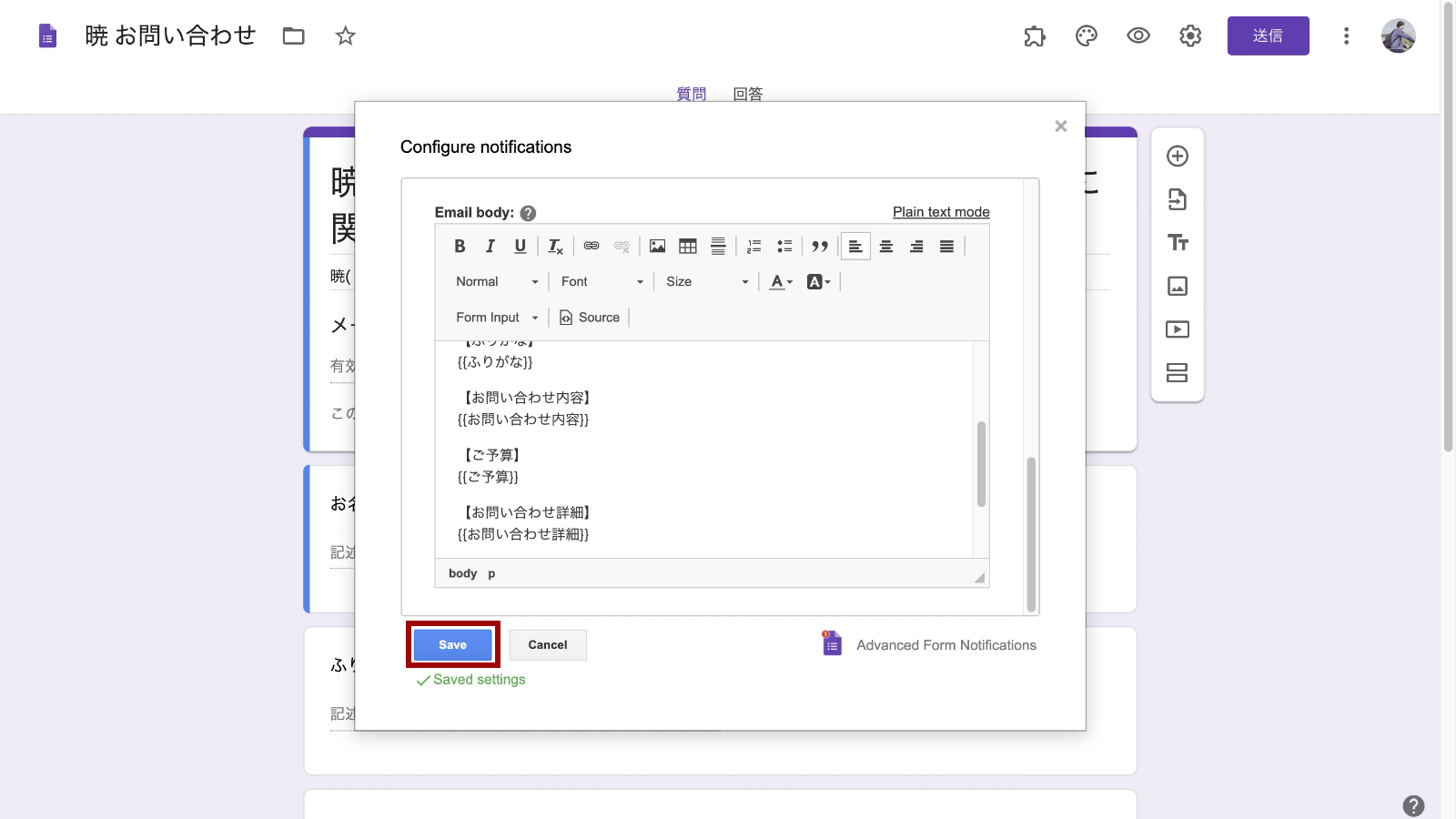
メール本文の設定まで完了したら「Save」をクリックして保存しましょう。
入力テスト
あとは実際にフォームに入力をして無事自動返信メールを送信できるか確認しましょう。
テストの際はフォームを作ったGoogleアカウントのメールアドレスとは別のアドレスを入力しておきましょう。
送信元アドレスと送信先アドレスが同じになっているとメールが確認できないことがあったのでご注意ください。
まとめ
ちょっとした案内文 + 入力内容の確認…という程度であればアドオンを使って自動返信を設定する形でも十分かと思います。
もし、もっと細かくカスタマイズをしたい場合はGoogle Apps Script(GAS)を使ってプログラムを作成することも検討しましょう。
