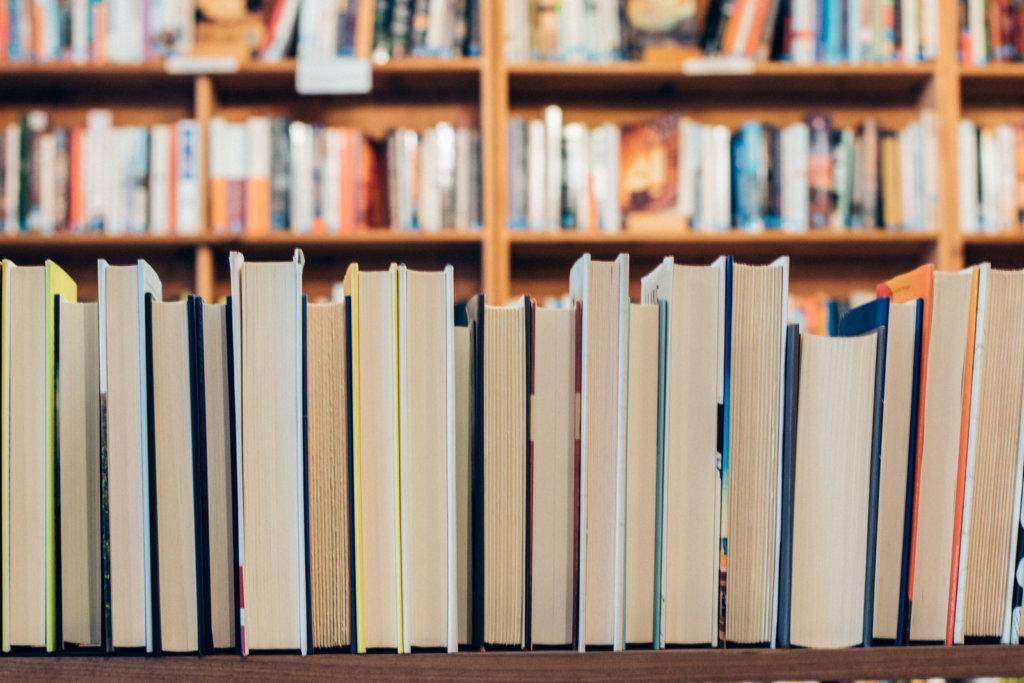これからWordPressでホームページやブログを作る場合、最初に必要になるのが「独自ドメイン」と「サーバー」です。
まずはサイトの住所になるドメインを「ムームードメイン」で取得する方法についてご紹介します。
ドメイン取得はムームードメインがおすすめ
ドメインを取得できるサービスはいくつかありますが、僕がWordPressをこれから始める方におすすめしているのは「ムームードメイン」です。
ムームードメインはドメイン取得ができることはもちろん、ドメインの設定や管理の画面もシンプルでわかりやすかったり、広告メールが少ない点がおすすめポイントです!
この記事ではムームードメインで独自ドメインを取得する方法について紹介します。
ムームードメインで独自ドメインを取得する方法
取得したいドメインを検索する
まずは欲しいドメインが取得できるか検索してみましょう。
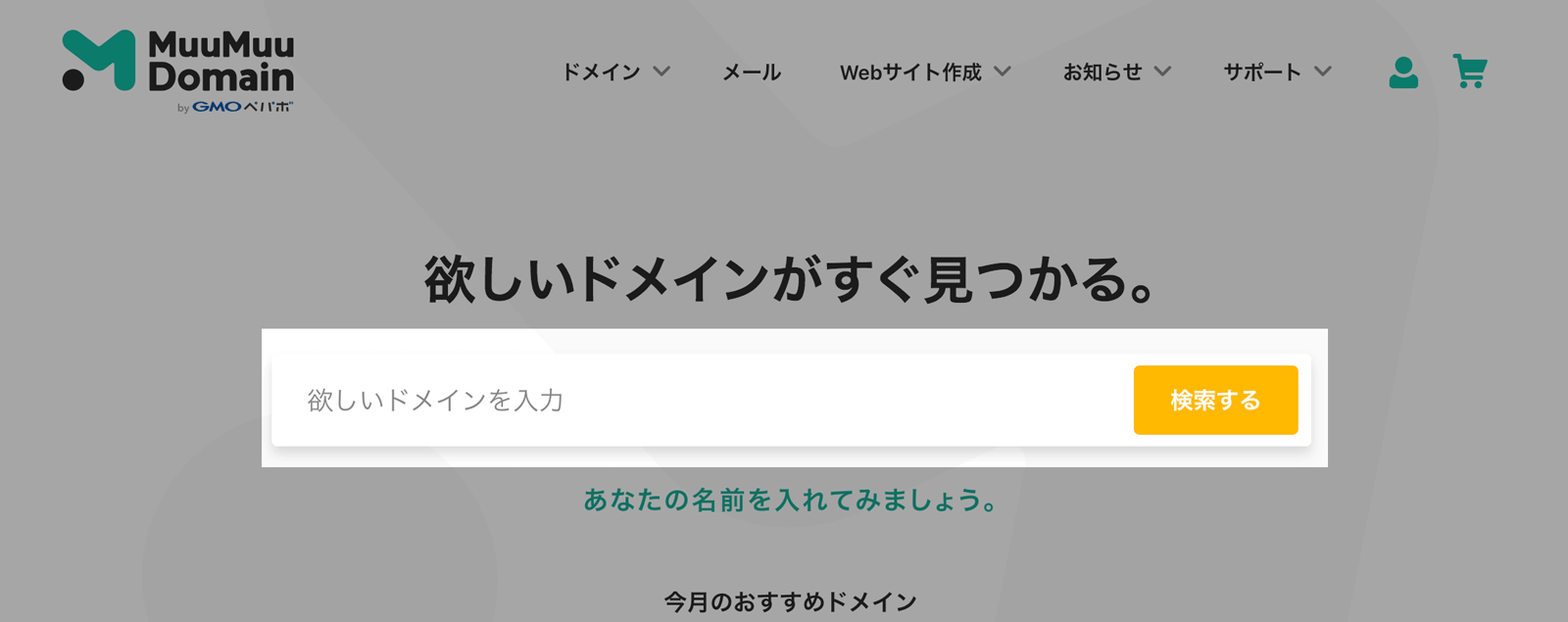
ムームードメイン![]() TOPページの「欲しいドメインを入力」という部分に取得したいドメインを入力し、「検索する」ボタンをクリックします。
TOPページの「欲しいドメインを入力」という部分に取得したいドメインを入力し、「検索する」ボタンをクリックします。
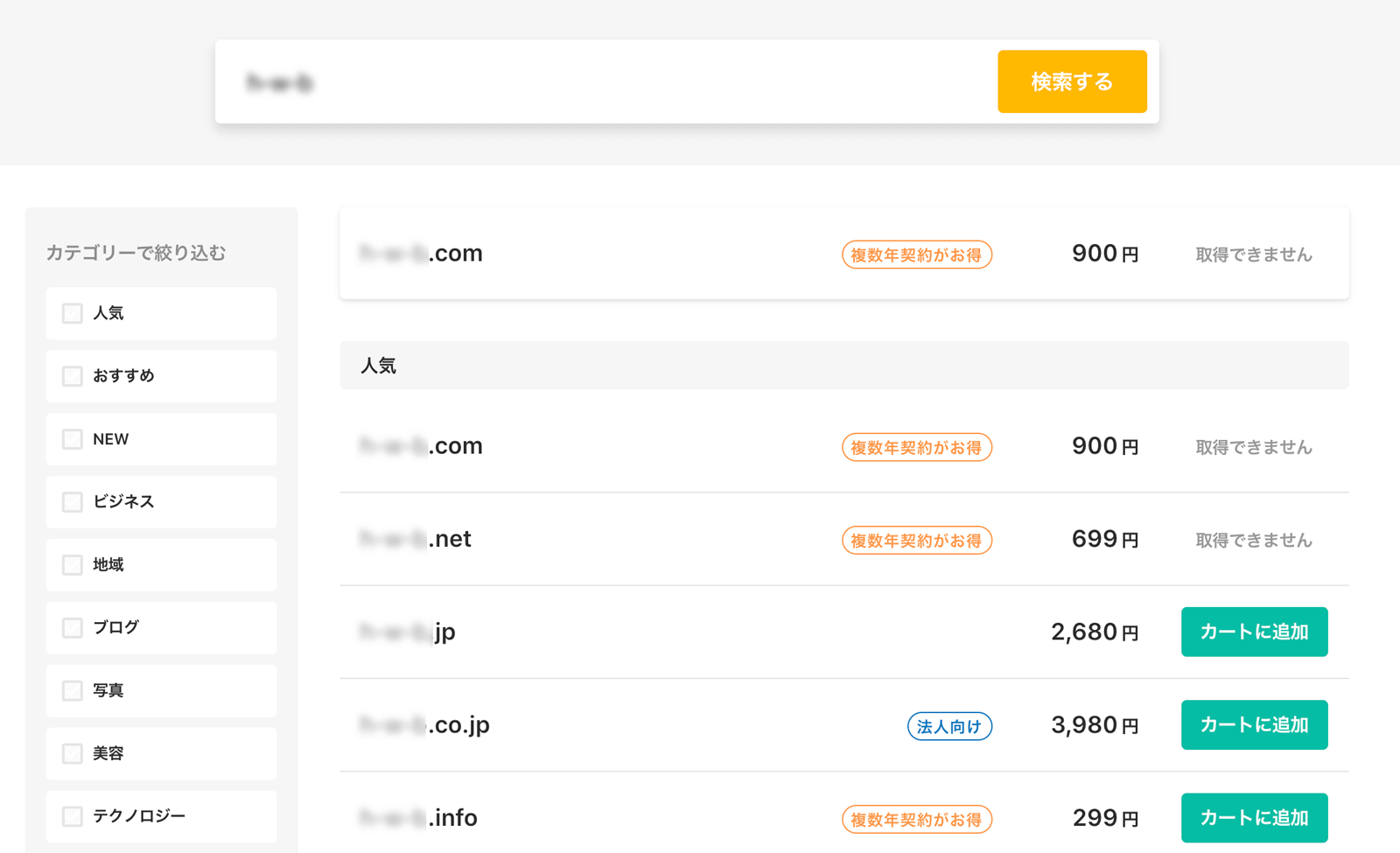
ドメインの検索結果が表示されます。
一覧で「カートに追加」というボタンが表示されているドメインが取得(購入)できるドメインになります。
「取得できません」と書かれたドメインについては、既に使用されている等の理由で取得することが出来ません。
このように、欲しいドメインが必ず手に入るわけではなく、ドメイン取得は基本的に早いもの勝ちになるので、ほしいドメイン名が決まったら早めに取得することをおすすめします!
「.com」「.net」などがあるけど、どんなドメインがおすすめ?
.comや.netといったドメインの末尾の部分には実は意味があります。
例えば、.co.jpドメインは日本で登記している企業が取得できるドメインで、ドメイン取得の際に登記に関する情報を確認されたりもします。
他のドメインも意味があるので、ドメイン取得の際は「なんとなく安かったから」といった選び方はやめましょう。
ドメインの意味がよくわからなければ、値段ではなく「.com」「.net」「.info」など、インターネットでよく見るドメインを取得することをおすすめします。
取得するドメインをカートに入れる
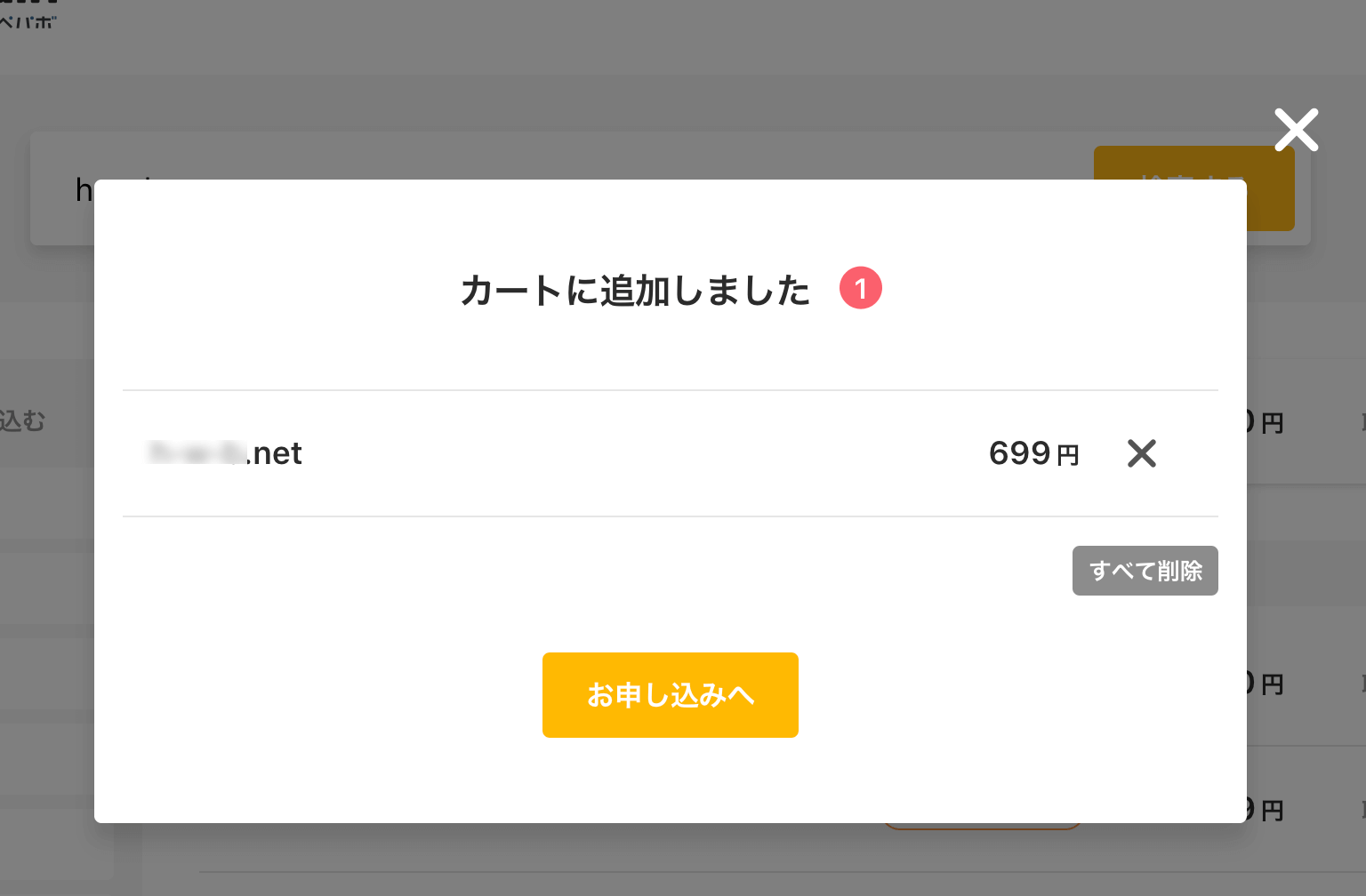
欲しいドメインが決まったら、「カートに追加する」ボタンをクリックします。
引き続き購入手続きを進めるので「お申し込みへ」ボタンをクリックします。
ムームードメインのアカウントを作成する
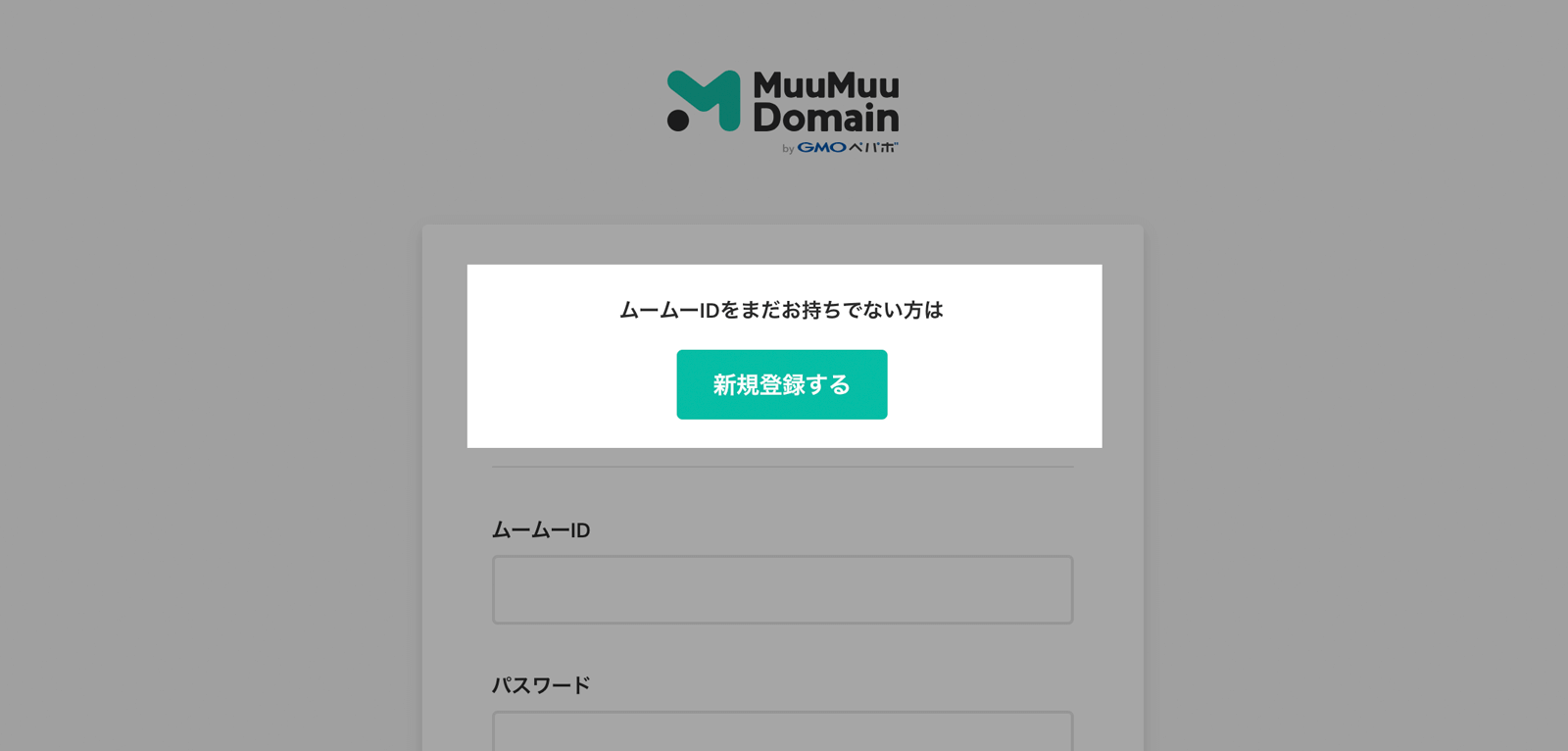
はじめてムームードメインを利用する場合、アカウントの作成が必要になります。
上の画像のような画面になったら、「新規登録する」ボタンをクリックして、アカウント作成を進めます。
メールアドレス・パスワードの入力
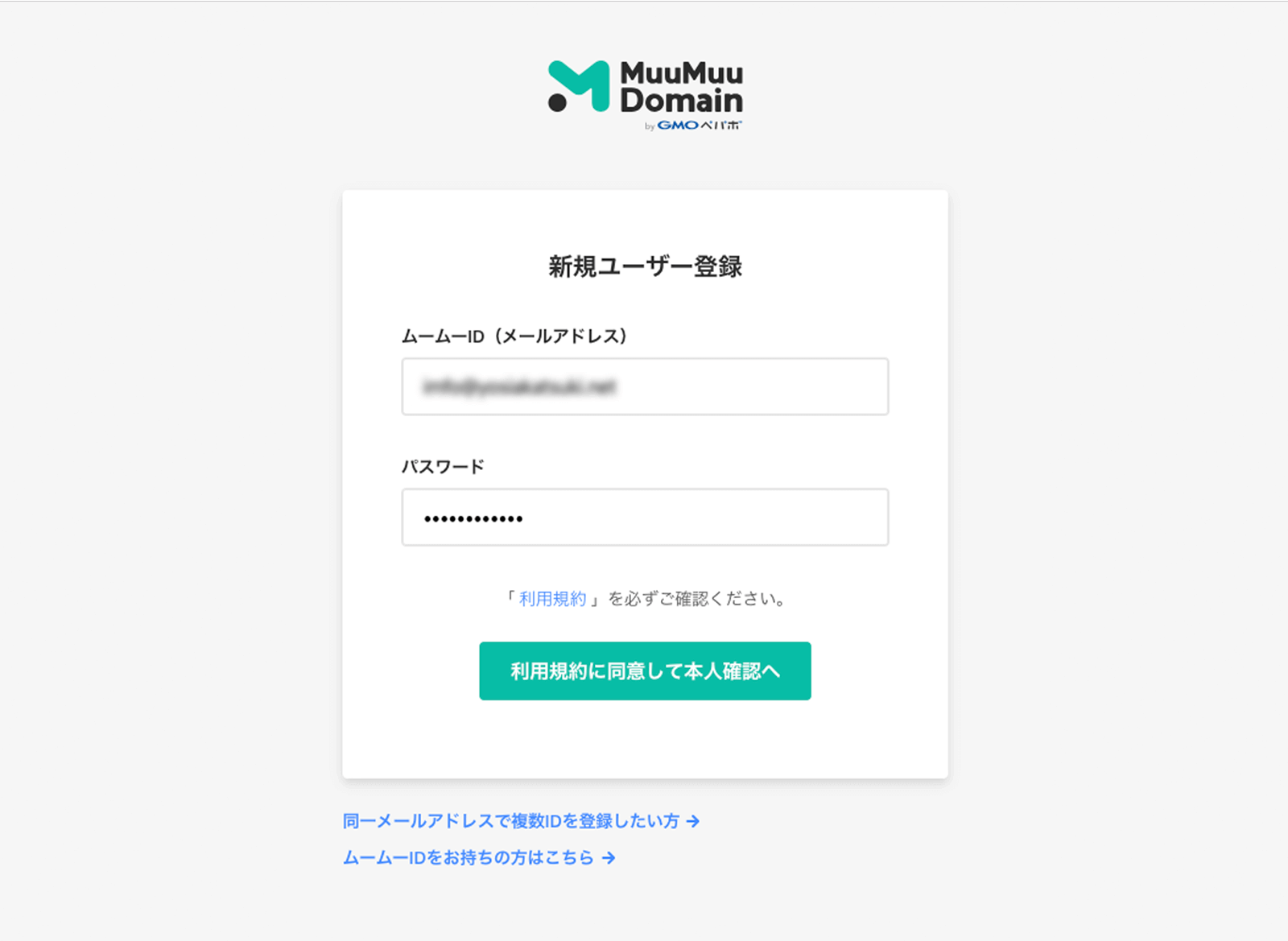
最初に、メールアドレスとパスワードを入力します。
入力が完了したら「利用規約に同意して本人確認へ」ボタンをクリックします。
入力内容の確認画面が表示されるので、問題がなければユーザー登録を確定しましょう。
SMSで本人確認をする
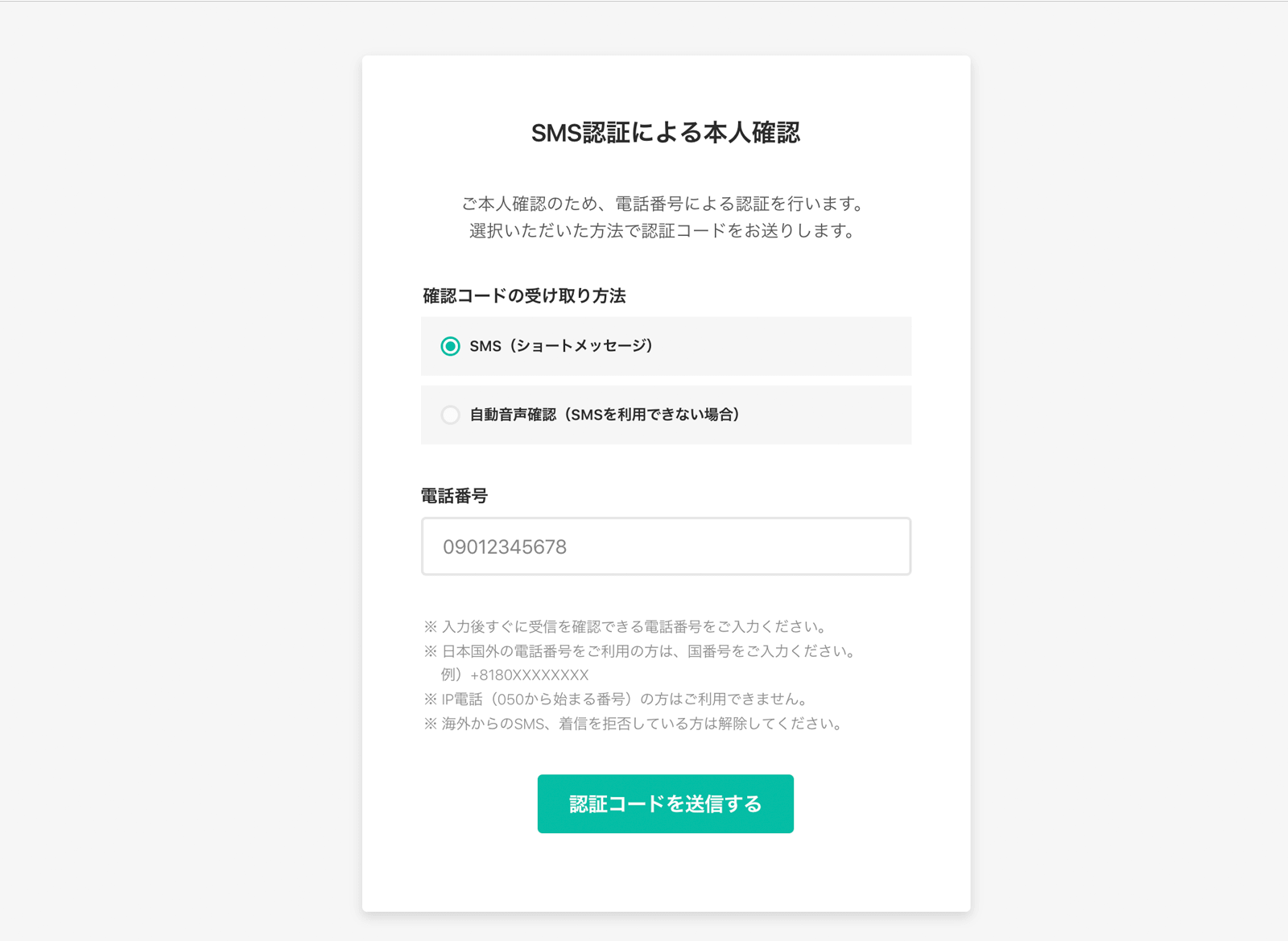
続いて、SMSを使って本人確認をします。
「SMS認証による本人確認」という画面で、「SMS(ショートメッセージ)」を選択して電話番号を入力します。
入力が終わったら「確認コードを送信する」ボタンをクリックしましょう。
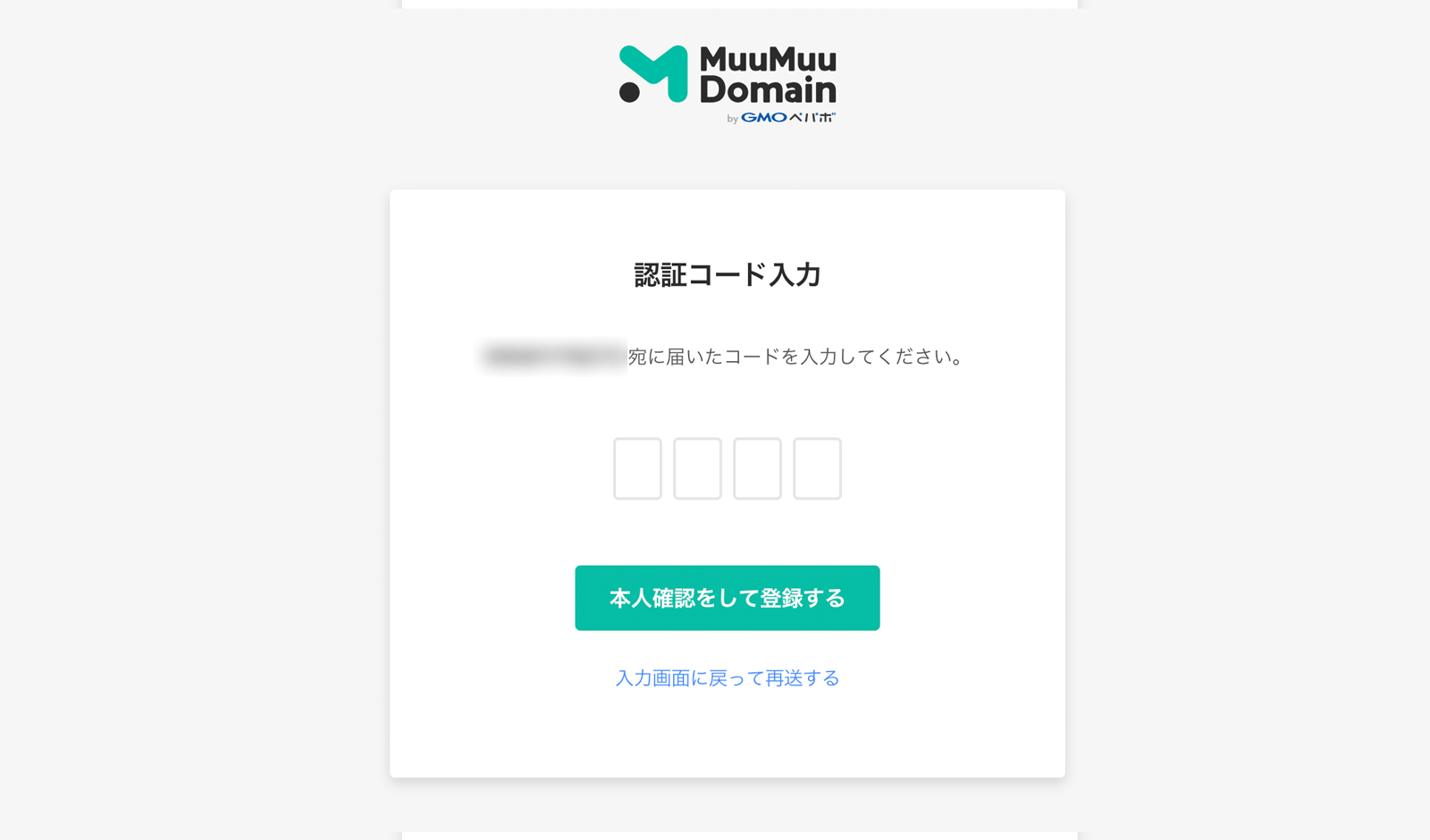
入力した電話番号にSMSで受信した認証コードを画面に入力し、「本人確認をして登録する」ボタンをクリックしたら会員登録は完了です。
続いて、取得するドメインの設定を進めます。
取得するドメインの設定を入力する
WHOIS公開情報の設定
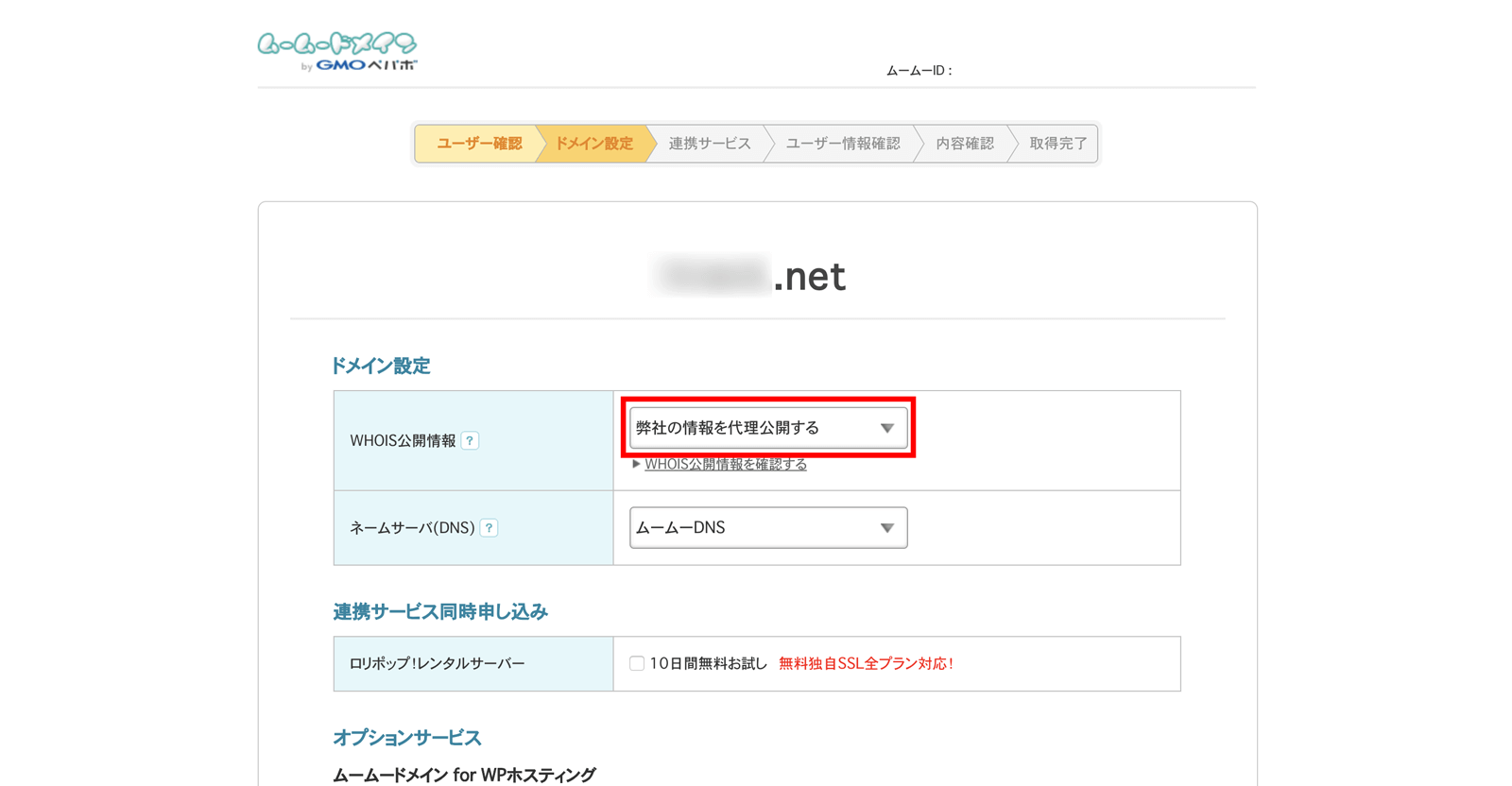
ドメイン設定の画面になったら、最初に「WHOIS公開情報の設定」を確認してましょう。
WHOIS公開情報はインターネット上に公開されているドメインの登録情報のことです。
ドメインの登録情報には登録者名、住所、電話番号などドメインが誰のものなのか分かる情報が誰でも確認できる状態で公開されます。
この設定を「弊社の情報を代理公開する」にしておくことで自分の個人情報ではなくムームードメインの登録情報を代理で公開するようになります。
個人情報を公開したくない場合は「WHOIS公開情報」が「弊社の情報を代理公開する」になっているか確認しましょう。
※ドメインの種類によってはWHOIS公開情報の設定ができないものもあります。
オプションサービス
オプションサービスについて、あとから追加で申し込みできるものもあるので、取得段階では特にオプションを追加する必要はないでしょう。
支払い方法の選択
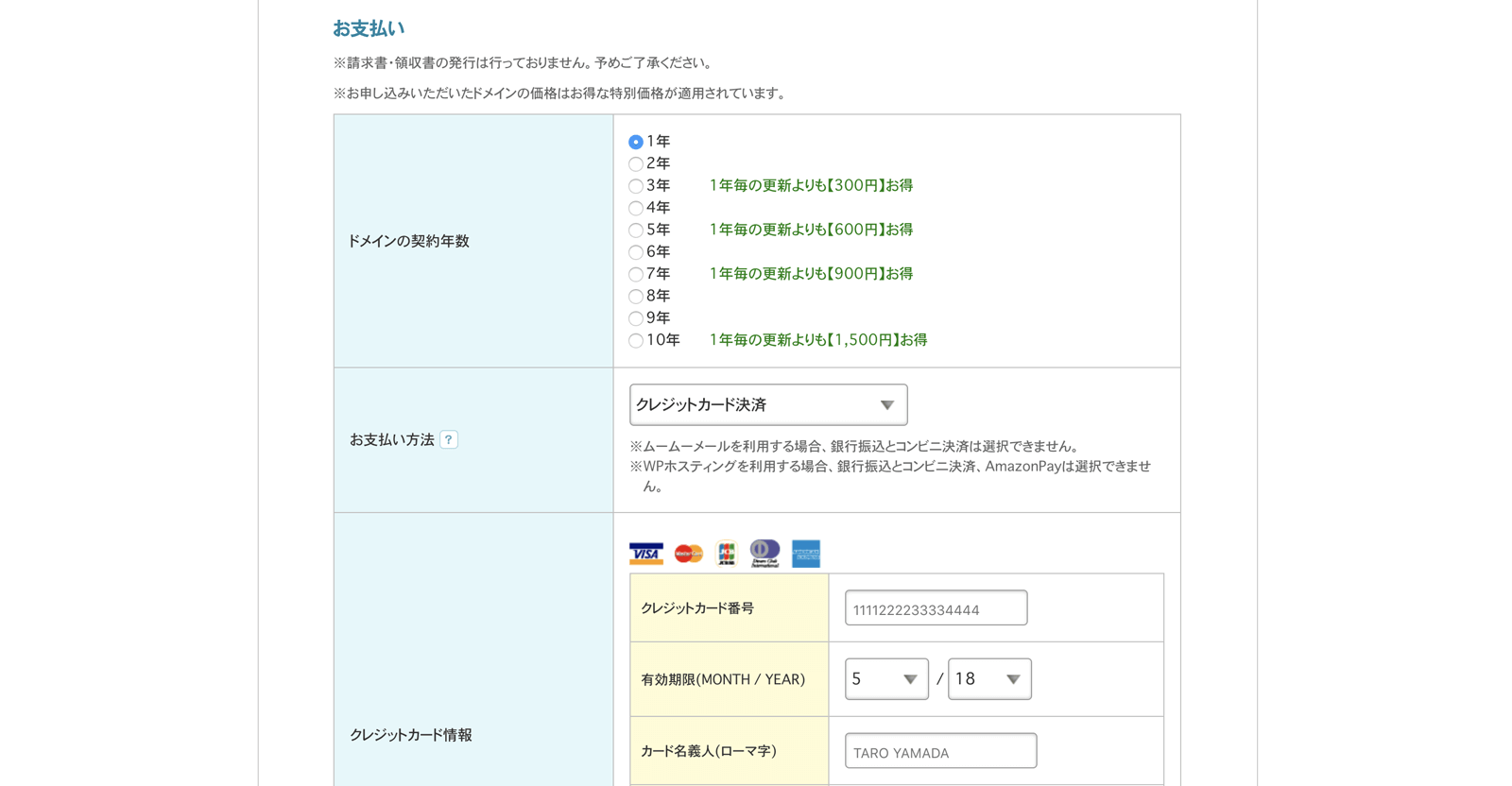
ドメイン取得費用のお支払いに関する情報を入力します。
契約年数と支払い方法などを入力しましょう。
支払い方法はクレジットカード決済がおすすめです。
コンビニ支払いなどでは支払いの確認が完了するまでドメインが使えないので、「すぐにWordPressサイトの作成にとりかかりたい」という場合は必ずクレジットカード決済にしましょう。
入力内容を確認して次のステップへ
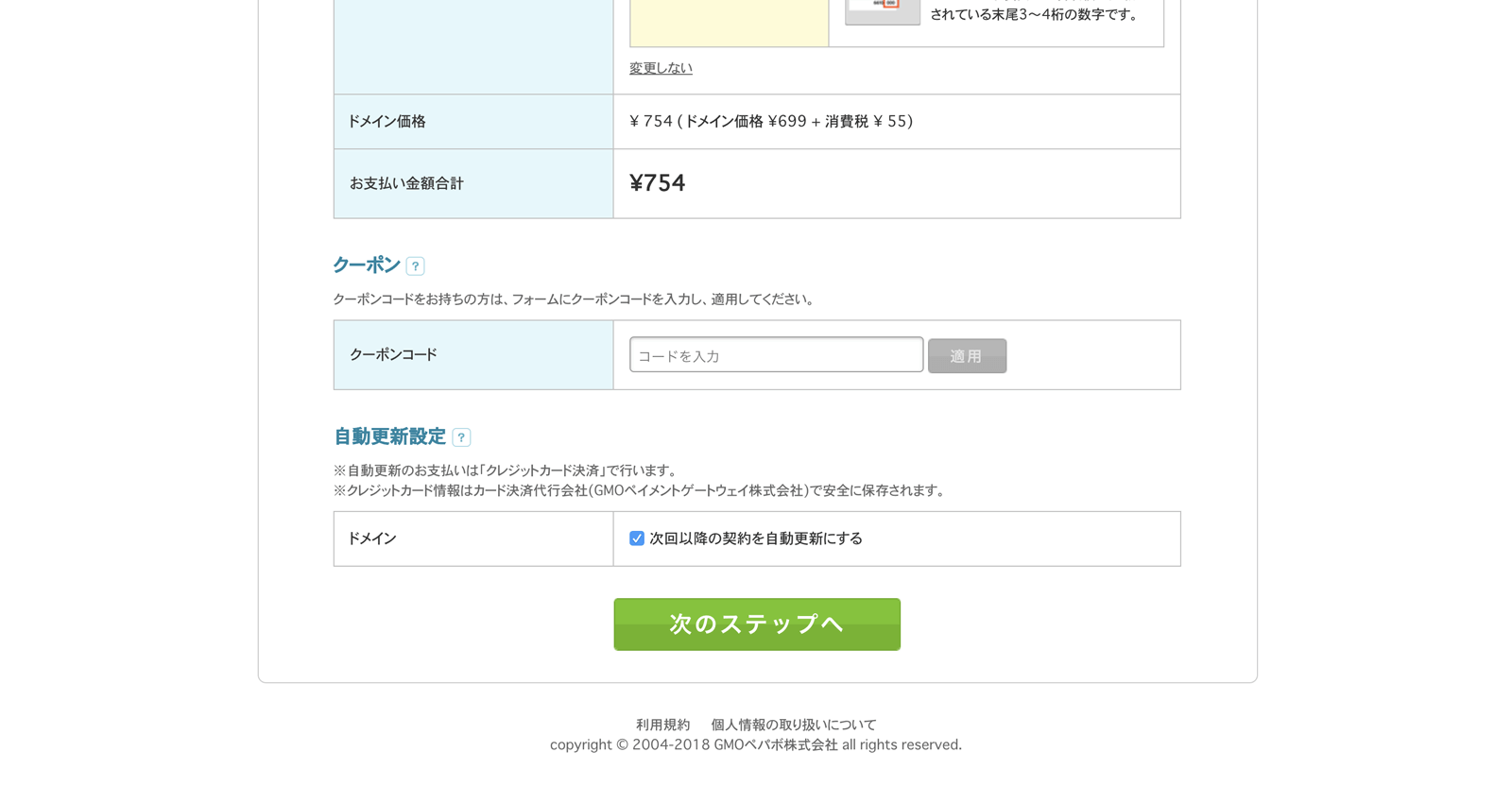
ここまでの内容を確認して、問題がなければ「次のステップへ」ボタンをクリックして次へ進みます。
お客様(契約者)情報の入力
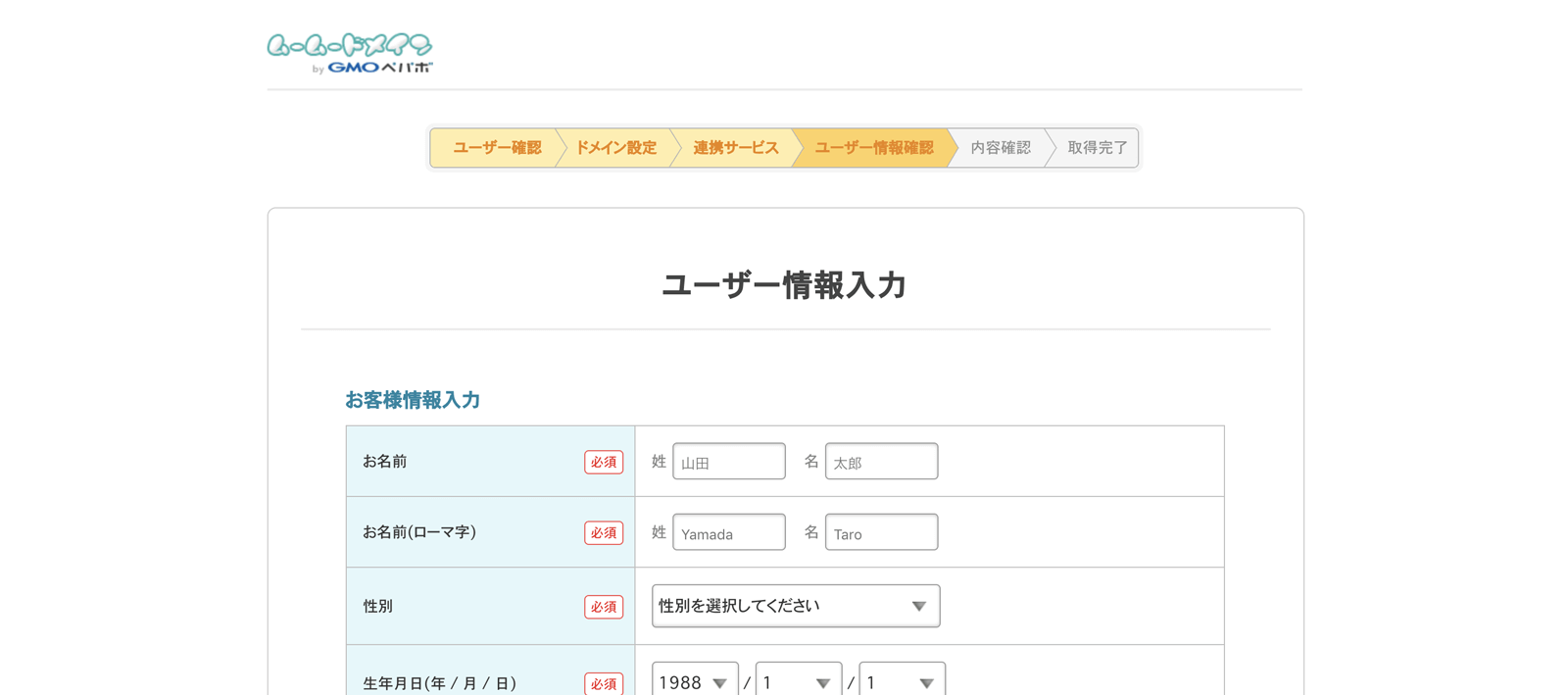
「ユーザー情報入力」画面では契約者の氏名などの情報を入力します。
入力が完了したら「次のステップへ」ボタンをクリックして、入力内容の確認画面に進みます。
最後に入力内容の確認と利用規約を確認したら「取得する」ボタンをクリックしてドメイン取得完了です。
独自ドメインの取得完了
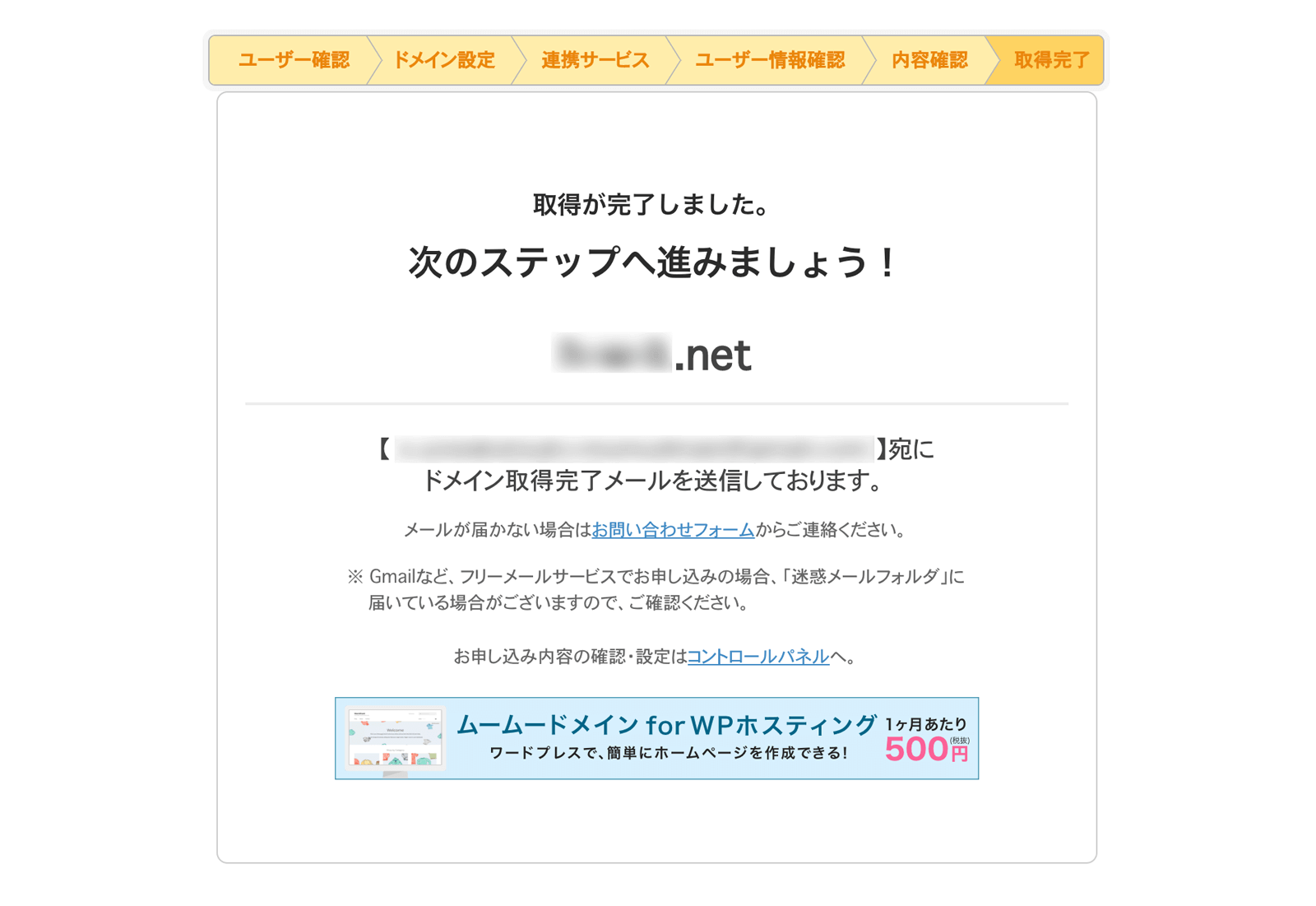
これでドメインの取得完了です!おめでとうございます!
基本的には画面の入力項目を埋めていけばいいだけなので、それほど難しいことはなかったかと思います。
ぜひ、この記事を参考に独自ドメインを取得してWordPressでサイトを作る第一歩を踏み出してみて下さい!
ドメインを取得したら次はサーバーとの紐付け設定
ドメインが取得できたら、次はサーバーとの紐付けを設定しましょう。
僕がWordPressにおすすめのレンタルサーバーとして紹介しているエックスサーバー![]() の設定方法をこちらで紹介しています▼
の設定方法をこちらで紹介しています▼

おまけ : WordPressの勉強におすすめの本
「ブログ向け」「会社・お店向け」でタイプ別にWordPressの勉強におすすめの本をまとめました!