WordPressサイトの運営でもGoogle Analytics(アクセス解析)やGoogle Search Console(検索ワードの解析)などのツールを利用するためにGoogleアカウントが必須になります。
このページではGoogleアカウントを新規作成する手順についてご紹介します。
Googleアカウントの新規作成を開始する
まずはGoogleのTOPページへアクセスします。
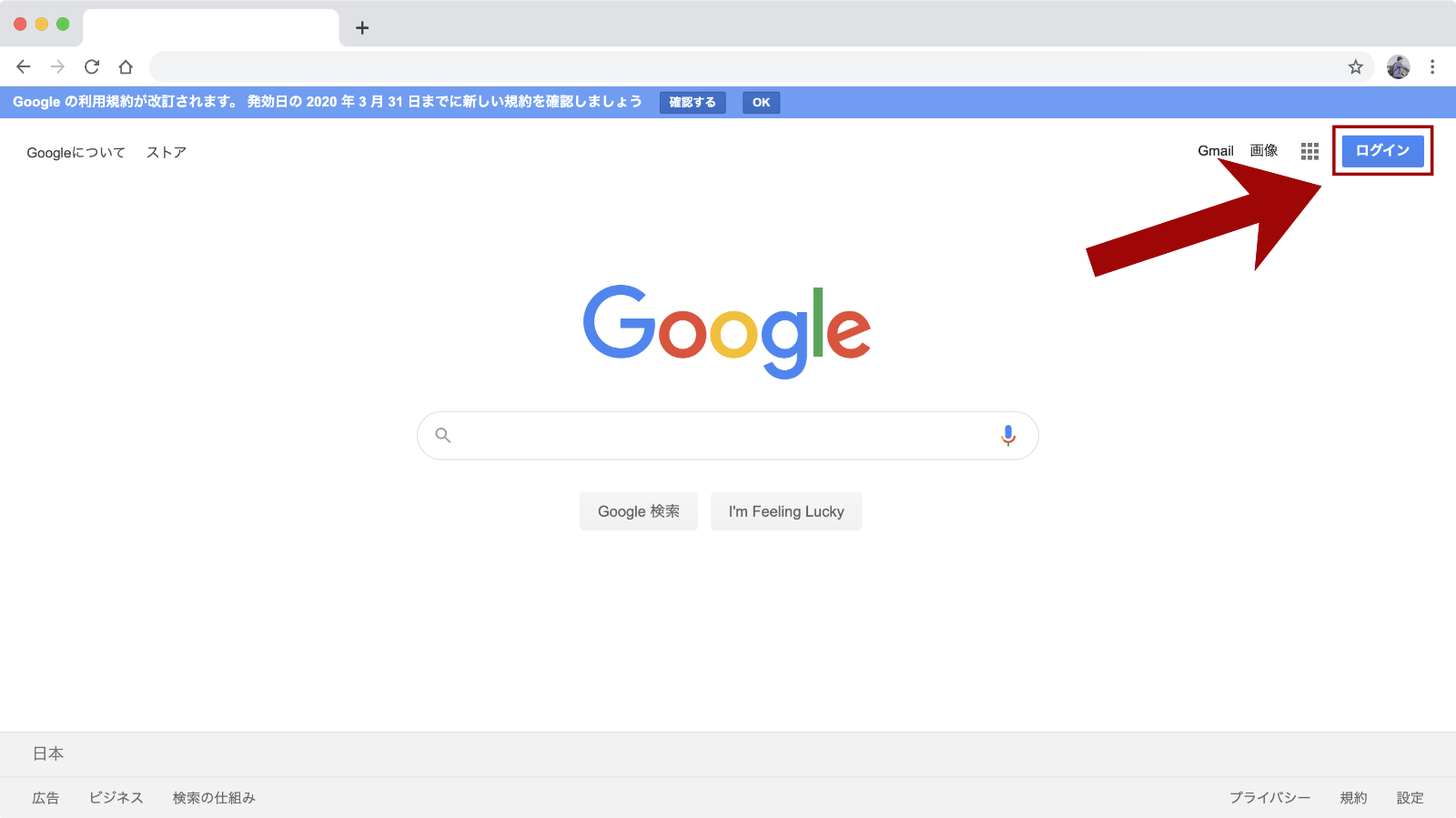
右上の「ログイン」ボタンをクリックします。
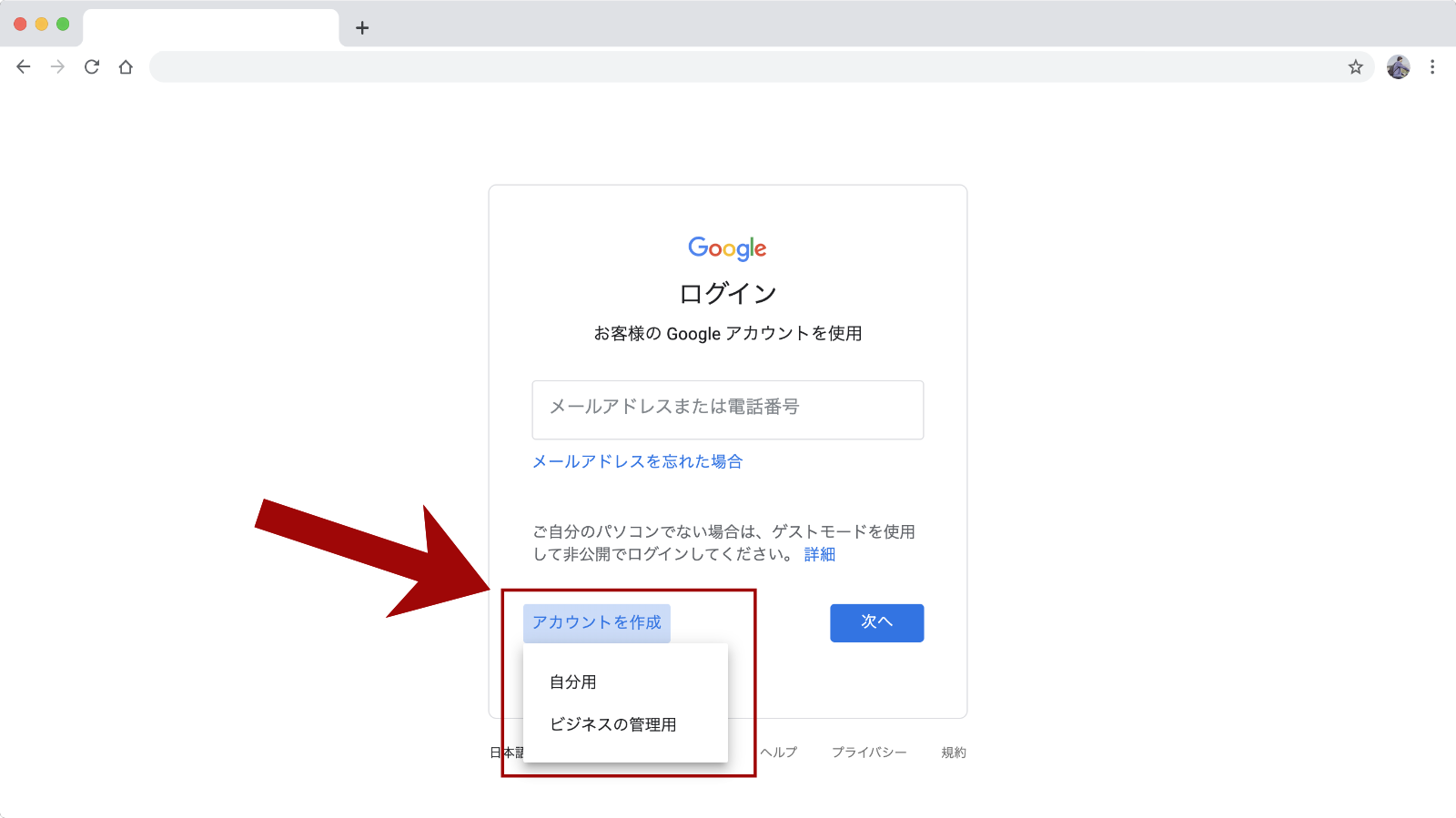
ログイン画面左下に「アカウントを作成」と書かれたリンクがあるのでクリックします。
「自分用」と「ビジネスの管理用」という選択肢が表示されるので「自分用」をクリックします。
氏名やアカウント名を入力する
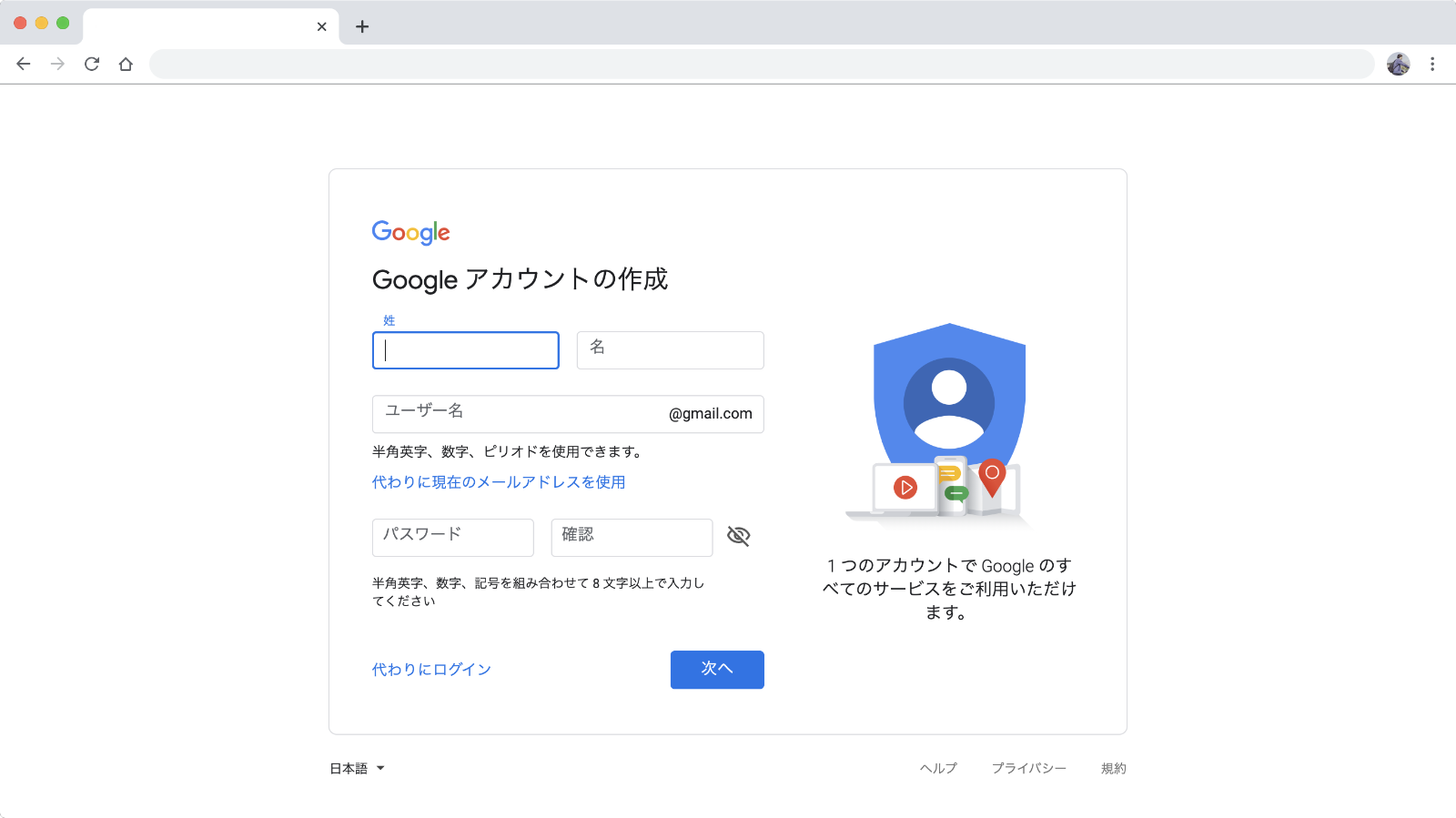
続いて「Googleアカウントの作成」画面が表示されるので、氏名・ユーザー名・パスワードを入力します。
ユーザー名は取得するGmailアドレスの一部になります。なるべくわかりやすいものを入力しましょう。
すべて入力が完了したら「次へ」ボタンをクリックします。
電話番号の確認
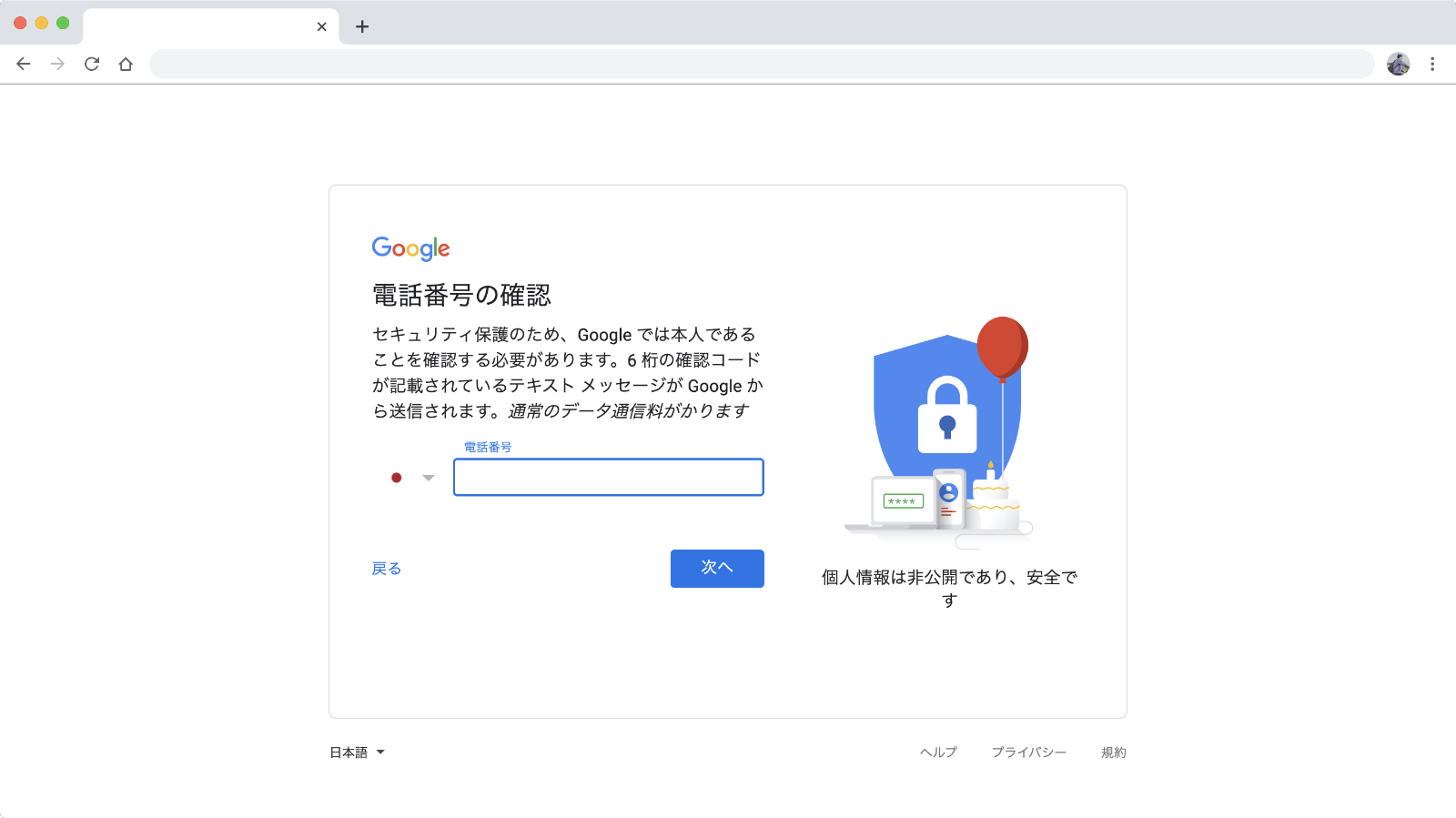
本人確認の為に電話番号を入力するページになります。
SMSが受信できる電話番号を入力して「次へ」ボタンをクリックします。
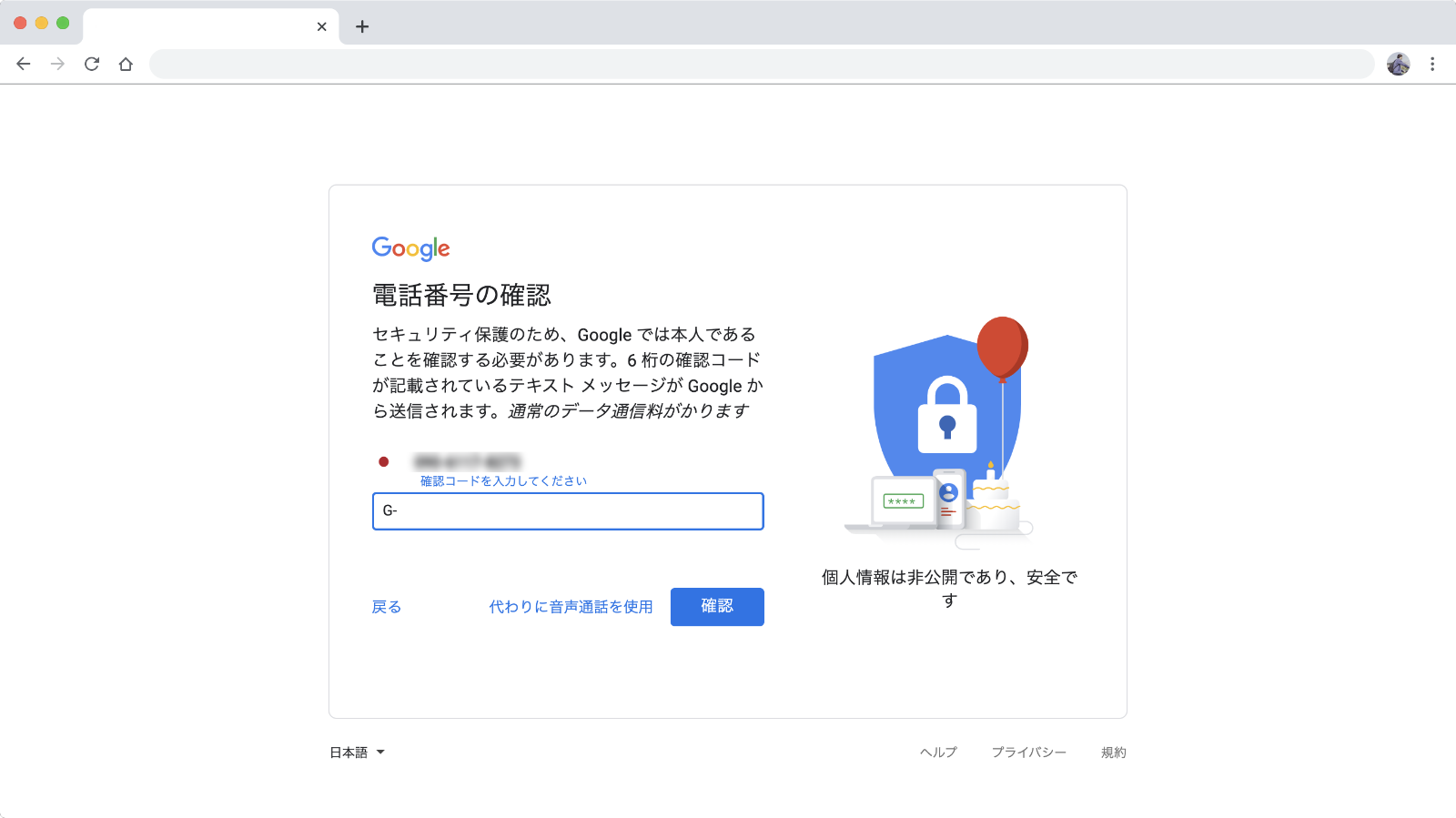
入力した電話番号にSMSで確認コードが送られます。
受信した確認コードを画面に入力しましょう。
生年月日や性別の入力
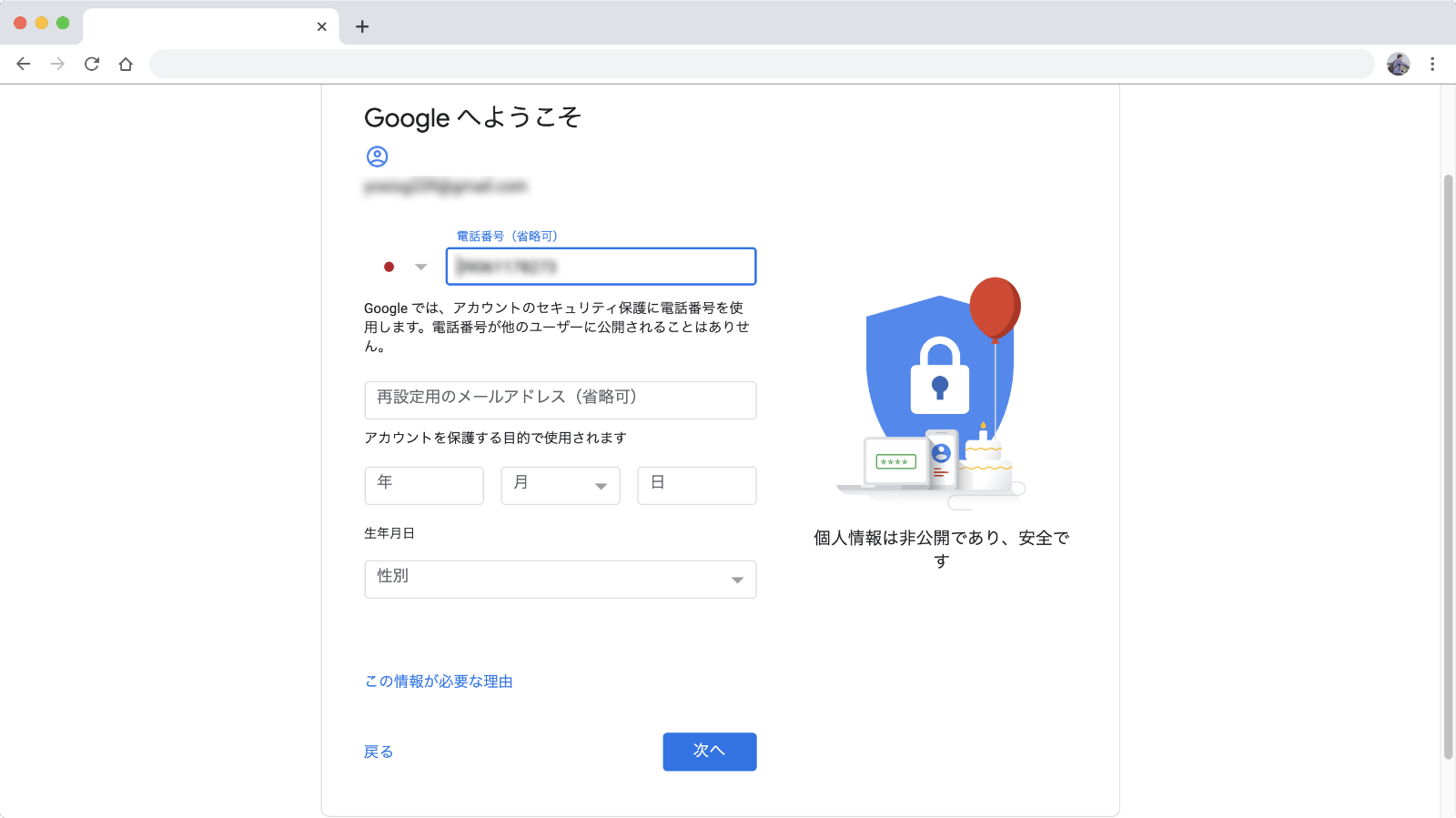
確認コードの確認が完了したら続いて生年月日や性別を入力しましょう。
「再設定用のメールアドレス」については、他にメールアドレスを持っていれば入力しておきましょう。
関連サービスへの電話番号の追加確認
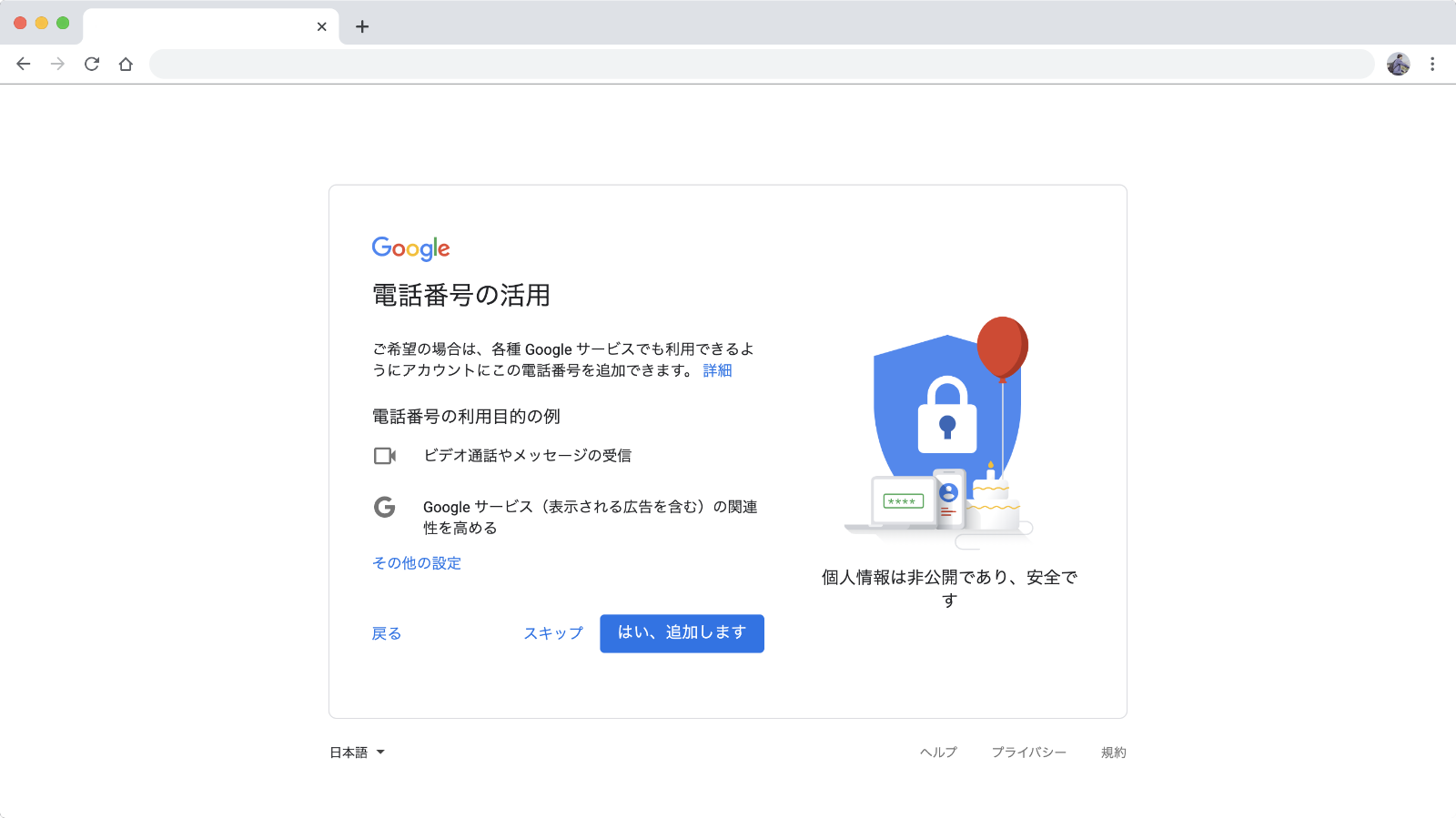
Googleの他サービスで電話番号を利用するか確認画面が表示されます。
特に必要なければ「スキップ」をクリックしましょう。
利用規約の確認
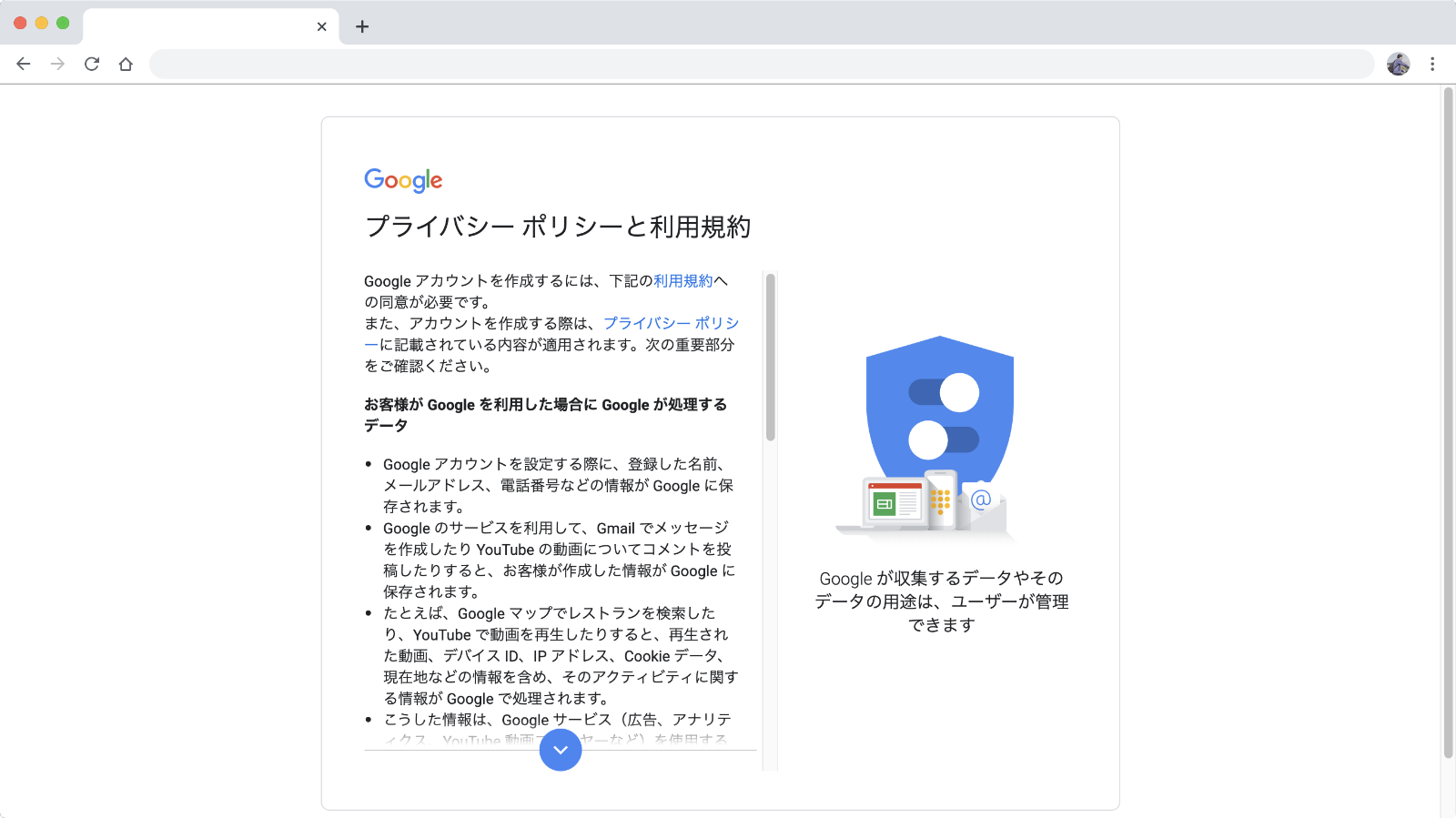
プライバシーポリシーと利用規約の確認画面になります。
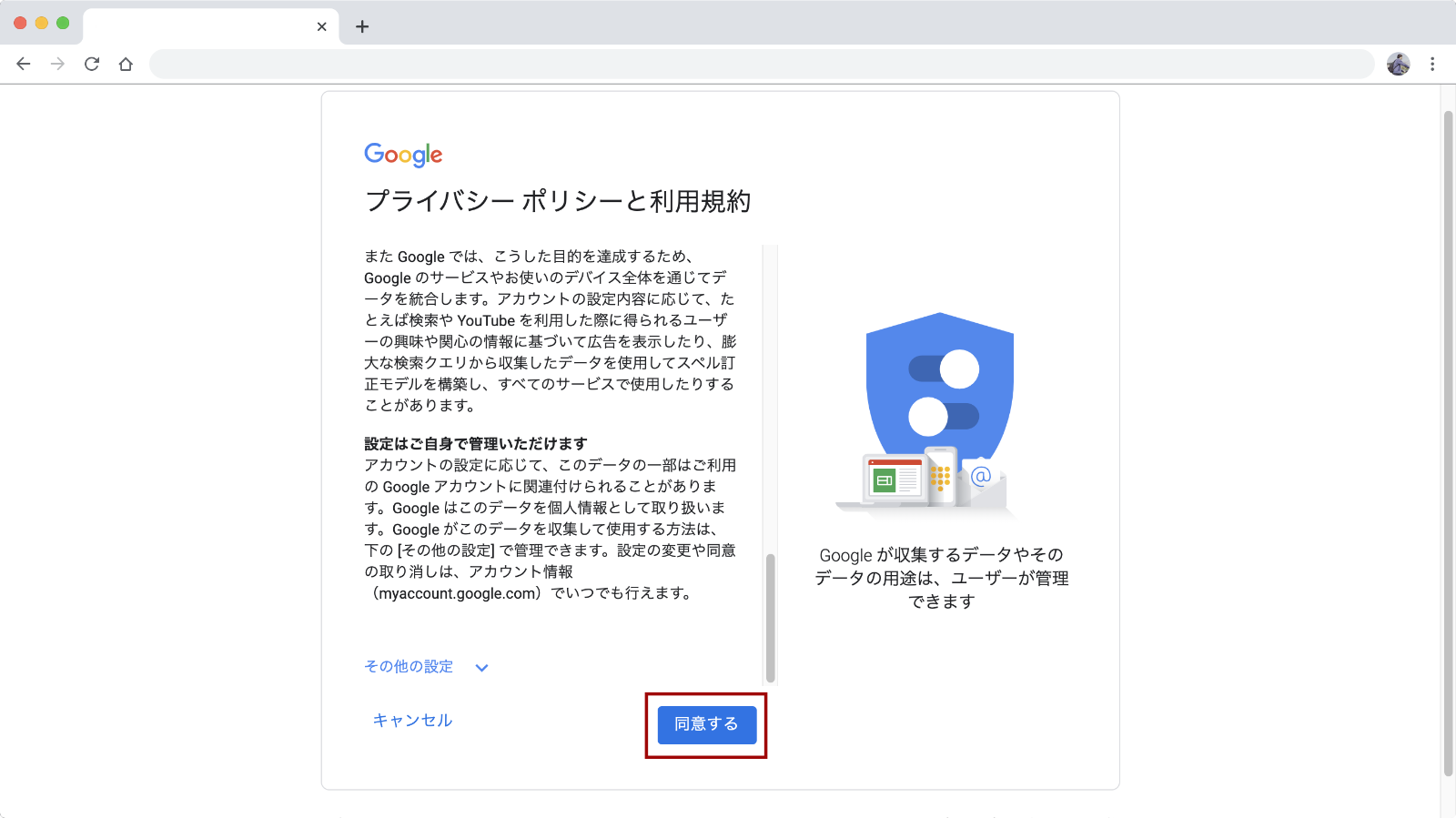
利用規約を読み進めると同意するボタンが表示されます。
「同意する」ボタンをクリックしてアカウントの作成完了です。
アカウント作成完了
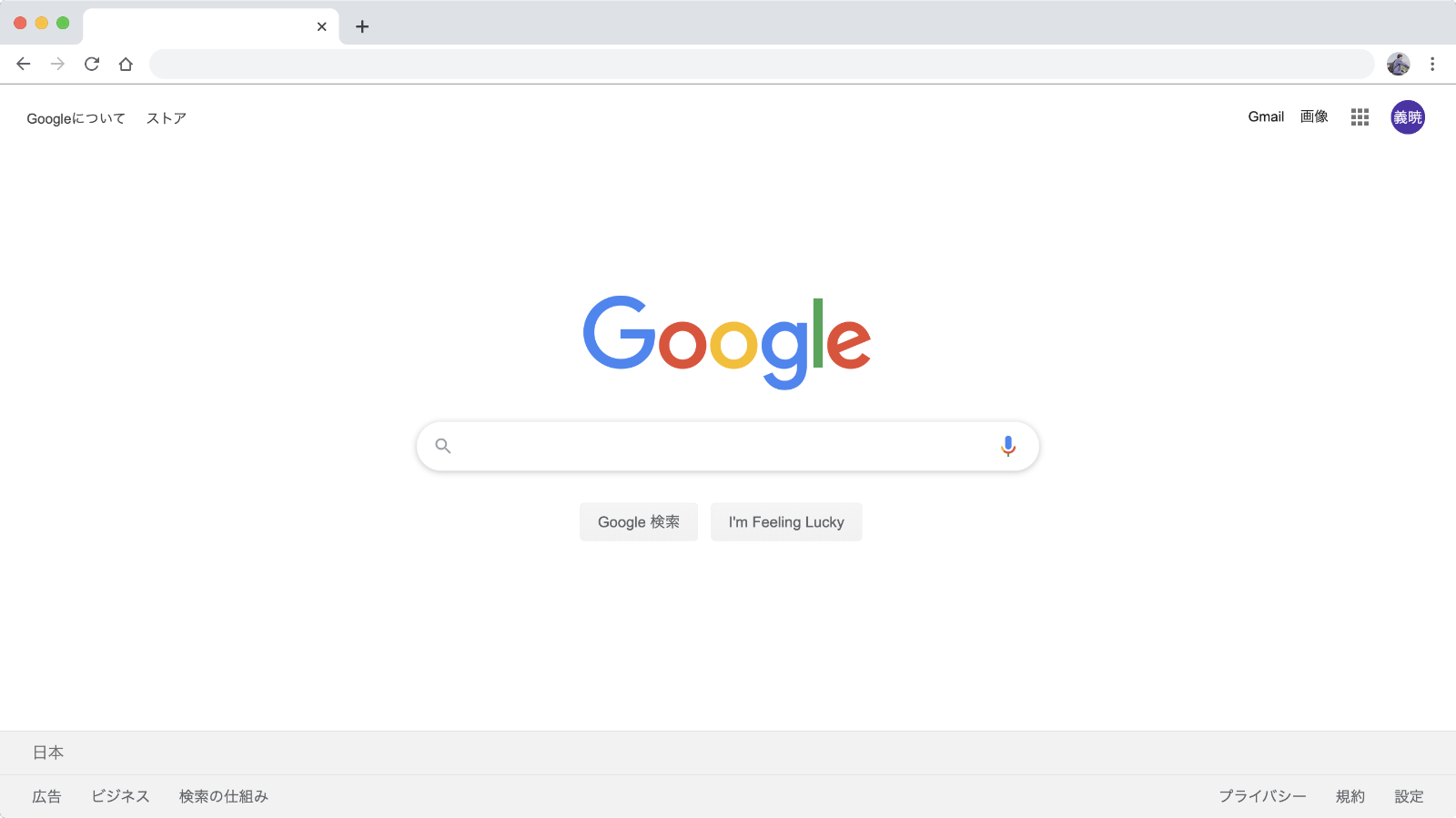
アカウントの作成が完了し、ログイン状態になると、右上の「ログイン」ボタンが消えて画像が表示されます。
今後、作成したGoogleアカウントでログインしておけばGoogleの各サービスを利用できるようになります。
