WordPressをインストールできるレンタルサーバーはいろいろありますが、安定感・使いやすさ・費用のバランスがよく、一番おすすめしているサーバーは「エックスサーバー」です。
このページではエックスサーバーの契約方法や料金の支払い手順についてご紹介します。
基本的には画面の指示に従って氏名や住所を入力すればいいだけですので、ぜひご参考にしてみて下さい。
エックスサーバーの契約方法
エックスサーバーに申し込む
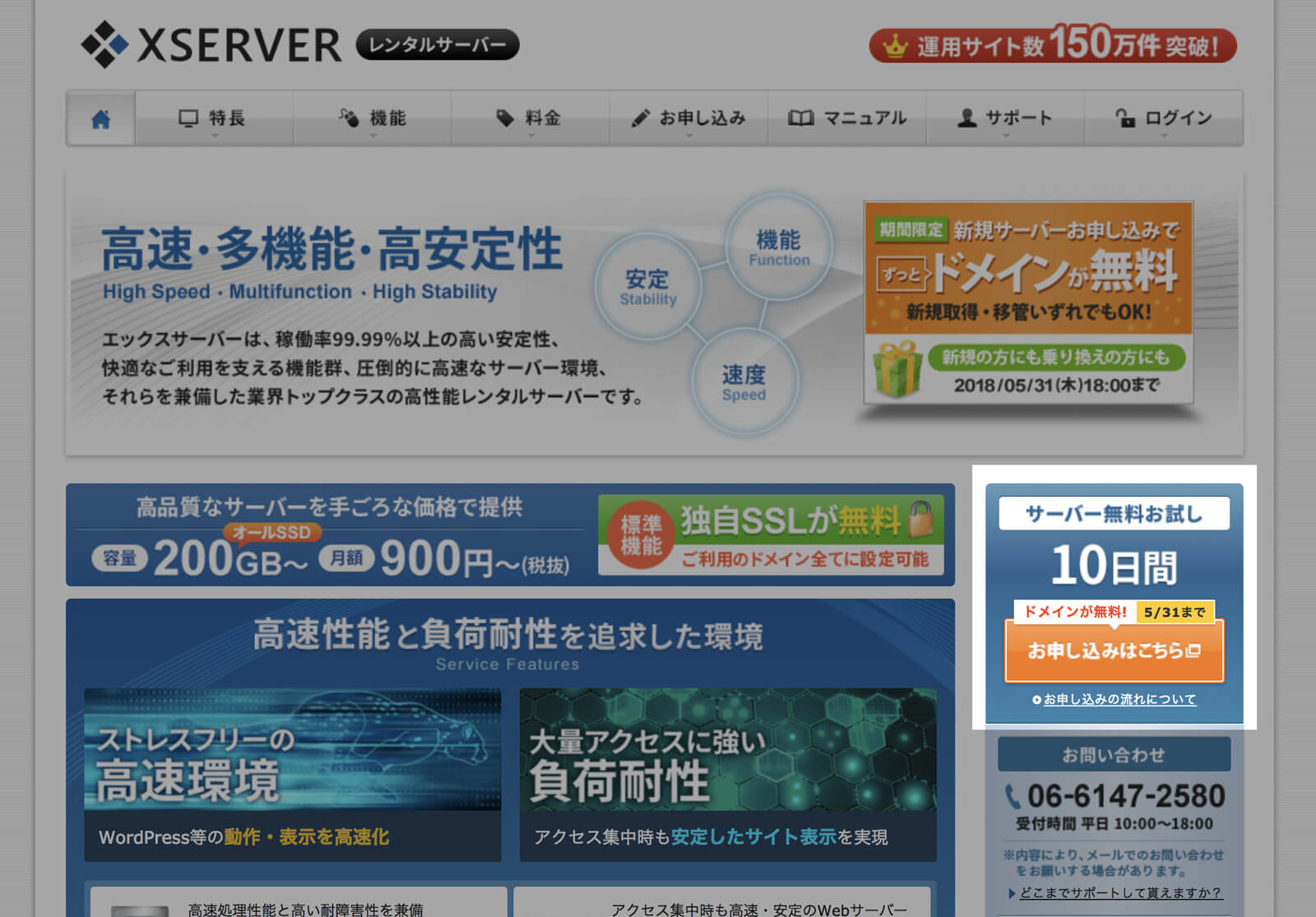
まずはエックスサーバー![]() のサイトにアクセスして、ページ右側にある「お申込みはこちら」から申し込みを始めます。
のサイトにアクセスして、ページ右側にある「お申込みはこちら」から申し込みを始めます。
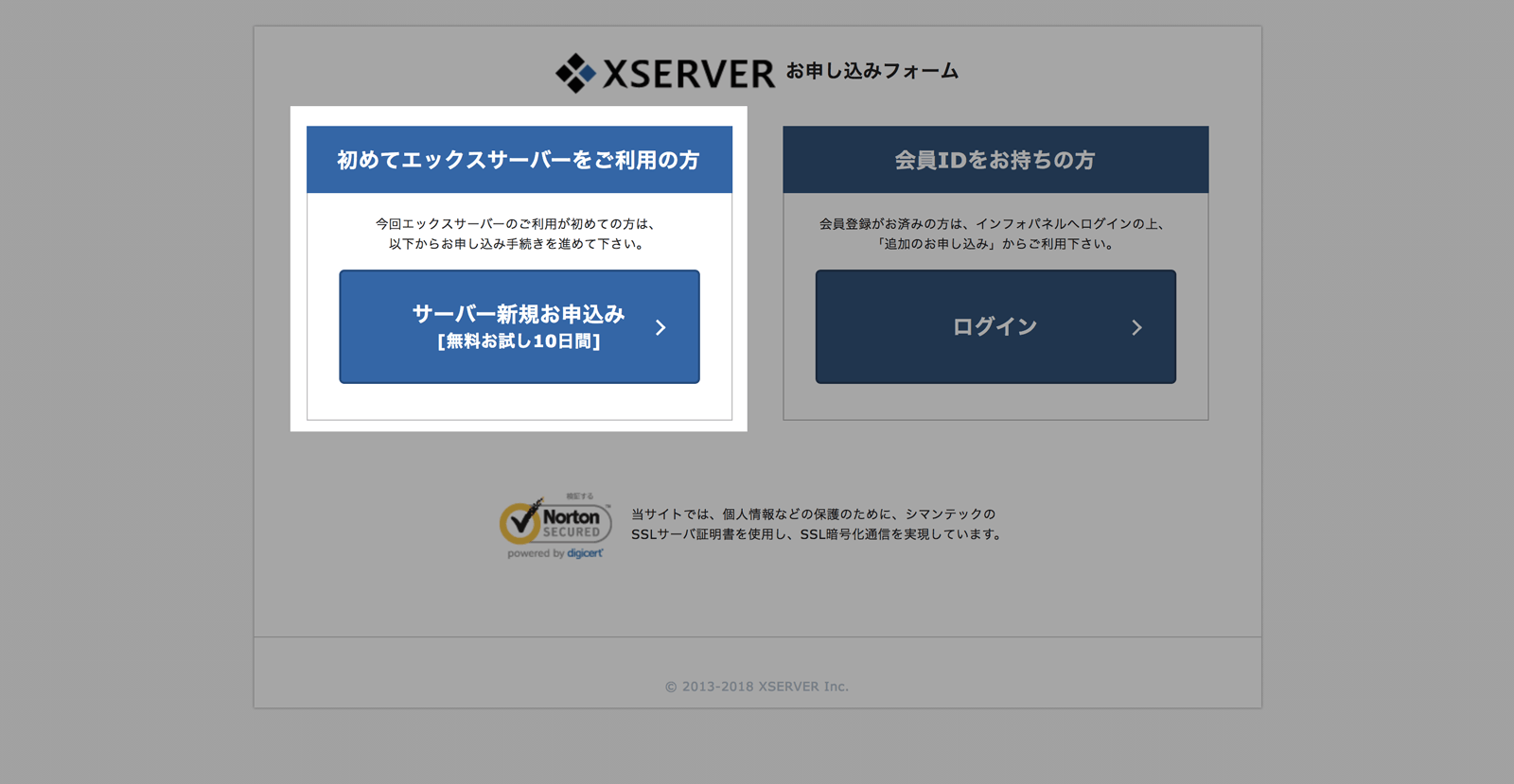
続いて表示された画面では、左側の「サーバー新規申し込み」ボタンをクリックします。
契約情報の入力
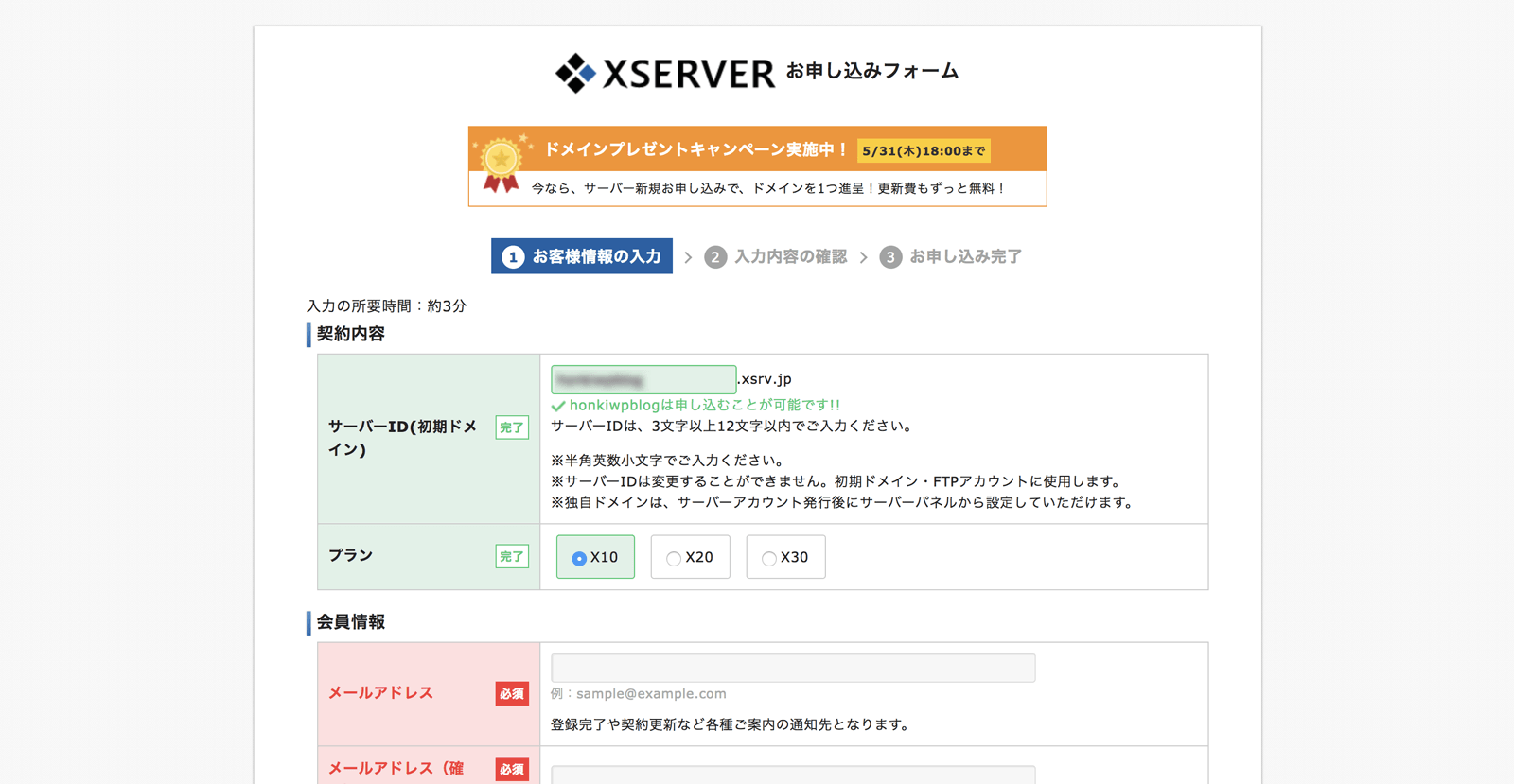
契約内容の入力フォームが表示されます。
まずはサーバーIDとプランの選択です。
サーバーIDはFTPアカウントなどでも使うので、なるべくわかりやすい文字を入力しましょう。
プランは「X10」プランでOKです。X10プランでも数十万PVまでのアクセスでも耐えられているという話を知人から聞きました。
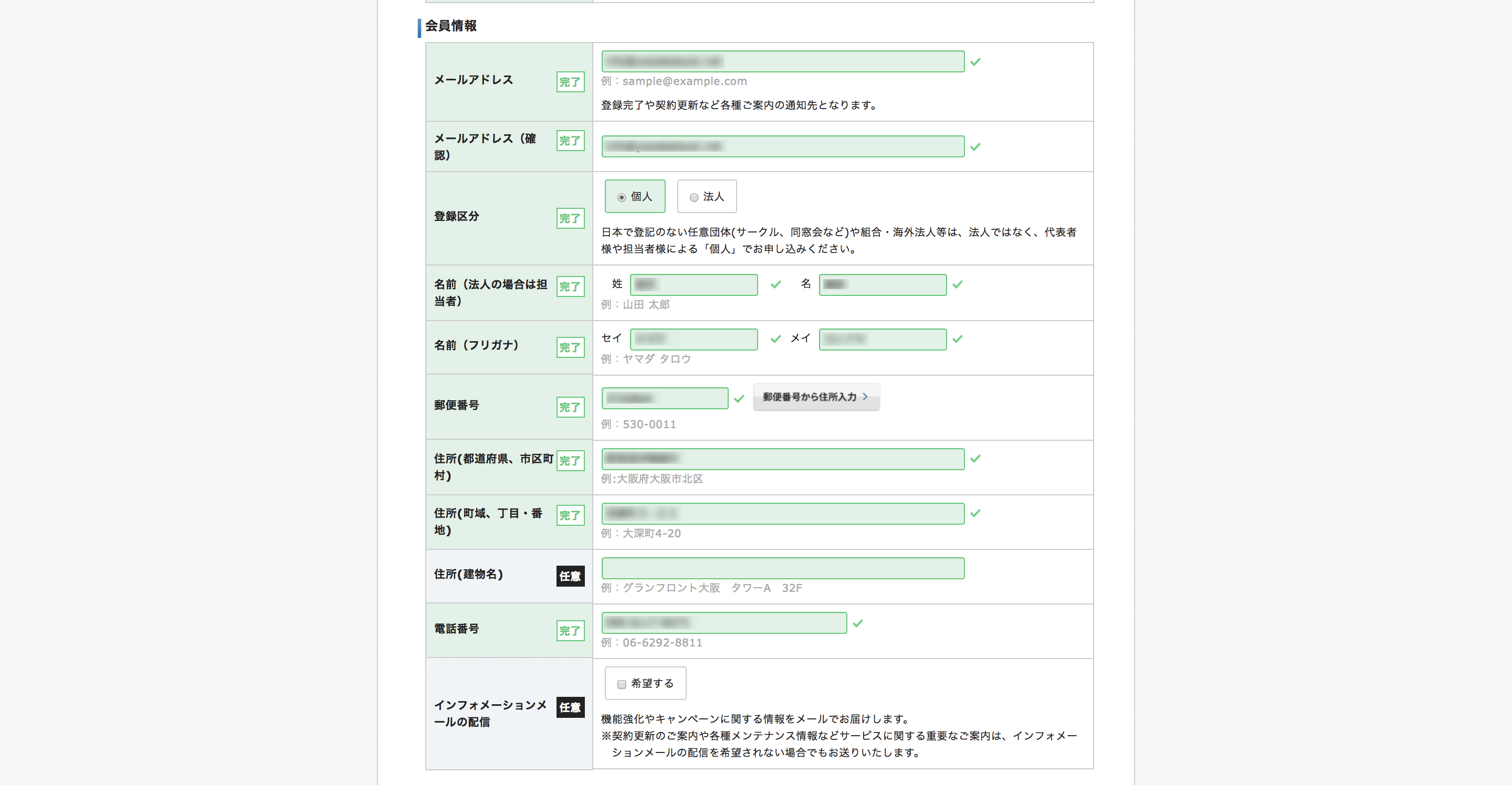
会員情報にはメールアドレス・氏名・住所等を入力します。
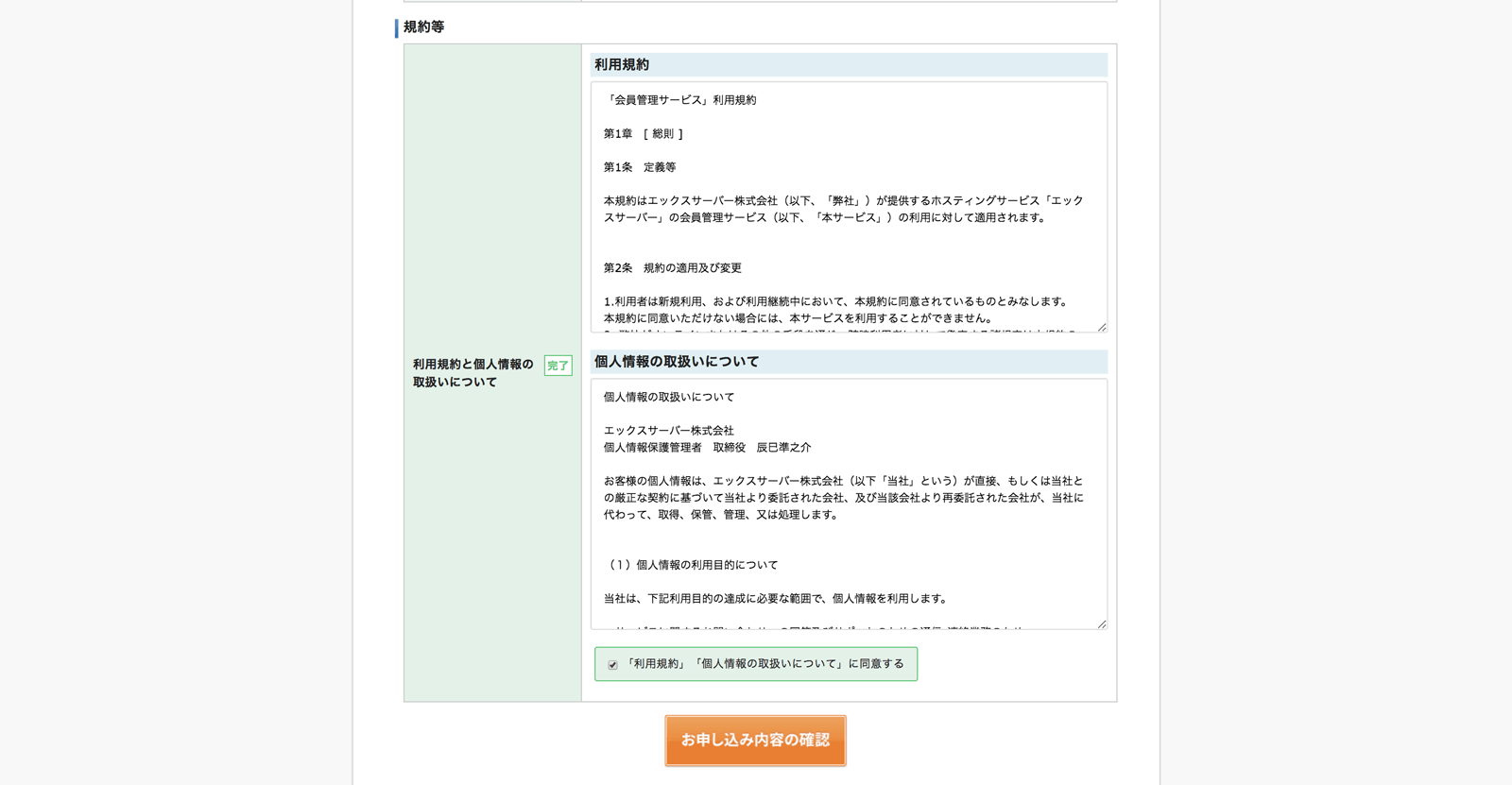
最後に規約等を読み、『「利用規約」「個人情報の取扱について」に同意する』のチェックを付けて「お申込み内容の確認」ボタンをクリックします。
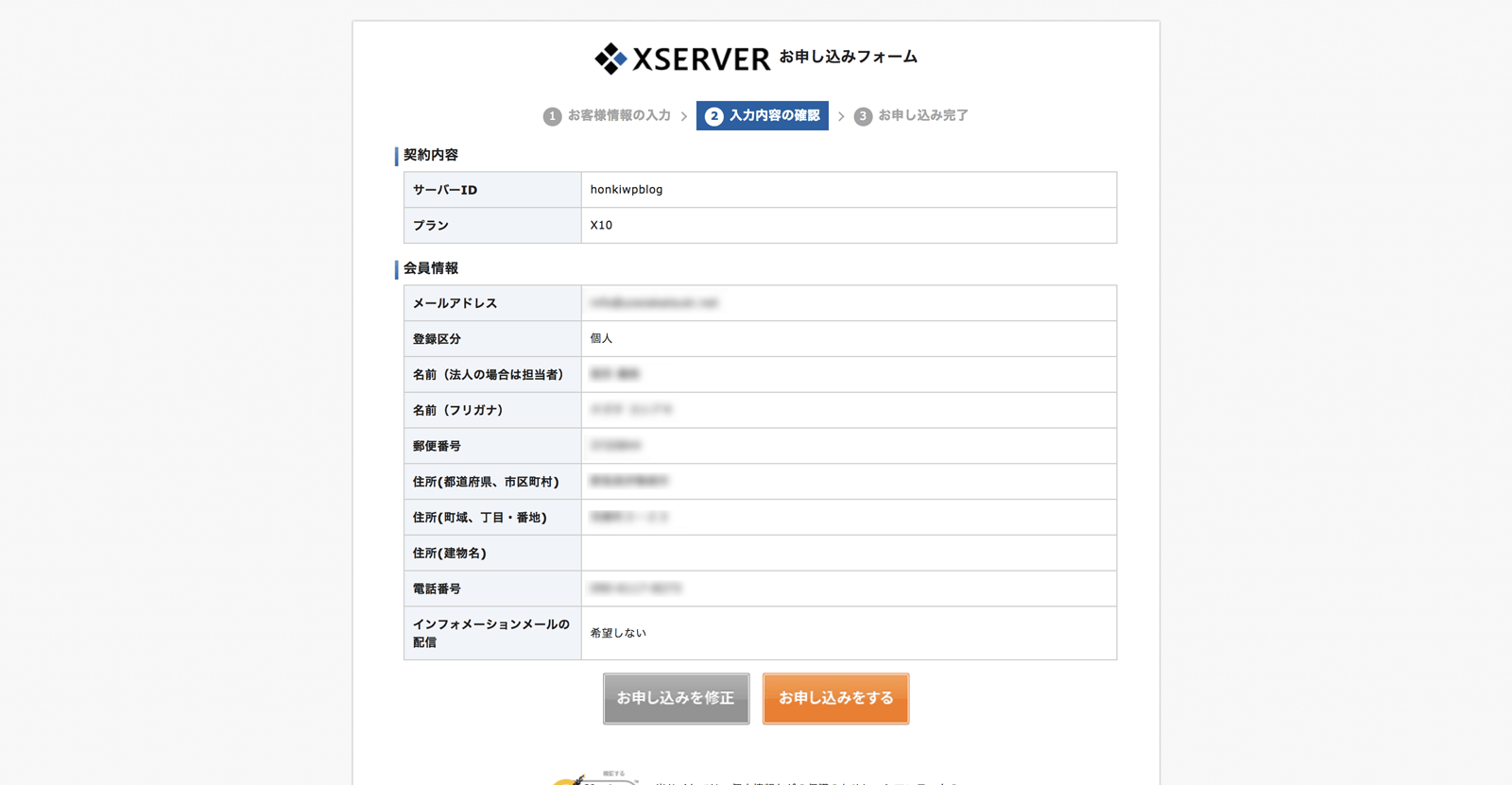
入力内容の確認画面が表示されるので、内容に間違いが無ければ「お申込みをする」ボタンをクリックして申し込み完了です。
申し込み完了後すぐに支払いの手続きをするための「インフォパネル」のログイン情報や、WordPressのインストールやサーバー設定を行うための「サーバーパネル」のログイン情報が記載されたメールが届くので、大事に保管して下さい。
エックスサーバーの利用料を支払う
エックスサーバーの新規契約申し込みでは10日間の無料お試し期間があるので、すぐに料金を支払わなくても使うことが出来ます。
ですが、引き続き利用する場合や、キャンペーンでプレゼントされるドメインを使う場合は支払いが必要になるので、支払情報の入力方法についても紹介します。
Xserverアカウント画面へログインする
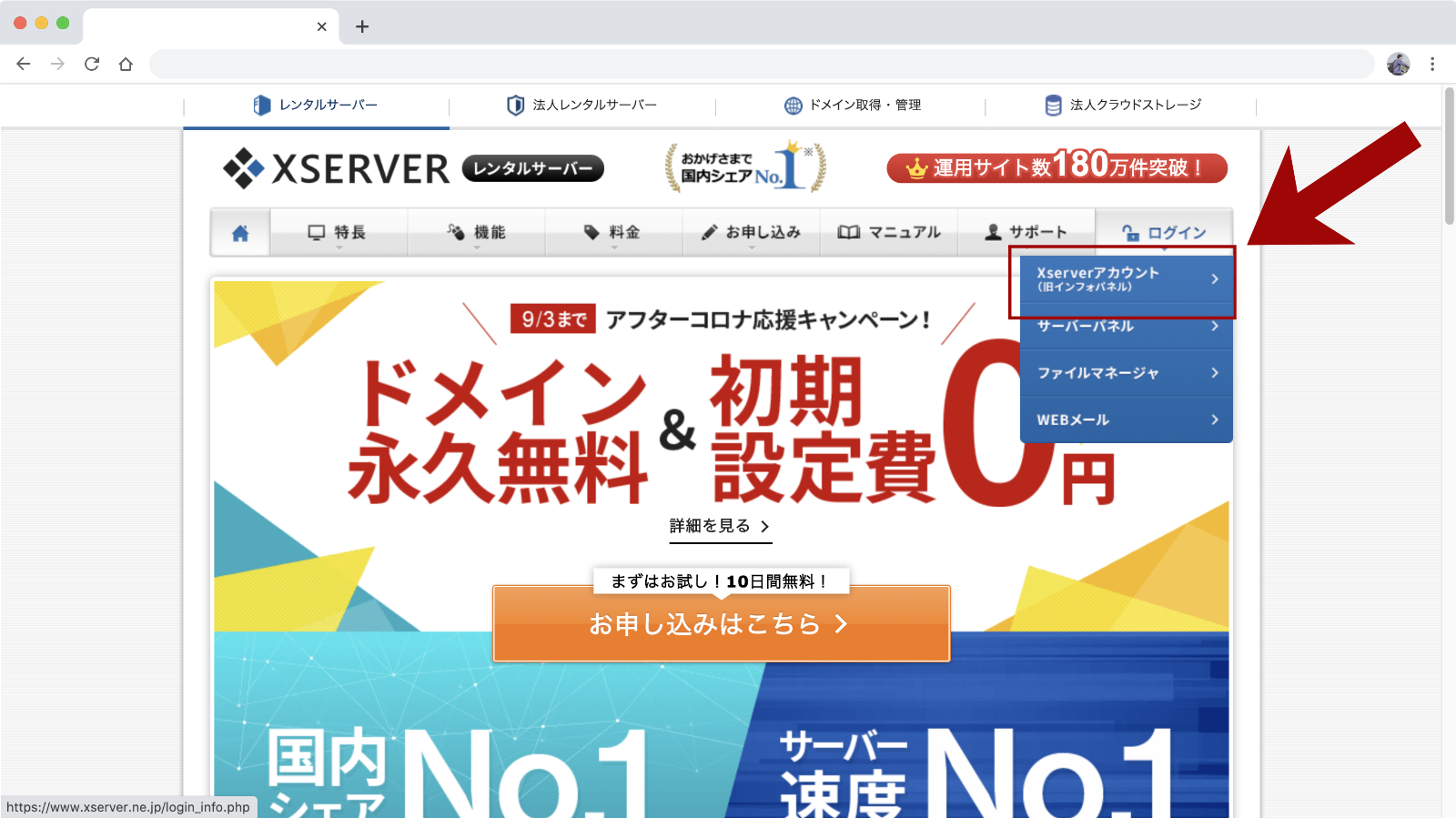
まずはXserverアカウント画面にログインします。
Xserverアカウント画面へのリンクはエックスサーバーTOPページのメニューの「ログイン」にカーソルを合わせると表示されます。
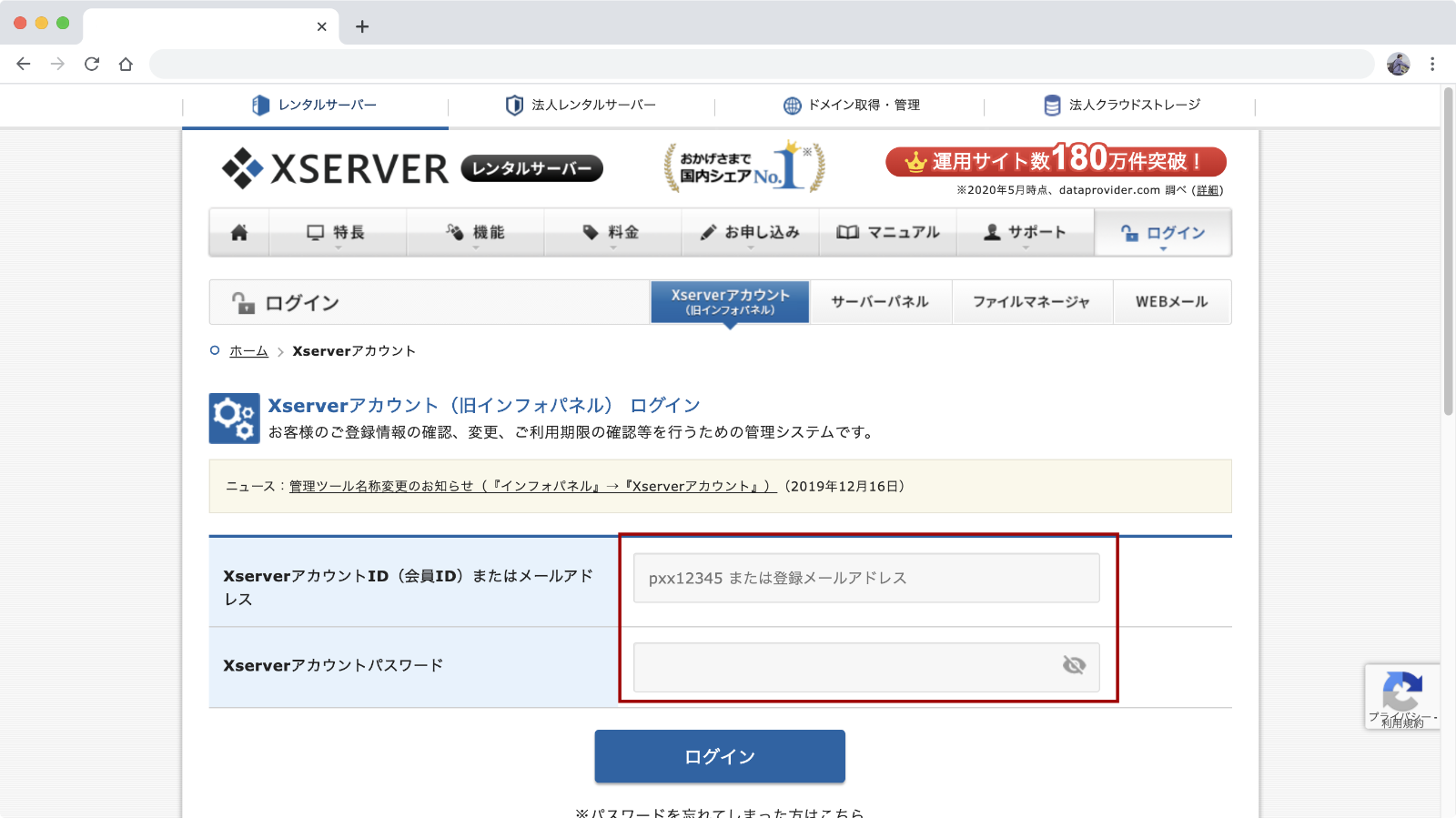
ログイン画面では会員IDとパスワードを入力します。
会員IDとパスワードはサーバー契約完了メールに記載があるので確認してください。
料金の支払い情報を入力する
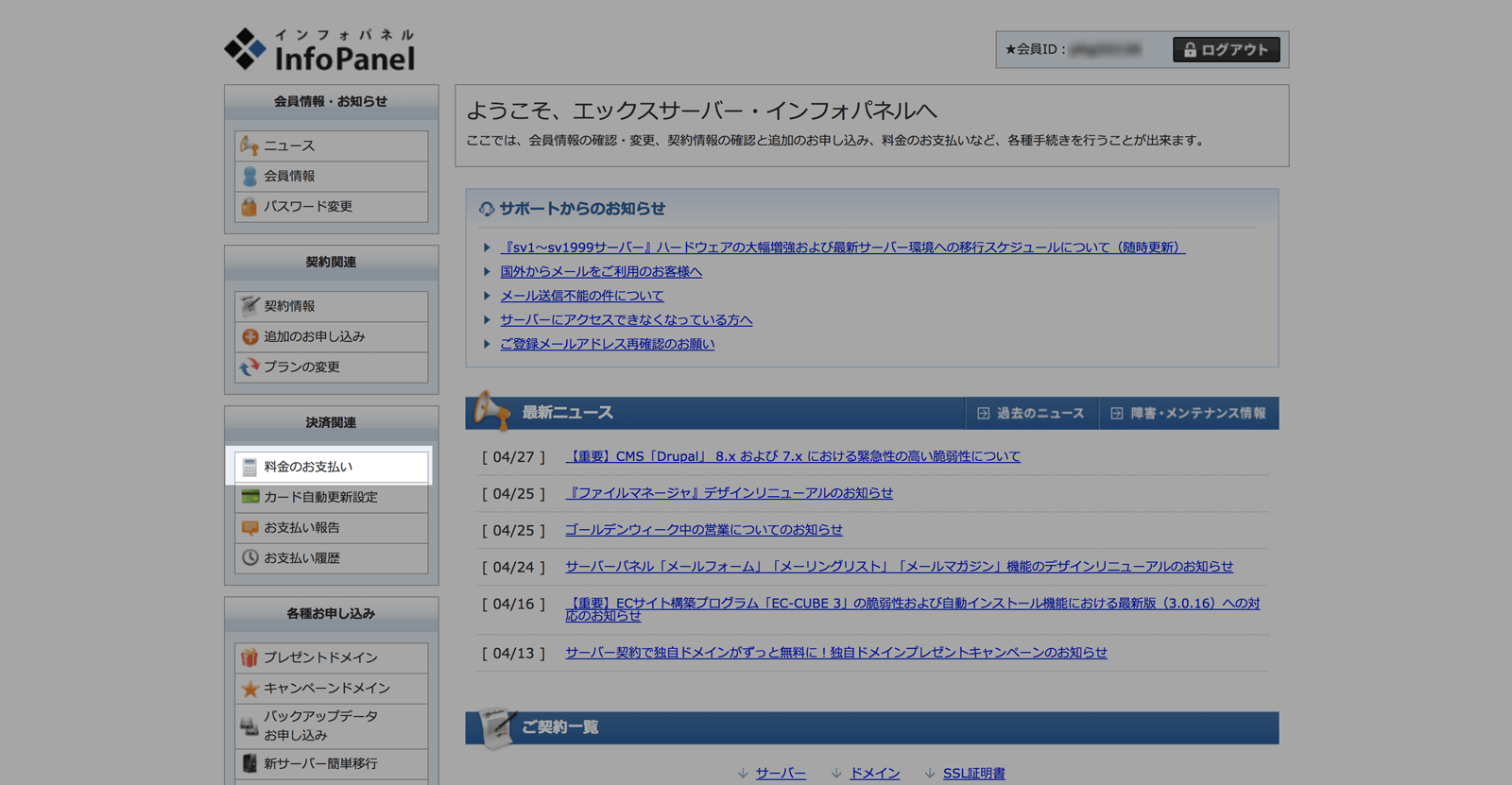
ログインしたら、左メニューの「料金のお支払い」をクリックします。
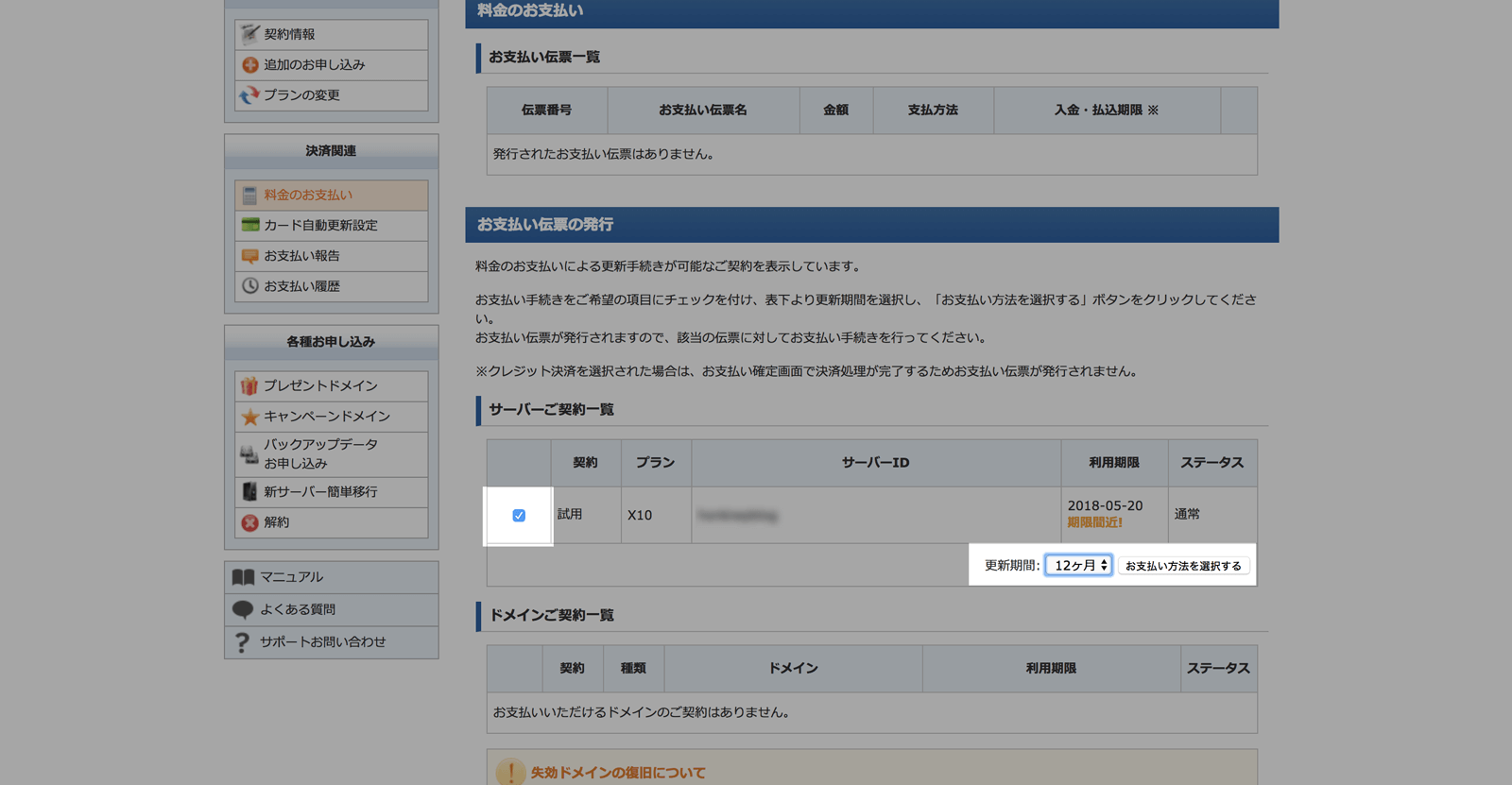
契約済みのサーバーが一覧表示されます。
申し込みしてすぐの場合は上図のように契約が「試用」になっているサーバーが1つだけ表示されていると思います。
一番左のチェックを付けて、下の更新期間を選択して「お支払い方法を選択する」ボタンを押して下さい。
更新期間は長いほど月々の料金が安くなります。
12ヶ月更新だと、1ヶ月あたりの料金は1,000円です。
初回支払の際は手数料がかかりますが、キャンペーンなどで安くなっているときもあります。
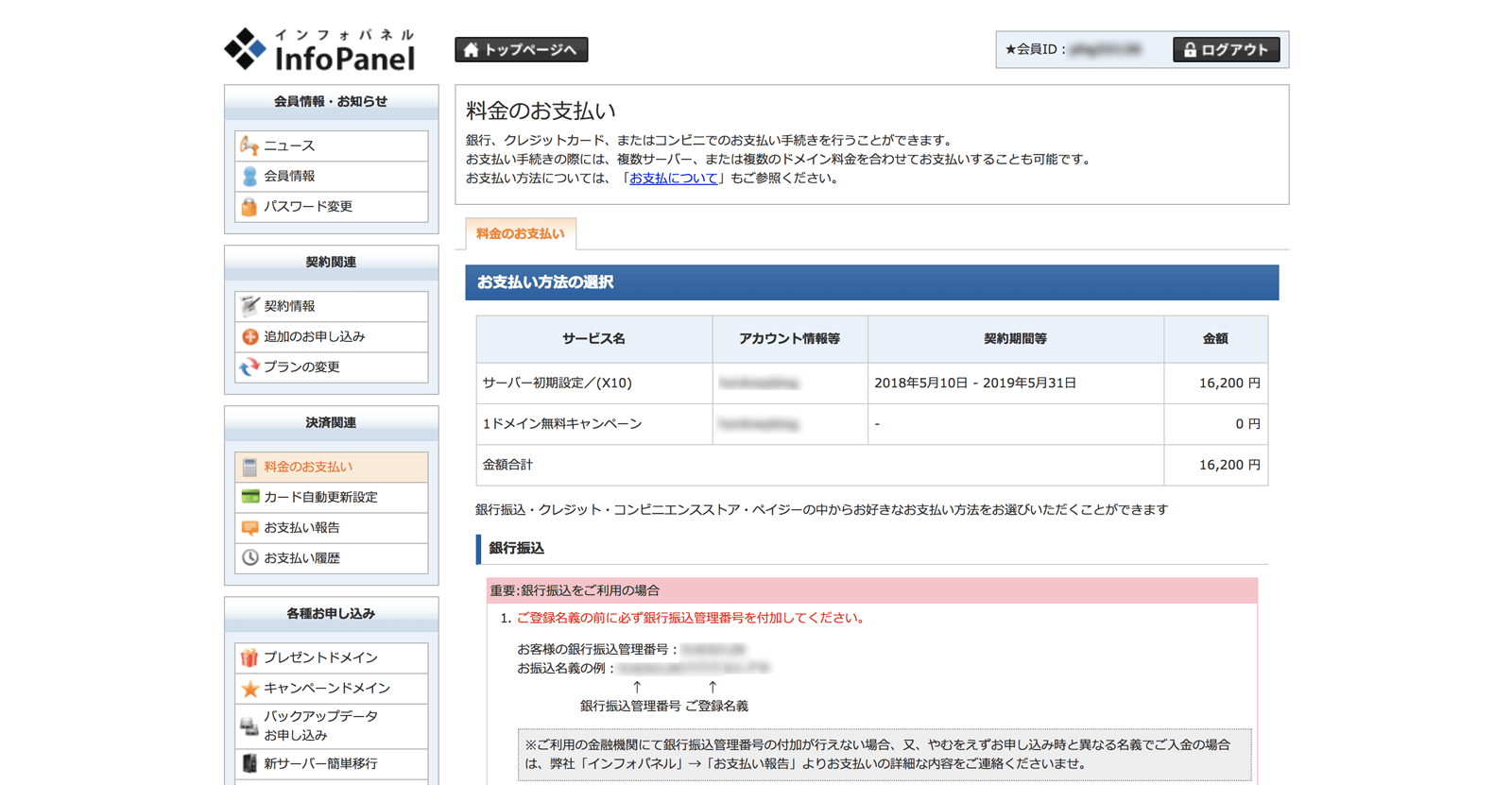
料金支払方法の選択画面が表示されたら、まずは更新期間と金額を確認してください。
支払い内容に問題が無ければ支払い方法を選択します。
支払い方法は銀行振込・クレジットカード・コンビニ支払い・ペイジーなどがあります。
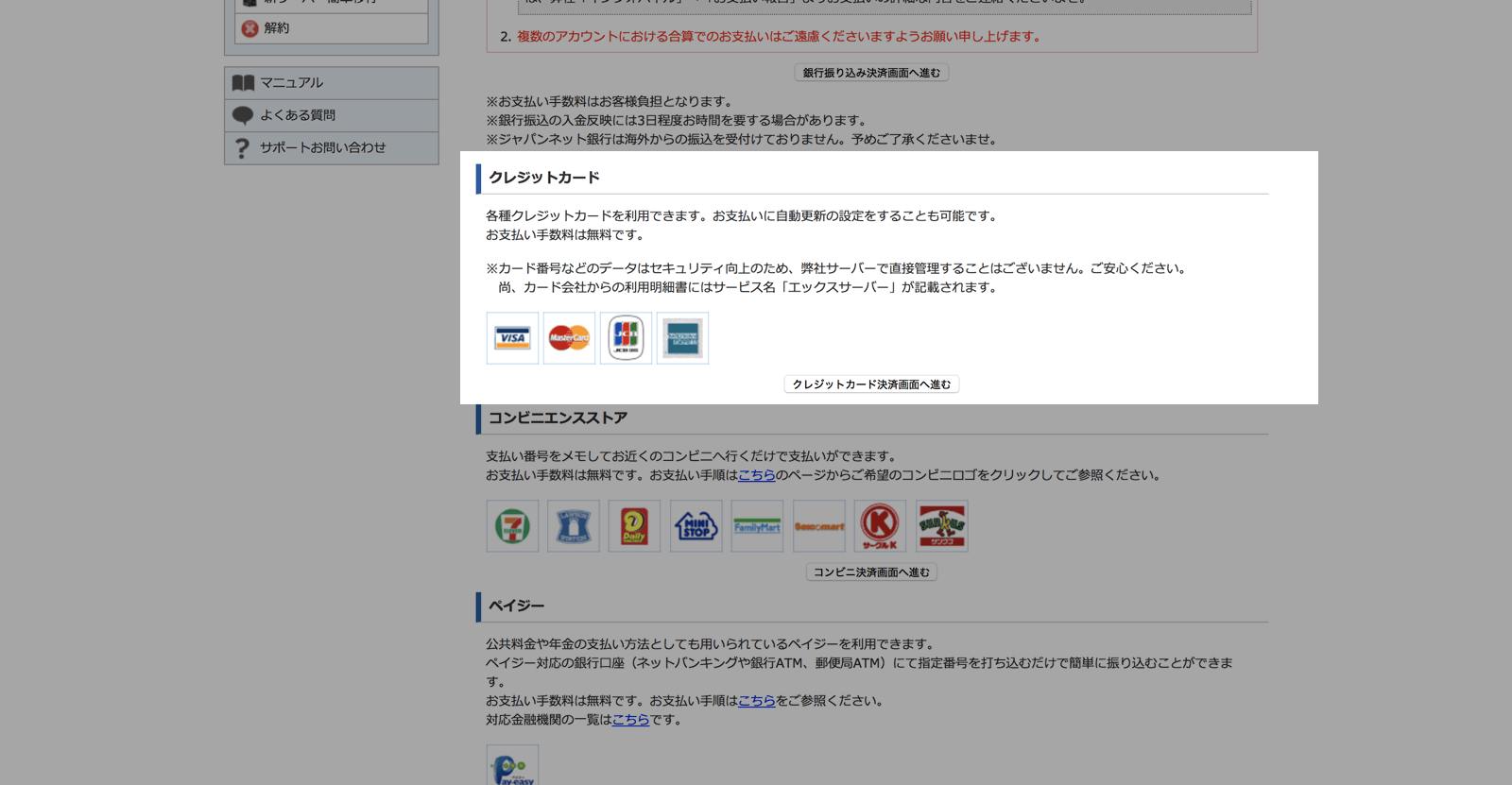
今回はクレジットカードでの支払い方法を説明します。
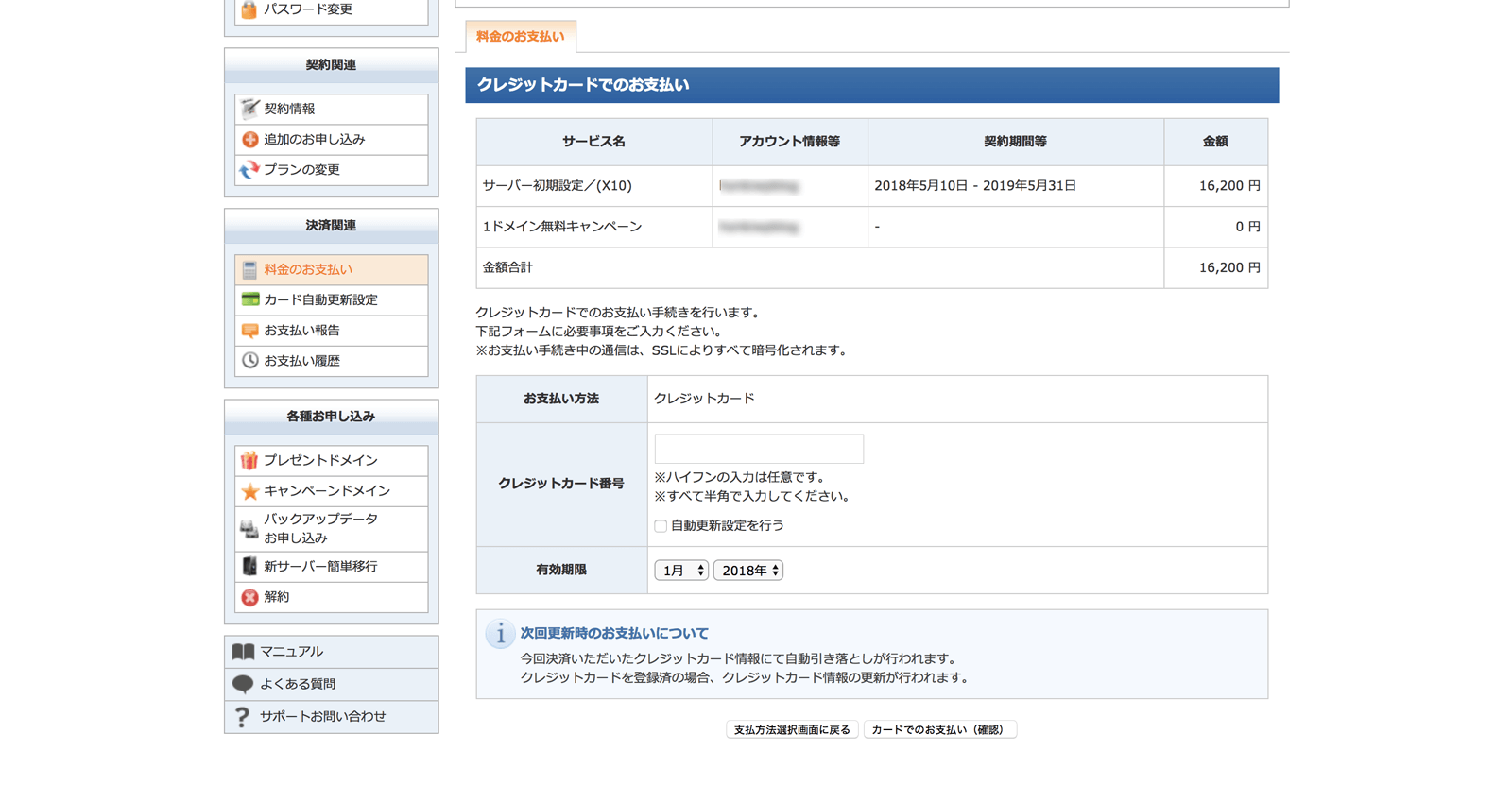
クレジットカードでの支払いを選択した場合、クレジットカード番号や有効期限を入力します。
「自動更新設定を行う」のチェックについてはお好みで付けて下さい。
自動更新はこの支払い情報の入力時に選択した期間で自動更新されます。
もし、今回は6ヶ月分支払いをしたけど、後々1年契約にするかもしれない…という場合には「自動更新設定を行う」にはチェックを入れず、次の更新の時に更新期間を変更しましょう。
更新期間によって値段が変わるので、長く使う予定がある場合は長い期間の更新をしたほうが1ヶ月あたりの料金はお得になります。
クレジットカードの情報が入力できたら「カードでのお支払い(確認)」ボタンをクリックします。
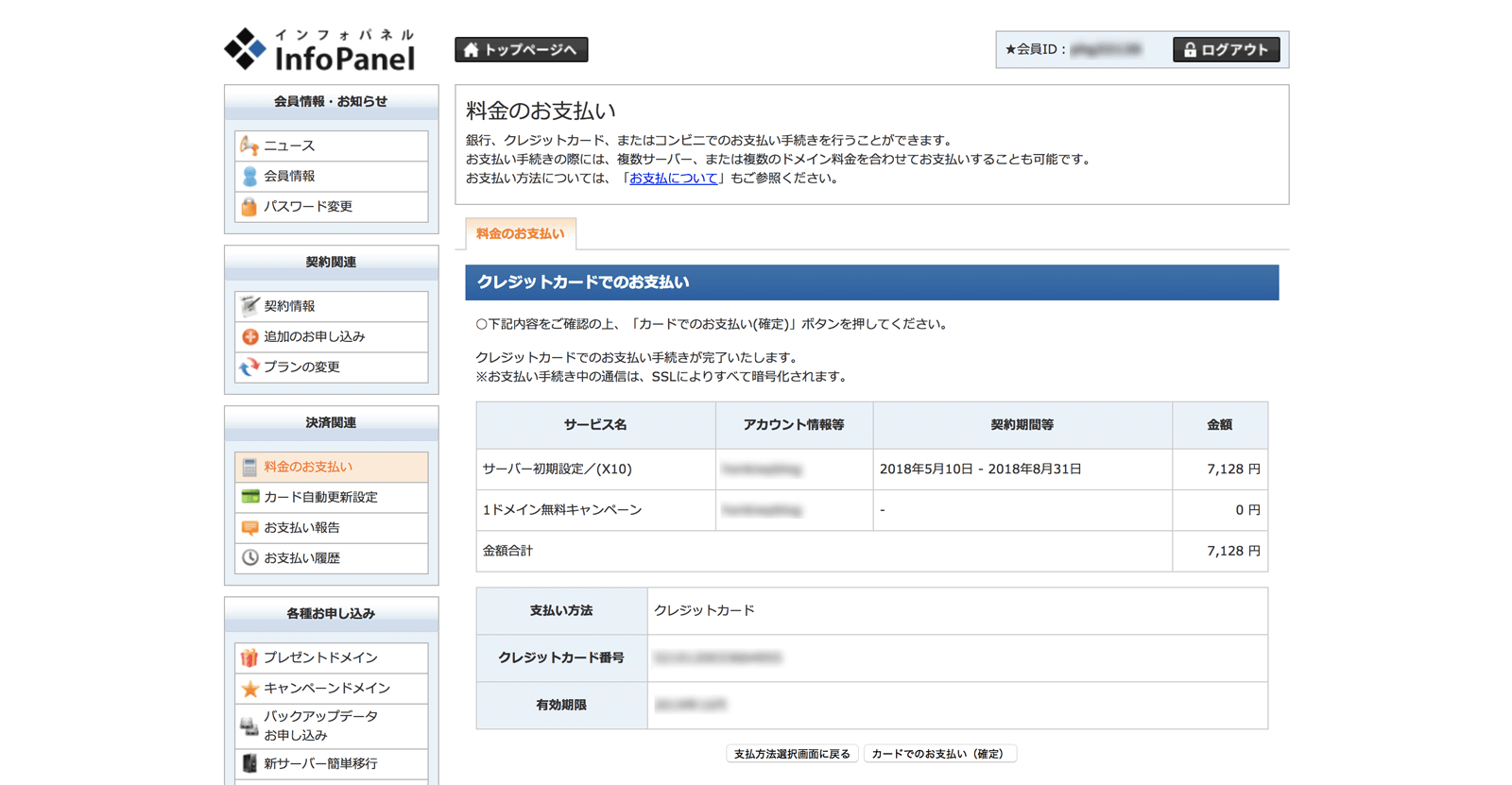
確認画面が表示されるので、入力内容に問題がなければ「カードでのお支払い(確定)」ボタンをクリックします。
これでサーバー料金の支払い完了です。
もしドメイン無料プレゼントキャンペーン期間であれば引き続きキャンペーンドメイン取得の手続きをしてしまいましょう。
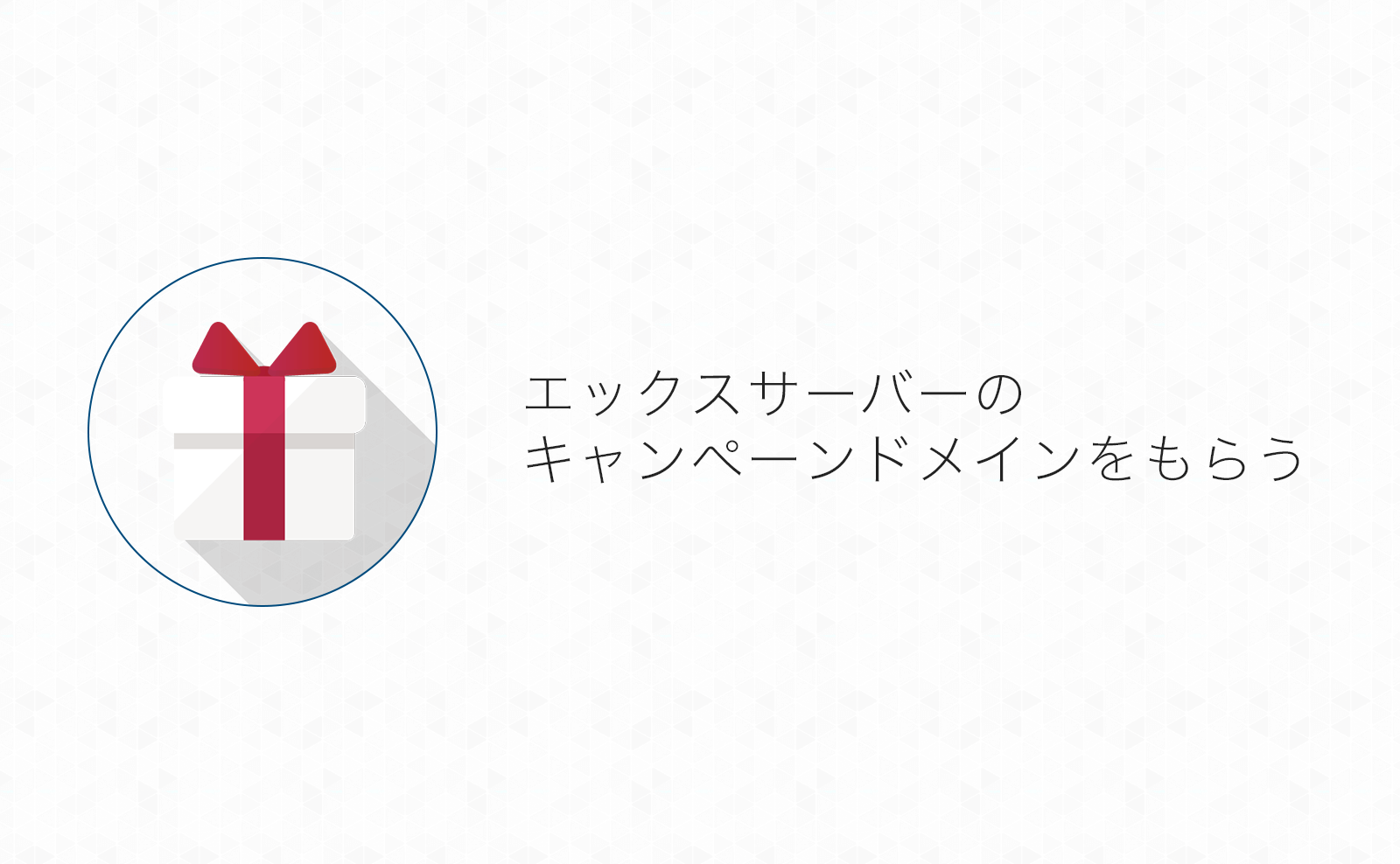
まとめ
キャンペーンドメインを使ってブログを始める場合は支払いを済ませないとドメインをもらえないので、早めの支払いが必要になります。
エックスサーバーにはWordPressの簡単インストール機能もありますので、まずはエックスサーバーをでWordPressサイトを作る1歩を踏み出してみてください。
サーバーの準備が整ったので続いてはドメインとサーバーの紐付けです。
お名前.comとムームードメインでの操作方法についてそれぞれこちらを参考にしてみてください▼

