フリーランス・個人事業主にとって年が明けてすぐに訪れる大型イベントといえば…そうですね「確定申告」ですよね。
いままでは紙で出した確定申告書類を税務署(というか、この時期に設営される確定申告会場)へ持ち込んでいたのですが、今年は電子申告に挑戦しました!
令和2年分以降の確定申告についてはe-Taxを利用することで青色申告特別控除の金額が55万→65万円に増額になるので、今後e-Taxの準備は必須です!
2020年2月現在ではe-Taxを利用するためにWindowsとInternet Explorerが必須ですが、僕はMacを使っているので、クラウド会計ソフトのfreeeでMacから電子申告してみました!
目次
e-Taxで青色申告特別控除が10万アップする話
そもそもなんで「e-Taxを使わなきゃ!」になったかと言うと、令和2年分の確定申告のタイミングで基礎控除額と青色申告特別控除額が変わるからです。
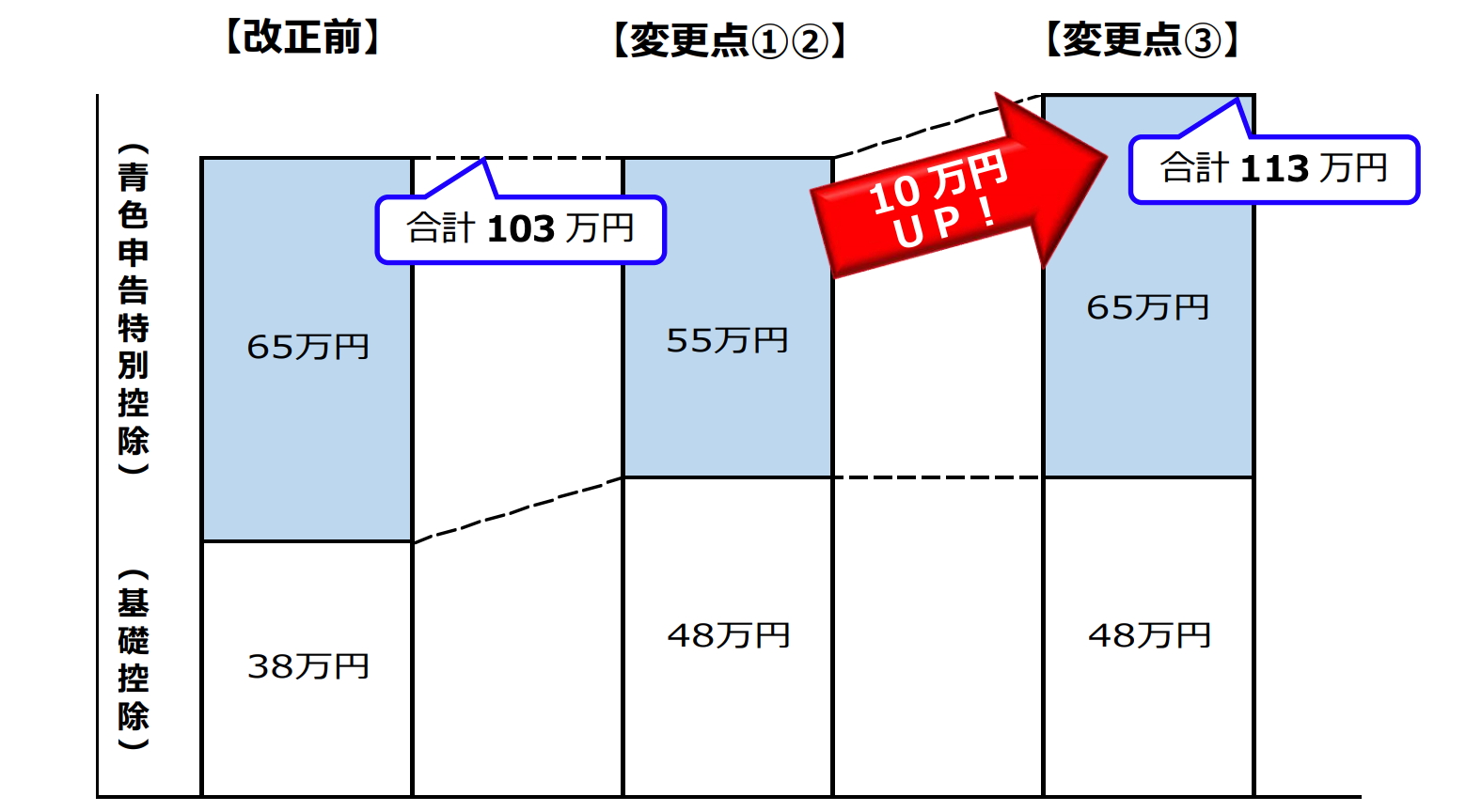
「青色申告特別控除額が55万円になるけど、e-Taxを使えば65万円になる」という話だけ聞いて「実質減額じゃん…ツライ…」と思っていたのですが、よくよく見たら基礎控除が増額になるので、e-Taxを使わなくても控除の総額は実は今までと変わらないみたいですね。
とはいえ、e-Tax・電子申告で確定申告を済ませられるなら、確定申告の提出会場へわざわざいかなくてもいいですし、郵送に必要な切手や封筒も用意しなくていいので控除額以外にもメリットはたくさんあります。
それに加えて控除額が10万アップするなら絶対にe-Taxにしておきたいわけです。
今回電子申告をやってみて、「思ったより準備が面倒…」とは思ったものの、必要なモノを揃えたので来年からはもっと楽に確定申告を進められると思います!
Macからfreeeの電子申告で確定申告を終わらせるまでの流れ
それではここからMacからfreeeの電子申告で確定申告をした手順について紹介します。
ちなみに、必要なモノの準備について参考にしたのはfreeeのヘルプページです▼
e-Tax利用に必要なモノの準備
まずは確定申告の前に必要な手続き・モノを準備しましょう。
マイナンバーカード
個人的に一番面倒だと思っているのがマイナンバーカードです。
ICチップ入りのマイナンバーカードが必要になりますので、紙の個人番号通知カードでは電子申告はできません。
私はすでにマイナンバーカードを持っていたのですが、確か個人番号通知カードに記載されているQRコードから交付の申請をしました。
結局は市役所に行くことになるのですが、写真などはスマートフォンのカメラで撮ったものを送信した記憶があります。
詳しくはお住まいの市役所などで確認してください。
マイナンバーカード交付時にパスワードを設定するので、絶対に忘れないようにしましょう。
個人番号カード対応のICカードリーダー

続いてマイナンバーカードを読み取るためのICカードリーダライタを準備しましょう。
SONYのPaSoRiなどが有名だと思いますが、Macに対応していると書かれていないので、僕はNTTの「ACR1251CL-NTTCom(非接触型)」というICカードリーダライタを購入しました。
ICカードの読み込みにはドライバーのインストールが必要になるので下記ページからドライバーをインストールしておきます。
「ダウンロード(WindowsOSをご利用の方)」の表の中にこっそり「3.ICカードリーダライタ・ドライバインストーラ/アンインストーラmacOS用」が紛れ込んでいます…
あと、このICカードリーダーはUSB Type-Aなので、僕が使っているMacbook ProにつなげるためにはUSB Type-Cに変換するコネクタが必要になりました。
ちょうどAUKEYの小さい変換コネクタを持っていたので問題なかったですが、もし変換コネクタが無ければ一緒に買っておくことをオススメします。
ちなみに、僕のMacはmacOS Catalinaですが、問題なく電子申告できました!
e-Taxの利用登録・利用者識別番号と暗証番号の取得
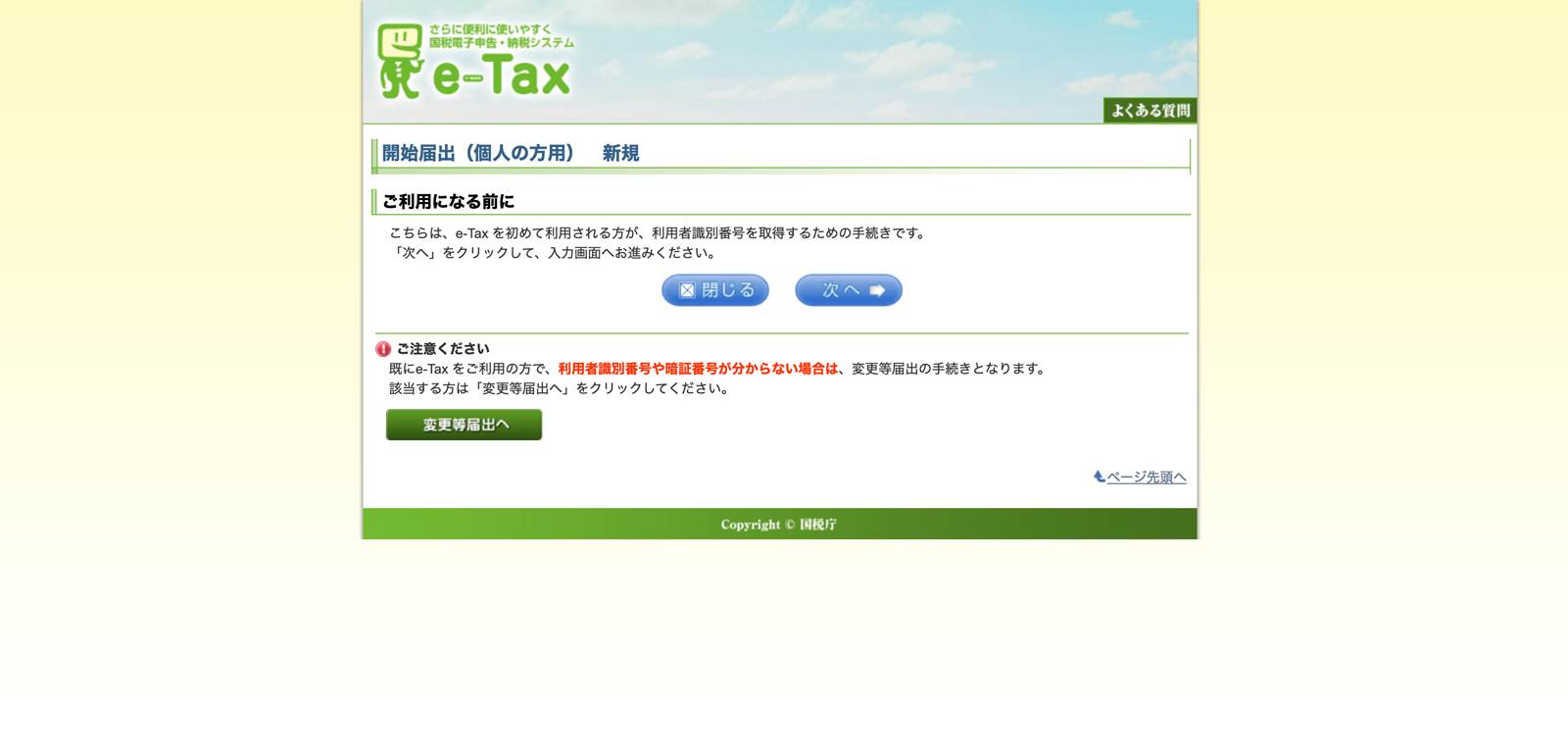
続いて、e-Taxのサイトから開始届出を提出して利用者識別番号と暗証番号を取得します。
住所や事業内容など、必要事項を記入して届出を提出すると、利用者識別番号を取得できます。
暗証番号は途中で自分で入力します。
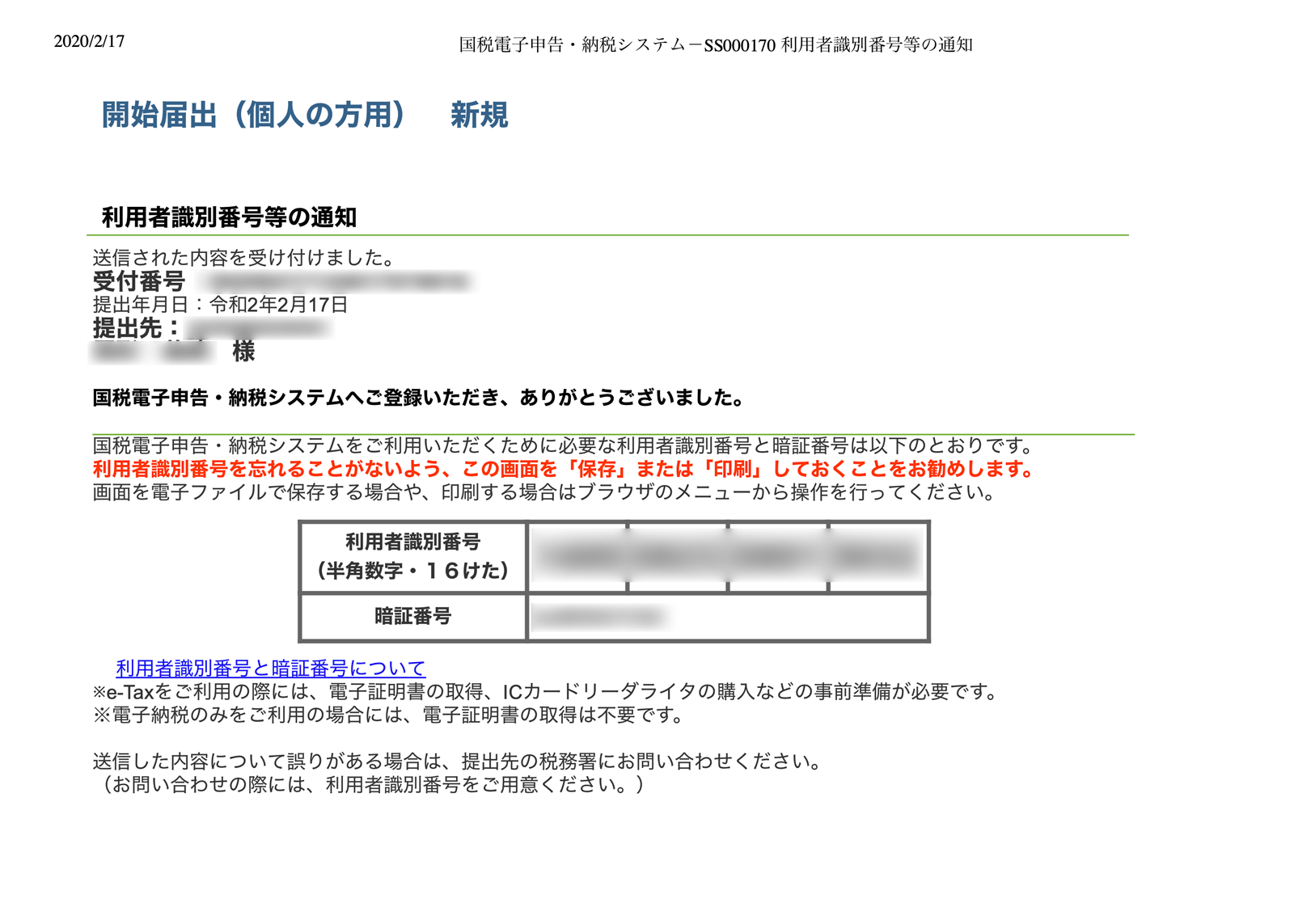
公的個人認証サービス 利用者クライアントソフトのインストール
以下のページから「利用者クライアントソフト」というものをダウンロードしてインストールします。
このソフトにはJRE(Javaで作られたアプリを動かすために必要なソフト)が必要なのですが、ページ内の案内ではJDKのダウンロードサイトへ飛ばされて「うーん?」となったので、僕は以下からインストールしました。
インストールが完了したら再起動です。
freee 電子申告アプリのインストール
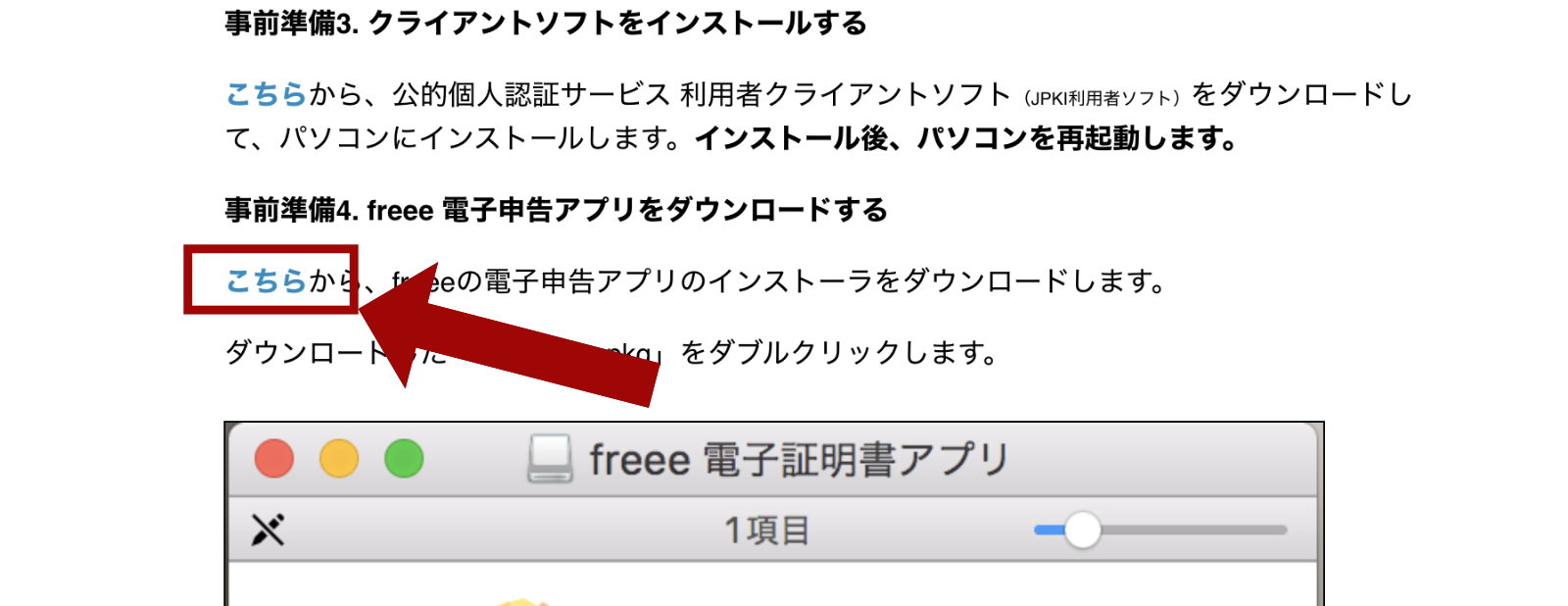
以下freeeのマニュアルページの「事前準備4. freee 電子申告アプリをダウンロードする」にある「こちら」のリンクからインストーラーをダウンロードしてインストールします。
https://support.freee.co.jp/hc/ja/articles/115005956263ひとまずこの段階ではまだアプリは使用しません。
freeeで確定申告を進める
必要なモノやソフトの設定が済んだらfreeeで確定申告を進めます!
売上・経費などの取引入力、家事按分の登録などなど…
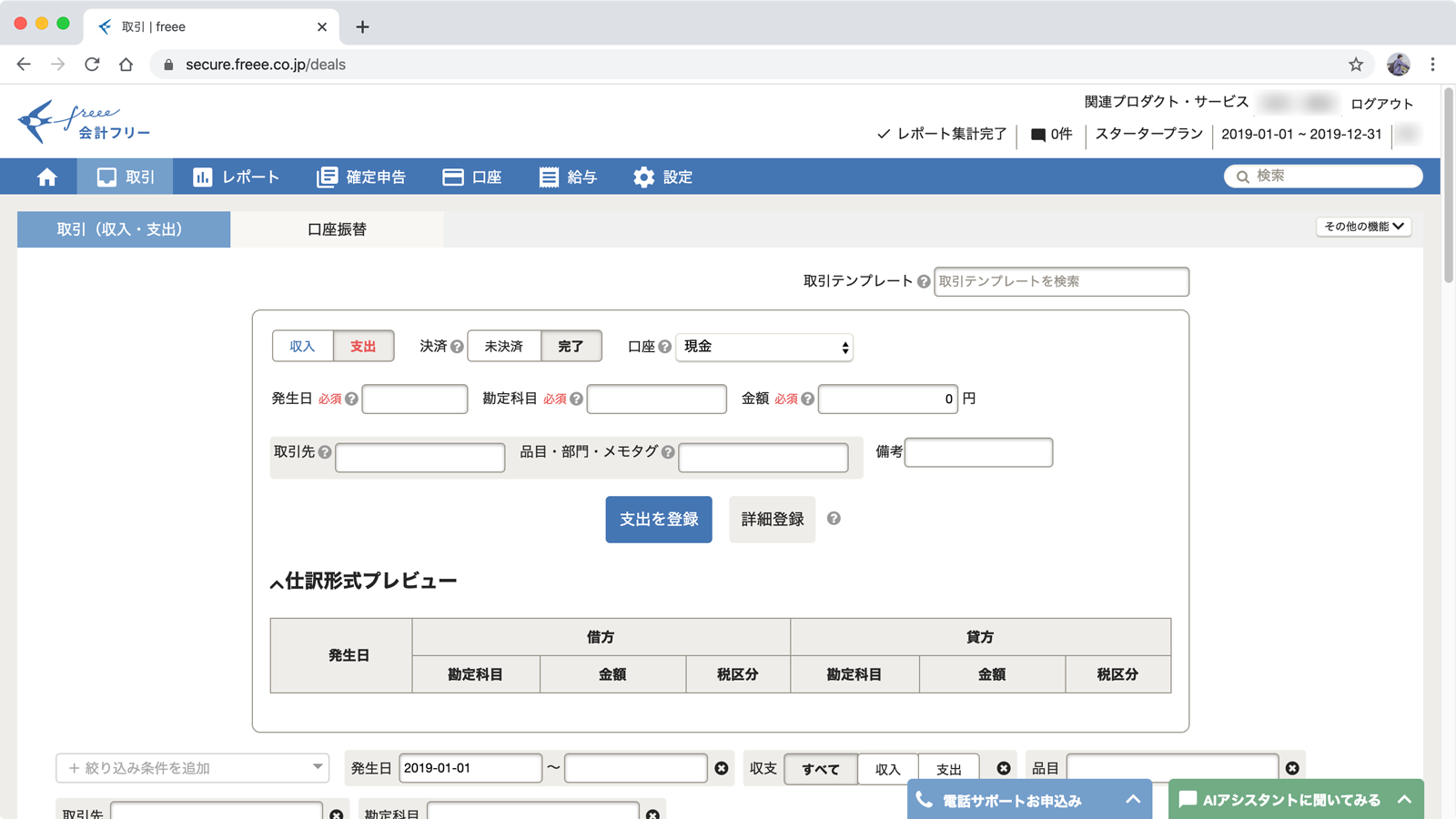
確定申告書類を作るために必要な売上や経費の入力や、電話回線など事業にもプライベートにも使っているものがあれば家事按分の登録をしましょう!
この時点で領収書がなければ経費にできないので、「来年こそはちゃんと経費に出来るように頑張ろう…」という方はこの記事の終わりの方にある「おまけ:確定申告・節税について読んだ本」を参考にしてみてください。
ちなみに、freeeの機能で請求書を作れば自動で売掛も登録してくれるし、クレジットカードや銀行口座との連携もあるので、手動で売上を入力することはほぼ無いです。
ちゃんと事業用のクレジットカードを使っておけば事業とプライベートで明細を仕分ける必要もなくてめっちゃラクラクです!
確定申告書類の作成
売上や経費の入力など、準備が整ったらいよいよ確定申告書類の作成です。
「確定申告」→「確定申告書類の作成」メニューからスタートします!
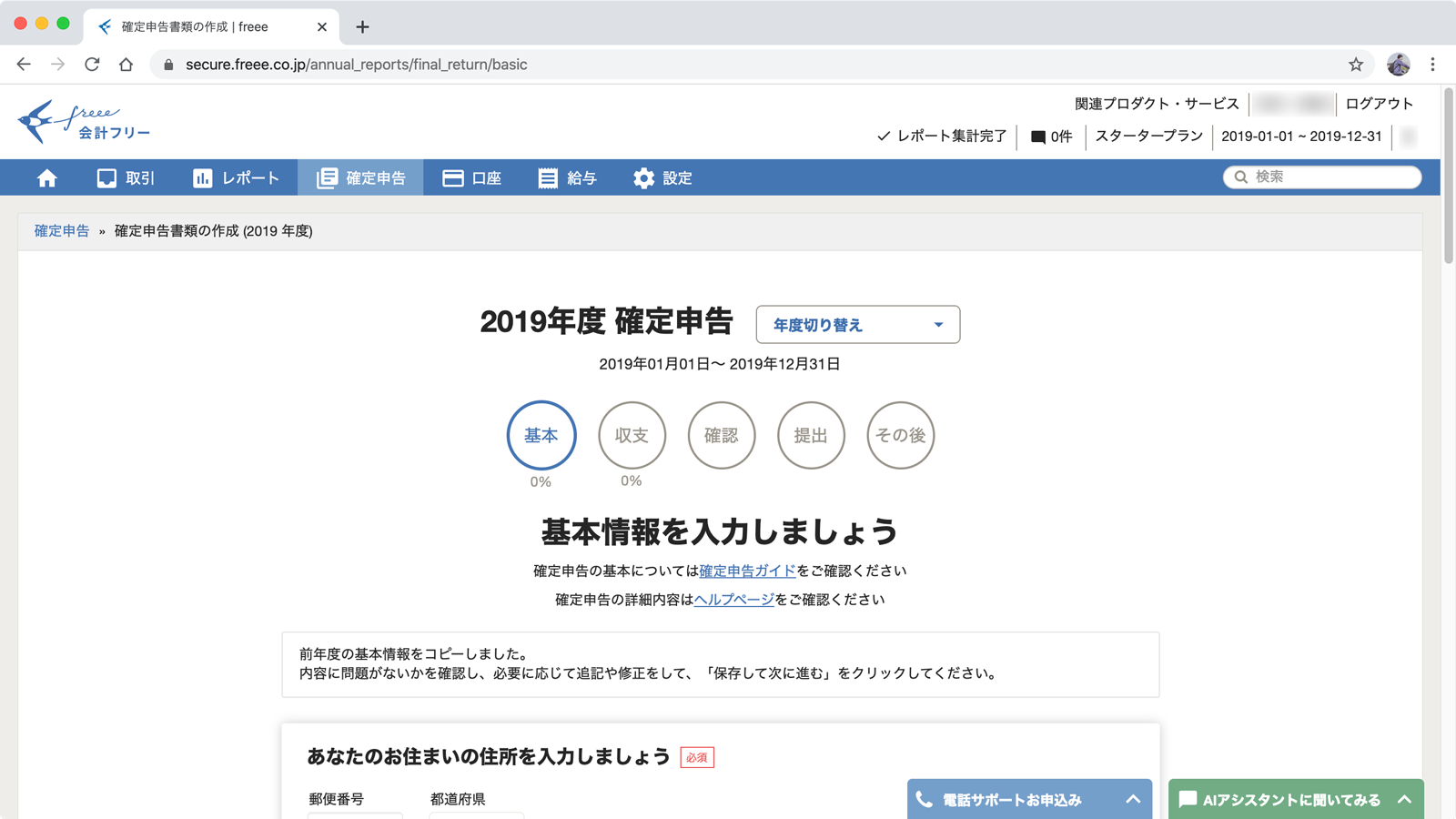
最初は住所の入力などから始まります。
確定申告に必要な各情報は前年の情報をコピーできるので、変わりない部分は前年からコピーしてガシガシ進められます。
申告書の提出方法を「freeeで電子申告」にする
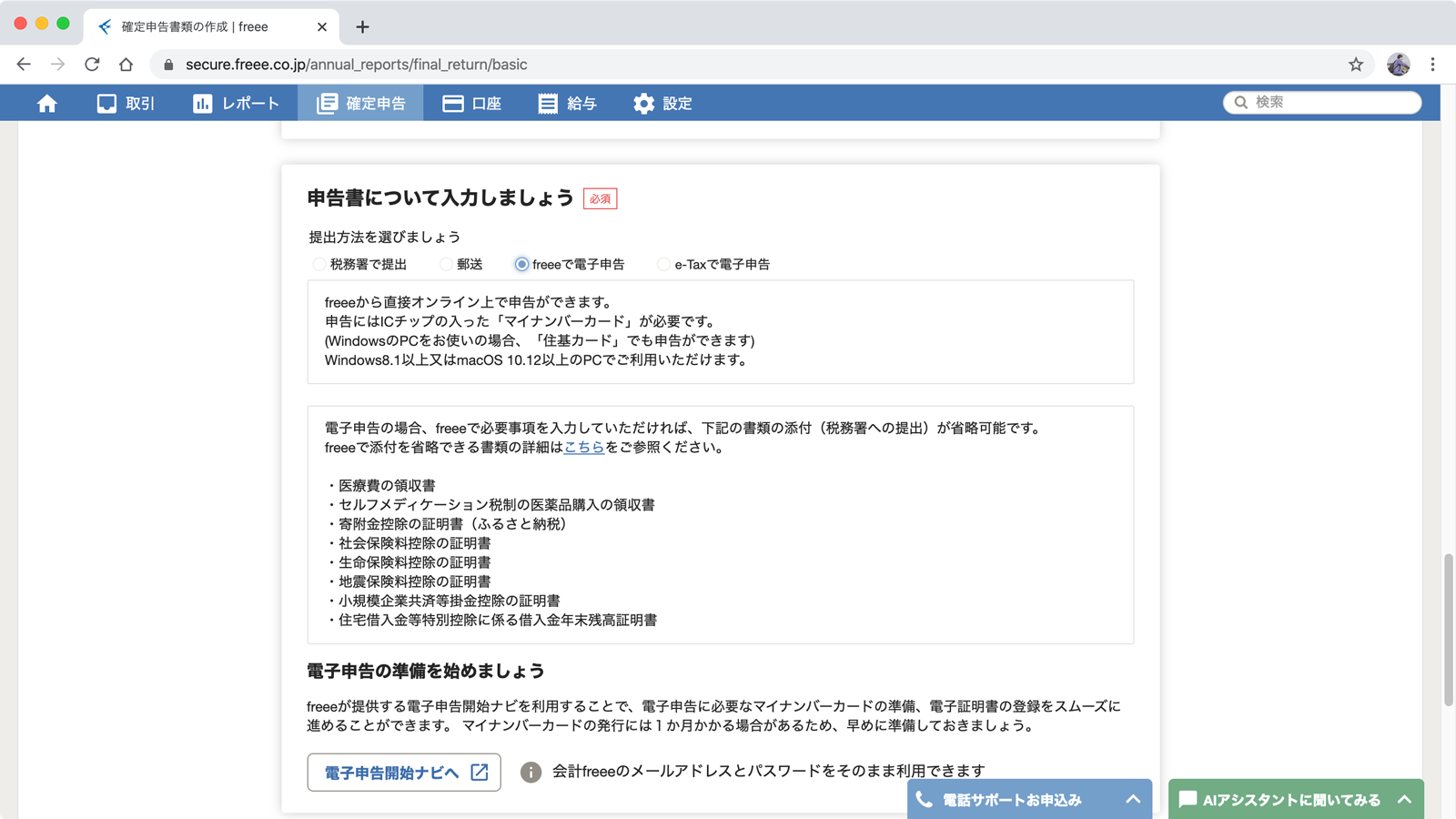
今回の一番のポイントです。
電子申告で提出するために確定申告書類の提出方法を「freeeで電子申告」にします。
源泉徴収や生命保険など必要な情報を入力
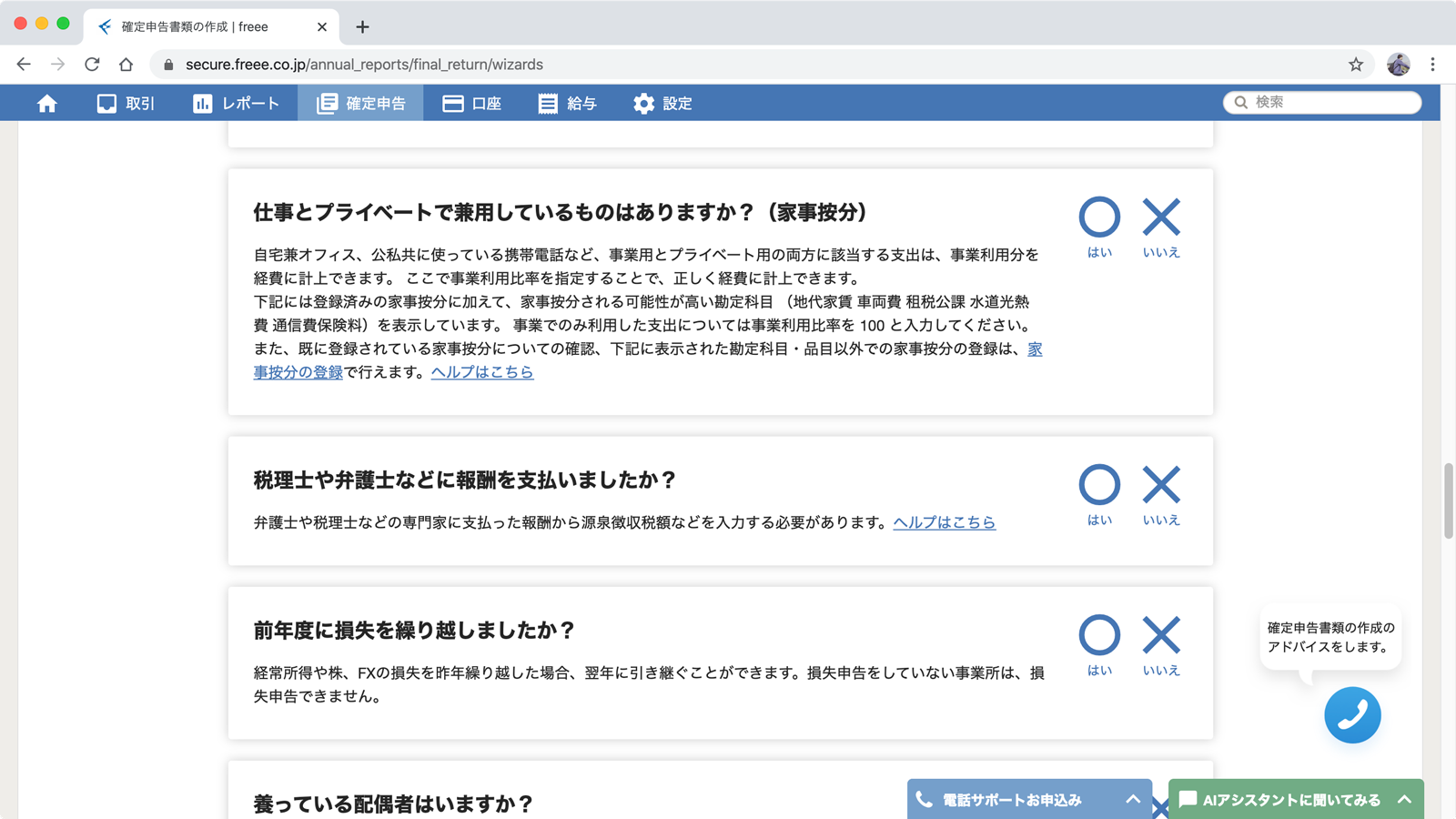
会社に努めながら副業をしている場合は給与や源泉徴収の情報、フリーランスなどで年末調整を受けていない場合は生命保険などの控除に関する項目を入力していきます。
入力項目は「〜〜〜しましたか?」という質問形式で書かれていて、当てはまらないものは「いいえ」、当てはまるものは「はい」を押して必要事項を入力していく形になります。
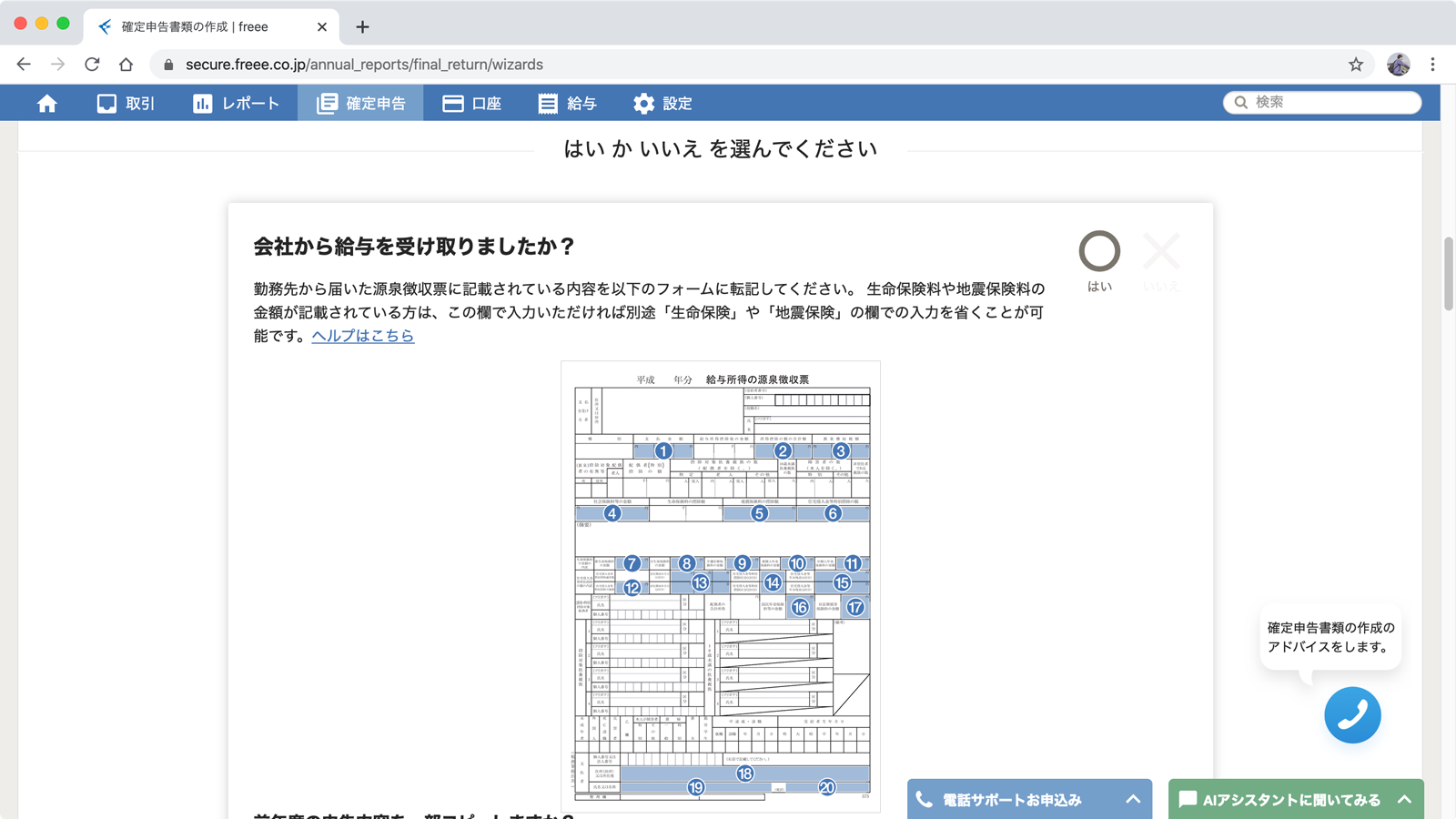
源泉徴収票を元に記入する部分はかなりわかりやすく説明がかかれていて嬉しいです。
作成した申告書類の確認
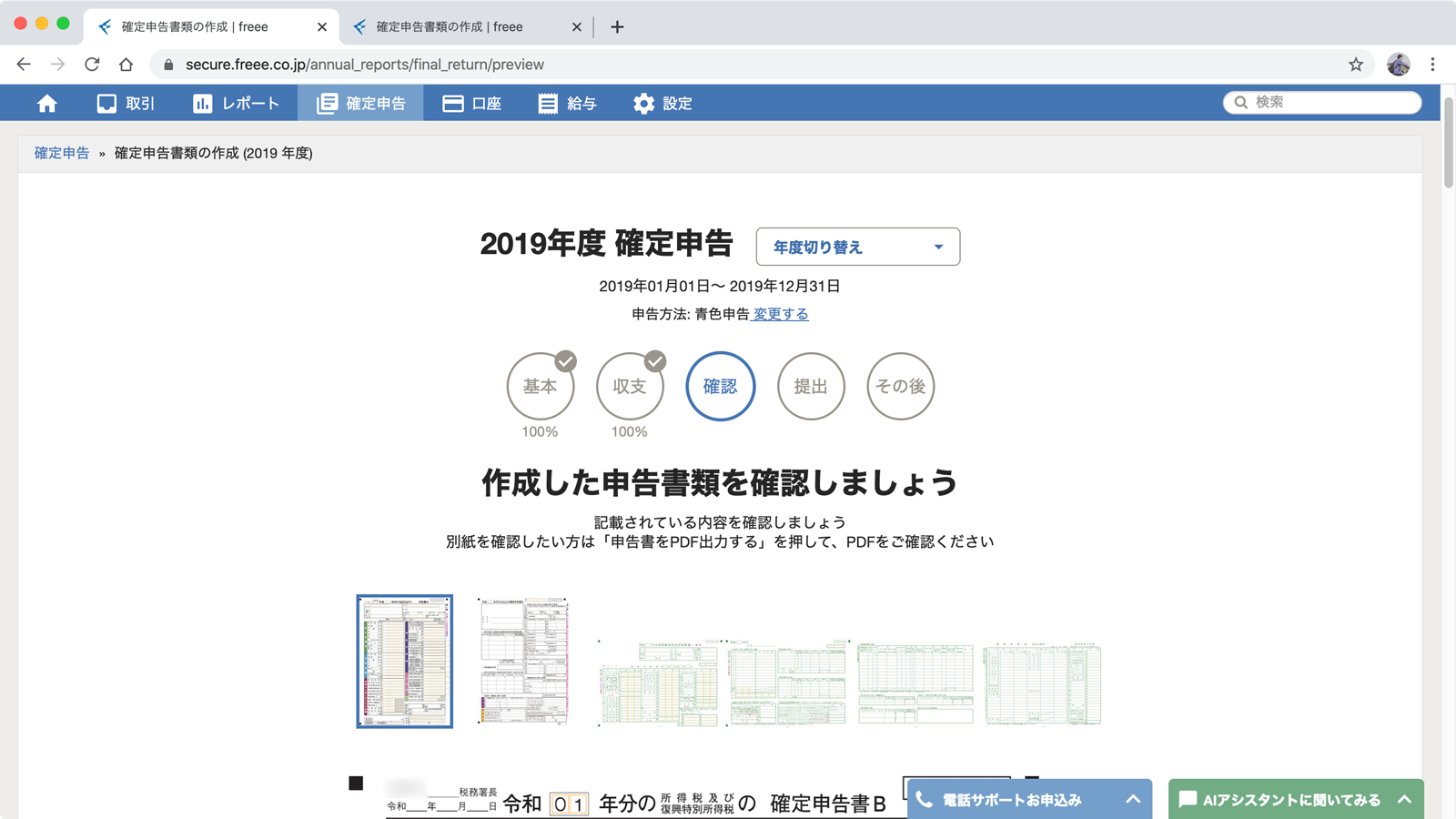
入力が完了したら、確定申告書類の確認です。
内容を確認して「おかしいな?」と思ったら戻って入力内容を確認しましょう。
あと、問題なければ忘れずに書類をPDFで出力しましょう!(多分出来るはずです)
僕はこのタイミングでPDF出力するのを忘れて結構面倒なことになりました…
電子申告で提出
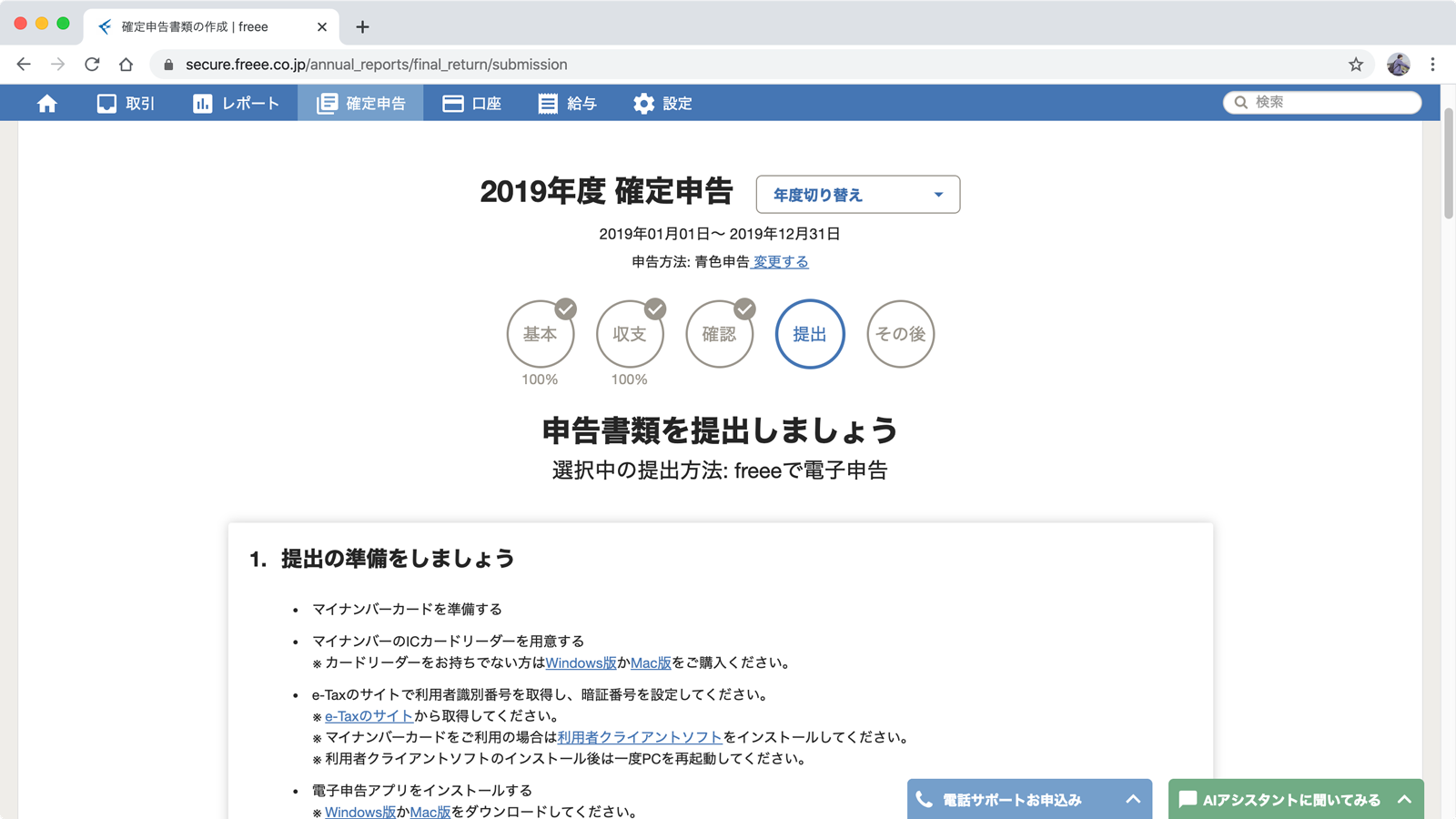
さて、それではいよいよ電子申告です。
マイナンバーカードとICカードリーダーの準備を忘れずに。
利用者識別番号・マイナンバーを入力
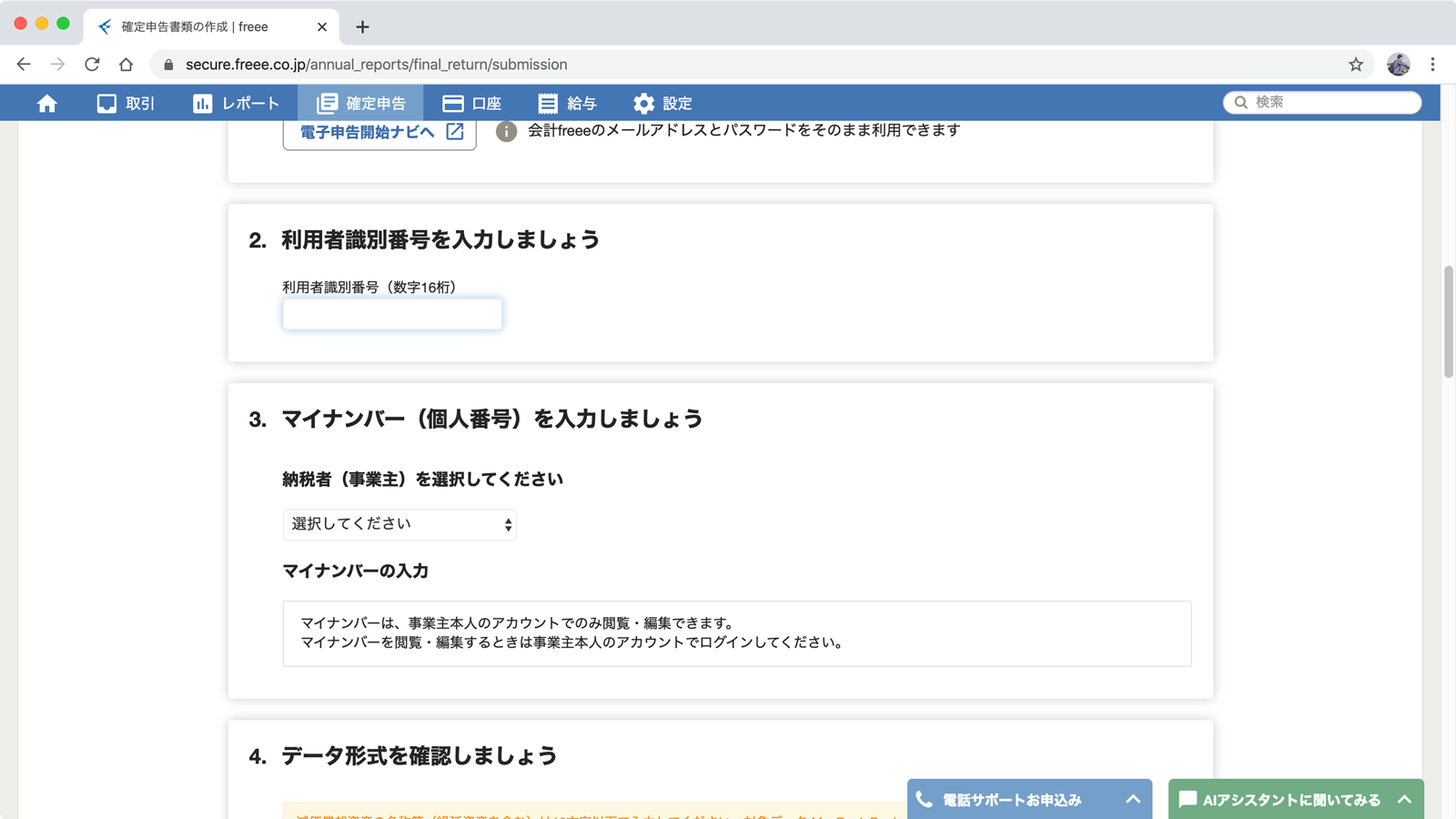
e-Taxの利用登録で取得した利用者識別番号とマイナンバーカードに記載されている個人番号を入力します。
電子証明書の登録
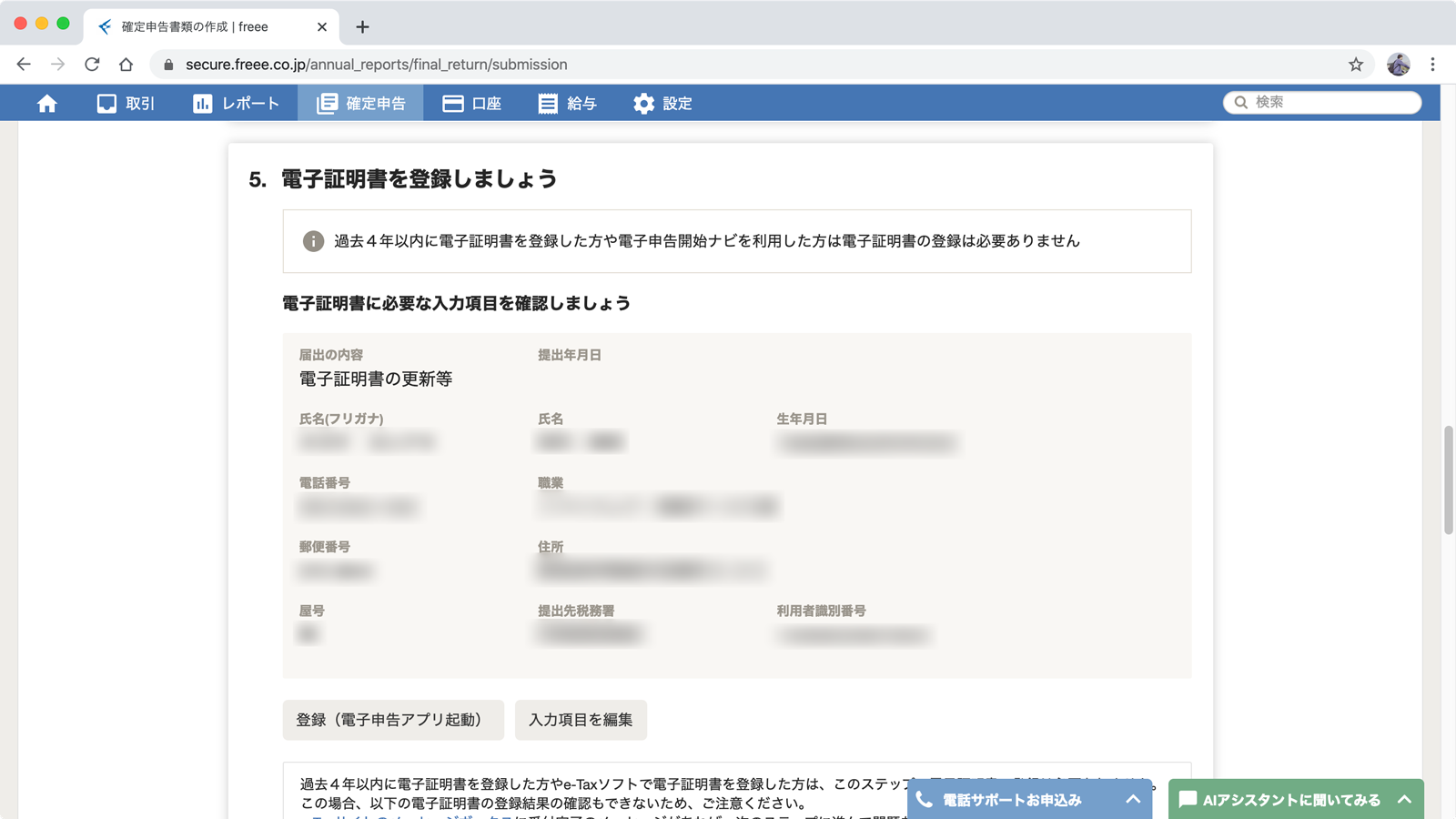
電子証明書の登録まで進んだら「登録(電子申告アプリ起動)」ボタンをクリックして電子申告アプリを起動します。
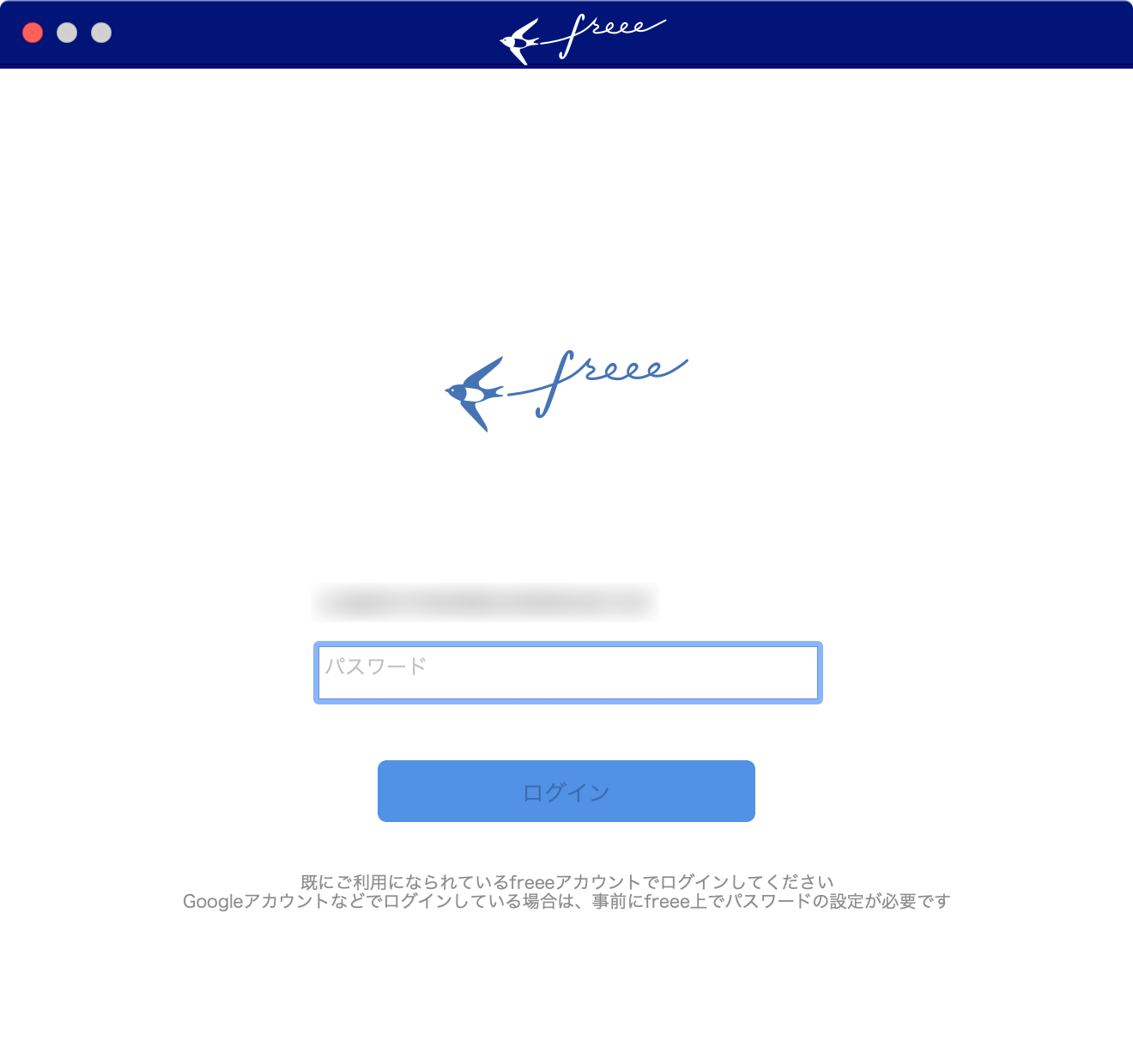
電子申告アプリを開いたら、パスワードを入力してログインします。
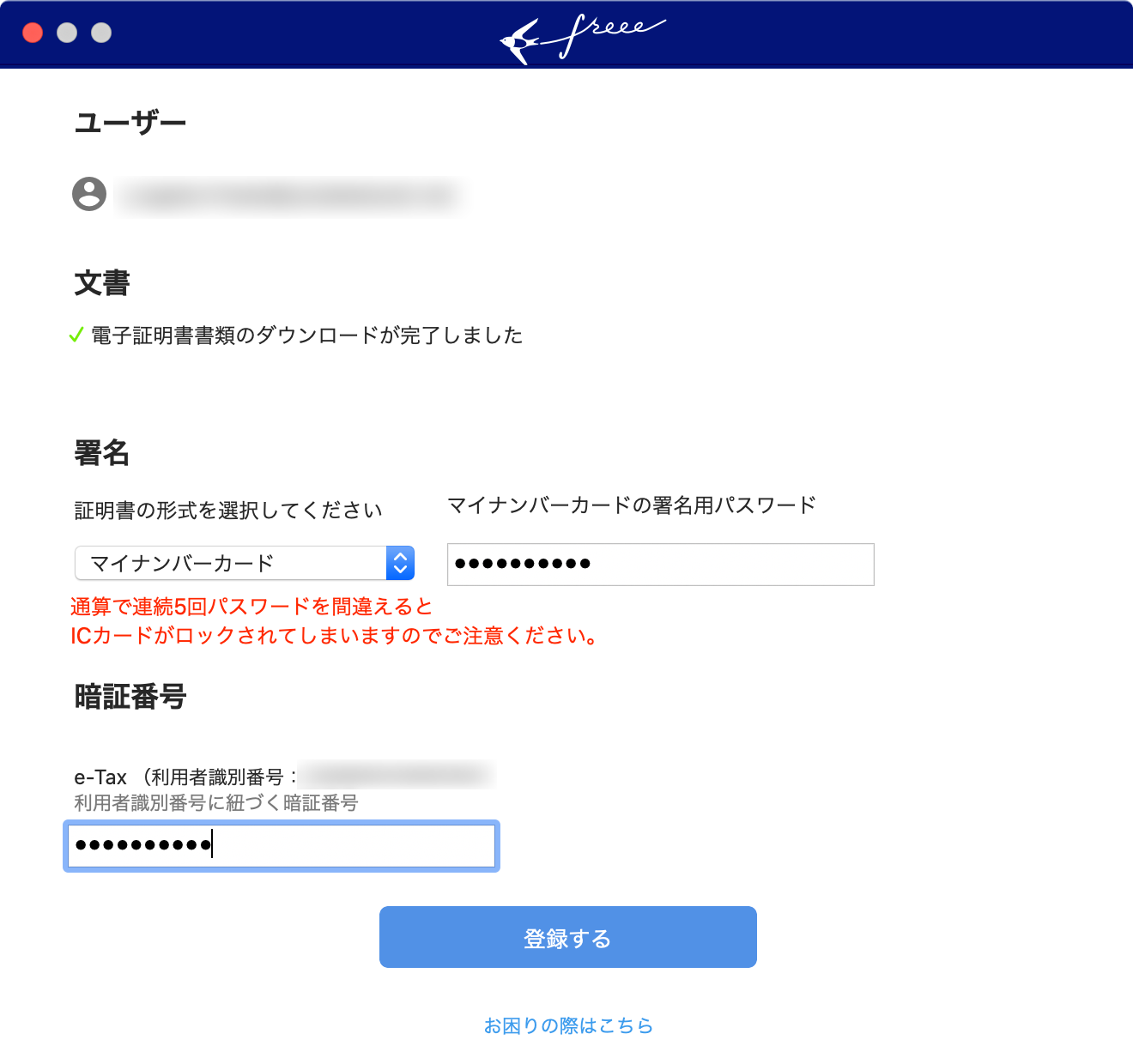
「マイナンバーカードの署名用パスワード」にはマイナンバーカード発行時に設定したパスワード、「使用者識別番号に紐づく暗証番号」にはe-Taxの利用登録時に設定したパスワードを入力します。
MacにICカードリーダーをつなぎ、マイナンバーカードをのせて読み取りOKな状態にして「登録する」ボタンをクリックします。
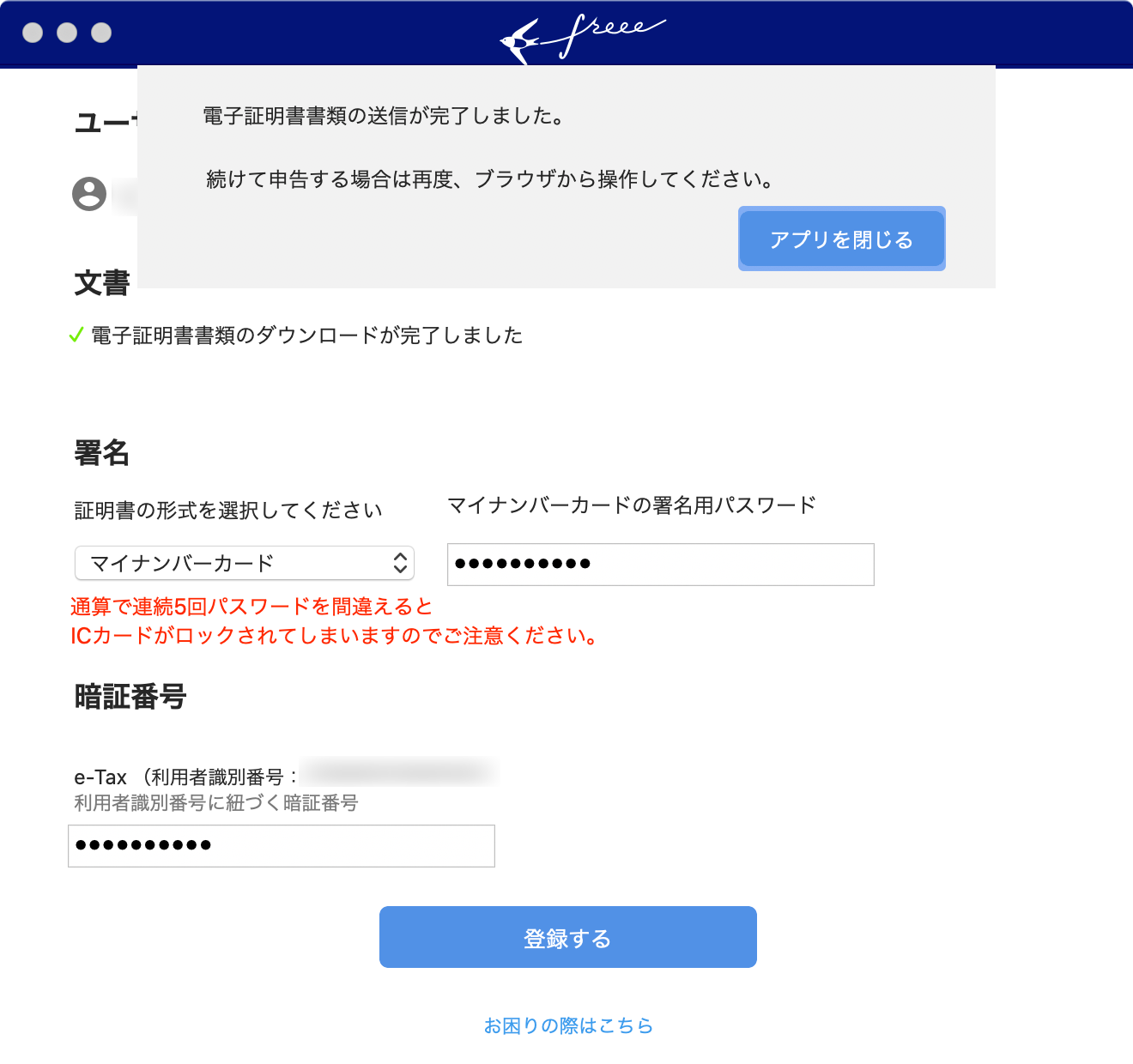
マイナンバーカードが読み取れて問題なく処理できれば上の画像のようなメッセージが表示されます。
もし、マイナンバーカードが読み取れないなどのメッセージが出た場合はMacを再起動したりICカードリーダーのドライバーがインストールされているか確認してみましょう。
僕はICカードリーダーのドライバーをインストールし忘れていてマイナンバーカードの読み取りエラーになりました…
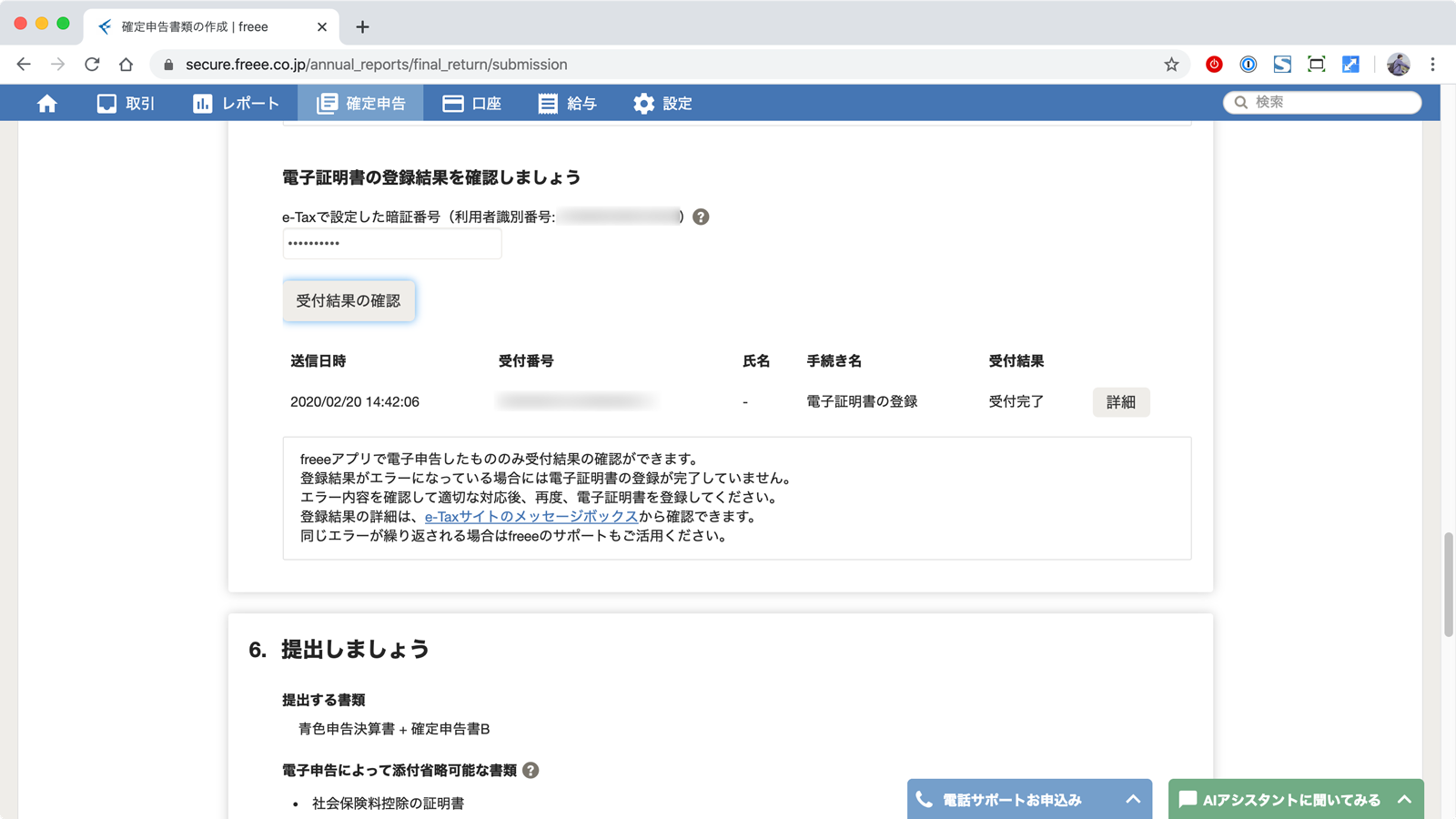
ブラウザに戻り「電子証明書の登録結果を確認しましょう」で暗証番号を入力して「受付結果の確認」ボタンをクリックすると電子証明書の登録結果を確認できます。
確定申告書類の提出
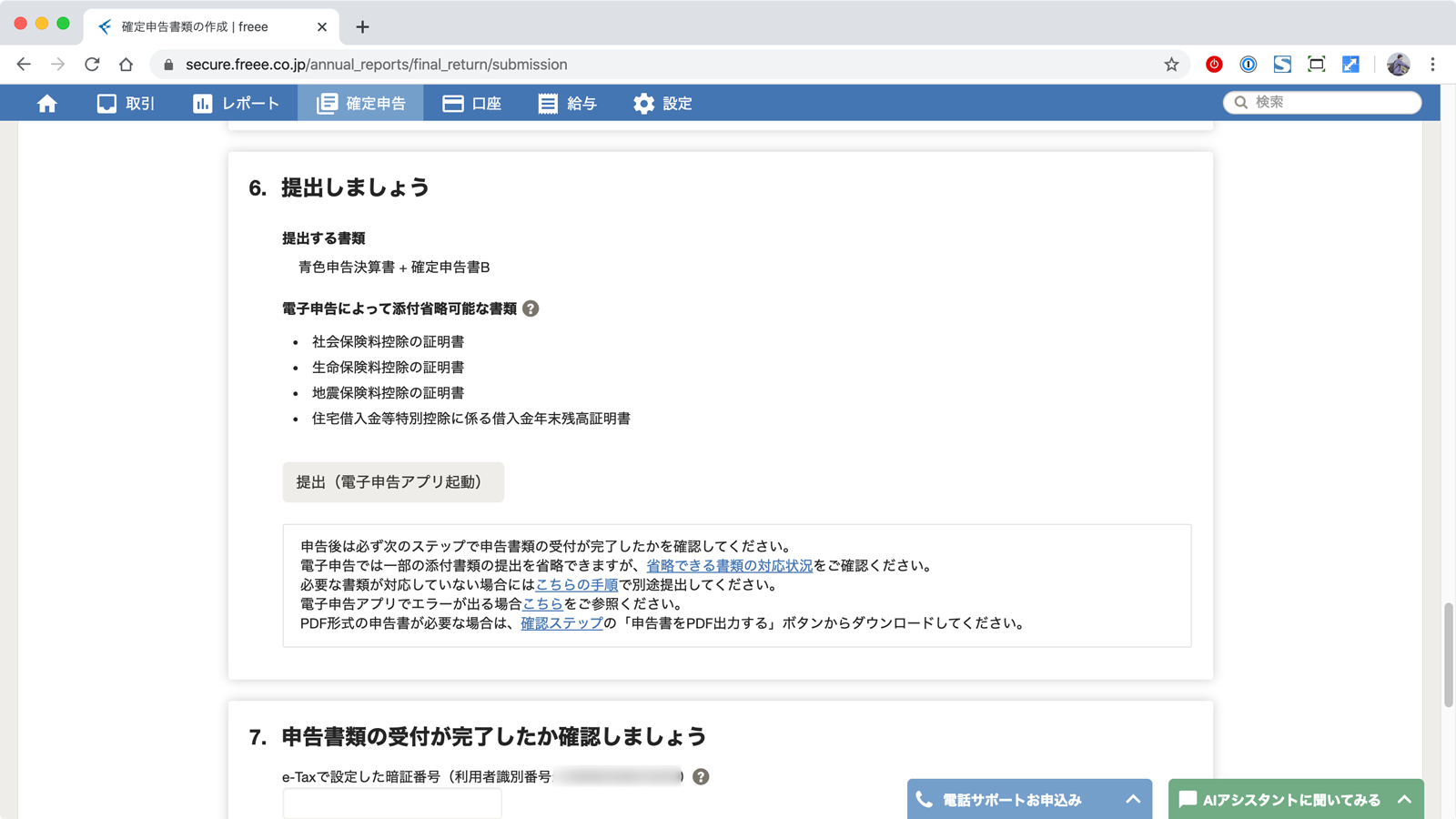
続いては確定申告書類の提出です。
先ほどと同様に「提出(電子申告アプリ起動)」から電子申告アプリを起動してログインしましょう。
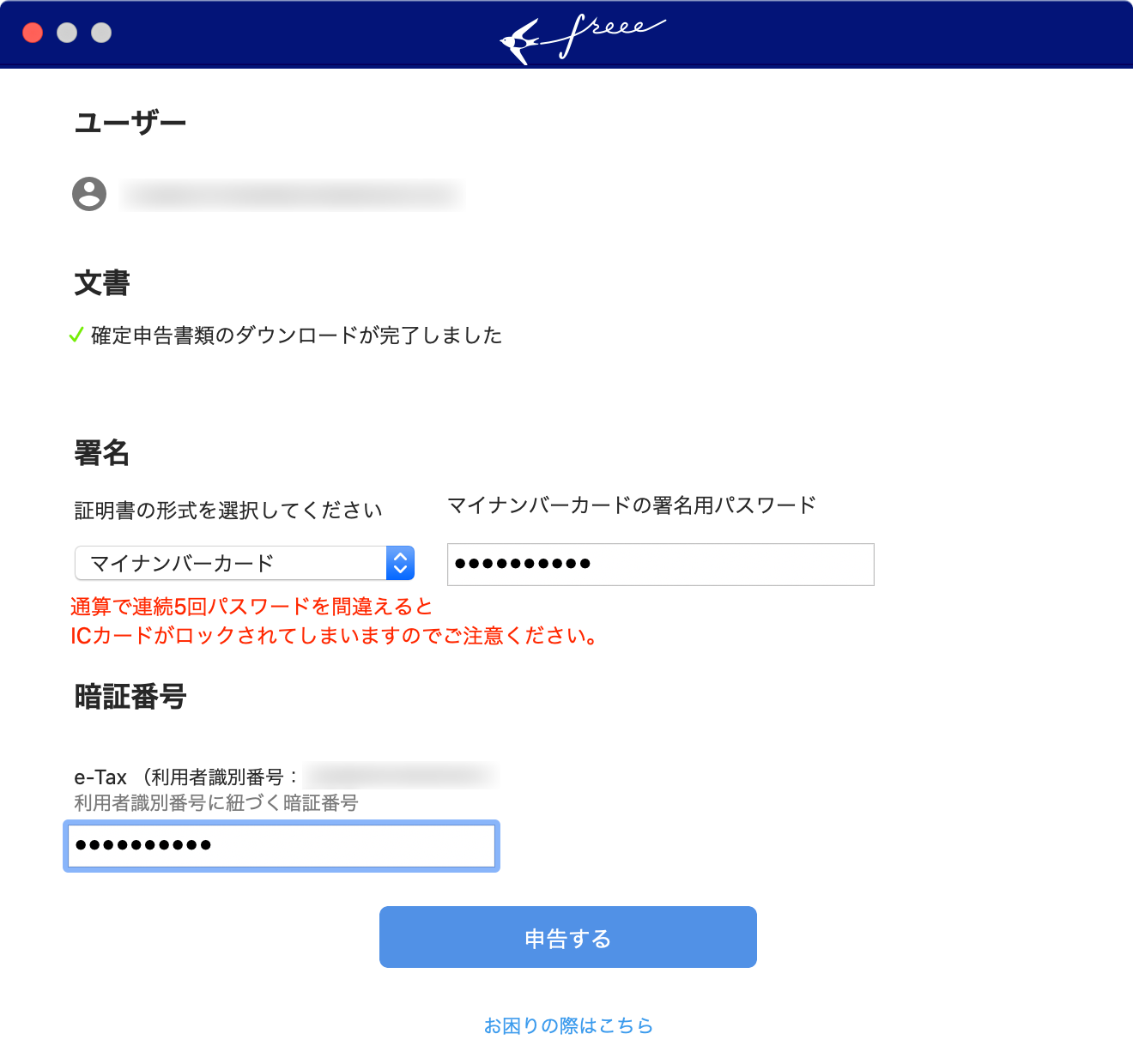
パスワードを入力、ICカードリーダーにマイナンバーカードをセットして「申告する」をクリックします。
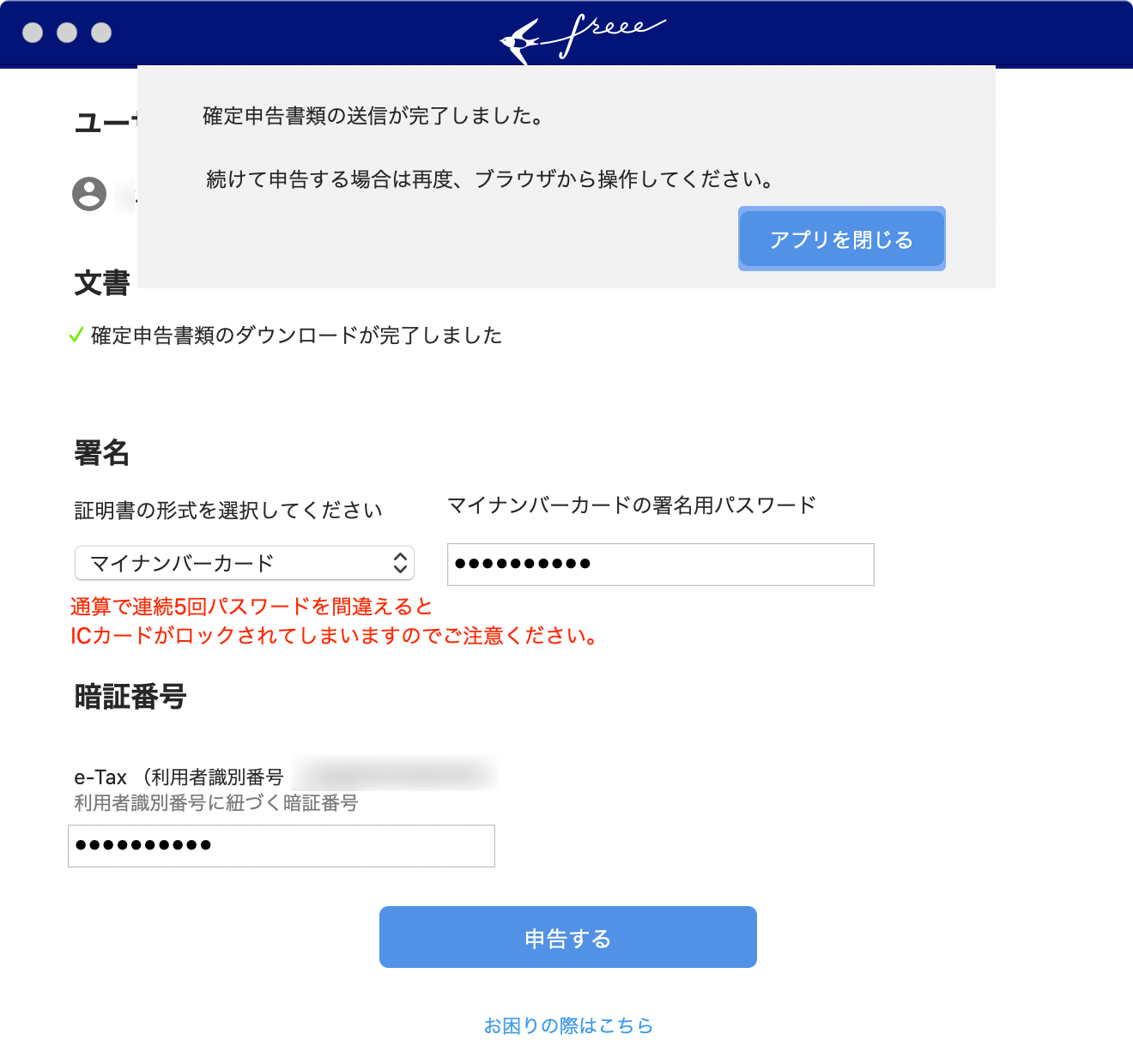
無事申告できれば上の画像のようなメッセージが表示されます。
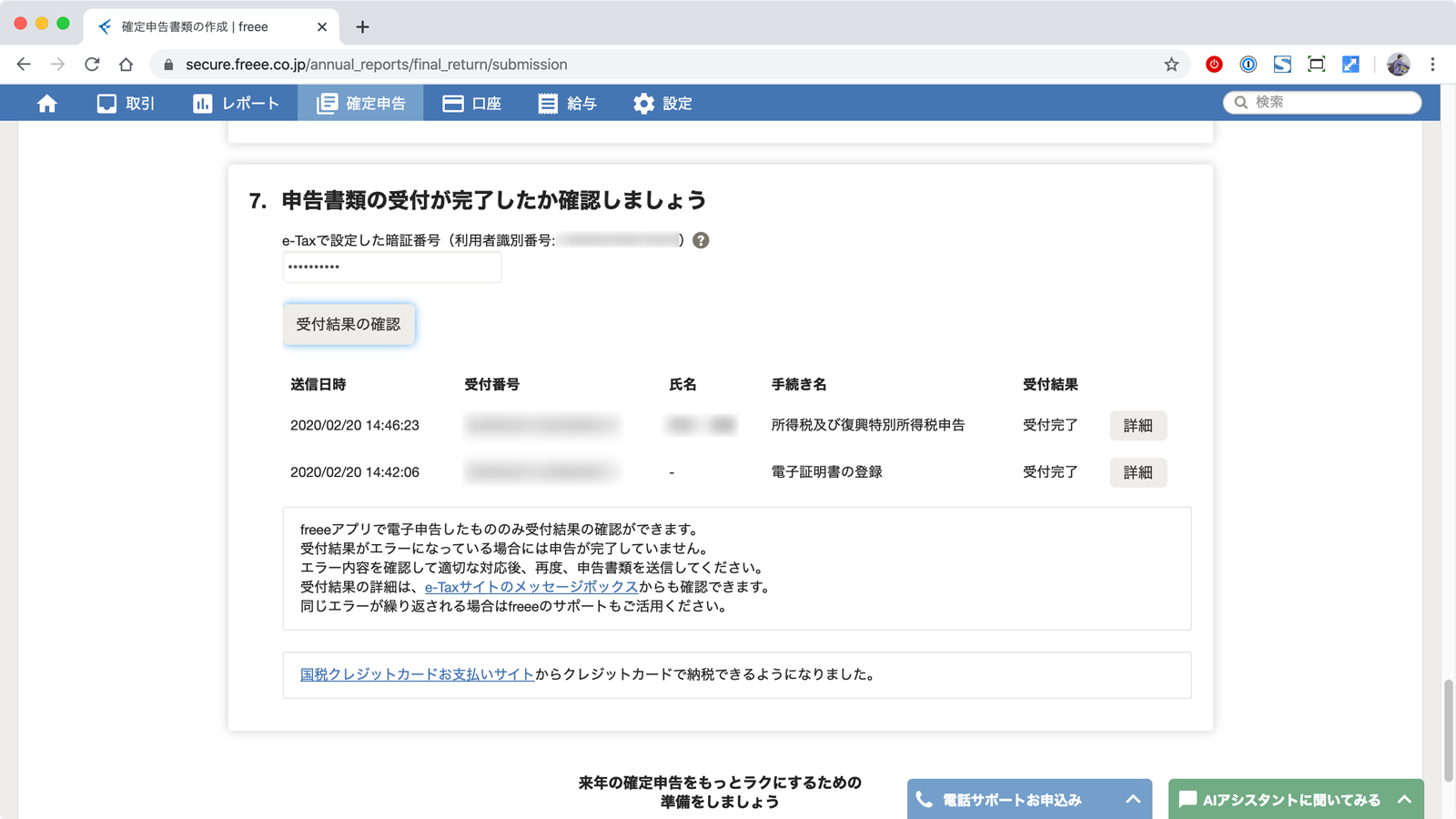
最後に申告書類の受付状況を確認して、受付完了になっていれば電子申告の完了です!
お疲れさまでした!
クラウド会計ソフトを使うならfreeeがいいぞ!
正直、他のクラウド会計ソフトを使ってないので比較などはできませんが、かれこれfreeeを3年使い続けていてかなり気に入っています!
他の会計ソフトから引っ越し…まではしなくてもいいと思っていますが、これからフリーランス・副業で会計ソフトを使うなら「freeeはいいぞ!」とオススメしたいです。
個人的なオススメポイントはこちら▼
- 見積書・請求書・納品書・領収書の作成機能があり、請求書を発行すれば売掛金の登録を自動でやってくれる
- 請求書の郵送サービスが意外と便利(有料だけど1通200円もしない)
- スマホアプリからも取引の入力ができる
- クレジットカード・銀行口座との自動連携機能がある
- Macからでも電子申告が出来る
僕がfreeeを選んだ決め手は請求書の作成機能です。
freeeを使い始めた時は他の会計ソフトには(たしか)請求書の作成機能はなかったので、事業に絶対に必要になる請求書を作れるというのはかなり魅力的でした。
ということで、これから何の会計ソフト使おうか迷っているならfreeeをオススメします!
おまけ:確定申告・節税について読んだ本
確定申告は1年のお金の流れを整理して申告するものなので、そもそも節税や経費に出来る・できないを考えるなら年のはじめから考えておく必要があります。
僕がフリーランスになってから確定申告や節税について勉強するために読んでみた本を紹介します。
どちらの本も「確定申告とは何をするためのものか…」といった基本的なことから経費に出来る・できないの考え方などについて書かれています。
「お金のこと何もわからないままフリーランスになっちゃいましたが税金で損しない方法を教えてください!」は個人的なイメージではマンガでわかる系の本なので、なかなかガッツリ文字ばかりの本を読むのが苦手な方におすすめの本です。
「よくわからないけど経費にしちゃえ」とかやってる方はかなり危ないので、何がOKで何がNGかざっくりでもわかるように、ある程度勉強しておくことをオススメします…
あとがき
結局、提出した確定申告種類をPDFでダウンロードしておくのを忘れて、Web版e-Taxから確認したら、ちゃんと送信されているようだったのですが…(Windows環境使えてよかった…)
freeeの電子申告でも青色申告特別控除額増額の要件を満たしますよね…?
ではまた。




